Поиск и замена слова в word
Содержание:
- Замена отдельных слов и символов
- Как использовать и настроить автозамену в Word 2007
- Замена отдельных слов и символов
- Возможности окна «Замены»
- Как заменить в Ворде слово
- Создание анимации смены слайдов
- Методы работы
- Как установить параметры по умолчанию для нового документа Word
- Как быстро заменить изображения в MS Word другим, удалить все изображения из файла Word, заменить текст изображением, а также заменить изображения текстом?
- Онлайн-редакторы Word, Excel
- Как сделать верхний колонтитул меньше в Word 2013
- Окно замены
- Способ №1: замена в «Ворде» 2003 при помощи меню
- Как заменить слова в ворде по всему тексту документа?
- Как заменить текст в документах Word в пакетном режиме
- Способ №4: использование клавиатуры в Word 2003 и 2007
- Поиск и замена
- С помощью любой банковской карты
Замена отдельных слов и символов
Если вы не сами составляли документ и нашли в нем постоянно повторяющуюся ошибку, не стоит тратить время на её исправление вручную. Программа сделает это за вас.
- Зажмите на клавиатуре комбинацию Ctrl + H — выскочит диалоговое окно.
- Если вы хотите для начала просто отыскать какую-то ошибку, откройте вкладку «Найти» и введите её в предназначенное поле. Кстати, ниже вы можете указать, где искать: во всём тексте или в выделенном фрагменте. Также рядом есть кнопка «Больше» позволяющая установить дополнительные фильтры поиска.

Для исправления переключитесь на вкладку «Заменить». В верхней строке напишите слово или знак с ошибкой, а в нижней — правильный вариант. Здесь тот же принцип: если должна быть выполнена замена одного слова на другое по всему тексту, щелкните кнопку «заменить все», а если только один раз — «заменить».
Основные моменты относительно автозамены я описал. Думаю, у вас не должно возникнуть проблем с её настройкой.
Посему прощаюсь с вами до новых радостных встреч на других страницах этого блога.
Как использовать и настроить автозамену в Word 2007
- Программное обеспечение
- Microsoft Office
- Word
- Как использовать и настроить автозамену в Word 2007
Дэн Гукин
Включите автокоррекцию в Word 2007, чтобы предотвратить орфографические и грамматические ошибки, которые вы определяете или разрешаете. Использование автозамены в Word 2007 также может быть полезно для проверки документа на предмет жаргона, технических терминов или написания уникальных имен или при создании символов (например, символа авторского права или товарного знака).
Помимо орфографии, используйте автозамену для исправления распространенных ошибок, таких как автоматическое использование заглавной буквы в предложении или названии дней, или исправление ПРОБЛЕМЫ БЛОКИРОВКИ iNVERSE cAPS и других опечаток.
-
Щелкните кнопку Office.
Начните здесь, чтобы перейти к включению автозамены.
-
Нажмите кнопку «Параметры Word» в правом нижнем углу.
Открыть параметры Word.
-
В открывшемся окне «Параметры Word» выберите параметр «Правописание» (левый столбец).
Настройка открытой проверки.
-
Нажмите кнопку «Параметры автозамены» (вверху справа).
Включите автокоррекцию здесь.
-
На вкладке «Автозамена» установите флажки для тех элементов, которые Word должен автоматически исправить за вас.
-
Правильные две начальные буквы
-
Первая буква предложений с заглавной буквы
-
Первая буква ячеек таблицы делать заглавной
-
Заглавные буквы в названиях дней
-
Правильное случайное использование ключа cAPS LOCK
-
Заменять текст при вводе
Введите то, что вы хотите автоматически заменить (например, театр) в поле «Заменить», а затем ваш вариант замены (театр) в поле на.Из этого списка вы также можете выбирать из множества предустановленных символов и слов.
-
-
Нажмите ОК, чтобы выйти из автозамены; затем нажмите ОК, чтобы выйти из параметров Word.
-
Чтобы добавить запись в автозамену без использования параметров Word, щелкните правой кнопкой мыши любое слово, которое хотите добавить в автозамену.
-
В появившемся контекстном меню выберите Автозамена.
-
В открывшемся списке выберите нужное написание.
Опечатка исправлена в документе, а также добавлена в автозамену.
Замена отдельных слов и символов
Если вы не сами составляли документ и нашли в нем постоянно повторяющуюся ошибку, не стоит тратить время на её исправление вручную. Программа сделает это за вас.
- Зажмите на клавиатуре комбинацию Ctrl + H — выскочит диалоговое окно.
- Если вы хотите для начала просто отыскать какую-то ошибку, откройте вкладку «Найти» и введите её в предназначенное поле. Кстати, ниже вы можете указать, где искать: во всём тексте или в выделенном фрагменте. Также рядом есть кнопка «Больше» позволяющая установить дополнительные фильтры поиска.
Для исправления переключитесь на вкладку «Заменить». В верхней строке напишите слово или знак с ошибкой, а в нижней — правильный вариант. Здесь тот же принцип: если должна быть выполнена замена одного слова на другое по всему тексту, щелкните кнопку «заменить все», а если только один раз — «заменить».
Основные моменты относительно автозамены я описал. Думаю, у вас не должно возникнуть проблем с её настройкой.
Посему прощаюсь с вами до новых радостных встреч на других страницах этого блога.
Возможности окна «Замены»
Многим пользователям функция замены известна тем, что с её помощью можно быстро сделать замену символа по документу или отдельному фрагменту. Но на этом возможности команды «Заменить» не заканчиваются. Рассмотрим все по порядку.
Замена слов и фраз в Ворде
Когда набирается текст очень быстрым темпом и еще всеми десятью пальцами, невозможно не промазать по нужной клавише. А бывают и такие ситуации, когда в реферате или курсовой много повторений одного и того же слова, такие моменты можно исправить. Открыв окно «Найти и заменить» следует выполнить действия:
- Для начала надо расширить функционал данной панели, нажав по кнопке «Больше»;
- Перед фразой «Найти» напишите слово или знак, который необходимо найти и заменить. Например, нужно заменить слово «Знак» на синоним.
Напротив «Заменить на» напечатайте слово в нужном падеже или словоформе, на которое будет заменено предыдущее. Ниже в параметрах поиска установите галочку напротив «Только слово целиком».
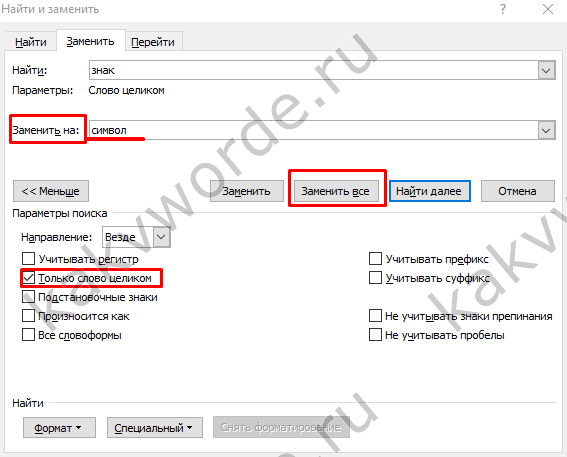
В нашем случае, под команду поиск и замену не будут попадать словообразования, такие как «Знаковые» или «Знаки». И нажмите «Заменить все». Закройте окно замены слов, нажав по кнопке «Закрыть».
Теперь вы знаете, каким образом можно заменить слова в Ворде, если много повторений. Можно более точно настроить замену, используйте кнопку «Специальный».
Форматирование документа
Когда перед пользователем огромный текст в несколько десятков страниц, то постоянное проматывание и внесение корректировки ужасно выматывает. Посредством функции «Заменить» вносить форматирование по тексту будет в разы быстрее.
- Откройте окно «Найти и заменить»;
- В строке «Заменить на» укажите слово или пункт, к которому нужно применить форматирование;
- Кликните по «Формат» и выберите нужный пункт форматирования;
- Откроется новое соответствующее окно, в котором сможете задать необходимые параметры;
- Нажмите на «Ок». И кликните по «Заменить все» и «Закрыть»;
- В результате по всему документу ранее указанное слово «символ» изменится в соответствии с заданным шрифтом, размером и начертанием.
При написании больших работ, таких как диплом или диссертация, основной текст содержит много разделов, подразделов и глав. При финальной верстке документа иногда возникает необходимость переместить одну страницу на место другой без нарушения форматирования. Сегодня разберемся, как в ворде листы поменять местами.
Самый простой способ – выделить целую страницу нажать Вырезать в блоке Буфер обмена во вкладке Главная на Панели инструментов и вставить в нужном месте, а пустой лист удалить многократным нажатием клавиши Del или Backspace, в зависимости от того, где находится курсор мыши. Однако при таком методе замены нет гарантии, что остальной текст не будет смещен или изменен. Поэтому рекомендуем воспользоваться другим способом.
Как заменить в Ворде слово
Во время работы с текстовым документом в программе Microsoft Word нередко возникает необходимость заменить то или иное слово на какое-то другое. И, если таких слов на небольшой по объему документ всего одно-два, сделать это можно и вручную. Однако, если документ состоит из десятков, а то и сотен страниц, и заменить в нем нужно много чего, вручную проделывать это, как минимум, нецелесообразно, не говоря уже о бесполезных расходах сил и личного времени.
В этой статье мы расскажем о том, как заменить слово в Ворде.
Урок: Автозамена в Word
Итак, чтобы заменить конкретное слово в документе, его для начала нужно найти, благо, в текстовом редакторе от Microsoft функция поиска реализована очень даже хорошо.
1. Нажмите на кнопку “Найти”, расположенную во вкладке “Главная”, группа “Редактирование”.

2. В появившемся справа окне “Навигация” в строке поиска введите слово, которое вы хотите найти в тексте.
3. Введенное вами слово будет найдено и подсвечено цветовым индикатором.

4. Чтобы заменить это слово на другое, нажмите на небольшой треугольник в конце строки поиска. В появившемся меню выберите “Заменить”.
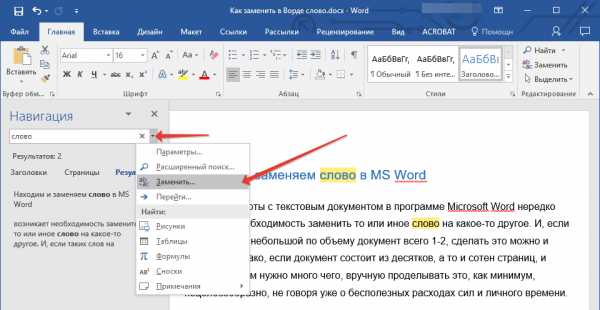
5. Перед вами появится небольшое диалоговое окно, в котором будет всего две строки: “Найти” и “Заменить”.
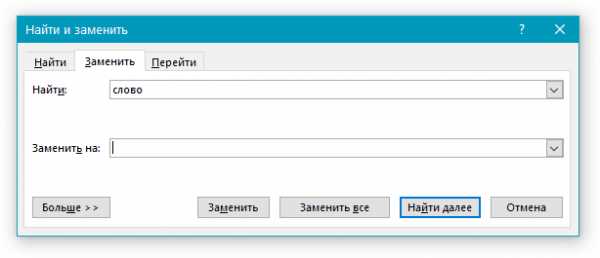
6. В первой строке показано слово, которое вы искали (“слово” — наш пример), во вторую нужно ввести слово, на которое вы хотите его заменить (в нашем случае это будет слово “word”).
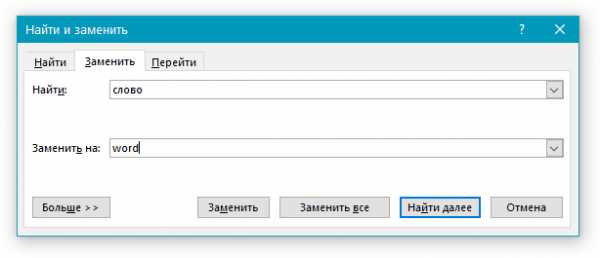
7. Нажмите кнопку “Заменить все”, если хотите заменить все слова в тексте на введенное вами, или нажмите “Заменить”, если хотите выполнять замену по порядку нахождения слова в тексте до определенного момента.
8. Перед вами появится уведомление о количестве выполненных замен. Нажмите “Нет”, если хотите продолжить поиск и замену именно этих двух слов. Нажмите “Да” и закройте диалоговое окно замены, если результат и количество замен в тексте вас устраивает.
9. Слова в тексте будут заменены на введенное вами.

10. Закройте окно поиска/замены, расположенное в левой части документа.

Урок: Как убрать большие пробелы в Word
На этом все, теперь вы знаете, как выполнить замену слова в Ворде, а значит, можете работать еще продуктивнее. Желаем вам успехов в освоение такой полезной программы, как Microsoft Word.
Мы рады, что смогли помочь Вам в решении проблемы.
Создание анимации смены слайдов
Красивый переход между слайдами делает презентацию более интересной для зрителей. Как его добавить? Достаточно выделить в навигаторе нужную страницу и перейти во вкладку «Анимация» в строке верхнего меню.
По нажатию на кнопку «Схема перехода» откроется список всех возможных переходов
Важно помнить, что выбранный переход действует только на выделенную страницу. Для каждой его придется устанавливать вручную

Такие же эффекты можно добавить к элементам страницы. Для этого в упомянутой вкладке есть пункт «Анимация». Нужно выделить объект, нажать на нее и выбрать пункт «настройка анимации».

Появится список возможных вариантов, который позволит создать анимацию в презентации.

Методы работы
Чтобы выполнить эту операцию, откроем документ в Word и установим курсор в его начало, так как поиск будет происходить с его текущего положения. Затем нужно перейти на вкладку «Правка» в Ленте настроек и найти там пункт «Найти и заменить». По нажатию на эту кнопку внизу экрана откроется диалоговое окно. Туда впечатываем слово или фразу для замены, в поле ввода правее вносим то, на что нужно этот текст заменить, и нажимаем ввод. Первое вхождение будет найдено и заменено, затем программа будет ждать следующего нажатия. Это удобно, если вы хотите в каждом конкретном случае решать самостоятельно, проводить замену или нет. Тогда у вас будет возможность оценить контекст, возможно, поменять решение, пропустить несколько вхождений и т. д. В случае, если требуется замена всех вхождений сразу, и вы не хотите оценивать условия, можно нажать на соответствующую кнопку «Заменить всё». Тогда каждое удовлетворяющее маске поиска скопление символов в тексте будет заменено на указанное вами в соответствующем поле ввода. Как правило, поиск с заменой не вызывает сложностей, но нужно учитывать, что он не реагирует на контекст. То есть родовые окончания, единственное и множественное число и прочие грамматические и орфографические правила учитываться не будут. Поэтому у вас есть шанс получить ошибки в результате этого действия. А проверка орфографии в Word не «отлавливает» несогласованность склонений и другие стилистические ошибки текста, поэтому, скорее всего, не подчеркнёт эти моменты как ошибочные. Так что будьте внимательны.
Помимо слов, как уже упоминалось, можно в качестве маски поиска использовать и фразы, и даже одиночные символы. Скажем, если вы хотите найти все попадающиеся в тексте двойные пробелы и заменить их на одиночные, то этот инструмент справится с такой задачей.

Но есть ещё один нюанс, который нужно учитывать. Дело в том, что операция поиска и замены слов в Ворде не регистрозависима. Как это отражается на практике: если вы, например, ищете в тексте «фразу», то «Фраза» будет совпадать с маской поиска, и это имеет значение. Скажем, с этого слова начинается предложение или абзац, и замена станет причиной грамматической ошибки. Кроме того, заменена будет даже часть слова, совпадающего с маской. Так что первое, что нужно сделать после выполнения такой операции, если вы нажали на «Заменить всё», это запустить проверку орфографии, а желательно после этого ещё и самому пробежать текст, выискивая моменты, пропущенные Вордом. Так вы сможете снизить вероятность ошибок.
Искомое диалоговое окно можно вызвать и сочетанием горячих клавиш. В Microsoft Word это Ctrl+H, и когда вы их одновременно нажмёте, как раз откроется то же самое поле ввода.
Как установить параметры по умолчанию для нового документа Word
Компьютерные шпаргалки от Константина Фёста (основано на Windows 7 Максимальная и MS Office 2013)
Как использовать подстановочные знаки для замены и удаления текста
- Меня попросили рассказать как быстро удалить из документа Microsoft Word все ссылки.
- Я думаю, сама по себе необходимость удалить из документа ссылки возникает редко, но на этом примере можно очень хорошо показать использование инструмента «Замена«, который способен сэкономить уйму времени при работе с документами.
- Итак, у нас есть документ, в котором имеется много ссылок. Нам нужно их попросту удалить по всему документу, чтобы их не было:
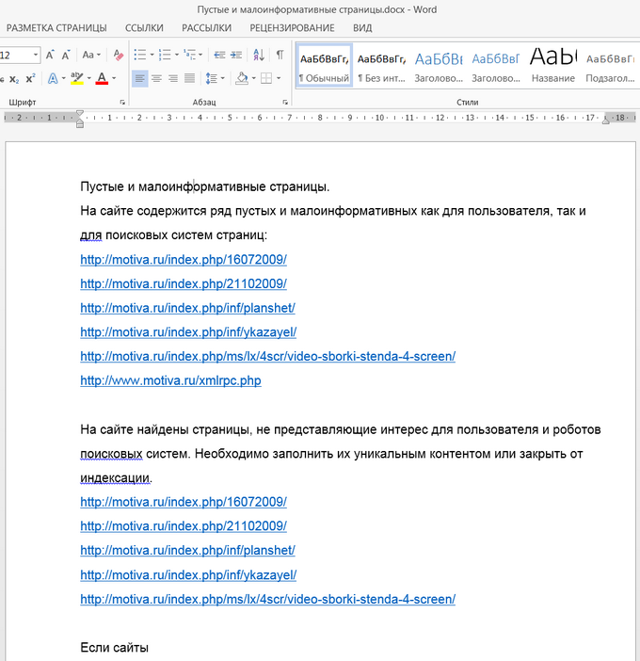
- Инструмент «Замена» позволяет искать определенный текст-образец в документе и заменять его на другой заданный текст, либо на «пустое место», что равносильно удалению исходного текста.
- Но ведь все ссылки — разные, как тогда задать образец?
- Посмотрите на картинку выше, каждая ссылка имеет одинаковые элементы, по которым Ворд сможет их идентифицировать.
Ссылка начинается с «http:», а заканчивается… как думаете, чем?
Конечно же, невидимым знаком абзаца (ведь каждая ссылка у нас располагается на новой строке, т.е. после нее стоит перевод абзаца). Это можно увидеть, включив отображение непечатаемых символов:
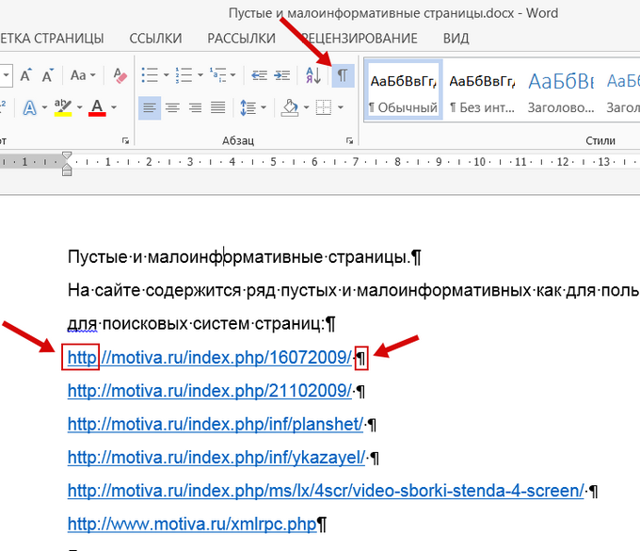
- Вот эти «крючки» мы и будем использовать, чтобы автоматически найти все ссылки в документе.
- Для этого идем в меню «Главная — Заменить» и в новом окне на вкладке «Заменить» первым дело устанавливаем галочку «Подстановочные знаки«. Это позволит использовать специальные символы для нашего поиска ссылок (кликните на картинку, чтобы открыть ее в полном размере):
- Теперь в поле «Найти» вписываем следующую строку:
- http:*^13
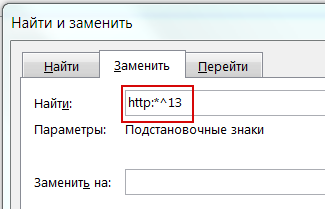
- Разберем ее подробнее.
- http: — это символы, с которых начинается каждая ссылка.
- * — это специальный знак Ворда, который означает: любая последовательнось символов.
- ^13 — это специальный знак Ворда, который соответствует переводу абзаца.
- Иными словами эта строка означает следующее: искать любую последовательность символов, которая начинается с http: и заканчивается переводом абзаца.
- Кажется, это то, что нам нужно
Идем дальше. Под полем «Найти» в окне есть поле «Заменить на«. По идее туда надо вписать текст, на который будут заменены все найденные фрагменты. Но поскольку мы хотим их просто удалить, оставляем это поле пустым.
Нажимаем в окне кнопку «Заменить все«, после чего производится поиск и замена в соответствии с заданными нами параметрами, и все ссылки просто исчезают из документа:
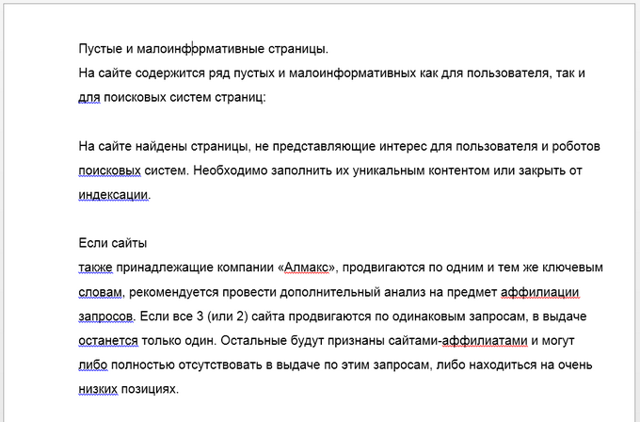
Но расслабляться еще рано. В документе есть и ссылки другого вида, которые начинаются с «www». Они, конечно, не были удалены:
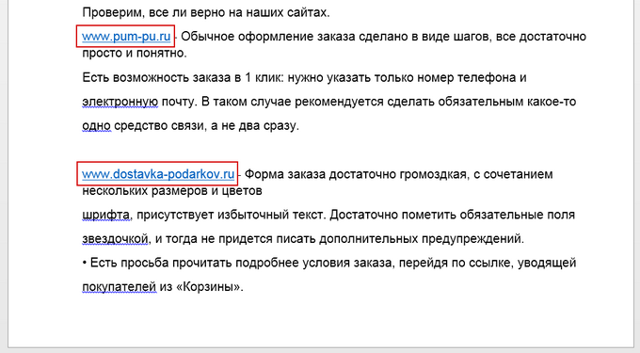
Чтобы их найти и удалить используем крючки www и пробел, т.к. такие ссылки заканчиваются пробелом, который идет перед дефисом. Поэтому в поле «Найти» вводим такую строку:
www*
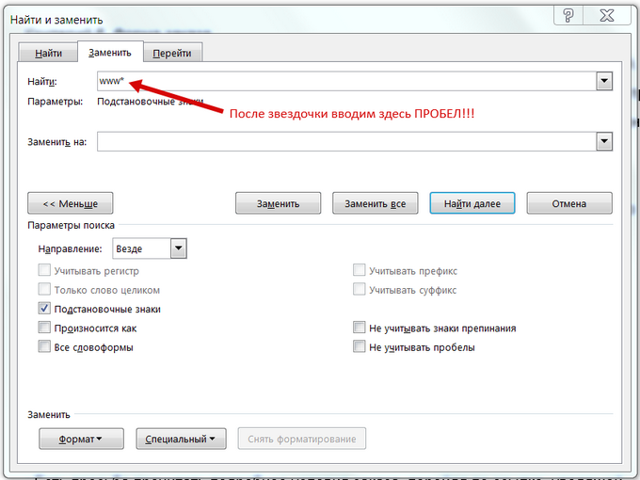
Еще раз обратите внимание, что после звездочки обязательно нужно ввести пробел! Его не видно, но он там есть
- Теперь, после нажания кнопки «Заменить все» ссылки такого вида будут так же удалены из документа.
- Использование подстановочных знаков и кодов в инструменте «Замена» — очень мощная функция, которая позволяет находить и заменять/удалять самые разные текстовые фрагменты.
- Полный список подстановочных знаков и кодов вы найдете на сайте Microsoft:
http://office.microsoft.com/ru-ru/word-help/HP005189433.aspx
- И не забывайте о возможности заказать видеокурс «Античайник», который делает из новичков уверенных пользователей компьютера:
- http://antichajnik.com/2/
- А если вам понравилась шпаргалка, порекомендуйте ее друзьям с соцсетях, отправьте кому-нибудь по емейлу или распечатайте. Все это можно сделать с помощью следующих кнопок:
Как быстро заменить изображения в MS Word другим, удалить все изображения из файла Word, заменить текст изображением, а также заменить изображения текстом?
Как удалить все изображения из документа Word?
Существует простой способ для достижения этой цели. Прежде всего откройте документ, который содержит изображения, воспользуйтесь функцией Найти и заменить, щелкнув значок на панели инструментов или нажав сочетание Ctrl + H.
Появится диалоговое окно, как на скриншоте ниже.
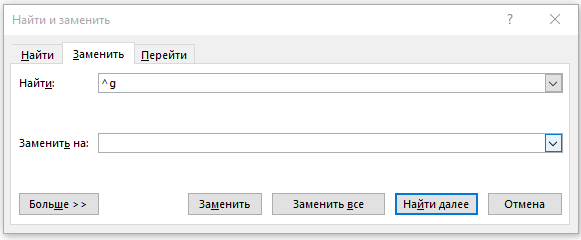
ВВедите «^g » (для графики) без кавычек строчными буквами в поле Найти. Поле Заменить на оставьте пустым. Нажмите Заменить все, чтобы удалить все изображения из документа.
Как заменить все изображения другим изображением в документе MS Word?
Допустим, вы хотите заменить все изображения в файле Word другим изображением.Это также очень легко сделать.
Прежде всего, выберите новое изображение, которым вы хотите заменить все изображения. Если изображение нет в вашем документе, добавьте его. Теперь скопируйте его в буфер обмена с помощью Ctrl + C. Далее в документе, где нужно заменить изображения, нажмите Ctrl + H и введите в поле Найти «^g» (для графики) строчными буквами (без кавычек). В поле Заменить на наберите «^с » опять же строчными буквами (без кавычек), как показано на скриншоте.
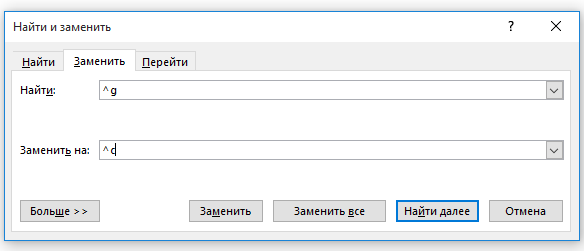
При нажатии Заменить все все изображения в документе будут заменены на изображение, скопированное в буфер обмена.
Как заменить текст изображением в документе MS Word?
В данном случае вы сможете заменить любой текст любым изображением. Если, например, вы хотите заменить текст Лев изображением льва, то это также можно сделать, используя функцию Найти и заменить.
Прежде всего выберите изображение, которое будет вставлено вместо указанного текста. Скопируйте его в буфер обмена, нажав Ctrl + C. Вернитесь в текстовый документ и нажмите Ctrl + H.В поле Найти введите нужный текст, в поле Заменить на введите «^с » строчными буквами (без кавычек).
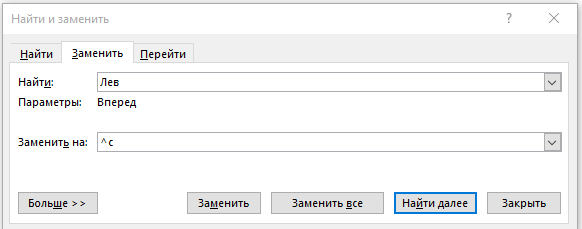
Нажмите Заменить все, указанные текст будет заменен изображением, скопированным в буфер обмена.
Как заменить все изображения текстом в документы MS Word?
Допустим, необходимо заменить все изображения из документа Word определенным текстом. Как сделать это быстро?
Откройте текстовый документ, который нужно отредактировать. Нажмите Ctrl + H. В поле найти введите «^g» (для графики) строчными буквами (без кавычек), а в поле Заменить на нужный текст. См. скриншот.
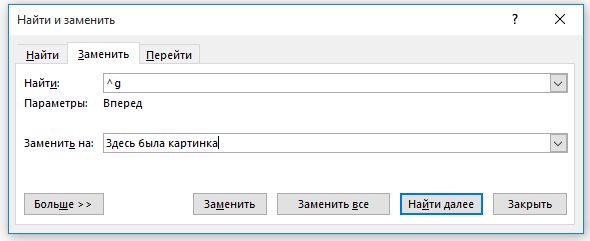
Можно также применить желаемое форматирование к вставляемому тексту, нажав Больше>>.При нажатии на Заменить все все изображения в документе будут заменены указанным текстом.
Таким образом, используя перечисленные способы работы с большим количеством изображений в Word, вы облегчите себе работу и сбережете много времени.
Оставьте свой комментарий!
Tags:
- ms word
- найти и заменить
Онлайн-редакторы Word, Excel
Google Docs
Очень удобный онлайновый текстовый и табличный редактор. Конечно, по функциональности он проигрывает MS Office, зато доступен с любого устройства, подключенному к сети интернет, его ненужно устанавливать, обновлять, и он бесплатен!
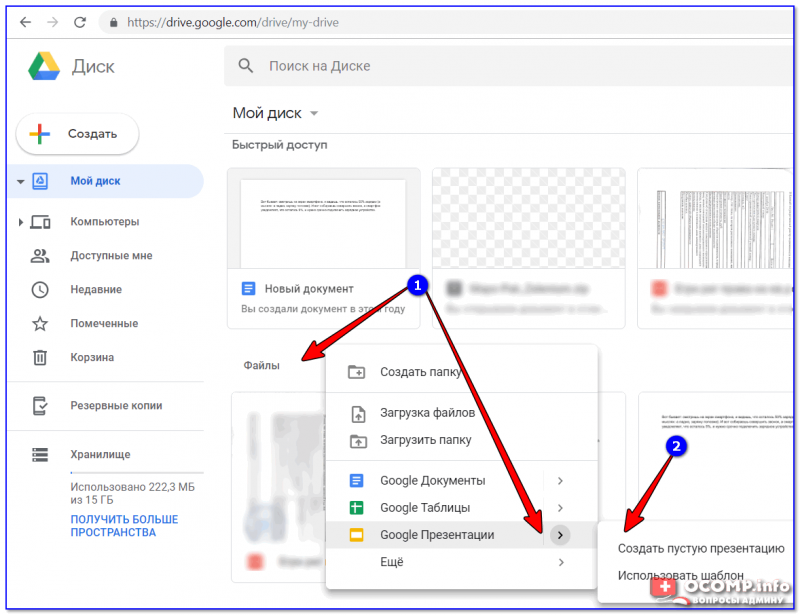
Google Disk — презентации
Я уж не говорю о безопасности файлов: для большинства пользователей файлы в Google Docs будут более защищены, чем на своем жестком диске. А то одна не удачная переустановка Windows может привести к полной потери всех документов на жестком диске…
В Google Docs можно просматривать и редактировать документы, созданные в MS Word, Excel, Power Point.
Пожалуй, если говорить о недостатках, то это: необходимость в регистрации, и не такой расширенный функционал, как в MS Office.
Яндекс-Диск
Отличная альтернатива Google Docs от компании Яндекс. На Яндекс-диске можно хранить достаточно много файлов (в облаке), не боясь их потерять. Помимо этого, документы, созданные в Word, Excel и Power Point можно просматривать и редактировать. Пример показан ниже на скриншоте.
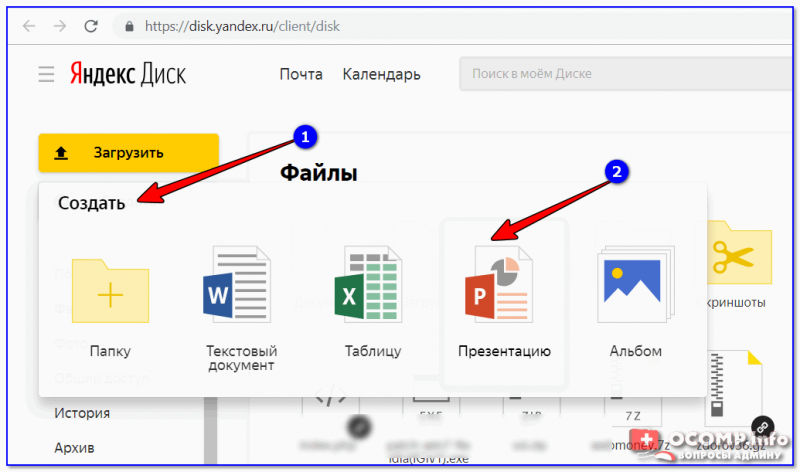
В общем-то, больших преимуществ или недостатков по сравнению с Google Docs здесь нет, все что сказано о первом, актуально и для Яндекс-диска.
Пожалуй, добавлю только то, что в Яндекс есть дополнительные плюшки: делать скриншоты, создавать альбомы, просматривать историю работы с диском и пр. В общем-то, весь этот функционал к сегодняшней теме не имеет отношения…
Облако от Mail.ru
В общем-то, очень похожий сервис на Яндекс-диск и Google Drive. Правда, есть и отличия…
Например, у Mail.ru очень хорошо реализовано приложение для Windows: облачный диск практически ничем не отличается от обычного HDD (т.е. вы можете прямо из проводника зайти на него и как в ничем не бывало «покомандовать»…).
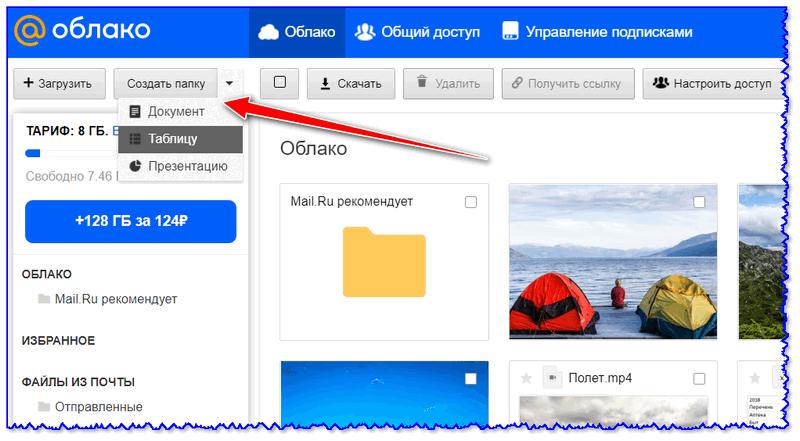
Создать таблицу, документ, презентацию
По умолчанию, после регистрации дается около 8 ГБ места (однако, бывают акции и за установку мобильного приложения могут «добавить» свободного места ).
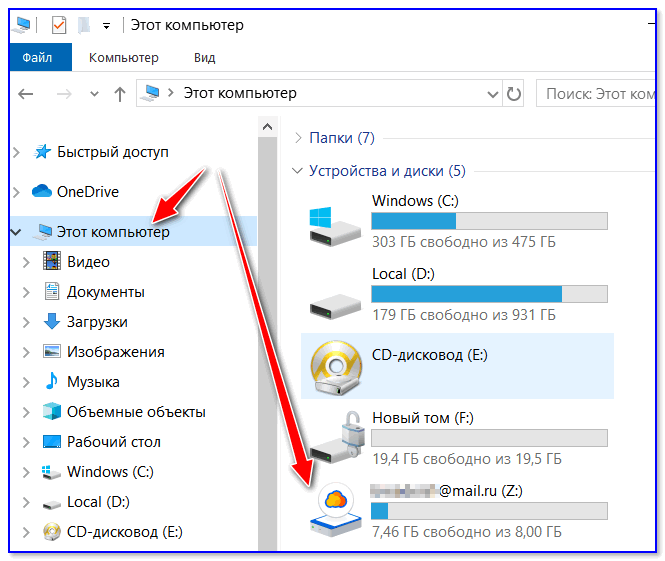
Диск от Mail.ru
Кстати, стоит также отметить, что к диску Mail.ru — можно подключить и другие облачные сервисы: Яндекс-диск, Google Drive, Dropbox и пр.
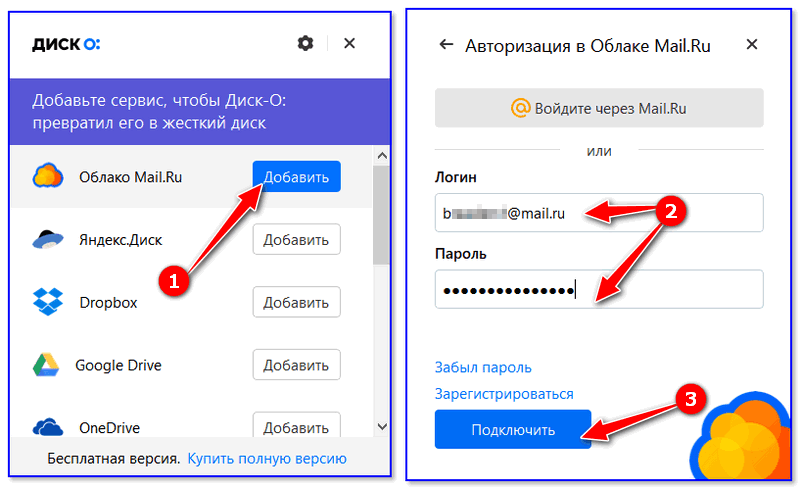
Подключить облако
Writer Zoho
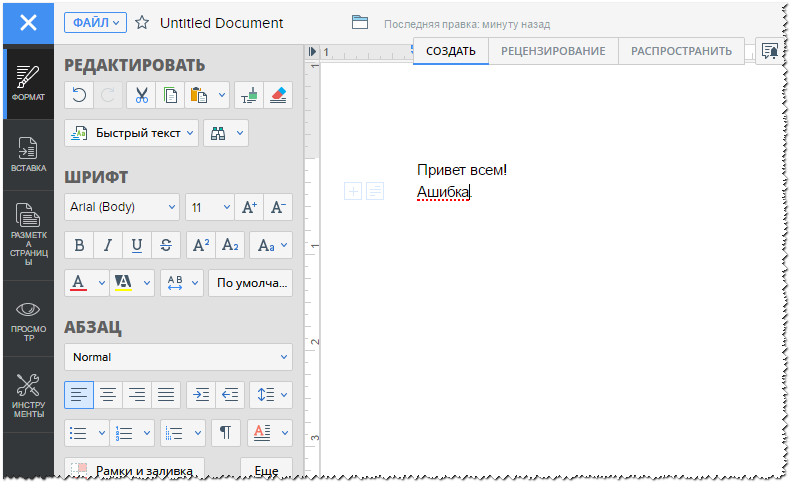
Онлайн-редактор Zoho
Кстати, в Zoho достаточно неплохая проверка орфографии: все пропущенные запятые и неправильно написанные слова, редактор подчеркнет и подскажет вам, как исправить эти места в тексте.
Writer Bighugelabs
Немного необычный онлайн-редактор, выполненный в контрастном черно-зеленом цвете (как для настоящих хакеров). Впрочем, кому не нравится цветовая гамма по умолчанию, ее можно сменить. Вообще, редактор очень простой, легкий, работать в нем одно удовольствие.

Пример текста в Writer Bighugelabs
Думаю, представленных выше вариантов вполне достаточно, чтобы уверенно чувствовать себя при работе с текстовыми файлами и таблицами. На этом статью завершаю.
по теме — буду признателен!
Удачи!
Первая публикация: 15.04.2017
Статья откорректирована: 15.01.2020
Как сделать верхний колонтитул меньше в Word 2013
Когда вам нужно удалить часть белого пространства из документа в Word 2013, две наиболее распространенные области, которые нужно искать, — это верхний и нижний колонтитулы. К счастью, вы можете настроить некоторые параметры для обоих этих мест, что позволит вам минимизировать объем используемого пространства.
Наше руководство ниже покажет вам две различные настройки, которые вы можете изменить, чтобы уменьшить размер заголовка документа.
Уменьшение размера заголовка в документе Word 2013
Шаги, описанные в этой статье, позволят настроить размер заголовка документа, который вы редактируете в Word 2013.Он не изменит настройки по умолчанию для шаблона Normal, поэтому это изменение не повлияет на другие документы, которые вы создаете в Word 2013.
Вот как сделать заголовок меньшего размера в Word 2013 —
Откройте документ в Word 2013. Дважды щелкните внутри заголовка. Это откроет вкладку Инструменты верхнего и нижнего колонтитула Дизайн в верхней части окна
Щелкните внутри поля Заголовок сверху в разделе ленты Позиция , затем измените значение на меньшее.Обратите внимание, что уменьшение этого значения до значения ниже 0,2 ″ может привести к вырезанию части или всего заголовка из документа при печати
Эти шаги также показаны ниже с изображениями —
Шаг 1: Откройте документ в Word 2013.
Шаг 2: Дважды щелкните внутри области заголовка документа, чтобы сделать его активным разделом. Это также откроет новую вкладку Header & Footer Tools Design в верхней части окна.
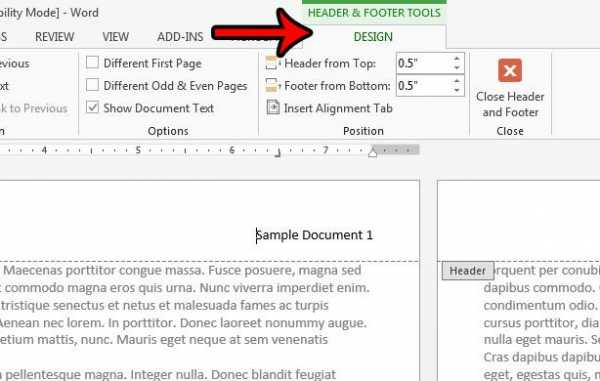
Шаг 3: Щелкните внутри поля Заголовок сверху и измените значение на меньшее число
Обратите внимание, что вы не сможете увидеть полный заголовок при печати, если установите значение ниже 0,2 ″
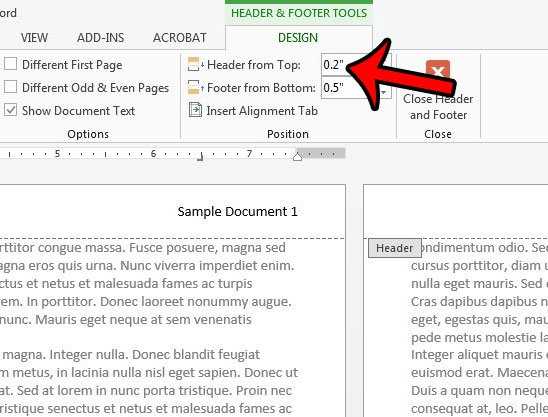
Вы также можете настроить размер раздела заголовка, изменив верхнее поле. Щелкните вкладку Page Layout в верхней части окна, затем нажмите маленькую кнопку Page Setup в правом нижнем углу раздела ленты Page Setup .
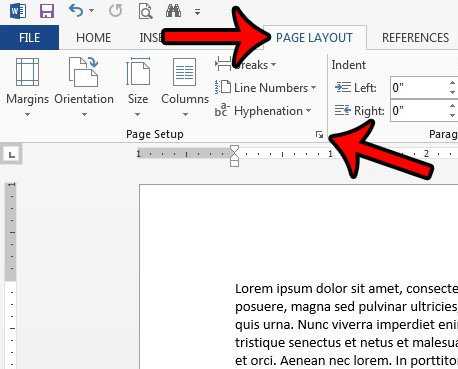
Щелкните внутри поля Top в разделе Margins и введите меньшее число. Затем вы можете нажать кнопку OK в нижней части окна, чтобы применить изменения.
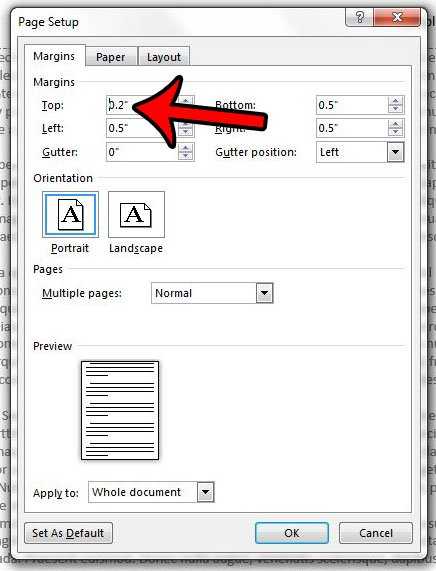
Обратите внимание, что вы можете столкнуться с проблемами, когда ваш принтер не может распечатать документ, если значение верхнего поля слишком мало. Нужна ли вам нумерация страниц в вашем документе, чтобы она начиналась не с первой страницы? Узнайте, как настроить начальную точку для нумерации страниц, если, например, у вас есть титульная страница, на которой нет необходимости включать номер
Нужна ли вам нумерация страниц в вашем документе, чтобы она начиналась не с первой страницы? Узнайте, как настроить начальную точку для нумерации страниц, если, например, у вас есть титульная страница, на которой нет необходимости включать номер.
Окно замены
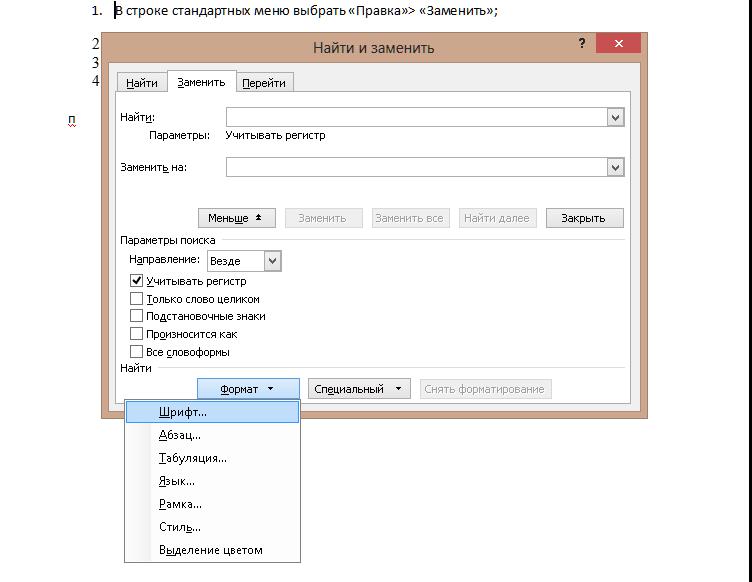
Оно представляет собой 3 вкладки для смежных инструментов, 2 поля для ввода текста и 5 кнопок: «Больше/Меньше», «Заменить», «Заменить все», «Найти далее» и «Отмена».
Первое текстовое поле предназначено для ввода слова или символа, который требуется изменить. Во второе вводится его замена.
Кнопка «Больше» предназначена для управления параметрами поиска заменяемого слова в тексте и изменения параметров заменяющего слова (шрифт, абзац, выделение цветом и прочее).
Кнопка «Заменить» изменяет одно ближайшее слово, следующее за курсором. «Заменить все» проверяет весь документ и меняет все слова, удовлетворяющие параметрам поиска. Кнопка «Найти далее» позволяет «пробежаться» по найденным словам. Кнопка «Отмена» закрывает окно «Замена».
Способ №1: замена в «Ворде» 2003 при помощи меню
Как заменить слова в ворде по всему тексту документа?
Друзья, сегодня у нас на обзоре легкая, но очень полезная тема. Если Вам приходится регулярно подготавливать типовые документы изо дня в день, то конечно Вы задумывались над тем, как ускорить рутинную работу.
Обычно берется какой -то типовой бланк (например договора) и начинается его редактирование. Приходится менять старые реквизиты на новые, вручную нудно и долго. А если у Вас еще нет навыка работы с текстами — то в документе обязательно будут ошибки — дата неверная, должность, Ф.И.О…

Официальные документы — лицо организации и подобные ошибки не всегда приемлемы. Освоив замену текста вы уменьшите вероятность возникновения досадных ошибок.
Как заменить текст в документах Word в пакетном режиме
- 1 @Text Replacer
- 2 Replace Genius
- 3 Макросы
При редактировании текстовых документов иногда возникает необходимость найти и заменить внутри них какой-нибудь фрагмент.
Для большинства редакторов это не проблема, практически в любой подобной программе имеется функция поиска и замены, но что, если такую замену нужно выполнить в пакетном режиме? Представьте, что вам нужно заменить всего лишь одно слово, но в нескольких документах.
Открывать каждый файл и производить правку занятие весьма утомительное и нерациональное, благо и с этой задачей умеют справляться текстовые редакторы. Правда, не все.
Способ №4: использование клавиатуры в Word 2003 и 2007
Иногда при переключении раскладки клавиатуры при помощи связки Shift+Alt или при случайном нажатии, рядом со всеми кнопками редактора появляются русские буквы. Это второй вариант управления программой с клавиатуры. Преимущество этого способа перед стандартными «горячими клавишами» в том, что клавиши нужно нажимать не одновременно, а последовательно. Также при помощи этого метода можно использовать функции редактора, для которых не назначены горячие клавиши.
Чтобы воспользоваться этим способом, нужно:
- нажать клавиши в следующей последовательности: Alt>Я>Н;
- выполнить последние 3 пункта из первого способа.

Этот способ актуален и для остальных версий Word, но последовательность может отличаться от указанной. Например, в версии 2003 года окно «Замена» открывается после комбинации Alt>П>З.
Теоретически такой способ управления редактором в связке с изучением назначения специальных клавиш (Insert, Home и т.д.) позволяет почти полностью отказаться от использования мыши.
Поиск и замена
Microsoft Word дает вам возможность найти в
документе определенный текст. Для этого
достаточно нажать клавиши Ctrl+F или
вызвать команду Найтииз менюПравка.
Откроется диалоговое окноНайти и
заменить, имеющее две вкладки.
Поиск
фрагмента текста осуществляется с
помощью вкладкиНайти. Введите в
полеНайтиискомые слова, нажмите
кнопкуНайти далее. Продолжайте
щелкать на этой кнопке, чтобы найти все
вхождения искомого текста в документ.
Для более полной настройки параметров
поиска можно воспользоваться кнопкойБольше.
Microsoft Word может не только автоматически
найти введенный фрагмент текста, но и
заменить его другим. Для замены текста
выберите команду Заменитьв менюПравкаили нажмите клавиши Ctrl+H.
Перед вами снова откроется диалоговое
окноНайти и заменить. Воспользуйтесь
теперь вкладкойЗаменить. В полеНайтивведите искомый фрагмент, в
полеЗаменить навведите текст, на
который его нужно заменить.
Затем нажмите
одну из следующих кнопок в зависимости
от необходимой операции:
-
- чтобы выполнить замену найденного фрагмента текста, щелкните по кнопке Заменить;
- чтобы пропустить данное вхождение искомого текста без замены и перейти к следующему, щелкните по кнопке Найти далее;
- чтобы Microsoft Word автоматически выполнил замену каждого вхождения, щелкните по кнопке Заменить все.
Автозамена и автотекст
Рассмотренные команды НайтииЗаменитьпозволяют заменять фрагменты
текста в готовом документе. Но Microsoft
Word предоставляет, кроме того, возможность
автоматической замены фрагментов текста
при вводе.
Когда может возникнуть такая
необходимость? Например, в вашем тексте
постоянно встречается какое-либо
название, состоящее из нескольких слов.
Довольно утомительно набирать одно и
то же, особенно если это название содержит
иностранные буквы: каждый раз приходится
переключаться на английский регистр,
а потом — обратно на русский.
В этом
случае удобно воспользоваться автозаменой,
т.е. вы вводите с клавиатуры несколько
символов, а Microsoft Word заменяет их на
соответствующий фрагмент текста.
4) в полеЗаменитьвводим сокращение (последовательность
ключевых символов), в поле справа появится
заменяющий фрагмент. Можно заменяющий
фрагмент и не выделять предварительно,
а ввести с клавиатуры в соответствующее
поле ввода диалогового окнаАвтозамена.
После ввода заменяемого и заменяющего
фрагментов щелкните по кнопкеДобавить,
в списке автозамен появится новый
элемент.
Для удаления элемента автозамены
выберите его из списка и щелкните по
кнопке Удалить.
Microsoft Word имеет свой список элементов
автозамены. В него входят наиболее часто
встречающиеся опечатки, например, для
при вводе автоматически заменяется на
для. Вы можете пополнить этот список
своими элементами, т.е. опечатками,
характерными только для вас.
Кроме того,
в диалоговом окне Автозаменарекомендуется активизировать с помощью
флажков следующие параметры:Исправлять
ДВе прописные буквы в начале слова,
Делать первые буквы предложений
прописными, Устранять последствия
случайного нажатия cAPS LOCK.
Рис. 1.4. Диалоговое окно команды Автозамена
Другим удобным средством для ввода
часто повторяющихся фрагментов являетсяАвтотекст. В отличие отАвтозамены,
которая заменяет текст автоматически
при вводе, автотекст вызывается
пользователем с помощью командыАвтотекстменюВставка.
Microsoft Word имеет свой
довольно большой список автотекста.
Его можно самостоятельно пополнять.
Для этого используйте вкладкуАвтотекстдиалогового окнаАвтозамена(менюСервисили менюВставка, подменюАвтотекст, командаАвтотекст).
С помощью любой банковской карты
Пополняя баланс Киви-кошелька, можно не заводить специально пластик, достаточно выполнить несколько условий:
- Авторизоваться в и кликнуть на пополнение кошелька.
- Среди перечисленных типов пополнения выбрать подходящий – «Банковская карта». Манипулируя в меню, кликнуть сначала по «Места пополнений», а затем последующий пункт: «Любой картой».
- Даже если на странице с картами нет нужного банка, выбираем «Другой», вводим информацию с карты и регистрируем ее.
- Действия предприняты чтобы привязать пластиковую карточку к Киви. Теперь она находится в разделе в кабинете участника «Работа со счетами».
- Чтобы довести дело до конца, нужно зайти в этот раздел, кликнуть по нужной карте на «Перевести» и указать денежную сумму, которая будет перемещена с карты на Киви кошелек.
Как можно пополнить Киви кошелек – автор ролика begzot beg.








