Как найти похожую картинку, фотографию, изображение в интернет
Содержание:
- Функция «Найти картинку Гугл» в браузере Хром
- Яндекс.Маркет
- Ищем информацию по изображению с телефона
- Бесплатный поиск человека по фотографии в интернете
- Как найти информацию по картинке, используя поисковики
- Поиск товаров с помощью «TinEye»
- Как найти предмет по фото?
- Как найти товар по картинке в компьютере или ноутбуке
- Общие сведения o SQL сервере
- ТОП-3 мобильных приложений для поиска похожих на вас знаменитостей
- Возможности сервиса поиска изображений
Функция «Найти картинку Гугл» в браузере Хром
Творение компании Google – браузер Хром имеет в своём функционале встроенный механизм работы с поисковиком Гугл.
Давайте воспользуемся его возможностями:
Если вам необходимо из всех найденных поисковиком сайтов найти результат лишь по одному домену, то допишите в поисковой строке site:имя домена. К примеру, если вы хотите вывести найденную информацию только по сайту Алиэкспресс, то введите в поисковую строку: site:ru.aliexpress.com и нажмите ввод.

Добавьте условие поиска по нужному сайту
Будет выведена найденная информация только по указанному сайту.

Будет выведена информация только по сайту Алиэкспресс
Яндекс.Маркет
Сколько магазинов: 20 тысячСколько товаров: 100 миллионовКак искать: в приложении (iOS / Android)
«Яндекс-маркет» — это сервис для поиска и подбора товаров. Обычно я его использую, когда выбираю технику: там удобно сравнивать характеристики.
Поиск в приложении «Яндекс-маркета» — не то же самое, что поиск по фото в Яндексе. Поиск по фото выдаст мне просто похожие фотографии, которые найдет в интернете: скорее всего, на них будет девушка с собакой. А мне нужны товары — поэтому ищу в «Яндекс-маркете».
Я заранее посмотрела, есть ли мое платье в каталоге «Яндекс-маркета»: нет.
 «Бифри» на «Яндекс-маркете» продает только два сарафана
«Бифри» на «Яндекс-маркете» продает только два сарафана
Поиск работает по стандартной схеме: нажимаете на фотоаппарат в поисковой строке, загружаете снимок. Затем приложение ищет похожие товары в базе «Яндекс-маркета».
Мне не повезло: нашлись чулки, поводок и почему-то книга про Виктора Цоя. Ни платье, ни кроссовки «Яндекс-маркет» не распознал. Возможно, приложение заточено на технику, а одежды в нем не так много.
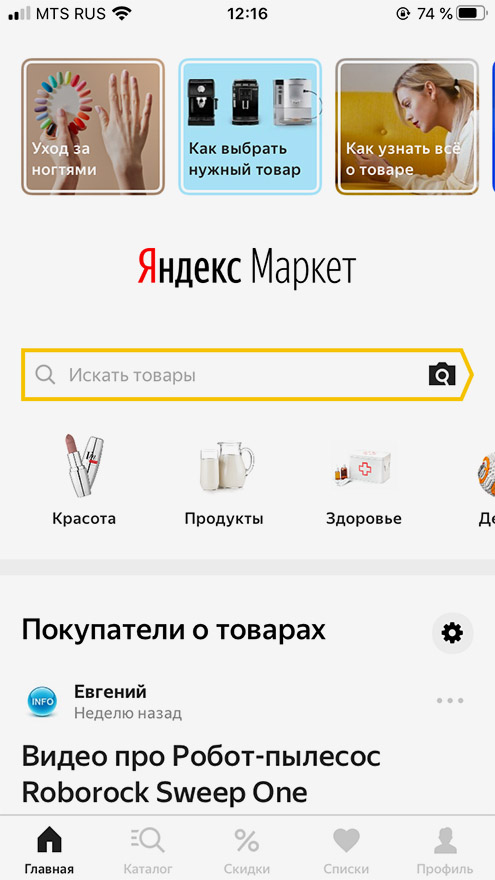 Чтобы найти товар, нажмите на значок фотоаппарата Чтобы найти товар, нажмите на значок фотоаппарата |
 Что-то похожее — белый халат — только на четвертой строке результатов Что-то похожее — белый халат — только на четвертой строке результатов |
Чтобы найти товар, нажмите на значок фотоаппаратаЧто-то похожее — белый халат — только на четвертой строке результатов
Ищем информацию по изображению с телефона
Увидели на стене дома неизвестное насекомое и срочно нужно проверить не ядовито ли оно? В социальной сети написал красивый парень или девушка, но вы сомневаетесь в подлинности аккаунта? Даже имея рядом только мобильник, вы быстро найдете ответы с помощью приложения и фотографии.
Все приложения скачивайте из Play Маркета или App Store.
Google Chrome
Зайдите на сайт с фотографией. Я решила устроить проверку аватарки ВК.
Удерживайте палец на ней, пока не появится меню. Выберите пункт “Найти это изображение в Google”.
Наслаждаемся полученными результатами. Когда-то я публиковала запись с этой фотографией. Программа нашла ее.
В Яндекс.Браузере повторяем то же самое.
PictPicks
PictPics не имеет собственного алгоритма поиска. Использует Гугл. В приложении легко найти похожий рисунок, сохранить запрос в историю, фильтровать результаты по цвету, типу, времени и размеру.
Открываем PictPicks нажатием на него.
Вызываем меню нажатием трех полосок с левой стороны.
Воспользуйтесь значком фотоаппарата, чтобы сделать снимок объекта или отправьте из памяти телефона, нажав на квадратик рядом.
Переверните, отразите фото, если это необходимо, и начните искать, нажав на лупу в правом верхнем углу.
Смотрим поисковую выдачу и сохраняем искомое изображение, нажав на него пальцем.
Меню с действиями вызывают три точки справа.
Search By Image
Search By Image – приложение, которое быстро ищет похожие картинки через Гугл с мобильного. Подойдет тем, кому не нравится Chrome. Оно занимает всего 3,75 МБ.
Открываем приложение через меню смартфона.
Нажимаем на плюсик в правом нижнем углу, чтобы добавить исходник.
Можно добавить фото прямо с камеры, если нажать на иконку фотоаппарата. Чтобы загрузить исходник из галереи, нужно воспользоваться значком квадратика ниже.
Нам дают возможность редактировать фотографию: обрезать, повернуть, отразить. Чтобы начать, нажмите на кружочек с лупой.
Изучаем результаты, которыми смог нас порадовать Гугл. Это было домашнее фото, которого нет в интернете, поэтому понятно, почему он показал только схожие.
Плюсы: просто пользоваться, быстро искать, мало весит.
CamFind
Фотографируем вещь или человека на камеру. Или загружаем фото из памяти телефона, нажав на плюс вверху.
Ждем.
Изучаем поисковую выдачу. Среди нее сайты, ссылки на товары, новости, статьи и страницы, где было замечено что-нибудь, похожее на исходник.
Плюс: находит места, товары, новости, статьи.
AliExpress
Увидели классную вещь у друга или хотите купить китайскую копию брендовой вещи подешевле? Установите приложение AliExpress и воспользуйтесь графическим поиском с телефона.
Находим программу в меню и запускаем.
Нажимаем на черный значок фотоаппарата в правом углу.
У нас есть три варианта:
- Сфотографировать и отправить, если воспользуемся красной кнопкой.
- Отправить готовое изображение из галереи, нажав квадратик в левом нижнем углу.
- Отсканировать по штрихкоду в правом углу.
Если вы загружаете фото из галереи, то нужно отметить его и нажать галочку, чтобы отправить.
Просмотрите список, который выдал на ваш запрос АлиЭкспресс. У меня 100 % совпадение.
Бесплатный поиск человека по фотографии в интернете
В настоящее время, поисковые системы, хранят и обрабатывают огромные объемы данных. Они имеют довольно «умные» алгоритмы, которые позволяют найти информацию, как в текстовом формате, так и в виде изображения. Найти человека через фотографию — это лишь один из немногих инструментов, которые предоставляют агрегаторы поиска информации. Наиболее популярными из них являются — Google, Яндекс, Tineye.
Как найти человека по фотографии в Google (Гугл)?
Один из самых популярных методов для идентификации человека по фотографии является поиск изображений в гугле. Сервис дает возможность находить фото по текстовому запросу (фамилии или имени, например) и в то же время позволяет использовать любую фотографию в качестве ключевого запроса, что бы находить похожие картинки со всего интернета: социальные сети, блоги, форумы, информационные сайты и любые другие интернет-ресурсы, которые прошли соответствующую индексацию в системе.
Поиск с помощью фотографии осуществляется таким образом:
1. Переходим на images.google.com (сервис Гугл, где поиск происходит исключительно по картинкам):
2. Делаем щелчок мыши на значке фотоаппарата:
3. Перед нами появляется окно выбора удобного способа загрузки фотографии: указать ссылку на изображение или же загрузить с компьютера. Выбираем наиболее подходящий для Вас и нажимаем кнопку «Поиск по картинке»:
Другой возможный способ загрузки изображения — зажать его левой кнопкой мышь на каком-либо сайте или в папке на компьютере и поместить в строку поиска.
4. В результате обработки Вашего запроса с фотографией, Google, выдаст страницу подобного содержания:
Гугл имеет соответствующие алгоритмы, которые формируют предполагаемое имя человека или название предмета, наиболее популярные страницы и похожие изображения. Если опустить страницу несколько ниже, то можно увидеть список «страниц с подходящим изображением», где отображаются сайты на которых эта фотография фигурировала в том или ином виде:
Можете также посмотреть короткий ролик о том, как работает поиск по фотографии в гугл и что получается в результате:
Как найти человека по фотографии в Yandex (Яндекс)?
Стоит ли говорить, что сервис поиска изображений в интернете — Яндекс.Картинки не имеет принципиальной разницы от поиска изображений в Google? Однако не все так однозначно, несмотря на то, что сервисы работают по образу и подобию, они имеют отличия в оформлении сайтов (хотя это мало имеет значения, в данном случае), а также разный поисковый алгоритм работы, что позволяют находить в двух этих сервисах, разные сайты, где находятся та или иная фотография.
В данном случае, поиск с помощью фотографии, происходит таким образом:
1. Переходим на yandex.ru/images (сервис Яндекса, где поиск осуществляется только по картинкам):
2. Аналогично, как и в предыдущем сервисе, ищем значок фотоаппарата и делаем клик мышкой:
3. В результате, мы увидим строку выбора подходящего способа загрузки изображения, где нам, по-сути предлагают три варианта: выбрать файл на компьютере, ввести ссылку на фотографию или же просто перетащить изображения в строку поиска:
4. По итогу нашего выбора, будет сгенерирована страница с результатом поиска:
Как можно заметить Яндекс формирует менее информативную страницу, в отношении того, кто и, что на изображении, однако предоставляет более подробную информацию о фотографии: ее нынешние размеры, возможные альтернативы и похожие изображения. Как и в предыдущем случае, если пролистать страницу вниз можно видеть «сайты, где встречается картинка»:
Как найти человека по фотографии в TinEye (ТинАй)?
Еще одной из самых популярных поисковых систем, которая специализируется только на поиске изображений в интернете является — TinEye. Сервис, так же как и Google или Яндекс позволяет найти идентичную или похожую картинку с помощью Вашей фотографии, т.е. выполнить обратный поиск изображения. ТинАй постоянно совершает сканирование веб-страниц и добавляет новые изображения в свою базу. На момент написания статьи база сервиса составляет более 30,4 миллиарда изображений.
Выполнить поиск человека по фотографии онлайн и абсолютно бесплатно можно так же просто, как в Гугл и Yandex. Для этого требуется:
1. Перейти на tineye.com, где на главной странице будет строка поиска:
2. Нажать кнопку загрузки изображения со стрелкой вверх или же внести ссылку на фотографию в соответствующее поле:
3. После того, как сервис проанализирует картинку мы получим результат: сервис либо найдем схожие элементы фотографии с уже существующими и покажет Вам их, либо же не найдет и мы увидим «0»:
В первом же случае, нам так же предоставляют список сайтов, на которых размещены фотографии:
Как найти информацию по картинке, используя поисковики
Используя поисковики, можно найти информацию по фото о людях и различных сайтах. Для этого следуйте инструкции:
- Запускаете Яндекс или Google.
- Нажимаете на раздел «Картинки».
- Здесь надо кликнуть по кнопке фотоаппарата.
- Затем выбираем вариант загрузки фото: вставляете адрес картинки в поле или перетаскиваете файл с компьютера.
- Ожидайте, когда изображение загрузится на сервис. После этого можете смотреть результаты. Там будет показано название фото, ссылки и другое.
Теперь, мы можем проверить инструкцию на практике.
Ищем картинку в браузере Google
Итак, откройте браузер Гугл, чтобы вычислить данные по фотографии (скрин 1).
Нажмите по разделу браузера «Картинки». Далее у вас будет несколько вариантов поиска – с помощью поисковой строки и поиск по картинке (скрин 2).
Вы можете набрать в поиске, например, природа и нажать кнопку «Enter». Если нужной картинки не нашлось, кликните по значку фотоаппарата. Далее выберите варианты загрузок:
- загрузить файл;
- или укажите ссылку для поиска.
Если у вас есть картинка на компьютере, выбираете ее и нажимаете «Открыть», чтобы она загрузилась на сервис. После загрузки можно увидеть данные о ней.
Если нужна ссылка с картинки, кликните по ней в браузере правой кнопкой мыши и нажмите «копировать URL изображения». После этого вставьте адрес в поле «Указать ссылку» и кликните на поиск. Появятся одинаковые результаты поиска, как и в первом способе.
Как обнаружить информацию о картинке через Яндекс
Как найти информацию по картинке через поиск Яндекса? Процесс поиска похож с аналогичной работой в Гугл. Также заходите в Яндекс и над поисковой строкой нажимаете «Картинки» (скрин 3).
В Яндекс можно использовать поиск, чтобы найти картинку. Вместе с тем, голосовой инструмент. Но для этого подключите микрофон. Также, функцию поиска по картинке.
После нажатия вышеуказанной функции, копируете свое фото (только перед тем, как его копировать, откройте его) и вставляете в поле адреса. Затем нажимаете «Найти». Вполне реально добавить фото с компьютера, нажав на кнопку «Выбрать файл» или перетащив картинку.
Как найти информацию по картинке сервисами и плагинами
Информацию по картинке могут находить не только поисковые системы. Это могут делать сервисы и плагины. Сначала их перечислим, а потом проверим работоспособность.
Есть сервисы, которые находят информацию по фото:
- Findface.pro. Это система распознавания лиц в Интернете.
- Findclone.ru. Данный сервис поможет находить людей по фотографии. Чтобы в нем работать, нужно зарегистрироваться.
- Search4faces.com. Этот ресурс также находит пользователей по изображениям.
- Pimeyes.com/en/. Еще один бесплатный сервис для поиска людей по фото и информации по картинкам.
- Tineye.com. Лучший сервис для поиска информации по фото.
Для нахождения информации по картинке, из плагинов выделяют «PhotoTracker Lite» и другие. Он удобен в использовании и бесплатный. На блоге можете почитать статью, о том, что такое плагин.
Как пользоваться перечисленными инструментами? Возьмем для примера этот сервис «tineye.com» (скрин 4).
Нажмите на стрелку вверх, чтобы загрузить картинку с компьютера или перенесите ее на ресурс. После чего появится информация о картинке. Если она уникальная, то о ней вы ничего на найдете. Кстати, сервисом «tineye.com», можно проверять картинки на уникальность, о том, как это делается показано в статье на блоге.
Для использования плагина «PhotoTracker Lite», вам необходимо его установить через Интернет магазин Google Chrome. Или используйте ссылку на него «chrome.google.com/webstore/detail/phototracker-lite/opadloaiiilnjibkfkopaokgfkhggjgb?hl=ru». (скрин 5).
К некоторым картинкам доступ будет ограничен. Поэтому, ее нужно открыть в полноэкранном режиме.
Другие плагины для поиска информации по картинке:
- плагин поиск по картинке. Вот его ссылка для установки – «chrome.google.com/webstore/detail/image-search/cnafldpjebmpkibjdogkhifhnljdifae?hl=ru»;
- плагин Алиэкспресс для поиска информации о товарах по изображению – «chrome.google.com/webstore/detail/search-by-image-on-aliexp/ecgllillhilocegdanfdmbfnjonmhpie?hl=ru»;
- быстрый поиск картинки в Яндексе – «chrome.google.com/webstore/detail/image-search-for-yandex/mpcooeefegelfehalmefdeojlkinjjho?hl=ru».
Остальные плагины можете найти в Интернет магазине Гугл Хром.
Поиск товаров с помощью «TinEye»
Поисковый сервис «TinEye» использует технологию «reverse image search» (обратного поиска изображений), использующую метод запроса поиска фотографий товаров на основе контента (CBIR). Поиск товара в Интернете с помощью «TinEye» подчас даёт довольно высокие результаты.
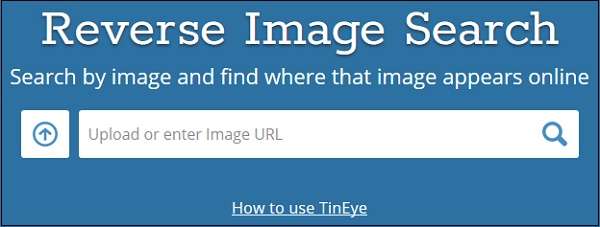
Поиск изображений на «TinEye»
Работа с сервисом не отличается от аналогов:
- Вы переходите на ресурс.
- Жмёте на кнопку слева для загрузки поискового изображения на ресурс, или в поле справа вводите ссылку на изображение товара в сети.
- После этого жмёте на ввод.
- Останется просмотреть найденные сервисом результаты.
Как найти предмет по фото?
В сети Интернет мы частенько видим изображения различных интересных вещей, гаджетов, но не всегда можем вспомнить как называется данный предмет, какая это модель. С помощью современных алгоритмов искусственного интеллекта можно легко отыскать данные предметы и их описания.
Ниже показан наглядный пример, как это работает в Гугле:
Система легко определила, что мы пытаемся найти заварник для чая, и сразу нам предложила несколько сайтов.
Вы можете в реальной жизни сфотографировать интересующий вас предмет, выложить данное изображение в поиск, и увидите интересующие вас результаты.
Как найти товар по картинке в компьютере или ноутбуке
Интернет — это огромная площадка для торговли, охватывающая весь мир. Для того, чтобы купить оригинальные товары, нужно только открыть сайт производителя и выбрать подходящую модель. И не обязательно, чтобы это был сетевой магазин вашей страны. Все достойные online-площадки уже переведены на популярные языки. С русским проблем точно ни у кого не возникнет. Чтобы найти ту или иную вещь только по изображению, можно воспользоваться несколькими специальными сервисами.
Для начала мы рассмотрим популярный сайт «Купинатао» (переименован с Рутаобао). Это онлайн-магазин и сервис для поиска товаров в одном. Минималистический дизайн не позволит вам запутаться в его функциях.
Порядок работы с сайтом:
- Для поиска нужной вещи, перейдите по этому адресу https://kupinatao.com/ImageSearch/;
- Внизу найдите и выберите кнопку «Загрузить изображение», если у вас оно есть на компьютере. Поиск начнется автоматически;
- Если вы нашли фото в интернете, скопируйте ссылку на это изображение. Чтобы сделать это, нужно выбрать его ПКМ и указать курсором пункт «Копировать»;
- Затем в окне рядом вставьте ссылку и нажмите кнопку «Искать».
Через некоторое время вы увидите результаты. Все достаточно просто. Если не смогли найти подходящие варианты, попробуйте воспользоваться следующим сервисом.
Общие сведения o SQL сервере
SQL сервер — программа, которая предназначена для хранения базы данных и обеспечения доступа к этим данным из других программ. В SQL Server включена поддержка языка XML и протокола HTTP, средства повышения быстродействия и доступности, позволяющие распределить нагрузку и обеспечить бесперебойную работу. Сложный доступ к данным используется для надежности их хранения. SQL сервер позволяет резервное копирование в любой момент рабочего дня без отключения пользователей. Также если размер вашей базы данных стремиться к гигабайту и продолжает увеличиваться, то SQL сервер единственно возможный метод обеспечения ее функционирования.
Существует несколько способов подключения к SQL Server. Чаще всего используют четыре варианта:
-
подключение по OLE DB — набор интерфейсов, основанных на СОМ, которые позволяют приложениям обращаться к данным, хранимым в разных источниках информации или хранилищах данных с помощью унифицированного доступа. Этот способ является наиболее рекомендуемым и современным вариантом;
-
подключение по Open DataBase Connectivity (ODBC) — интерфейс взаимодействия приложений с системами управления базами данных (СУБД);
-
подключение с использованием BDE (Borland Database Engine) — доступ к базам данных из C++ Builder, Delphi;
-
подключение по JDBC, который позволяет приложениям под управлением Java соединяться с Microsoft SQL Server.
ТОП-3 мобильных приложений для поиска похожих на вас знаменитостей
Gradient
Gradient — одно из самых популярных мобильных приложений, с помощью которого вы сможете определить, за какую из звёзд вас могут случайно принять на улице. Оно появилось несколько лет назад, однако получило известность совсем недавно благодаря активной рекламе в Instagram. Более 10 миллионов человек уже установили его на свои смартфоны.
Программа доступна как для Android, так и для iPhone. Установить ее можно бесплатно через Google Play Market или App Store.
Для поиска знаменитости со схожими чертами выполните следующие действия:
- Запустите программу и в нижней части экрана выберите слайдер с надписью «На кого ты похож?».
- Разрешите приложению доступ к фотографиям на вашем устройстве. После этого оно автоматически откроет Галерею.
- Выберите любое изображение для загрузки.
- Дождитесь результата.

Gradient показывает сходство только с одной известной личностью и, в отличие от веб-сервисов, он не выдает информацию о проценте похожести.
Создатели Gradient позиционируют его как приложение, использующую одну из самых точных в мире систем поиска сходства лиц. Но, несмотря на это, его результаты не всегда дают наилучшее совпадение. Так, в качестве звездного двойника Юлии Топольницкой программа предложила датскую модель Конни Нильсен, которой, между прочим, уже 55 лет. Да и цвет волос женщин на фото заметно отличается.
Facer
Мобильное приложение Facer находит сразу трех похожих человек, показывая процент их сходства с загруженным снимком. В выборке есть как российские, так и зарубежные знаменитости, в том числе спортсмены и политики.
Facer, как и Gradient, можно установить бесплатно из Google Play Market или App Store.
Чтобы узнать, кто из селебрити больше всего на вас похож, выполните следующее:
- Запустите приложение и выберите один из вариантов: «Сделать фото» или «Загрузить из галереи».
- Разрешите программе доступ к файлам или камере на вашем устройстве.
- Выберите уже существующую фотографию из Галереи или сделайте селфи.
- Через несколько секунд вам будут доступны результаты, которые можно сохранить на телефон или отправить друзьям через социальные сети.

Facer определил, что Юлия Топольницкая смахивает на герцогиню Сассекскую, Кети Топурия и Марию Кожевникову. Однако процент сходства очень маленький – всего 2%.
Celeb Like Me
Celeb Like Me позволяет узнать, на кого вы похожи больше всего, из целых 40 тысяч известных людей. А результатами поиска можно сразу поделиться через мессенджер WhatsApp.
Приложение работает без рекламы и доступно для бесплатного скачивания на Android из Google Play Market. Для установки понадобится всего 1,6 МБ памяти. К сожалению, владельцам iPhone оно пока не доступно.
Чтобы найти вашего двойника среди знаменитостей, выполните следующее:
- Запустите Celeb Like Me и нажмите синюю кнопку «Take Picture».
- Разрешите программе доступ к камере и сделайте фото.
- Процесс поиска занимает от 10 секунд до 1 минуты. В результатах будут два лица, наиболее похожие на вас. Также будет указан процент сходства.
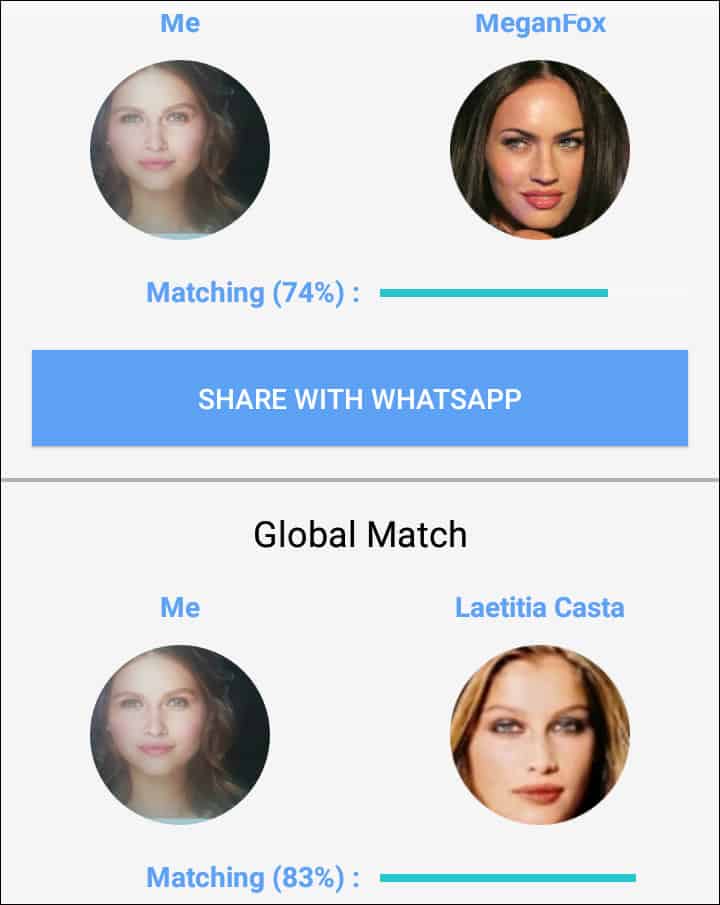
Приложение определило, что Юлия Топольницкая похожа на Меган Фокс (74%) и Летицию Каста (83%). Схожесть Юлии с Летицией отмечали и другие сервисы, поэтому можно сделать вывод, что Celeb Like Me определяет двойников достаточно точно.
Подводя итог, можно сделать вывод, что не все программы работают корректно и находят действительно похожие на вас лица. Однако следует помнить, что человеческая внешность уникальна, и 100%-ное сходство встречаются разве что у близнецов.
Возможности сервиса поиска изображений
Открыть изображение в большом размере. Чтобы открыть снимок в увеличенном размере, просто нажмите на него.
А если хотите загрузить его в отдельном окне, нажмите еще раз.
Открыть источник. Чтобы перейти на сайт, где было опубликовано изображение, нажмите на название картинки или адрес под ней.
В новой вкладке откроется сайт-источник.
Скачать на телефон. Сохранить снимок можно двумя способами:
- Через Яндекс
- С оригинального сайта (источника)
В первом случае изображение не всегда закачивается в хорошем качестве. А во втором зачастую можно выбрать размер.
Для загрузки через Яндекс нажимаем на кнопку «Скачать» под снимком.
Изображение откроется в новом окне. Нажимаем на него и удерживаем палец, пока не появится меню. Из списка выбираем пункт «Скачать изображение». После этого картинка запишется в галерею телефона.
Для загрузки с оригинального сайта нужно сначала на него перейти. Для этого нажать по названию снимка или по адресу сайта, написанного под ним.
В моем случае открылся сайт бесплатных картинок. Здесь есть возможность скачать снимок в разных размерах. Для этого нажимаю на кнопку «Бесплатная Загрузка». Затем выбираю размер и нажимаю «Скачать».
Снимок запишется в галерею телефона.
Изменить изображение. У сервиса есть встроенный редактор, при помощи которого можно внести небольшие правки.
1. Нажмите на кнопку «Редактор» под снимком.
2. Откроется увеличенное изображение, а под ним инструменты для редактирования.
3. Обработайте картинку и нажмите на кнопку «Готово».
4. Выберите пункт «Скачать» и изображение загрузится в галерею.
Появится меню с иконками социальных сетей. Через них можно опубликовать снимок на своей странице или отправить личным сообщением другу.
Добавить в коллекцию. Кнопка «В коллекцию» позволяет добавить изображение в папку «Мои коллекции/Мои картинки» в главном меню. Это что-то вроде закладок.
Найти похожие изображения. Кнопка «Похожие» загрузит подобные снимки (копии).
Фильтры
Фильтры помогают уточнить поиск, отсортировать результаты. Чтобы это сделать, нажмите на пункт «Фильтры» вверху.
Откроется панель, через которую можно выбрать параметры.
Например, если нажать на «Рисунки» загрузятся только рисованные картинки.
А кнопка «Белый фон» показывает только изображения на белом фоне.
Расширенные фильтры. Если настроек недостаточно, то можно открыть полную версию фильтров. Для этого нужно переключить мобильный браузер в компьютерный вид.
1. Нажмите на значок «три точки» в верхнем углу программы.
2. В окошке выберите «Версия для ПК».
3. Для отображения настроек нажмите на пункт «Показать фильтры» в правом углу.
Размер. Сортирует картинки по размеру. Можно выбрать большой, средний, маленький, или указать определенное значение.
Ориентация. Настраивает вид страницы: горизонтальный, вертикальный или квадратный.
Тип. Здесь можно выбрать, какие именно картинки будут показаны: с белым фоном, лица, рисунки и чертежи и др.
Цвет. Можно выбрать цветные, черно-белые или изображения в определенных тонах.
Файл. Задает фильтр по расширению (формату файла):
- JPEG — использует сжатие с потерями и не поддерживает прозрачность.
- PNG — поддерживает полноцветные изображения с сохранением прозрачности.
- GIF — это живые анимированные картинки.
Ещё. Через этот пункт можно указать дополнительные настройки: товары, свежие, обои.
Сбросить. Удаление всех назначенных фильтров.








