Как наложить фото на фото
Содержание:
- Photostreet.ru – простой фоторедактор для комбинации фотографий
- Способы наложения 2-х картинок друг на друга
- Pinetools.com – поможет наложить фото на фото online
- Накладываем фильтры на фото онлайн
- Офлайн-редакторы
- Способ 1: Panzoid
- Как бесплатно вставить фото в фото или склеить (соединить) картинки в онлайн-редакторе ФотоУлица
- Способ 2: Clipchamp Create
- Способ 2: Сторонние средства
- Как наложить изображение на фото: 5 идей
- Online Photoshop – простые услуги на простом сайте
- Как наложить фото на фото в редакторе Photoshop
Photostreet.ru – простой фоторедактор для комбинации фотографий
Фоторедактор photostreet.ru – это отечественный инструмент, представленный при содействии сервиса печати цветных фотографий «Фотоулица». Его возможности позволяют осуществлять различные базовые операции по работе с фотографиями – добавлять фон и рамку, накладывать на фото различные объекты, эффекты и текст. Среди функционала сервиса доступна функция наложения изображений друг на друга online, которой мы и воспользуемся.
Порядок действий:
- Запустите photostreet.ru;
- Нажмите на «Загрузить фото» для загрузки фонового изображения на ресурс;
- С помощью настроек масштаба, ширины и высоты определитесь с размерами изображения;
- Затем вновь нажмите на «Загрузить фото» для загрузки второго файла на ресурс;
- С помощью мышки разместите его в нужном месте базового изображения, установите для него нужные настройки масштаба, ширины и высоты;
- Кликните справа на кнопку «Добавить эффекты» и отрегулируйте уровень прозрачности для второго фото, после чего нажмите на «Свернуть»;
- Для сохранения результата нажмите на «Сохранить» справа, затем «Сохранить на компьютер» — «ОК».
Способы наложения 2-х картинок друг на друга
Вариант 1: с помощью спец. редактора
После установки фоторедактора — откройте нужное фото и перейдите в раздел «Фотомонтаж».

Домашняя фотостудия — фотомонтаж
Далее нажмите по инструменту «Задать маску».

Задать маску
После выберите один из подходящих вам вариантов (тут их несколько десятков!). Совсем не обязательно брать «сердечко», как в моем примере…

Наложить маску
Затем нам потребуется добавить для наложения второе изображение — для этого нажмите по инструменту «Добавить слой / фотографию».

Добавить второе фото (картинку)
Для нового фото также задайте маску.

Задать маску для второго фото
В зависимости от тематики фото и цвета добавленной второй картинки — выберите для нее подходящую маску.

Сохраняем маску
В общем-то, на этом задача «наложения» решена! Останется только переместить полученное изображение в нужное место и отрегулировать его размеры.
Кстати, я бы еще порекомендовал добавить на фото какое-нибудь украшение (если у вас осталось свободное место).

Каталог украшений
Для себя выбрал небольшой букет цветов…

Выбираем цветы
Разумеется, аналогично на эту полученную картинку можно снова наложить еще одну картинку (и 2, и 3, и т.д.).
Когда в итоге задача будет решена — нажмите по кнопке «Применить», и сохраните итоговую работу.
Это всё! Легко же?!

Можно сохранять, наложение фото на фото прошло успешно!
Вариант 2: с помощью MS Word
Повторить вышеприведенный пример Word, конечно, не сможет*, но базовые функции в его арсенале для редактирования картинок имеются! Рассмотрим самый простой пример…
Для вставки первого изображения на лист — нажмите по меню «Вставка / рисунки» (прим.: я использовал Word 2019).
После выберите картинку на своем диске и нажмите «Вставить».

Вставка — рисунки (Word 2019)
Изображение должно появиться на листе. Теперь нужно его еще раз выбрать (нажав ЛКМ по нему), и щелкнуть по значку параметров разметки — установить обтекание за текстом.

Обтекание — за текстом!
Затем с помощью всё того же меню «Вставка / рисунки» добавить второе изображение и установить для него обтекание перед текстом.

Перед текстом (Word 2019)
Таким образом вторую картинку можно будет при помощи мышки установить в любое место листа (в том числе и наложить на первую).
Однако, моя картинка с белым фоном и было бы неплохо его для начала удалить. Для этого необходимо выбрать эту картинку и перейти в меню «Работа с рисунками / Удалить фон» (инструмент есть в Word 2019).

Удалить фон в Word
После пометить красным ту область, которая не нужна (обычно ее Word выделяет автоматически) и нажать «Сохранить».

Красным выделена удаляемая область
Кстати, если вы хотите подрезать края у основной картинки (например, сделать ее в форме «сердечка», как в предыдущем примере) — в меню «Работа с рисунками / обрезать / обрезать по фигуре» для этого есть спец. заготовки!

Обрезать по контуру сердца
В итоге получилось как-то так …
Примечание:
- добавить текст можно также из меню «Работа с рисунками»;
- для сохранения полученного изображения — нажмите на нем ПКМ и в меню выберите опцию «Сохранить как…».

Что получилось в итоге
Вариант 3: с помощью онлайн-сервисов
Вообще, сейчас таких сервисов — просто море (тех же аналогов Фотошоп хватает…)! Я приведу несколько наиболее доступных для начинающих:

Скриншот онлайн-редактора Fotor
На сегодня пока всё… по теме — приветствуются!
Удачной работы!
Pinetools.com – поможет наложить фото на фото online
Цифровой ресурс pinetools.com представляет собой полифоничный сетевой сервис, выполняющий множество разнообразных операций. Здесь вы найдёте различные виды калькуляторов, инструменты для подбора цвета, редактор изображений, сервисы для работы с датами, числами и многое другое. Имеется на ресурсе и специализированный инструмент для комбинации фотоснимков в режиме онлайн, функционал которого мы и рассмотрим.
Порядок действий:
- Активируйте ресурс https://pinetools.com/overlay-images;
- Под надписью «Main image» нажмите на «Обзор» для загрузки на сервис фонового фото;
- Под надписью «Secondary image» кликните на «Обзор» для загрузки второго изображения;
- С помощью клика на первом снимке укажите место, где должен располагаться второй;
- Выбор опции «Center the image horizontally» (vertically) позволит разместить второе фото прямо по центру первого, опция «Rotate image» позволит повернуть ваше фото, «Resize image» изменит его размер, «Flip image» перевернёт второе изображение. Опция «Set transparency» позволит установить уровень прозрачности второго фотоснимка;
- Нажмите на «Process» для получения результата;
- Для сохранения кликните на нужный формат сохранения (JPG, PNG или BMP) и сохраните файл на ПК.
Накладываем фильтры на фото онлайн
Сегодня мы не будем останавливаться на всем процессе редактирования изображений, об этом вы можете прочесть, открыв другую нашу статью, ссылка на которую указана ниже. Далее мы затронем только процедуру наложения эффектов.
Подробнее: Редактирование изображений в формате JPG онлайн
Способ 1: Fotor
- Откройте главную страницу веб-ресурса Fotor и кликните на «Редактировать фото».
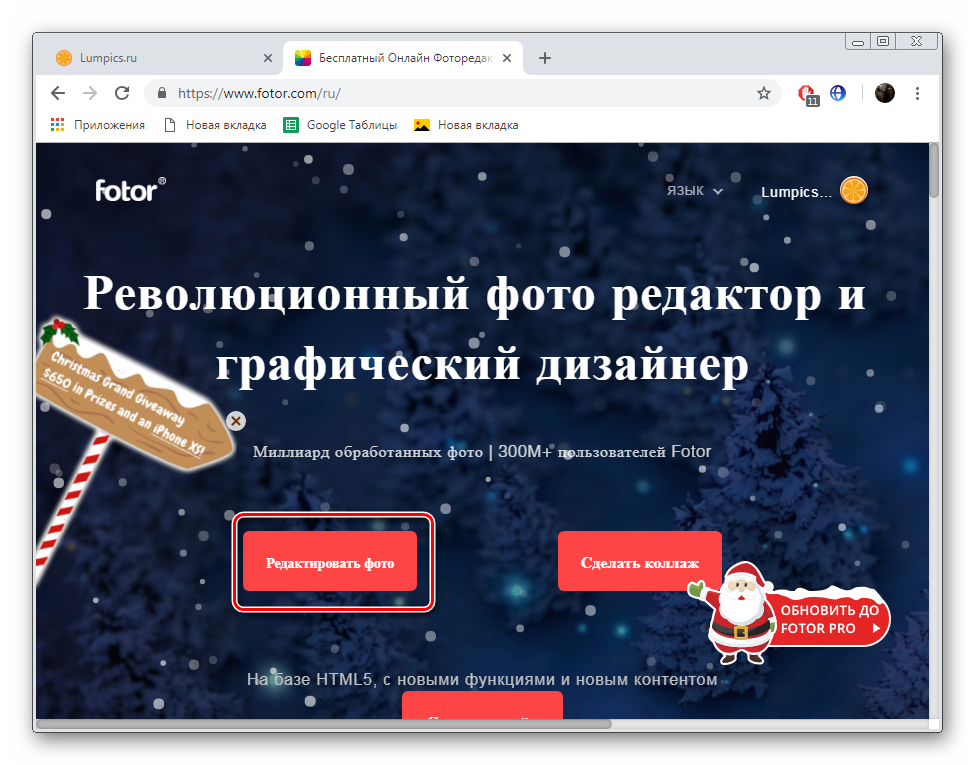
Разверните всплывающее меню «Открыть» и выберите подходящий вариант добавления файлов.

В случае загрузки с компьютера потребуется выделить объект и нажать ЛКМ на «Открыть».

Сразу же переходите к разделу «Эффекты» и отыщите подходящую категорию.

Примените найденный эффект, результат сразу отобразится в режиме предпросмотра. Регулируйте интенсивность наложения и другие параметры с помощью передвижения ползунков.

Уделить внимание следует и категории «Beauty». Здесь находятся инструменты по корректировке фигуры и лица человека, изображенного на фотографии.

Выберите один из фильтров и настройте его по аналогии с остальными.

По завершении всего редактирования приступайте к сохранению.

Задайте имя файла, выберите подходящий формат, качество, а затем кликните на «Скачать».

Порой платность веб-ресурса отталкивает пользователей, поскольку присутствующие ограничения мешают задействовать все возможности. Так случилось и с Fotor, где на каждом эффекте или фильтре присутствует водяной знак, который пропадет только после покупки PRO-аккаунта. Если не хотите приобретать его, воспользуйтесь бесплатным аналогом рассмотренного сайта.
Способ 2: Fotograma
Выше нами уже было сказано, что Fotograma – бесплатный аналог Fotor, однако имеются определенные отличия, на которых бы и хотелось остановиться. Наложение эффектов происходит в отдельном редакторе, переход к нему выполняется так:
- Воспользовавшись ссылкой выше, откройте главную страницу сайта Fotograma и в разделе «Фотофильтры онлайн» кликните на «Перейти».

Разработчики предлагают сделать снимок с веб-камеры или загрузить сохраненную на компьютере фотографию.

В случае когда вы выбрали загрузку, нужно просто отметить нужный файл в открывшемся обозревателе и нажать на «Открыть».

Первая категория эффектов в редакторе отмечена красным цветом. В ней собрано множество фильтров, отвечающих за изменение цветовой гаммы фотографии. Отыщите в списке подходящий вариант и активируйте его, чтобы увидеть действие.

Перемещайтесь к «синему» разделу. Здесь производится наложение текстур, например, пламени или пузырей.
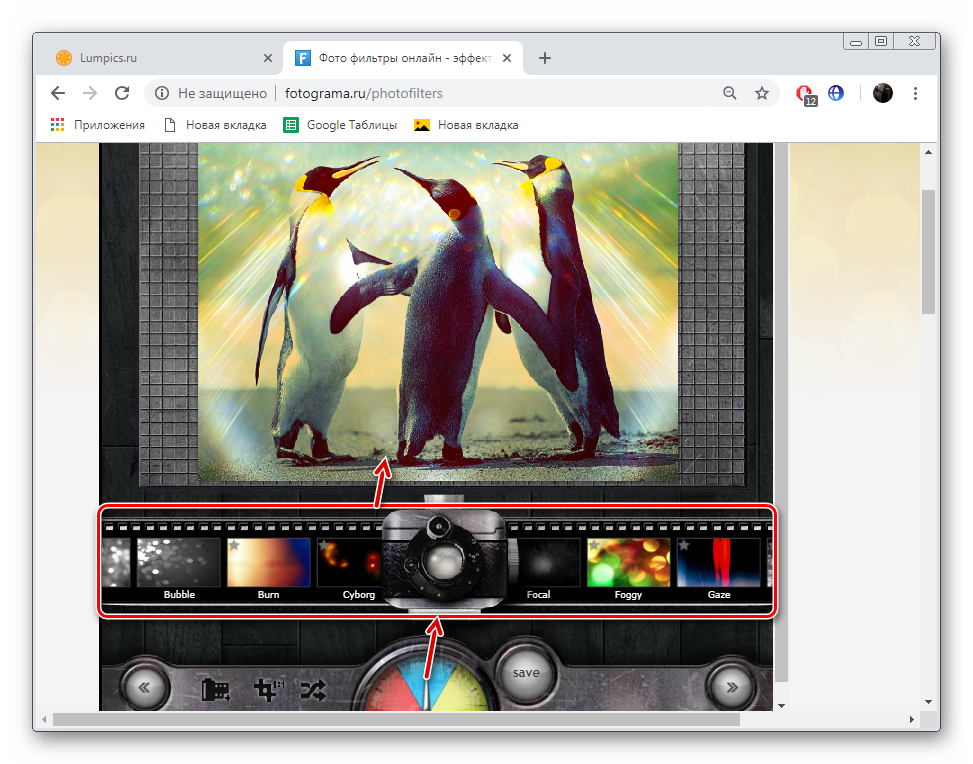
Последний сектор отмечен желтым цветом и там сохранено большое количество рамок. Добавление такого элемента придаст снимку завершенности и отметит границы.

Если не хотите самостоятельно подбирать эффект, воспользуйтесь инструментом «Перемешать».

Обрежьте снимок по контуру, кликнув на «Кадрировать».

После завершения всей процедуры редактирования переходите к сохранению.

Щелкните левой кнопкой мыши по «Computer».

Введите названия файла и перемещайтесь далее.

Определите для него место на компьютере или любом съемном носителе.

На этом наша статья подходит к логическому завершению. Нами было рассмотрено два сервиса, предоставляющих возможность наложения фильтров на фото. Как видите, выполнить эту задачу совсем не сложно, а с управлением на сайте разберется даже начинающий юзер.
Опишите, что у вас не получилось.
Наши специалисты постараются ответить максимально быстро.
Офлайн-редакторы
Если вы готовы устанавливать специальный софт для наложения картинки на картинку, рекомендуем использовать всеми любимый Adobe Photoshop. Кажется, что разобраться в нём может быть тяжело, но для того, чтобы соединить фотографии, нужно просто добавить два изображения в фотошопе и поменять местами слои и прозрачность обоих картинок.
Естественно, максимально простой инструмент, который есть у всех – это Paint. Просто добавляем по очереди две картинки, перетаскиваем одну на другую в Paint – результат готов!
Итог
Разумеется, на просторах интернета можно найти еще массу необычных примеров разнообразных редакторов, однако, многие из них выглядят странно и обладают скудным функционалом.
Мы постарались подобрать для читателей максимально удобные и практичные сервисы, которые не только предоставят возможность наложить фото на фото онлайн, но и помогут создать что-то необычное из всего пары изображений.
Интернет Обзоры программ Сервисы
Способ 1: Panzoid
Panzoid — единственный полностью бесплатный онлайн-сервис, который мы рассматриваем в рамках данной статьи. В функциональности он немного уступает конкурентам, но разработчики не ставят ограничений по качеству рендера и не накладывают водяных знаков на уже готовое видео с добавленной картинкой.
- После запуска видеоредактора Panzoid в левом блоке нажмите по кнопке «Import» для перехода к добавлению контента.

При отображении «Проводника» придется по очереди выбирать видео и картинку.
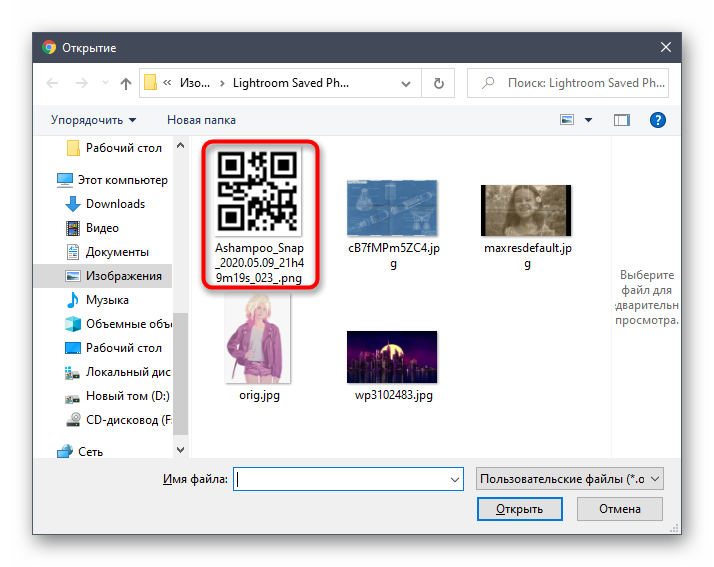
После перетащите их по очереди на таймлайн, зажав блок левой кнопкой мыши.

Изображение должно сразу же отобразиться поверх видео, а при помощи простых инструментов вы можете перемещать его, поворачивать и трансформировать, задействовав для этого окно предпросмотра.

Растяните продолжительность картинки на таймлайне, чтобы она показывалась только определенный период или на протяжении воспроизведения всего видео.

Используйте другие присутствующие в Panzoid функции, чтобы выполнить дополнительное редактирование видео, если есть желание.

После переключитесь в раздел «Export project» и щелкните по пункту «Device render».

Укажите параметры обработки, включая количество кадров в секунду, разрешение и конечный формат, а затем кликните «Start».

Ожидайте конца обработки видео, что займет от нескольких минут до часа, ведь продолжительность ролика бывает разная, как и заданные параметры рендеринга.

По завершении щелкните «Download your video», чтобы скачать проект на компьютер.

Дождитесь конца скачивания и переходите к дальнейшему взаимодействию с видео.

Как бесплатно вставить фото в фото или склеить (соединить) картинки в онлайн-редакторе ФотоУлица
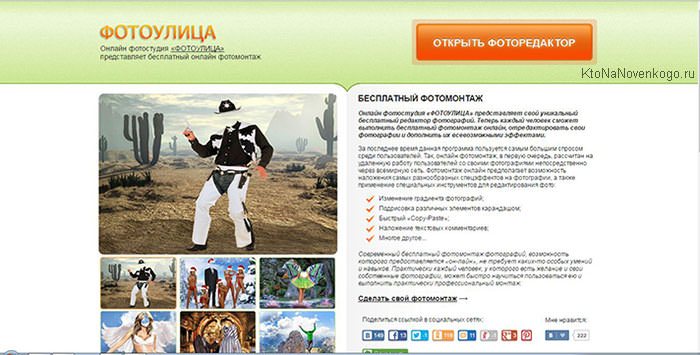
Программа полностью бесплатна и открывает перед вами широкие возможности. Итак, жмем «открыть фоторедактор» и начинаем склеивать фото. Справа вы увидите русскоязычное меню, где все предельно понятно.
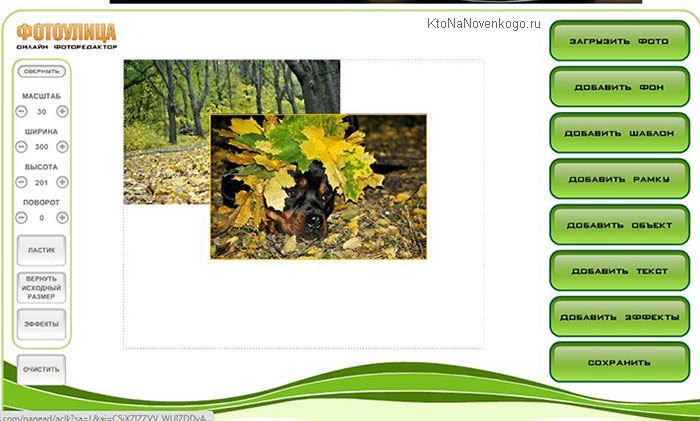
Загружаем фото на страницу онлайн-редактора. Следом загружаем второе. Картинку можно свободно перемещать в окне, поворачивать и масштабировать, используя панель инструментов слева. Выполнив эти простые манипуляции, мы получаем два склеенных фото.
Если вы предпочитаете более оригинальные решения, то заходите во вкладку «эффекты».
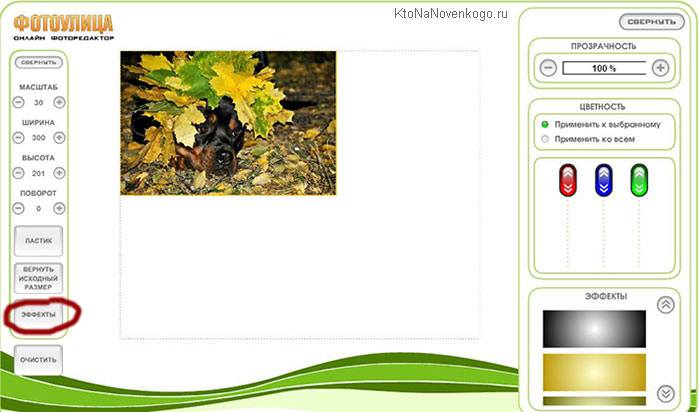
Справа от изображения откроется список онлайн-опций, которые вы можете применить к изображению. Регулируя прозрачность, вы можете создать интересный эффект наложения, благодаря которому два фото как будто растворяются одно в другом.
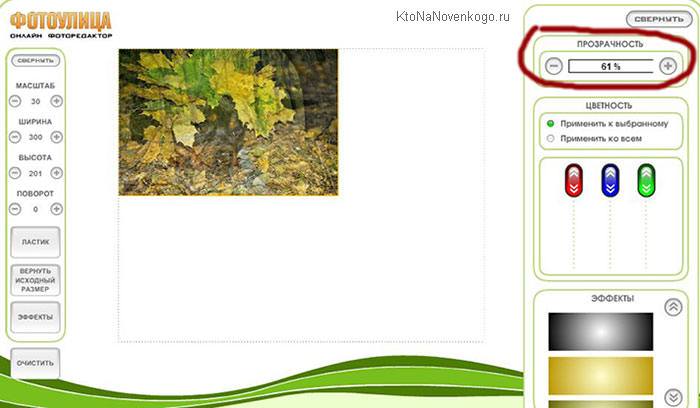
Передвигая ползунки во вкладке «цветность» можно изменить тон фотографии и добиться интересного результата, как бы полностью совместив фотки (склеив их без видимых следов).
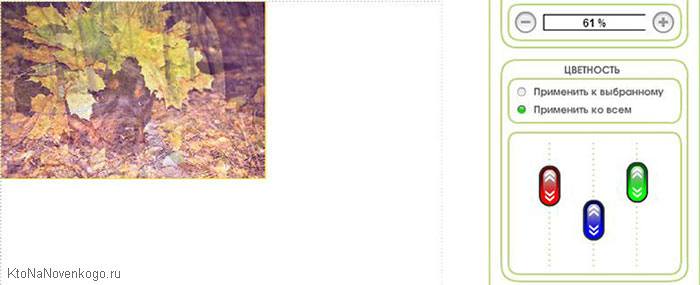
Вкладка «эффекты» тоже поможет получить необычное изображение, у меня получилось так, ваш результат зависит от вашего вкуса и фантазии.
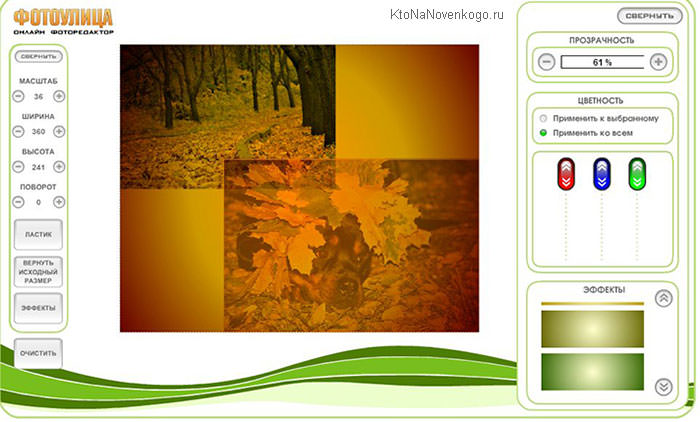
Если результатом вы довольны, то нажимайте «сохранить» и наслаждайтесь полученной картинкой.
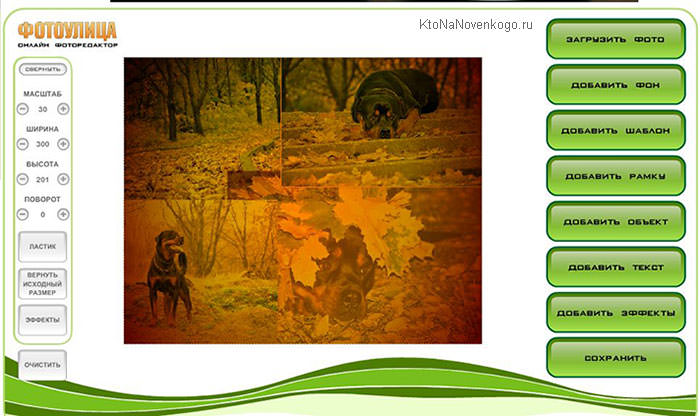
Кстати, «Фотоулица» позволяет не ограничиваться объединением двух изображений. Можете добавить третье, четвертое, пятое…
Способ 2: Clipchamp Create
Clipchamp Create — продвинутый редактор видео, работающий в режиме онлайн. В нем есть все необходимые опции для того, чтобы быстро и правильно наложить картинку на видео, но и без ограничений не обходится. В бесплатной версии сайта можно скачать готовый проект только в 480p и с наложенным водяным знаком.
- При первом переходе к Clipchamp Create потребуется авторизоваться при помощи социальных сетей или ввести электронную почту для регистрации нового профиля.

После успешного входа на левой панели нажмите «Create a video».

При создании проекта выберите соотношение сторон, которое будет оптимальным в конкретном случае.

После открытия редактора в левом блоке сверху щелкните «Browse my files».

Добавьте сначала видео или картинку.

Перетащите материал на таймлайн.

Снова вернитесь в «Add media» через левую панель.

Нажмите «Browse my Files» для добавления второго материала.

Теперь в «Проводнике» отыщите недостающий компонент проекта.

Перетащите картинку на верхний слой, а видео под него.

Растяните продолжительность воспроизведения изображения на необходимую длину, а затем убедитесь в том, что оно отображается поверх видео. Сейчас картинка может занимать практически все окно предпросмотра, но далее мы настроим размер и положение.

Для этого после выбора картинки откройте вкладку «Transform». Здесь можно отразить снимок, повернуть его и настроить прозрачность.

В «Layout» укажите режим «Picture in picture».

Задайте позицию и размер изображения, отслеживая его расположение через окно предпросмотра.

Используйте другие инструменты, чтобы управлять таймлайном и монтировать видео, если в этом есть потребность. Например, можно добавить другие фотографии, склеить видео, настроить переход и расположить надписи.

По готовности нажмите «Export» для перехода к сохранению.

Бесплатно можно сохранить видео только в 480p, а если желаете получить более высокое разрешение, следует приобрести один из предлагаемых тарифных планов.

После опуститесь вниз правой панели и нажмите «Download watermarked 480p demo».

Ждите окончания рендеринга.

После этого видео будет скачано автоматически.

Способ 2: Сторонние средства
Чтобы наложить несколько изображений друг на друга в рамках сторис, не используя при этом стандартные функции Instagram, можно прибегнуть к сторонним приложениям, из которых нами будет рассмотрена лишь клавиатура и фоторедактор. Также отметим, что в качестве альтернативы подойдет практически любой редактор изображений с опцией «Поделиться» и даже некоторые онлайн-сервисы.
Подробнее:Наложение фото друг на друга онлайн
Как наложить фото на фото на Android и iOS
Вариант 1: Microsoft SwiftKey
-
Одной из самых многофункциональных клавиатур для разных мобильных устройств является Microsoft SwiftKey, которую, первым делом, следует загрузить из магазина приложений. Кроме того, по завершении установки следует выбрать новую клавиатуру в качестве основной, используя настройки смартфона, и только после этого переходить к работе со сторис.
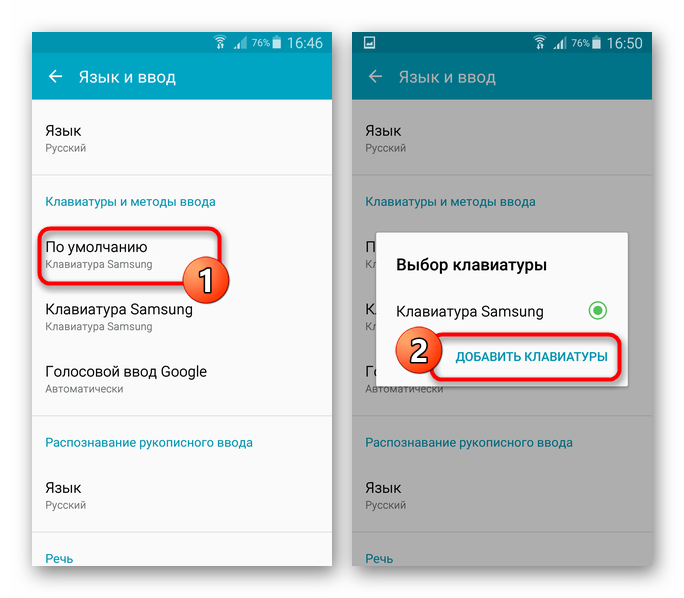
Создайте новую историю любой разновидности и, завершив подготовку, воспользуйтесь инструментом «Текст». После этого перейдите на вкладку с изображением стикера на верхней панели в блоке с клавиатурой.

Через меню в нижней части экрана откройте вкладку «Коллекция» и коснитесь отмеченной пиктограммы со знаком «+». Также обратите внимание, что приложение само по себе предоставляет немало элементов, включая анимированные стикеры.

В режиме «Выбрать изображение» пролистайте список картинок, найденных во внутренней памяти устройства, и коснитесь нужного варианта. Убедитесь, что на левой панели включена опция сохранения файла в коллекцию, и можете нажать кнопку «Отправить» в нижнем правом углу экрана.

Добавленный снимок будет отмасштабирован в соответствии с разрешением экрана или файла и расположен в центре. Положение, размеры и прочее можно менять по аналогии с любым стикером в приложении.

К сожалению, для загрузки доступны лишь статичные файлы, но в то же время без видимых ограничений по количеству. Для сохранения сторис используйте привычную кнопку «Получатели».
Вариант 2: Canva
-
С помощью фоторедактора Canva можно различными способами обрабатывать и соединять изображения, в том числе используя шаблоны специально для Инстаграма. Чтобы воспользоваться функцией наложения фото, следует скачать приложение по представленным ниже ссылкам и произвести авторизацию на главной странице.

Дождавшись завершения загрузки, на вкладке «Главная» тапните по значку «+», пролистайте открывшийся список и выберите «История в Instagram». По необходимости здесь же можно прибегнуть к поиску, если не получается найти нужный вариант.
После перехода к редактору новой истории отредактируйте шаблон, коснувшись кнопки «Файл». Больше всего это относится к параметрам проекта вроде имени, а также разрешению изображения.

Чтобы добавить фоновое изображение, в правом нижнем углу редактора коснитесь кнопки «+» и во всплывающее окне выберите «Галерея». Здесь будут представлены все мультимедийные файлы на устройстве, поддерживаемые Canva, включая камеру.

Настройте фоновую картинку нужным образом, используя инструменты приложения. Для добавления нового снимка поверх существующего следует снова открыть меню «+», перейти на вкладку «Галерея» и коснуться миниатюры файла.

Изображение можно перемещать, масштабировать и вращать с помощью голубой рамки. При этом многократное увеличение приведет к скрытию краев изображения за пределами шаблона.
Весьма полезной особенностью приложения является то, что здесь в полной мере поддерживаются PNG-файлы с прозрачным фоном. Таким образом, можно добавлять заранее вырезанные элементы или стикеры.
При помощи инструментов на нижней панели каждое выбранное фото можно настраивать, например, путем наложения фильтров или эффектов вроде отзеркаливания. Особого внимания заслуживает вкладка «Расположение», так как позволяет управлять слоями.
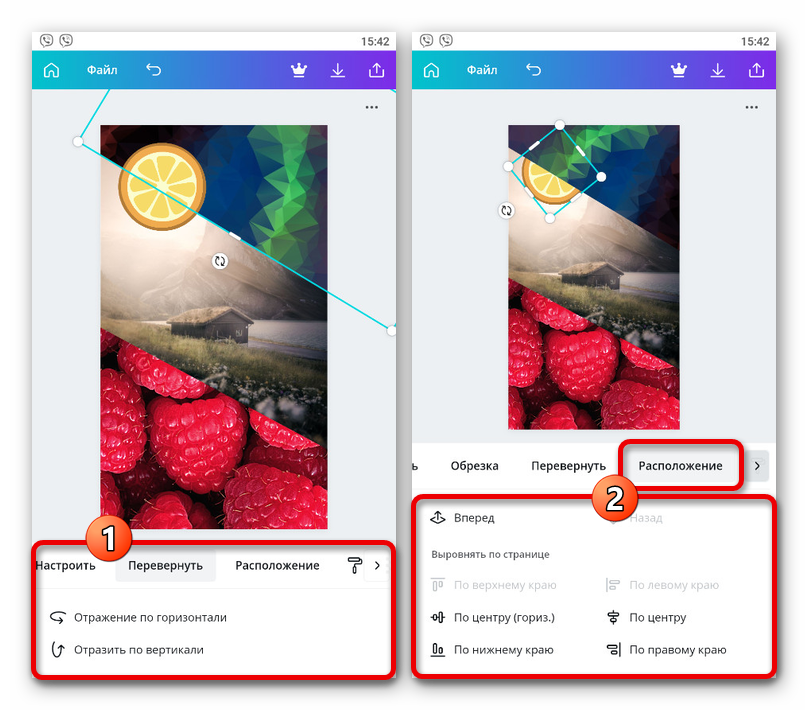
Завершив подготовку истории, на верхней панели нажмите кнопку публикации и в представленном списке выберите «История в Instagram». Если вы не использовали платные элементы в бесплатной версии ПО, сохранение пройдет без проблем.
В результате должно будет открыться приложение Инстаграм с автоматически добавленным, только что созданным фоном. Произвести публикацию можно с помощью кнопки «Получатели», как и в случае с любой другой сторис.
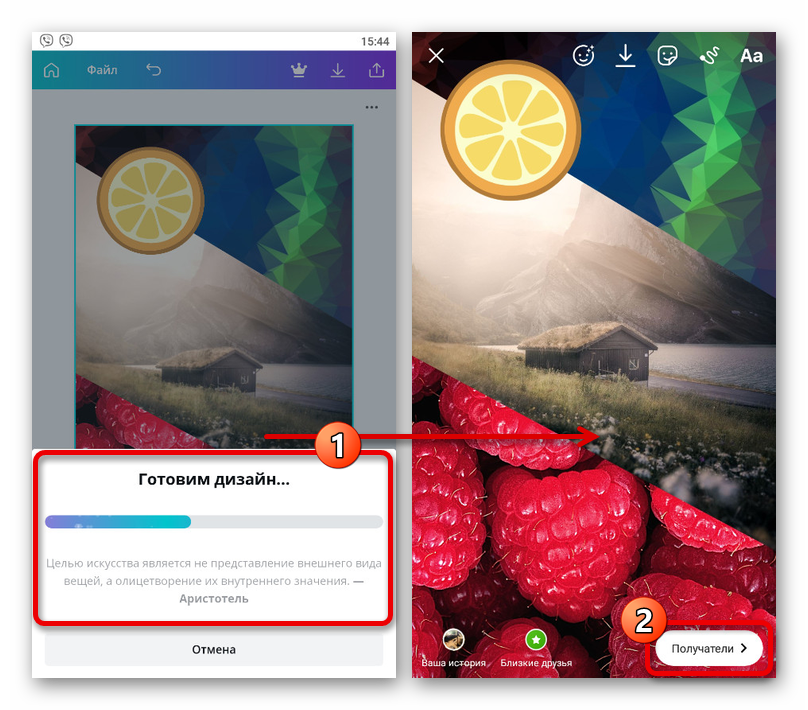
Обратите внимание, что в программе присутствует множество платных возможностей. Из-за этого следует или купить платную версию, или пользоваться только теми инструментами и файлами, которые отмечены подписью «Бесплатно»
Как наложить изображение на фото: 5 идей
Не возникло оригинальных задумок? Мы поможем вам начать.
Разнообразьте снимок объектами из коллекции ФотоМАСТЕРА
Есть красивый тематический снимок, но вы хотели бы подчеркнуть происходящее на нём? Если ваш ребёнок чемпион — добавьте ему медаль за победу на грудь. Так задумка станет понятнее и интереснее.
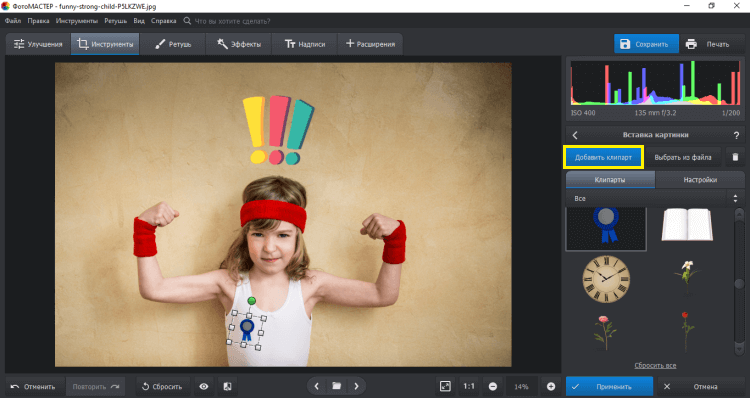
Располагайте клипарты так, чтобы они не мешали центральным объектам
Добейтесь эффекта звёздного неба посредством наложения
Возможность вставить изображение в фотографию открывает новые границы в творчестве. Работая со слоями, вы сможете добавлять на портреты интересные текстуры посредством регуляции прозрачности. Например, текстуру звёзд или снежинок, что придаст снимку атмосферности. Такие фотографии будут выгодно выделяться в вашем профиле в соцсетях, а также станут необычным подарком для друзей.
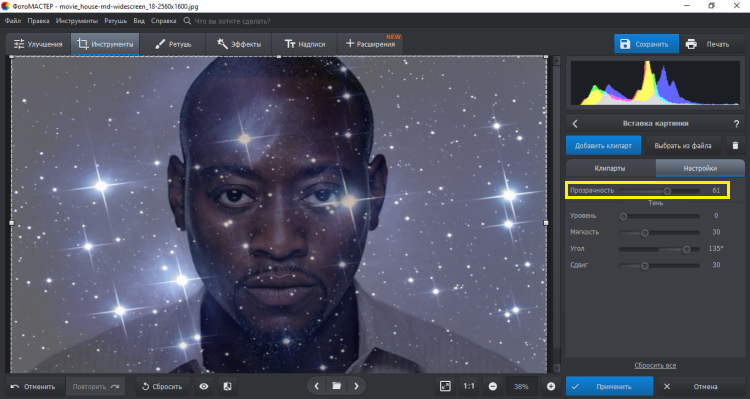
Убавьте прозрачность, чтобы текстура не перекрывала объект
Чтобы выделить получившийся силуэт, воспользуйтесь функцией замены фона и подставьте необходимую «подложку». Для этого пометьте центральный объект зелёной кистью, а фон — красной. Программа сама определит, что относится к окружению и сделает его прозрачным. После этого выберите фон из коллекции ФотоМАСТЕРА или загрузите с ПК.
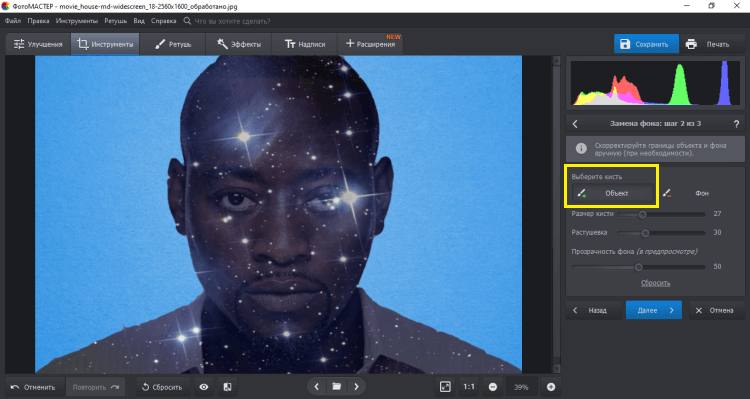
Если программа случайно сочла часть объекта за фон — вы можете «вернуть» его вручную
Вставьте интересную рамку
Иногда качественной фотографии не хватает лишь интересного обрамления, которое могло бы подчеркнуть главный объект или скрыть неудачные края снимка. Найдите подходящую рамку и украсьте ей фото.
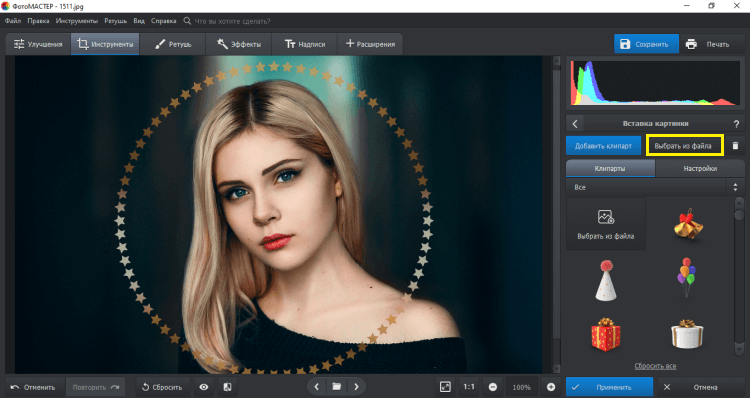
Следите, чтобы рамка соответствовала общему тону кадра
Сделайте коллаж
Наверняка у вас скопилось множество кадров ваших детей, вашего отдыха или с праздничного застолья. Соберите лучшие снимки одной тематики и объедините их в интересный фотоколлаж.
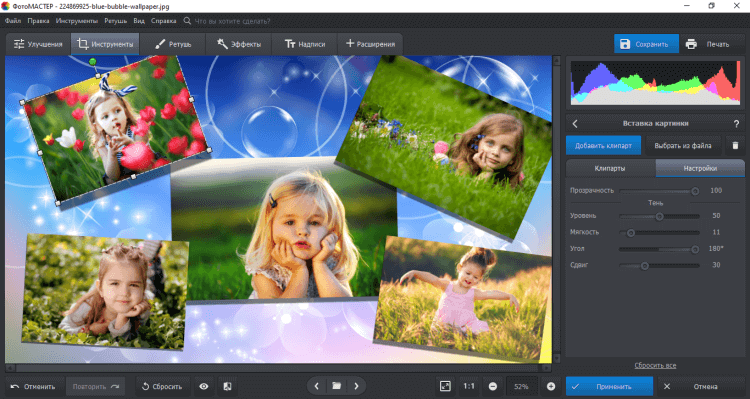
Нужно только найти подходящий фон и красиво разместить на нём фотографии
Добавьте свой логотип
Если изображение относится к вашим рабочим делам или было сделано вами — стоит наложить прозрачную картинку на фото, чтобы его не могли украсть. Это также обеспечит дополнительную рекламу при распространении по сети.
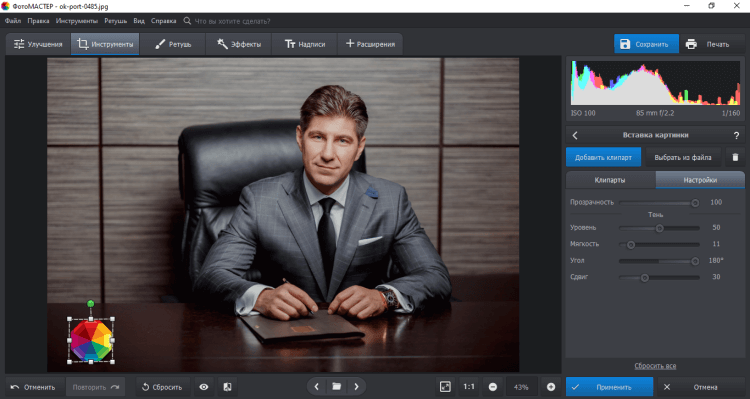
При добавлении вотермарка лучше снизить его прозрачность.
Online Photoshop – простые услуги на простом сайте
Если вы планируете однократно воспользоваться наложением фотки на фон, тогда online-photoshop.ru идеально вам подойдет.
Сам дизайн сайта выглядит просто и со вкусом, а возможности по-настоящему широки. Приветливый интерфейс позволяет быстро разобраться и войти в курс дела за пару минут. Тем не менее, чтобы не терять драгоценное время, оставим короткую инструкцию по пользованию сервисом.
Вставляем изображения. Нажимаем на кнопку «Открыть» и выбираем сначала «Фоновое изображение». Сразу после этого открываем и «Фото для наложения», прямо из того же выпадающего меню.
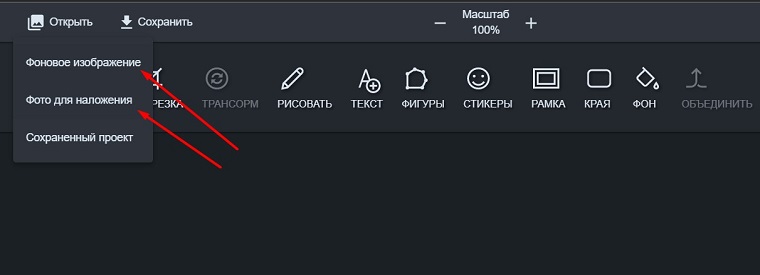 Рис. 6. Загрузка изображений в online-photoshop
Рис. 6. Загрузка изображений в online-photoshop
- Подгоняем размеры изображения под свои нужды, растягивая или наоборот сужая вторую картинку (которая для наложения).
- Нажимаем на кнопку «Объединить», которая расположена в правой части редактора.
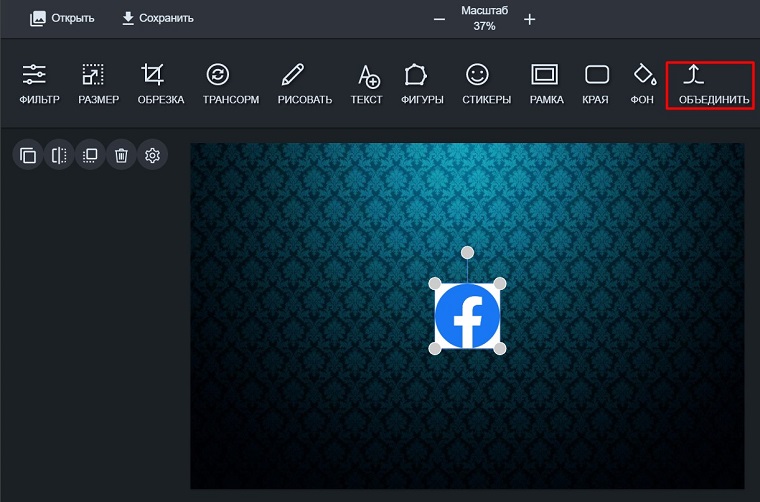 Рис. 7 Кнопка «Объединить»
Рис. 7 Кнопка «Объединить»
После нажатия два изображения накладываются одно на другое, после чего можно либо сохранить получившийся результат, либо продолжить работу, накладывая следующую фотографию.
Удобно, что накладывать фотку на фотку можно неоднократно. Применяется подобный сервис в разных целях, начиная от проектирования макетов для веб-страниц, заканчивая формированием стартового изображения для некоторых видеороликов или просто для создания фоновых изображений.
Как наложить фото на фото в редакторе Photoshop
Объединение картинок с эффектом прозрачности. Алгоритм действий:
-
Загрузите рисунки в графический редактор через меню «Файл»→«Открыть»;
-
Нажмите на панели инструментов слева на «Перемещение»;
- Перейдите на вкладку с изображением, которое будет сверху, захватите его левой кнопкой мыши;
-
Перетащите на картинку-фон;
-
Откройте панель редактирования слоев справа окна программы;
- В блоке со слоями появился «Слой 0» и «Слой 1», кликните по «Слой 1»;
-
Уберите замочек справа в меню для продолжения редактирования (если он есть);
- Наложите картинки друг на друга;
- Кликните на «Слой 1»;
- Откройте стрелку в меню «Непрозрачность»;
-
Перемещайте бегунок до тех пор, пока не достигните нужного результата;
-
Сохраните результат через меню «Файл»→«Сохранить как …».
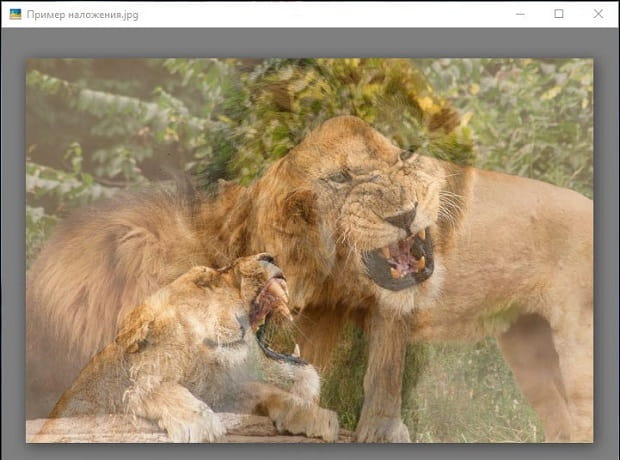
Если картинки разного размера
Алгоритм действий:
- Перетащите верхнее изображение на фон;
- Снимите в блоке «Слои» (правая панель инструментов) замок (если он есть);
- Зайдите в «Редактирование» в раздел и выберите «Свободное трансформирование» (верхний рисунок очертится границами);
-
Потяните за границы, чтобы растянуть изображение и нажмите Enter;
-
Примените «Непрозрачность» к слою в левой панели инструментов, не забудьте сохраните результат.
Добавляем фотографию без фона на другое фото
- Загрузить картинки в Фотошоп;
- Перетащите накладываемый объект на фон (на примере добавляем на фото с пингвинами самолет);
- Перейдите в «Редактирование» и выберите «Трансформирование», затем по стрелке «Масштабирование»;
- Уменьшите (увеличьте) и разместите накладываемый объект в нужном углу фона;
-
Нажмите «Галочку» или Enter;
- Выберите «Ластик» или «Волшебный ластик» на панели слева, чтобы убрать лишний фон верхнего слоя;
- На верхней панели укажите размер ластика, чтобы быстро и аккуратно убрать лишнее;
- Затрите лишний фон вокруг верхнего слоя;
- Зайдите в «Редактирование» и выберите «Трансформирование», укажите «Поворот»;
- Придайте верхнему слою необходимое положение и нажмите «Галочку» в верхней части;
-
Сохраните результат в png или jpg формате.








