Добавляем музыку в видеозаписи онлайн
Содержание:
- Топ-5 приложений для смартфона
- Как выбрать музыку для видео
- Программа для наложения музыки Acoustica MP3 Audio Mixer
- На телефоне
- Hippo Video
- Купить навеску и прицепное к мотоблоку в интернет-магазинах
- Magisto Video Editor
- Топ-5 редакторов для компьютера
- Как происходит подбор ключей для ролика?
- LIFE.FILM
- Как связать видео на VideoToolBox онлайн
- Как наложить музыку на видео на компьютере
- Видео конвертер Animoto
- Сервис №3 – программа ВидеоМОНТАЖ
- Videostir.com – англоязычный ресурс для наложения видео онлайн
- №3. Добавление музыкального сопровождения
- Как разлогиниться на Яндекс почте
- Как вставить музыку в видео онлайн – особенности работы со звуком
- Stupeflix — заменить музыку в видео файле онлайн
- Что это за программа
- Animoto
- Как сделать озвучку видео (инструкция)
- LIFE.FILM вставить песню в клип без скачивания
Топ-5 приложений для смартфона
В отличие от софта для ПК, мобильные приложения не могут похвастаться большой функциональностью. Но это подходящий вариант, если вы хотите быстро преобразить клип и сбросить в интернет.
iMovie
Платформы: MacOS, iOS
iMovie – самый известный видеоредактор для телефонов от Apple. Мобильная версия приложения обладает классическим интерфейсом, схожим с дизайном десктопных программ, поэтому в ней легко разобраться. Приложение включает в себя каталог с эффектами и переходами, готовые пресеты для улучшения видеофайла. Есть функция работы с зеленым экраном (хромакей), что будет удобно для блогеров, создающих обучающие и развлекательные ролики. Присутствуют готовые шаблоны для создания видеопроектов в пару кликов. Результат можно сохранять в высоком качестве вплоть до 4К.
Достоинства:
- Простой в освоении интерфейс;
- Готовые шаблоны, титры, переходы, фильтры;
- Работа с Chromakey.
Недостатки:
- Мало возможностей для профессионального монтажа;
- Нельзя настроить интерфейс «под себя»;
- Мало встроенных эффектов.
Clips
Платформы: iOS
Установите на айфон Clips, если хотите быстро создать короткий забавный ролик для социальной сети. В приложении можно накладывать разнообразные стикеры, делать кинематографические анимированные постеры, встраивать этикетки, применять фильтры и анимировать титры. К созданному клипу можно добавлять музыку из бесплатной коллекции программы. В итоге вы получите отличный развлекательный клип для сториз, но на что-то более серьезное рассчитывать не стоит.
В итоге:
- Создание анимации;
- Привлекательные стикеры, наклейки;
- Быстрая отправка в YouTube, Instagram, Facebook.
Но:
- Мало русских шрифтов;
- Маленький набор фильтров;
- Нельзя изменить скорость видео.
Quik
Платформы: Android
Приложение Quik для Андроид создавалось для обработки видеофайлов, снятых на камеру GoPro. Но со временем оно стало поддерживать обработку любых роликов. Основной особенностью этого мобильного софта является автоматическое распознавание ярких моментов в ролике и генерация видео-коллажей из клипов и фотографий. Дополнительно приложение автоматически синхронизирует результат с музыкальной дорожкой (их в программе более 100). В итоге вы получаете эффектный клип с музыкой, практически не прилагая к этому усилий.
Хорошие качества приложения:
- Автоматизация работы;
- Большая коллекция бесплатной музыки;
- 23 готовых видеошаблонов.
Ограничения:
- Не подходит для профессионального монтажа;
- Практически нет контроля над процессом создания клипов;
- Лимит на количество загружаемых файлов.
Movie Maker
Платформы: Android, iOS
Создатели приложения Movie Maker кардинально обновили свой продукт и сменили название на Alive. Редактор содержит набор фильтров, есть переходы для плавного соединения эпизодов, присутствует библиотека бесплатной музыки. В Movie Maker можно изменить скорость воспроизведения, применить эффект размытия и встроить фотографии. Готовые ролики можно обрезать под размеры постов для социальных сетей и сразу отправить в интернет. ПО можно установить на iPhone и Android.
Плюсы:
- Встроенные фильтры и анимированные эмодзи;
- Мгновенная отправка видео в Facebook, Twitter;
- Поддержка HD-видео.
Минусы:
- Нужна регистрация;
- Требуется постоянное подключение к интернету;
- Не очень понятное управление.
FilmoraGo
Платформы: Android
В FilmoraGo вы сможете обрезать ролик, склеить несколько файлов в один, изменить скорость, добавить текст. В приложении присутствуют шаблоны определенной тематики, например, мода, путешествия. Имеется коллекция переходов для соединения эпизодов и анимационные эффекты. Другие функции редактирования включают в себя обрезку, поворот, затухание, «картинка-в-картинке», настройку насыщенности и яркости, наложение виньетки.
Плюсы приложения:
- Работа с многоканальными дорожками;
- Эффекты, фильтры, наклейки, текст;
- Добавление музыки из коллекции программы, устройства или записи с микрофона.
Минусы:
- Ставит водяной знак;
- Недостаточно русских шрифтов;
- Функцию экспорта в HD качестве нужно покупать отдельно.
Как выбрать музыку для видео
Способы добавления музыки в видео по правилам маркетинга.
Создайте настроение #2
Музыка пробуждает эмоции и создаёт настроение. Используйте звуки, чтобы передать сообщение и не отвлекать зрителя от действия на экране.
Например, промо-ролик о занятиях по йоге нуждается в мирной и спокойной музыке. А для рекламного ролика по боксёрским тренировкам добавляйте динамичные треки.
Правильно подбирайте жанр #3
При записи материалов думайте о целевой аудитории. Это лежит в основе маркетинга: что бы вы ни делали в бизнесе, делайте это для конкретной группы людей.
То же самое касается и саундтреков. Убедитесь, что ваша аудитория слушает музыку, которую выбираете для них, или они, скорее всего, отключатся.
Допустим, блогер работает в цветочном магазине рядом с музыкальной школой. Самые частые клиенты — это молодые музыканты в возрасте от 18 до 25 лет, играющие на фортепиано или скрипке.
Идея поместить хэви-метал в промо — клип и крутить его в магазине перед скрипачами вызовет у студентов культурный шок. Даже если автор большой поклонник AC / DC, пианисты это не поймут.
Выберите мелодию, которая соответствует темпу #4
Также важно думать о темпе, когда ищете музыку для наложения на видео. Музыка помогает зрителям следить за происходящим на экране и направляет от одной сцены к другой
Музыка помогает зрителям следить за происходящим на экране и направляет от одной сцены к другой.
Если видео связано с быстро движущимися объектами и кадры стремительно меняются, объедините его с мелодией повышенного темпа, которая усилит общее возбуждение.
И наоборот, медленные клипы с плавными переходами нуждаются в низкоскоростной музыке размеренного темпа.
Будьте осторожны с песнями #5
Если блогер записывает ролик с подписями или предполагается голос за кадром, не пытайтесь наложить песню на видео. Песни — это тоже текст, и мозг не может обрабатывать все сразу.
Содержание ролика становится перегруженным и трудно потребляемым, и зритель может перестать смотреть вообще.
Можно наложить на видео песню в следующих случаях:
- Клип запускается как слайд-шоу без дополнительного текста.
- Видео служит эстетической цели больше, чем информативной. Например, если это красивый пейзаж.
Здесь те же правила – настроение песни и её содержание не должны противоречить визуальной части.
Программа для наложения музыки Acoustica MP3 Audio Mixer
Acoustica MP3 Audio Mixer – это простая и удобная программа для наложения музыки. Чтобы воспользоваться её функционалом необходимо скачать её себе на ПК (например, вот отсюда https://acoustica.com/legacy), установить и запустить. Хотя программа имеет условно бесплатный характер (для её полноценного функционала необходимо приобрести лицензию), её базовых возможностей будет вполне достаточно для требуемых нам целей, и длительные поиски в сети чтобы осуществить миксование музыки онлайн вам попросту не понадобятся.
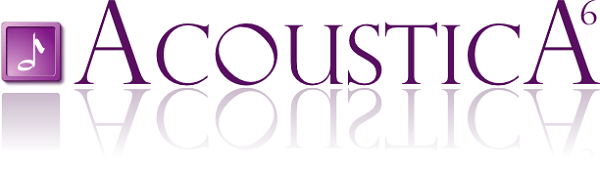
Acoustica MP3 Audio Mixer
- Теперь нажмите на вкладку файл, и, выбрав опцию «Add Sound» (добавить звук), загрузите требуемые музыкальные композиции.
- Можно прослушать, как они звучат воедино, поиграться с началом и окончанием каждой из песен.
- После того, как результат вас устроил, вновь кликните на вкладку «File», выберите опцию «Save as a» и выберите «mp3 file» (если хотите чтобы скачанный файл был в формате mp3).
- Дайте имя файлу и нажмите на «Сохранить».
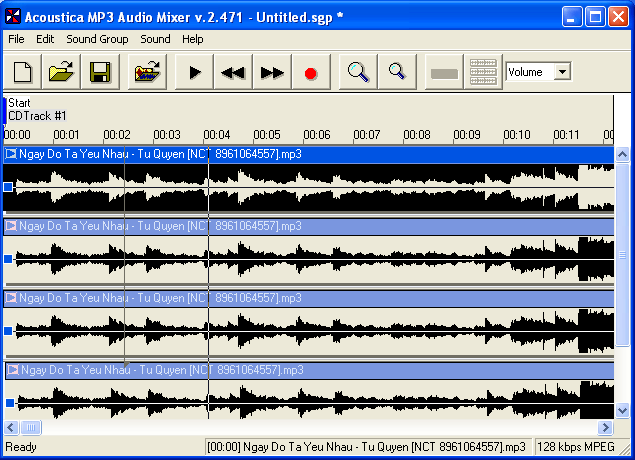
Acoustica Mixer
После сохранения мелодия автоматически запустится, и вы сможете насладиться результатом, который дала программа для соединения музыки.
На телефоне
Современные смартфоны не сильно уступают в производительности среднему ПК. И для них созданы специальные приложения, с помощью которых можно выполнить несложный монтаж.
На заметку. Так же, как и на компьютере, для наложения музыки можно использовать онлайн сервисы (см. ). За исключением Climpchamp: в нём не поддерживается работа в мобильном браузере.
Inshot
Одно из самых простых и интуитивно понятных приложений для добавления музыки.
Ссылки для загрузки:
1. В поле «Создать новое» выбираем «Видео».
2. Выбираем нужный клип из галереи.
Софт по умолчанию ставит водяной знак на проект. Для его удаления щелкните на значок «х» напротив надписи.
В новом окне нажимаем на «Снять бесплатно».
3. Жмем на клип и уменьшаем звук до минимума, чтобы два аудио не играли одновременно.
4. Возвращаемся в меню и выбираем пункт «Музыка».
5. Жмем по «Песни+» и добавляем аудио из галереи телефона.
6. Нажимаем на галочку для внесения изменений.
7. Сохраняем проект.
Из минусов я заметил, что на некоторых телефонах приложение не отображает видео. Если вы столкнулись с такой проблемой, используйте другую программу.
Videoshop
В бесплатной версии программа накладывает водяной знак на несколько секунд в начале обработанного видео. В последствии его можно обрезать.
Ссылки для загрузки:
1. На главной странице выбираем «Импорт» и добавляем видео из галереи.
2. Нажимаем на иконку звука и уменьшаем его до минимума.
3. Выбираем инструмент «Аудио» и добавляем новый MP3 файл.
Жмем кнопку «Далее».
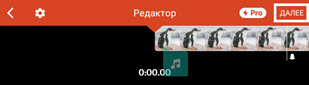
Можно выбрать один из предложенных фильтров в нижней панели. Нажимаем на значок «Поделиться».
4. Сохраняем клип в галерею.
Quick от GoPro
Приложение позволяет создавать короткие клипы с наложением звуковых эффектов.
Ссылки для загрузки:
1. Нажмите на значок «шестеренка» в стартовом окне.
2. Установите переключатель на «Сохранять видеоролики в формате HD» для сохранения в наилучшем качестве.
3. Вернитесь в основное меню и нажмите «Создать видеоролик».
4. Выберите клип в галерее. Нажмите по значку «Мелодия» и добавьте одну из предложенных мелодий или свою в панели «Моя музыка».
5. Для сохранения проекта нажмите на значок «Загрузка».
Если и другие похожие приложения, например, VideoShow или VivaVideo. Но в них существует ограничение в виде водяного знака в бесплатной версии. Принцип работы у всех одинаковый: загружаем клип, уменьшаем громкость, накладываем свое аудио.
Hippo Video
Этот сервис позволяет загружать видеофайлы объёмом до 500 МБ или же работать с видео, записанным напрямую с веб-камеры вашего ПК. Импортировать ролики для редактирования можно как из памяти компьютера, так и из «Google Диска», что очень удобно.
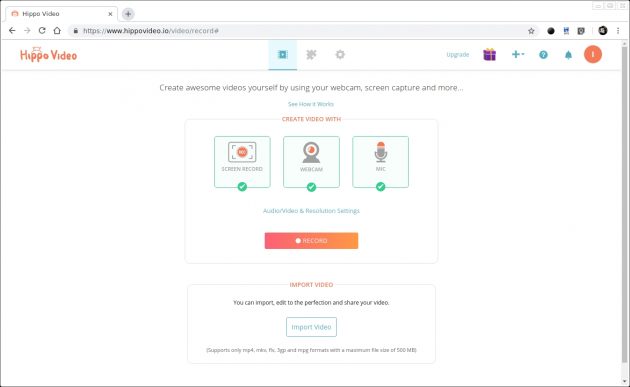
Hippo Video тоже поддерживает функцию drag-and-drop, которая доступна даже при загрузке медиафайлов. Вы можете перенести нужный трек или видеоролик простым перетаскиванием из папки на вашем ПК в окно импорта в браузере.
Из необычных возможностей можно выделить добавление диалоговых сносок, позволяющих «пририсовать» кому-нибудь фразу, а также функцию создания GIF-анимации. Экспортировать видео можно сразу на YouTube, Vimeo или в «Google Диск». Также им можно поделиться с друзьями при помощи простой ссылки.
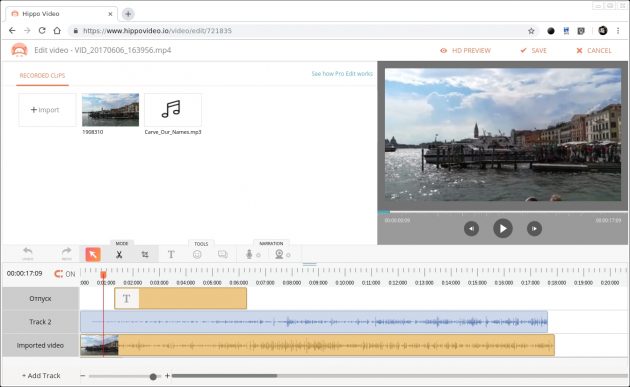
В плане форматов сервис неприхотлив: можно использовать MP4, MKV, FLV, 3GP и MPG. В любом варианте разрешение ролика выбирается ещё до начала редактирования. На бесплатном тарифе сохранять можно в качестве 720p, но длительность ролика не должна превышать один час.
К определённому браузеру Hippo Video не привязан, однако при использовании Chrome вам будет доступна дополнительная функция записи видео с экрана, что пригодится при создании обучающих роликов.
Hippo Video →
Купить навеску и прицепное к мотоблоку в интернет-магазинах
Magisto Video Editor
Станьте видео супергероем. Вы заметите, как вам будет легко обрабатывать видео. Приложение имеет мощный искусственный интеллект, который поможет вам в вашей работе. Получить подсказки из приложения. Вы можете добавить красивые фильтры к своим видео, чтобы сделать их более привлекательными. Попробуйте разные видео инструменты. Вы быстро адаптируетесь к дизайну приложения.

Функция фотоколлажа будет доступна для вас. Вы можете создавать красивые видео акапелла. Вы поразите мир. Вы можете изменить все видео или отдельные фрагменты. Ускорьте и замедлите ваше видео. Если вы ускорите видео, это будет смешнее. Если вы работаете с видео, то это приложение поможет вам сэкономить время. Вам больше не понадобится ноутбук или компьютер. Это приложение заслуживает вашего внимания.
Топ-5 редакторов для компьютера
Если вам нужна детальная обработка видео, лучше всего скачать на компьютер полноценный видеоредактор. Десктопные программы обладают большей функциональностью, чем онлайн-сервисы или мобильные приложения.
ВидеоМОНТАЖ
Платформы: Windows
ВидеоМОНТАЖ отлично подойдет для начинающих монтажеров и блогеров, которые не хотят тратить время на освоение сложного ПО. Это многофункциональный редактор на русском языке, в котором можно обработать готовую видеозапись или захватить стрим с веб-камеры. Есть коллекция фильтров, автоматические настройки для улучшения качества изображения, замена фона. Среди прочих функций программы: обрезка длины, кадрирование, ручная настройка яркости/контраста/экспозиции и многое другое. Софт запускается на всех версиях Windows, от Windows 10 до ранних сборок XP.
- Поддержка всех современных видеокодеков и форматов;
- Простое управление, понятный интерфейс на русском языке;
- Профессиональные инструменты редактирования.
Avidemux
Платформы: Windows, MacOS, Linux
Avidemux подойдет для пользователей, которым достаточно базовой обработки видеофайлов. Этот бесплатный видеоредактор поддерживает работу со всеми современными видеокодеками и форматами, а не только «AVI», как можно было подумать из названия программы. С помощью Avidemux выполняются различные задачи редактирования, от обрезки клипа до добавления фильтров. Обрабатываемый ролик можно нарезать на части, удалить или вставить различные фрагменты и объединить несколько эпизодов. Также программа позволяет встраивать свой логотип, что может быть полезно, если вы создаете ролик для интернета.
Плюсы:
- Простое управление;
- Полностью бесплатен;
- Сохраняет результат без водяного знака.
Минусы:
- Не подойдет для профессиональной обработки;
- Не поддерживает пакетную загрузку;
- Распознает не все кодеки/форматы.
VirtualDub
Платформы: Windows
VirtualDub изначально был разработан студентом университета для обрезки видео перед загрузкой на съемные носители. С тех пор в программу были добавлены такие функции, как работа с аудиодорожкой, разделение на части, замена и удаление звука, захват с веб-камеры. Программа стала «must have» в узких кругах специалистов по видеообработке. Приложение позволяет обрабатывать файлы в пакетном режиме и практически не нагружает систему. Это хороший вариант, если у вас установлен Windows 7 или XP.
Плюсы:
- Подходит для ноутбуков любой мощности и всех версий Windows;
- Есть рекордер веб-камеры;
- Присутствует определитель фреймов.
Минусы:
- Нельзя отменить действие;
- Поддерживает не все кодеки;
- Неинтуитивный интерфейс.
ShotCut
Платформы: Windows, Linux, MacOS
Мультиплатформенный бесплатный редактор видео на русском языке для нелинейной обработки видео. ShotCut поддерживает все современные видеоформаты и быстро работает с видеофайлами высокого разрешения. Это одно из немногих бесплатных приложений, которое предлагает обширный каталог видеоэффектов и переходов, а также позволяет заменять фон и работать с альфа-каналами. Среди прочих функций – работа с аудио, объединение нескольких видео, цветокоррекция, обрезка, поворот и изменение скорости.
Плюсы:
- Имеется встроенный рекордер с экрана монитора и камеры;
- Интерфейс можно настраивать по своему вкусу;
- Можно работать с множественными дорожками.
Есть и минусы:
- Не очень понятное управление;
- Большая нагрузка на центральный процессор;
- Не подходит для новичков в монтаже.
HitFilm Express
Платформы: Windows, MacOS
Бесплатная программа для монтажа видео, которая работает как с 2D, так и с 3D видеофайлами. В HitFilm Express есть функции хромакея, более 400 переходов, пресеты для видео и звука, слои и маски. В программе можно обрабатывать неограниченное количество аудио- и видеодорожек. А если вы хотите расширить возможности, на официальном сайте можно докупить дополнительные функции.
Преимущества:
- Большой выбор опций и эффектов;
- Инструкции и уроки от разработчиков;
- Интуитивно понятный интерфейс.
Недостатки программы:
- Потребляет немало ресурсов;
- Требует регистрацию на сайте;
- Нет русскоязычного перевода.
Как происходит подбор ключей для ролика?
Даже профессиональная работа в видеоредакторе и оригинальное слайд шоу не принесет много денег, если
ключевые слова будут взяты с головы. Следует проделать небольшую аналитическую работу. Для начала можно
посмотреть, какие ютуб
видео делают другие пользователи, и что больше всего смотрят. На самом сайте
нужно ввести примерную тему своего ролика, и если таких видео очень много, то, значит, тема является
актуальной, и ее стоит развивать. Перед тем как сделать видео, которое будет приносить прибыль, стоит
выбрать один из специализированных сервисов. Хорошо справляется Google keyword tool. Там подбираются
параметры поиска, включая язык, регион и прочее. Из полученного списка выбирается несколько самых
распространенных слов и вставляются в название, в описание, в поле тегов и т.д
LIFE.FILM

LIFE.FILM
Условно-бесплатный ресурс от отечественных разработчиков. Применяет искусственный интеллект для автоматического создания фильма из загруженных материалов. Пользователю дается 500 МБ для закачивания файлов. Бесплатно можно создать только десятиминутный ролик.
Стоит отметить, что результаты получаются довольно-таки впечатляющими. Искусственный интеллект знает свое дело. Однако в данном случае нас он не интересует. Мы ограничимся простым наложением музыки на видео.
Интерфейс у платформы довольно красивый. Сразу видно, что проектом занимались серьезные люди. Однако такой интерфейс может показаться довольно сложным из-за нагромождения различных элементов.
Поэтому нам придется предоставить инструкцию, рассказывающую о том, как наложить музыку на видео при помощи LIFE.FILM. Можно было бы этого и не делать, но данный ресурс не похож на все ранее рассмотренные.
Инструкция по пользованию
ТОП-15 Лучших бесплатных аудиоредакторов на русском и английском языках: скачивай и редактируй !

1
Для начала нужно запустить браузер, ввести в адресной строке https://life2film.com/#life-film и нажать на кнопку Enter

2
Далее на главной странице ресурса нужно нажать на кнопку Сделай свой фильм

3
Мы попадем на следующую страницу. Здесь нажимаем на кнопку Выберите файлы для загрузки

4
И нас тут же попросят зарегистрироваться. Можно осуществить быстрый вход с помощью аккаунта ВКонтакте, к примеру

5
Затем добавляем видео и музыку по уже известному сценарию. После этого пролистываем страницу вниз и выбираем нужный эффект, прописываем название фильма и выбираем дату создания

6
Затем пролистываем страницу еще дальше и выбираем параметры видео. Обозначаем его доступность, выбираем музыку, в не оригинальную дорожку, выбираем скорость воспроизведения и пишем описание (если нужно)

7
Теперь пролистываем страницу еще дальше, прописываем электронный адрес для получения уведомления и жмем на кнопку Сделать фильм
Как связать видео на VideoToolBox онлайн
Англоязычный ресурс чтобы объединить видео онлайн, один из наиболее простых и удобных.
- Чтобы воспользоваться его функционалом зайдите на ресурс и пройдите простейшую регистрацию через е-мейл.
- Затем кликните на кнопку «File manager» справа, и загрузите нужные для соединения ролики (нажав сначала на кнопку «Обзор», а потом и на «Upload»).

Мощный видеоредактор онлайн VideoToolBox
После того как ролики будут загружены и вы увидите их название в списке поставьте галочку рядом с ними, и выберите в меню действий (action) чуть ниже «Merge files» (соединить файлы).
Вы перейдёте в режим редактирования файлов. Нажмите на изображение первого ролика и не отпуская левую клавишу мыши перетяните его на изображение киноплёнки чуть снизу. Затем сделайте это со вторым роликом. Чуть ниже выберите исходящий формат файла (avi, mpg, mp4 и др.), разрешение видео, дайте название файлу, а затем кликните на надпись «Merge». Файл будет обработан, и вы получите возможность скачать полученный результат.
При выборе исходящего формата видео не ошибитесь, так как можете потерять звук к видеоряду (выбирайте, к примеру, популярный формат avi).
Как наложить музыку на видео на компьютере
Приложения для озвучивания клипов постоянно совершенствуются. С их помощью любители реализовывают свои замыслы по оформлению клипа без длительного обучения, а также мучительных размышлений, как редактировать видео. Создатели Windows вставили простые видеоредакторы в стандартный набор операционной системы, но есть бесплатные удобные приложения и от других разработчиков.
Программы для установки музыки на видео
Самыми популярными и простыми обработчиками клипов являются Movavi, ВидеоМастер, ВидеоМонтаж. С их помощью обрезают лишние моменты, добавляют кадры из других понравившихся материалов и звуковой ряд. При первом взгляде на программы многие понимают, как редактировать видео, если нет, стоит воспользоваться простыми инструкциями. Но сначала приложения надо скачать и поставить на компьютер.
- При работе с Movavi – нужно кликнуть по кнопке «Добавить медиафайл», выбрать видеоролик для обработки и аудиофайл для звукового сопровождения. После этого открыть вкладку «Мои файлы» и перетащить добавленные компоненты на монтажный стол: для клипа предназначена видеодорожка, музыки – аудио (рядом с ней стоит иконка с нотой). Не забывайте сохранять проекты.
- В приложении ВидеоМастер используется другая, не менее простая схема. Перед тем как накладывать музыку на видео, загружают отснятый камерой или найденный материал: двойной щелчок по кнопке «Добавить» — «Добавить видео». Затем отрывается раздел «Выбор звука», вкладка «Заменить звук», и чтобы программа начала работу по добавлению аудио клацнуть: «Заменить сейчас».
- Во время запуска программы ВидеоМонтаж пользователь по умолчанию находится на страничке «Добавить», в левом окошке которого отображаются папки компьютера. Среди них выбираются нужные клипы и перетаскиваются в окно нижней панели. Чтобы добавить звуковой ряд надо перейти на вкладку «Редактировать», и выбрать «Замена звука». Откроется каталог с набором различных композиций, с функцией добавлять аудиофайлы со своего компьютера. Остается выбрать аудиодорожку из каталога и сохранить клип.
Видеоредактор
Редактирование видео в Windows Movie Maker, начинается с нажатия кнопки «Импорт», после чего выбирается отснятый материал и файл со звуком. Аудиофайл появляется в центре экрана и его перетаскивают к раскадровке. После того как музыку наложили на видео с помощью Windows Movie Maker, ее сдвигают, обрезают, делают все, чтобы она идеально легла в границы видеоряда.
Как вставить музыку в видеоролик онлайн
Чтобы соединить видеоряд со звуковой дорожкой, используя YouTube Video Editor надо:
- открыть свой канал;
- щелкнуть вкладку «Видеоредактор», на появившейся странице отобразиться функционал для обработки видеофайлов;
- выбрать клип для редактирования перетянуть его на шкалу времени;
- нажать на иконку с изображением ноты, отрывающую список доступных музыкальных композиций;
- кликнуть по понравившейся мелодии и перетянуть ее к раскадровке.
Научный канал Discovery создал свое очень красивое приложение для обработки видео Discovery Video Mixer и даже создал обучающий курс для него, но все на английском языке, а не русском. Если вы не боитесь трудностей или хорошо владеете английским, можете воспользоваться еще одним приложением, чтобы редактировать видео онлайн: www.moviemasher.com. В нем поддерживается запись нескольких дорожек, с их помощью озвучивают клип своим голосом и добавляют разные эффекты.
Видео конвертер Animoto
Вполне возможно, раньше вы про этот западный ресурс даже не слышали. Но, он считается отличным сервисом конвертером audio & video online. Сервис может конвертировать различные как video, так и audio форматы. Главное, что делает он это довольно просто и удобно с точки зрения новичка.

- Итак, входим на ресурс, нажимаем зелёную кнопочку «Get Started». Нас направляют на страницу регистрации. Вводите ваши данные (можно просто дать данные с Фейсбука);
- После этого, нажимаем на команду «Create», далее «SlideShow video». Затем, нужно нажать на команду «Create» находящуюся ниже остальных.
- В этом окне нам нужно выбрать, в каком стиле мы будем создавать видео. Кликнем по команде «Create Video». После этого, заходим в сам видеоредактор;
- Кликнем по надписи «Add pics and vid». Затем, в левой части окошка заливаем нужный нам видео клип. Если же вы нажмёте на команду «Change song», можно поменять трек, когда решите запустить видео.
- Для настроек нашей композиции, необходимо выбрать шестерёнку вверху справа. Это даст нам возможности выбрать, что именно из вашего трека должно войти в композицию.
- Своё творенье можно будет рассмотреть, нажав на надпись «Preview video», которая находится внизу.
- Когда вас устроит созданный трек, нужно кликнуть по надписи «Produce». Далее, мы заполняем информацию о клипе. Затем жмём по кнопочке «Finish». Когда видео будет уже обработано, можно со спокойной душой скачивать его, или поместить в одну из социальных сетей.
Сервис №3 – программа ВидеоМОНТАЖ
Это условно-бесплатное российское приложение, которое позволяет полноценно редактировать видео за несколько кликов. Пробная версия действительна в течение 10 дней, поэтому для разового использования вы можете задействовать ВидеоМОНТАЖ свободно. Помимо наложения музыки на видео онлайн, приложение позволяет бесплатно обрезать видеоролики и добавлять в них спецэффекты.
Музыка в программе для видеомонтажа накладывается поверх исходной аудиозаписи, однако при желании вы можете выполнить замену, приглушив громкость самого видео
Результаты работы можно прослушать перед сохранением, что немаловажно – вы сможете быстро вносить изменения и не ждать рендеринга картинки
Videostir.com – англоязычный ресурс для наложения видео онлайн
Единичным сетевым ресурсом, позволяющим склеить выбранные видеофайлы в Интернете, является сайт videostir.com. Данный ресурс предназначен для создания и редактирования различного видеоконтента для вашего сайта. При этом среди его инструментов имеется механизм для наложения одного видео на другое в браузере онлайн. Последний предназначен для создания фона видео для говорящего ведущего, потому механически добавить видео на всю площадь экрана здесь не получится.

Выполните следующее:
- Перейдите на сайт videostir.com и нажмите на «Start here»;
- Введите ваш е-мейл для регистрации, или авторизуйтесь на ресурсе с помощью уже существующего у вас аккаунт Гугл или Фейсбук;
- Дважды нажмите на «Got it» для перехода к экрану загрузки файлов;
- Кликните на кнопку «SELECT FOREGROUND VIDEO» для загрузки видео первого плана (в идеале это должен быть говорящий ведущий на белом фоне);
- Нажмите на кнопку «SELECT BACKGROUND VIDEO» для загрузки фонового видео;
- Выберите расположение ведущего на будущем видео. Кнопка «Bottom Left» расположит ведущего слева снизу, «Center» — в центре, «Bottom Right» — справа снизу;
- Нажмите на «Upload» для загрузки обоих видео на ресурс;
- Ролики загрузятся на ресурс и начнётся их обработка. В зависимости от длительности ваших видео она может занять от получаса и более. О конце обработки вы будете уведомлены с помощью е-мейл;
- Вам предложат скачать полученный результат. Для скачивания результата в HD качестве от вас потребуют оплатить услуги ресурса.
№3. Добавление музыкального сопровождения
Нажмите на пункт Коллекция музыки, в нём вы сможете выбрать фоновую композицию для всего проекта. ВидеоМОНТАЖ предложит подобрать трек из встроенной библиотеки. В сервисе вы найдете мелодию под любое настроение и тематику: «Праздник», «Свадьба и романтика», «Бизнес», «Путешествия» и т. д. Подбирайте аудиосопровождение, подходящее под содержание и атмосферу фильма.

Выберите подходящую мелодию из списка и наложите её на видео в один клик
А выбрав Добавить аудиофайлы, вы сможете загрузить песни с вашего компьютера.
Наложение музыки на видео можно отредактировать по длине фрагмента. Для этого просто потяните мышкой за один из краёв трека и сократите его до необходимого вам тайминга. Вы можете добавлять на таймлайн несколько треков и устанавливать их последовательность. Если результат не понравился — кликните по аудиодорожке правой кнопкой мыши и выберите «Удалить аудиофайл» — он тут же исчезнет.
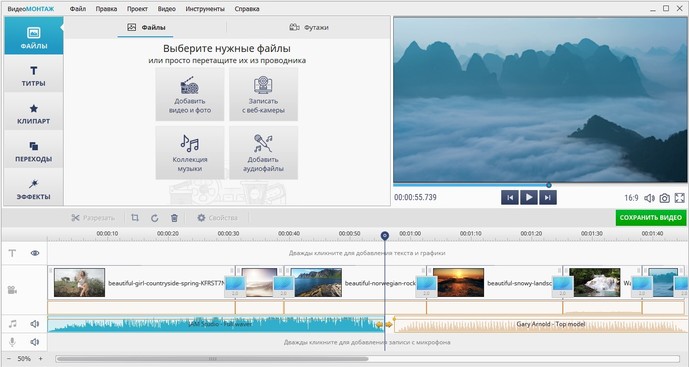
При необходимости вы можете сократить длительность выбранной аудиодорожки
По умолчанию наш качественный видеоредактор позволяет совместить исходную аудиодорожку с новой, настроив громкость последней на нужный уровень. Для этого достаточно переместить соответствующий ползунок в блоке «Свойства видео». Так можно успешно сочетать песню и речь, шум транспорта и предметов с музыкальным фоном, делающим просмотр более интересным. Для добавления только нового звука просто отключите оригинальное аудио, сдвинув ползунок влево или нажав на кнопку с динамиком.

Программа позволяет совмещать музыкальный фон с исходным звуком в видео
Как разлогиниться на Яндекс почте
Для выполнения этой цели можно прибегнуть к четырем разным вариантам, применимым при разного рода обстоятельствах.
Способ 1: Выход из почты со страниц Яндекса
Данный вариант можно использовать, находясь на любом из сервисов или работая с поисковиком Яндекс. Выйти из учетной записи следует, нажав на иконку пользователя в верхнем углу справа и выбрав кнопку «Выйти» .
Способ 2: Выход из аккаунта со страницы почты
Для этого следует открыть сам почтовый ящик и в правом верхнем углу найти иконку пользователя. Щелкните по ней и в открывшемся меню выберите «Выйти» .
Способ 3: Выход из почты со всех устройств
Если работа с учетной записью выполнялась на нескольких аппаратах, то можно одновременно осуществить выход со всех них. Чтобы сделать это, также откройте почту и в верхнем углу справа щелкните на иконку пользователя. В списке действий кликните «Выход на всех устройствах» .
В отдельных случаях можно использовать очистку сохраненных сайтом «меток» , благодаря которым сервис запоминает что пользователь вошел в систему. При использовании такого способа будет выполнен выход не только из одной Яндекс почты, но и со всех аккаунтов, на которых был авторизован пользователь. Чтобы сделать это, следует:
- Откройте меню браузера и найдите раздел «История» .
- На открывшейся странице щелкните кнопку «Очистить историю» .
- В новом окошке установите галочку напротив раздела «Файлы cookie, а также другие данные сайтов» , обозначьте временной промежуток «За все время» и кликните «Очистить историю» .
Также вы можете более подробно узнать о том, как очистить cookie в Google Chrome, Internet Explorer, Mozilla Firefox, Яндекс.Браузер, Opera.
Выгодны ли инвестиции в серебро? Серебро растет быстрее золота
Все описанные выше способы позволят разлогиниться на Яндекс почте. Какой из них выбрать, зависит лишь от обстоятельств, из-за которых потребовалось выполнить указанную задачу. Мы рады, что смогли помочь Вам в решении проблемы.
Опишите, что у вас не получилось. Наши специалисты постараются ответить максимально быстро.
Помогла ли вам эта статья?
Рубрика: Сервисы и программы
Как выйти из почты Яндекс на компьютере большинство новичков этого не знают. Сегодня мы рассмотрим данный вопрос подробно, и узнаем, как выходить из почты Яндекс, Gmail, Mail ру на компьютере и телефоне.
Как вставить музыку в видео онлайн – особенности работы со звуком
Прежде чем начать пояснять, как онлайн наложить музыку в видео, следует сначала определиться с тем, что именно необходимо пользователю – добавление своей музыки к уже имеющейся на видео (с вариантами) или полная замена первоначального аудио трека своим. Среди онлайн-сервисов и программ, которые я опишу ниже, представлены и те и другие возможности, при этом пользователь должен определиться с тем, что именно ему нужно, и от этого отталкиваться в своих дальнейших действиях.
Ниже я представлю список из нескольких онлайн-сервисов, позволяющих вставить аудио в видео онлайн. Их функционал довольно прост и понятен, и не вызовет особых проблем даже у неопытного пользователя.
Инструкция! Как вырезать музыку из видео онлайн.
Stupeflix — заменить музыку в видео файле онлайн
Другим ресурсом, который поможет нам вставить музыку в видеоролик онлайн, является ресурс Stupeflix. Чтобы воспользоваться его возможностями выполните следующее:
- Перейдите на ресурс;
- Нажмите на кнопку «Make a free video» (создание бесплатного видео);
- Выберите тему и вновь нажмите «Make a video»;
- Авторизуйтесь на ресурсе (можно использовать аккаунт соц.сетей);
- Нажмите на красный плюс слева, кликните на «Add Photos and Videos»;
- Вы перейдёте на экран загрузки, где необходимо кликнуть на «Upload from you computer» для загрузки базового видеоролика с вашего ПК;
- После загрузки кликните на «Add a soundtrack» сверху и загрузите вашу музыку с ПК. Нажав на зелёную стрелочку справа аудиофайла и выбрав «Edit» вы можете регулировать громкость ролика, возможность глушения громкости параллельного аудиотрека, а также можете закольцевать данный аудиотрек;
- Просмотреть, что у нас получилось, можно кликнув на надпись «Quick Preview», если всё нормально, тогда жмём на «Produce and Save», выбираем формат (360 или 720) и ожидаем окончания рендеринга чтобы скачать наш файл (процесс может занять 5-10 минут).
Что это за программа
Animoto
ТОП 15 Лучших программ как изменить тембр голоса онлайн | 2019

Animoto
Еще один зарубежный сервис, который предоставляет пользователям возможность быстро и качественно наложить музыку на видео. Также эта платформа может автоматически сделать видео из загруженных фотографий и музыки.
Русского языка в интерфейсе нет. Но само меню интуитивно понятно. Так что проблем с работой не возникнет. Стоит отметить, что данный ресурс работает на удивление быстро. Но в большинстве случаев успешность работы зависит от скорости Интернет-соединения.
Кстати, для использования платформы придется войти в систему при помощи аккаунта Google или Facebook. Без регистрации ничего не получится. Зато можно будет без проблем отредактировать нужный ролик.
Инструкцию в данном случае мы предоставлять не будем, так как здесь все точно так же, как и в предыдущем редакторе. Даже пункты почти все такие же. Так что проблем с работой возникнуть не должно. Даже без русского языка.
Как сделать озвучку видео (инструкция)
Чтобы озвучить видео, нужно выполнить следующие действия:

Добавьте видео
В стартовом окне нажмите «Новый проект». Из папки компьютера выберите ролик под озвучку и перетащите его на шкалу времени. Добавляйте только один файл или сразу все клипы из папки с помощью одной кнопки.
1

Наложите музыку
Перейдите во вкладку «Музыка» и кликните «Добавить музыкальный файл». Из папки на ПК выберите желаемую композицию для озвучивания видео, и она установится на монтажном столе. Если продолжительность мелодии больше времени показа, нажмите на значок ножниц и обрежьте её.
2

Запишите звук
Хотите озвучить ролик своим голосом или музыкой в собственном исполнении? Воспользуйтесь опцией звукозаписи. Перейдите в одноимённую вкладку и кликните «Записать с микрофона». Отрегулируйте настройки и начните запись звука для видео. После завершения добавьте подготовленную аудиодорожку к текущему проекту.
3

Настройте параметры аудио
Кликните по кнопке «Громкость и эффекты». В появившемся окне настроек отрегулируйте громкость основной музыки и звукозаписей, настройте для них плавное появление и затухание. Сохраните проделанные изменения.
4

Подготовьте ролик к просмотру
Завершив работу, кликните «Создать». Вы можете выбрать создание видеороликов для ПК или мобильных устройств, записать фильм на DVD, либо подготовить запись к публикации на Ютубе, ВКонтакте, на Facebook или собственном сайте.
5
Теперь озвучить фильм в домашних условиях не будет проблемой! С ВидеоШОУ вы легко добавите фоновую музыку или наложите смешной голос на видео. Просто установите программу и создайте качественный запоминающийся ролик прямо сейчас!
Скачайте видеоредактор ВидеоШОУ
И накладывайте озвучку на любое видео!
Скачать сейчас
Windows 10, 8, 7, XP, Vista
LIFE.FILM вставить песню в клип без скачивания
Русскоязычный сервис, позволяющий вложить музыку в видео онлайн. Для работы с ним выполните следующее:
- Перейдите на указанный сервис https://life2film.com/ и пройдите регистрацию (или выберите один из ваших аккаунтов в соц.сетях);
- Нажмите справа на кнопку «Редактор», затем нажмите на зелёную кнопку «Выберите файл для загрузки» и загрузите с ПК сначала базовое видео, а потом аудио для вставки;
- Определитесь с цветовым фильтром для видео, названием для последнего, определитесь, оставить ли звук исходника, с динамичностью, тегами и так далее.
- Укажите ваш е-мейл для получения уведомлений об окончании процесса обработки ролика.
- Нажмите на красную кнопку «Сделать фильм» и ожидайте уведомления на е-мейл.








