Как установить и настроить напоминания в календаре на телефонах и планшетах андроид?
Содержание:
- Добавление вложений, местоположений и пометки флажком при помощи быстрой панели инструментов
- Как поставить напоминание на Андроид в Будильнике
- Как использовать телефон Samsung в качестве модема
- Горячие клавиши
- Как поставить напоминалку в телефоне с помощью голосового помощника
- Другие базовые приложения и сервисы
- Способ 3: Microsoft To Do
- Правила очистки струйных принтеров
- Pill Reminder от Medisafe
- Как поставить напоминание на Андроид, чтобы ничего не забывать
- Как создать напоминание на Андроиде через сторонние приложения
- Установка напоминания в разделе Будильник
- Machy – лучшая программа напоминалка
- Стандартная напоминалка в Windows
- LOCKit — поможет поставить пароль на ваш Хонор
Добавление вложений, местоположений и пометки флажком при помощи быстрой панели инструментов
Когда вы начнете вводить новое напоминание, то увидите панель быстрого доступа над клавиатурой, которая предлагает ряд полезных возможностей. Воспользуйтесь этими инструментами, и вы легко и быстро получите доступ ко всей информации, необходимой вам для напоминания в момент его появления. Вот что вам может понадобиться для работы.
Дата. Нажмите эту кнопку, которая выглядит как часы, и вы сможете установить напоминание для запуска на Сегодня, Завтра или в Следующие выходные. Справа вы также можете нажать кнопку Настроить, чтобы просмотреть все возможности, которые предлагает приложение «Напоминания».
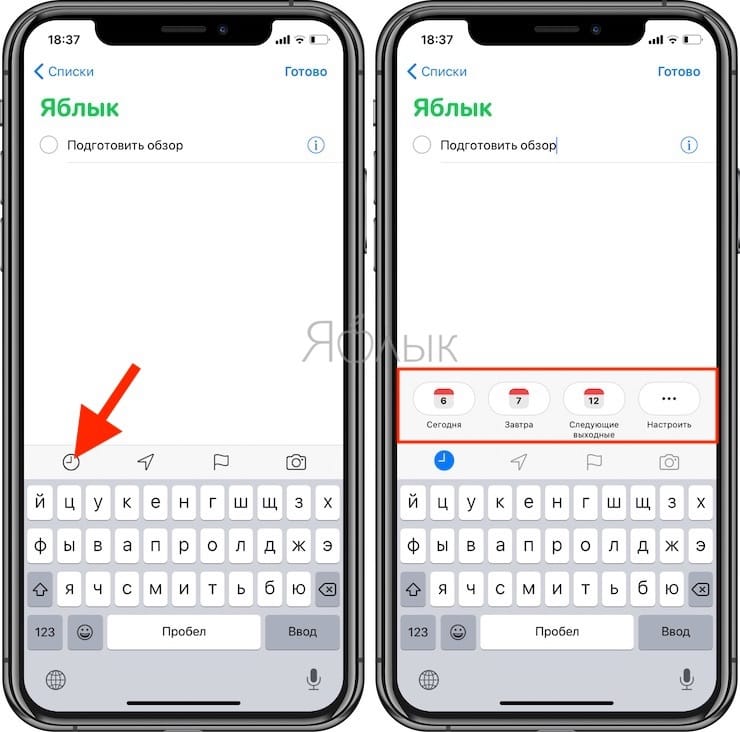
Местоположение. Этот значок позволяет установить триггер, который будет напоминать вам, когда вы приходите домой, приезжаете на работу (или используете другую геопозицию) или садитесь в машину. Нажмите кнопку Настроить справа, чтобы ввести любой другой адрес.
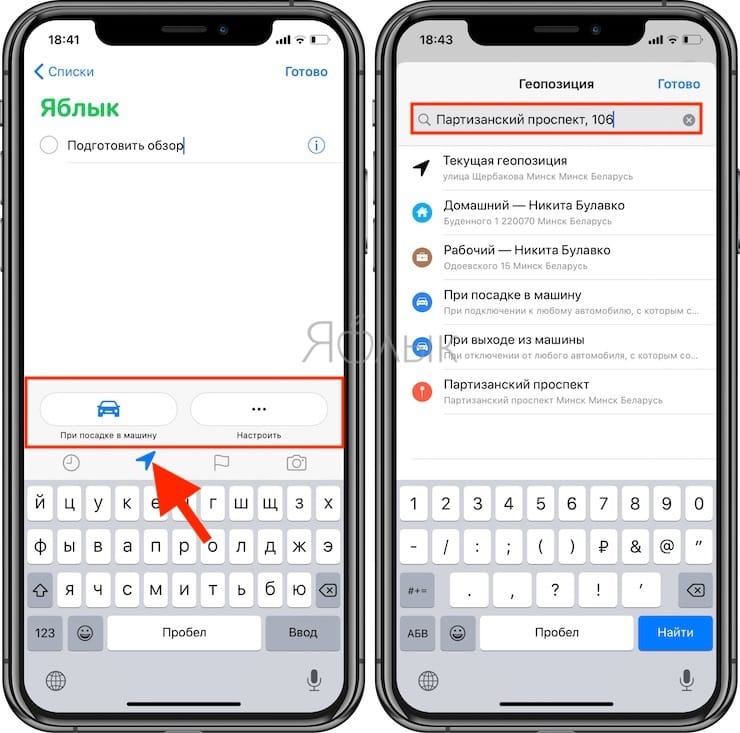
Флажок
Если вы хотите пометить напоминание, чтобы подчеркнуть его важность, нажмите этот значок. Это напоминание появится также в разделе С флажком
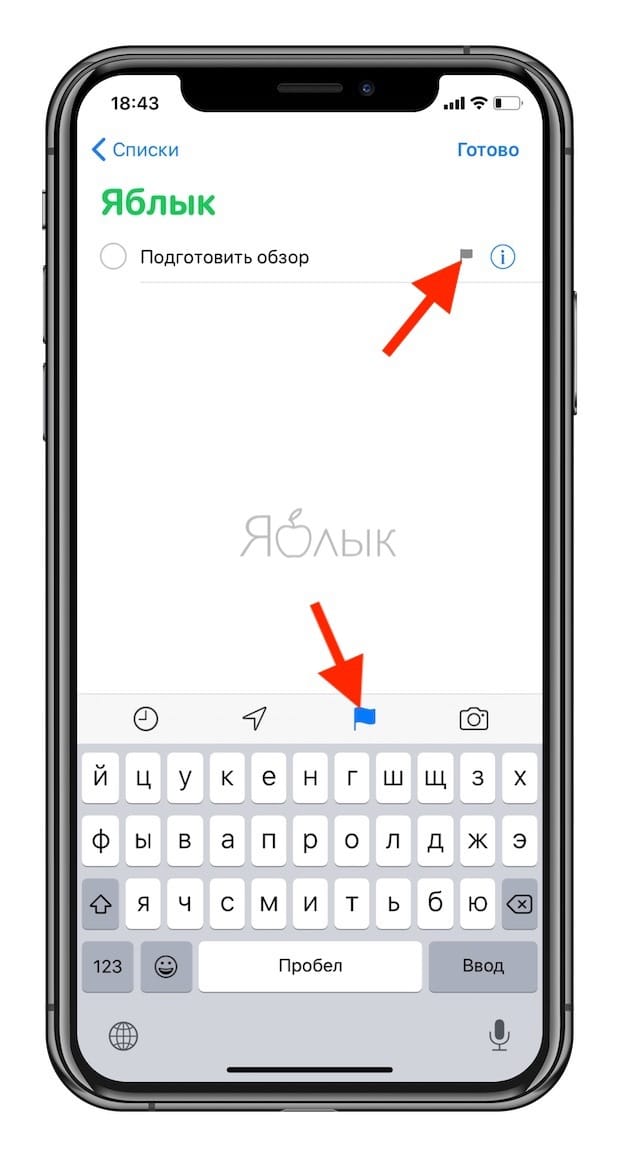
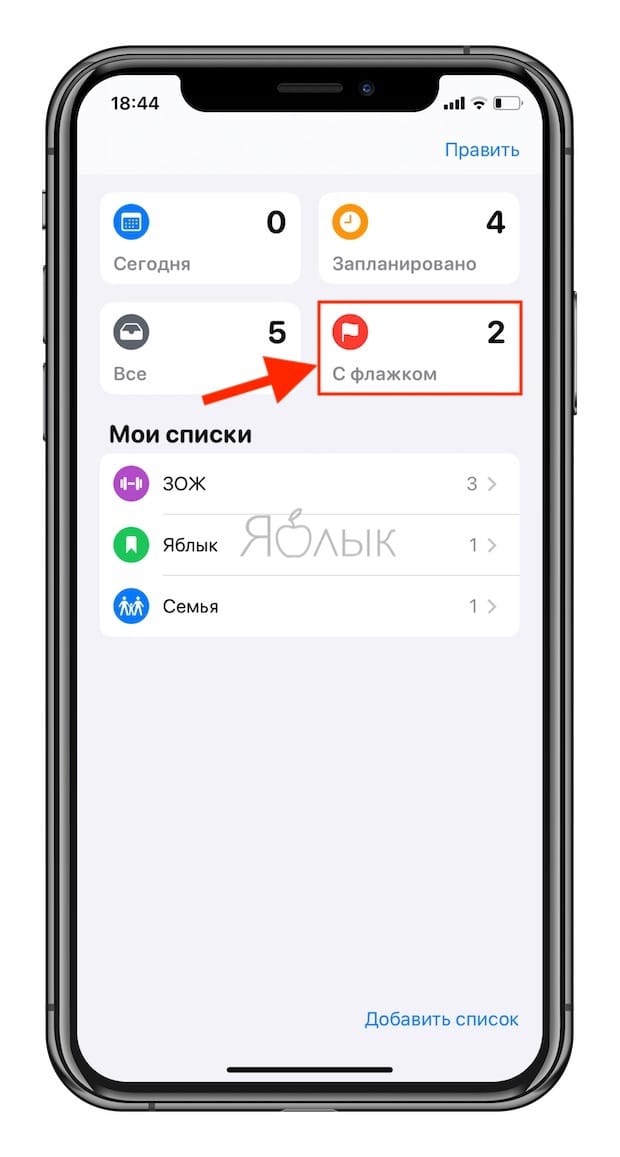
Вложение. Этот значок показывает камеру, но нажатие на нее показывает несколько расширяет границы возможного. Нажмите Сделать фото, чтобы прикрепить фотографию того, что сейчас перед вашими глазами. Нажмите Медиатека, чтобы выбрать сделанный ранее снимок. Наконец, нажмите Отсканировать документ, чтобы использовать встроенный в iOS сканер для добавления документов.
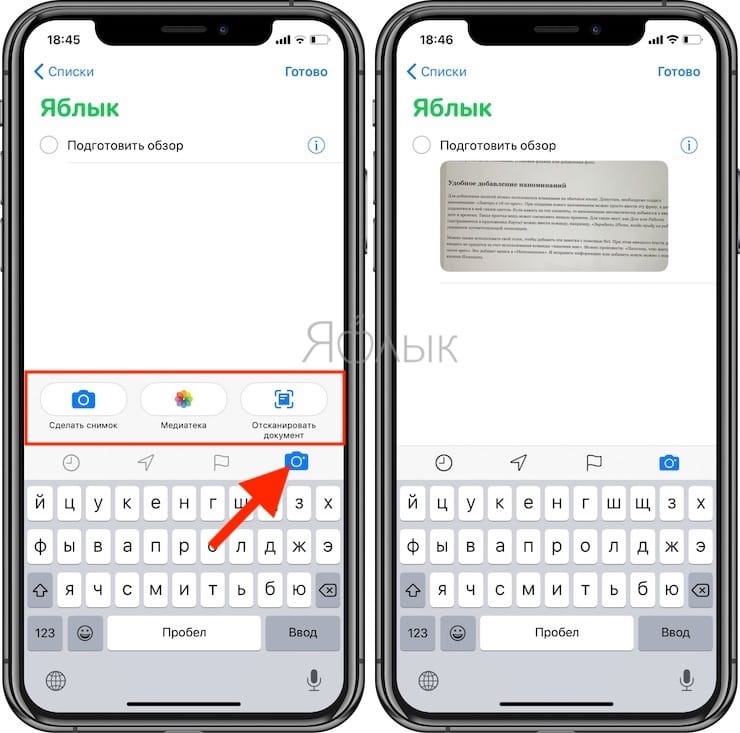
Как поставить напоминание на Андроид в Будильнике
Самый просто способ напомнить себе о важном событии – завести будильник. Причем в этом случае мы представляем не массивные часы с моторчиком, а самый обычный смартфон на операционной системе Андроид
Функция будильника есть абсолютно на каждом устройстве, а ее настройка является невероятно простой даже для новичков.
Изначально будильник задумывался для того, чтобы будить человека по утрам. Но при желании его можно использовать для других целей. В частности, чтобы задать напоминание в середине дня. Например, каждый день в 14:00 сотрудник должен отправлять отчет о проделанной работе начальнику. Но в рабочем процессе далеко не всегда удается следить за временем на часах
Поэтому заведенный будильник помогает вовремя напомнить о важном событии. То же самое касается и других задач, включая упомянутое ранее восполнение водного баланса или проведение зарядки
На большинстве смартфонов для получения доступа к будильнику достаточно нажать на изображение часов, расположенное на главном экране устройства. После этого откроется раздел будильника. Чтобы сделать новое напоминание, необходимо нажать кнопку «+», указать время и периодичность напоминалок.
Теперь вы точно не пропустите событие, которое имеет часовую, дневную или недельную периодичность. Но не забывайте выставлять максимальную громкость будильника, чтобы всегда и везде была возможность услышать сигнал о поступившем уведомлении.
Как использовать телефон Samsung в качестве модема
Горячие клавиши
Для быстрого форматирования текста в записках-напоминалках для рабочего стола Windows 7, 8, 10 можно использовать сочетания клавиш. Так можно структурировать информацию, выделить важные элементы текста.
Сочетания клавиш для форматирования текста
Множество функций можно выполнить с помощью сочетаний различных клавиш — их называют горячими клавишами. С ними работать быстрее, плюс, некоторые функции обычным способом в заметках недоступны.Основные горячие клавиши, которые работают не только в приложении для работы с заметками, но и вообще во всей Windows — «Копировать» (Ctrl+C), «Вырезать» (Ctrl+X), «Вставить» (Ctrl+V).
Но кроме этих часто используемых горячих клавиш, есть ещё огромный список других комбинаций для разнообразных задач:
- для выделения текста используем следующие комбинации «Жирный текст» (Ctrl+B);
- написать текст курсивом поможет комбинация Ctrl+I;
- для выделения всего текста используем Ctrl+A;
- если нужно подчеркнуть текст, поможет сочетание Ctrl+U.
- зачеркнуть текст (создать имитацию ошибки) можно с помощью сочетания клавиш Ctrl+T;
- увеличить или уменьшить размер текста можно с помощью клавиш Ctrl+Shift+> и Ctrl+Shift+<.
Межстрочные интервалы задаются с помощью следующих сочетаний:
- Ctrl+1 — одинарный межстрочный интервал;
- Ctrl+2 — двойной межстрочный интервал;
- Ctrl+5 — полуторный межстрочный интервал.
Работа со списками:
Ctrl+Shift+L — нумерованные или маркированные списки.
Выравнивание текста:
- Ctrl+R — выравнивание по правому краю;
- Ctrl+E — выравнивание по центру;
- Ctrl+L — выравнивание по левому краю.
В контекстном меню приложения Sticky Notes также есть функции: «Копировать», «Вырезать», «Вставить», «Повторить действие» и «Отменить действие».
Когда открыто сразу несколько заметок и нужно быстро переключиться на другую, то можно использовать сочетание клавиш Ctrl+Tab.
Если нужно закрыть заметки, но не удалить их — нажимаем сочетание клавиш Alt+F4 или закрываем записки на панели задач. Все закрытые заметки снова откроются при следующем запуске программы Sticky Notes.
Как поставить напоминалку в телефоне с помощью голосового помощника
Большинство проблем современного пользователя способен решить голосовой помощник. Это специальная программа, которая реагирует на команды владельца смартфона, поданные голосом. К примеру, человек может попросить ассистента позвонить абоненту из записной книжки, рассказать о погоде и так далее.
Но сегодня нас интересует команда, позволяющая настроить напоминание. По сути голосовой помощник выполнит то же самое действие, которое мог сделать человек, воспользовавшись приложением календаря. Но во многих ситуациях без помощи ассистента не обойтись. Например, когда заняты руки или просто не хочется отвлекаться от рабочего процесса.
На смартфонах Андроид по умолчанию установлен голосовой ассистент Google. Он работает даже на заблокированном экране. Поэтому пользователю всего-навсего нужно сказать в непосредственной близости от микрофона смартфона «ОК, Гугл», а после открытия диалогового окна произнести команду «Поставь напоминание на…». Данное действие со стороны пользователя приведет к моментальному созданию напоминалки.
Если сильного доверия к возможностям ассистента нет, с его помощью можно просто вызвать меню с напоминаниями. Для этого понадобится вновь произнести фразу «ОК, Гугл», а затем сказать «Открой напоминания» или «Создать напоминание».
Далее пользователь сам вводит всю необходимую информацию о предстоящем событии и нажимает кнопку «ОК».
Другие базовые приложения и сервисы
Spotlight как конвертер
Свайп вниз на любом экране iPhone открывает Spotlight. Его использование заметно сокращает время на поиск чего-либо в смартфоне. Spotlight выдаёт результаты из многих приложений: поможет найти нужный выпуск подкаста, сообщение по ключевому слову или человека в Twitter. Также стандартный поисковик может выступать в роли конвертера. Просто введите запрос «1 usd» или «15 дюймов в см».
Конвертация замедленного видео в обычное
Если вы заигрались с функцией замедленной съёмки и случайно сняли в slow motion то, что лучше выглядело бы с естественной скоростью, привести видео к оригинальному темпу легко без дополнительных приложений. Откройте раздел редактирования видео и подкорректируйте значения на полосе скорости. Эта полоса расположена над полем тайминга, где мы обычно режем ролики.
Уровень
Компас в базовой комплектации приложений практически бесполезен в городе. Но если свайпнуть экран влево, можно получить уровень — незаменимое устройство для ремонта и монтажа.
Оптимизация хранилища Apple Music
Включите функцию оптимизации хранилища в настройках музыки, и iPhone будет автоматически удалять песни, которые вы редко слушаете. Происходить это будет только тогда, когда будет заканчиваться память устройства.
Чтобы задать минимальное количество музыки, которая с iPhone не удалится, можно назначить размер хранилища.
Напоминания по геолокациям
Таск-менеджеры в App Store предлагают уйму функций, но на многое способны и стандартные «Напоминания». Например, базовое приложение может напомнить вам купить молоко не только в 15:00, но и при посещении магазина. Для включения этой функции выберите пункт «Напомнить по месту» и найдите нужную геолокацию в параметрах задания.
Способ 3: Microsoft To Do
To Do от Microsoft – замена популярному планировщику Wunderlist, поддержка которого на сегодняшний день прекращена. При этом все списки дел из него можно перенести в приложение, которое мы далее рассмотрим – для этого предусмотрено удобное средство импорта.
- Воспользовавшись представленной выше ссылкой, установите приложение и запустите его. Авторизуйтесь в своей учетной записи Microsoft, указав логин и пароль от нее, или, если таковой еще нет, создайте новую.

Нажмите по расположенной внизу надписи «Создать список»,
задайте ему имя
и выберите цвет оформления.
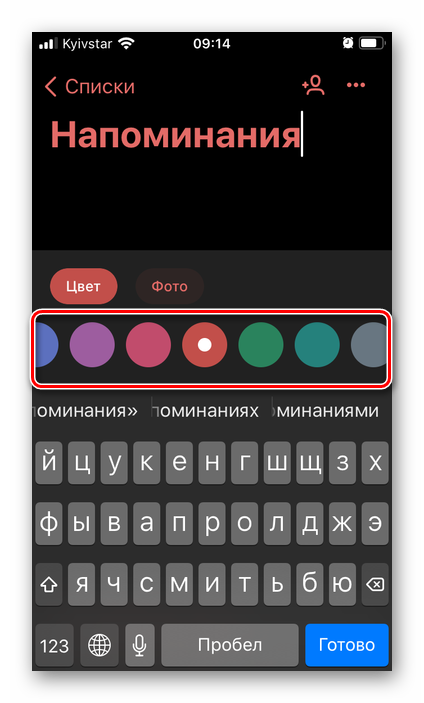
Сразу же после этого появится возможность «Добавить задачу».
Запишите ее, по желанию поместите в представление «Мой день», чтобы видеть ее в основном разделе приложения.
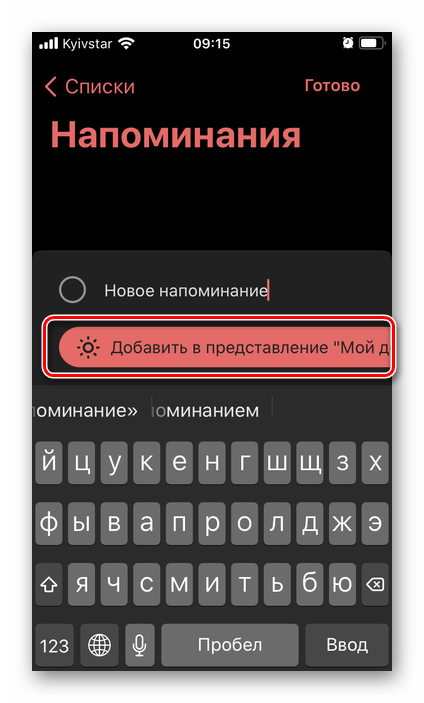
Тапните по изображению колокольчика, чтобы указать время и дату напоминания.
Здесь доступны как шаблонные значения вроде «Завтра» и «Следующая неделя», так и возможность самостоятельно «Выбрать дату и время»,
используя календарь
и виртуальные часы.
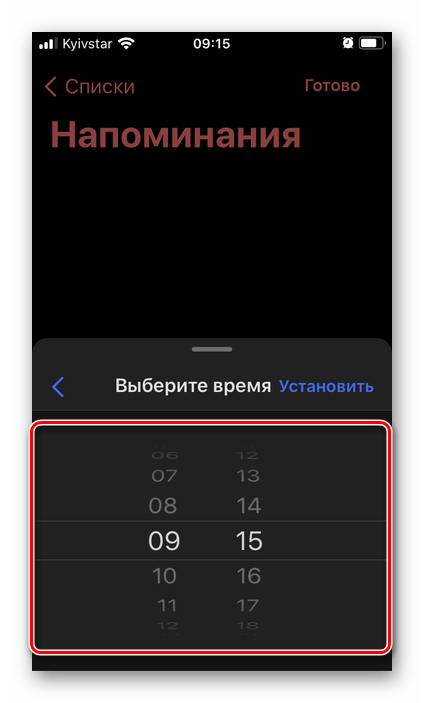
Указав необходимые сведения, нажмите «Готово».
Новое напоминание будет создано и добавлено в список.
Его можно сделать «Важным», тапнув по звездочке,
и изменить,
вызвав соответствующее меню.
К напоминанию можно добавить заметку,
файлы,
а также указать периодичность повтора.
Дополнительно доступно создание подпунктов (шагов).
Помимо изначально выбранного списка, в зависимости от указанных на этапе создания и/или редактирования параметров, созданное напоминание может быть добавлено в представление «Мой день»,
«Важно»,
«Запланировано».
Каждый список может содержать неограниченное количество записей. При желании их (списки) можно отредактировать и оформить (например, добавив фоновое изображение, значок), поместить в группу,
создание которой осуществляется с помощью соответствующего значка на нижней панели.
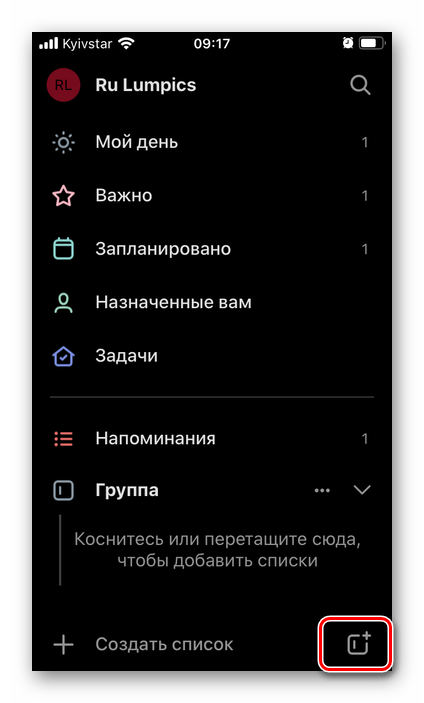
Microsoft To Do – отличное приложение как для создания простых напоминаний и списков задач, так и для комфортной организации полноценного рабочего процесса – и персонального, и совместного.
Опишите, что у вас не получилось.
Наши специалисты постараются ответить максимально быстро.
Правила очистки струйных принтеров
Конструкция струйного принтера немного отличается от лазерного. Здесь больше деталей, которые необходимо разбирать и прочищать в отдельности.
Как почистить картридж и СНПЧ
Чистка картриджа зависит от модели принтера. Как почистить картридж в принтере, если иногда встречаются сразу несколько элементов с красящим пигментом? Каждый из них нужно прочищать отдельно при помощи специальной программы или вручную. Как и в случае с картриджами струйного принтера, работают альтернативные методы «горячего пара» и отмачивания.

После очистки дать картриджу просохнуть.
Система непрерывной подачи чернил (СНПЧ) помогает экономить владельцу техники на пигментах оригинального производства. Как только вы меняете производителя чернил, необходимо промывать СНПЧ. В противном случае печать будет некачественной, а принтеру грозит внезапная поломка.

Рекомендуется подождать сутки, прежде чем вставлять картридж обратно в принтер.
- Через заправочные отверстия медицинским шприцом удалите остатки красящих пигментов.
- При помощи отвертки открутите чипы и дата-блоки. Вытяните из картриджа чернила шприцом и снимите шлейф.
- Залейте в резервуары СВПЧ промывочную жидкость, а затем слейте в любую емкость.
- Заправочное средство можно заливать несколько раз до полного очищения.
Чистка роликов, поддона и сопел
Для очищения сопел часто используют средство для мытья окон. Это бюджетный и эффективный вариант.
- Отсоедините картридж и погрузите его в емкость с жидкостью для чистки стекол.
- Уровень очищающей жидкости должен быть такой, чтобы не она не касалась контактов, но сопла были погружены.
- Закрепите картридж, чтобы он случайно не опрокинулся, и оставьте в таком положении на сутки.
- Высушите картридж. Он готов к работе.

Главное – это соблюдать технику безопасности и пользоваться безвредными для сопел очистителями.
Ролик подает бумагу для печати. Здесь наиболее активно скапливается пыль, грязь и остатки красящих пигментов. Поскольку он находится в свободном доступе, принтер можно не разбирать. Достаточно сбрызнуть лист бумаги очищающим средством для окон и пропустить через ролик, загрузив ее в печать.

Применять ацетон и другие агрессивные составы не рекомендуется, так как они могут «сжечь» дюзы.
Очистка поддона или внутренних компонентов принтера осуществляется программным методом.
- Загрузите сложенный пополам лист бумаги в задний лоток.
- Через кнопку настройки нажмите + до появления цифры 9.
- Выберите режим «Черный».
- Бумага пройдет через принтер и по пути очистит поддон.
Очистка памперса
Памперсом называется специальная войлочная прокладка, которая впитывает чернила во время работы принтера. Как только адсорбирующий элемент переполняется, техника блокируется. Использованный памперс можно выбросить и заменить на новый.

Обратитесь в сервисный центр, если не знаете, как чистить принтер.
Если вы не хотите ждать или обращаться в сервисный центр, попробуйте его помыть самостоятельно.
- замочите памперс в ведре с теплой водой на полчаса;
- отожмите и промойте аксессуар под проточной водой;
- повторите процедуру, если краска не вымылась с первой попытки;
- хорошо высушите и вставьте в принтер.

В струйниках есть возможность аппаратной чистки, что упрощает процесс обслуживания.
После самостоятельной прочистки адсорбирующий элемент может немного сваляться и уменьшиться в размерах. Но он пригоден к работе и может выполнять свои функции.
Pill Reminder от Medisafe
Pill Reminder от Medisafe – ещё одно замечательное приложение для напоминания о таблетках. В нём есть множество функций, включая напоминания о лекарствах и напоминания о поправках в рецепте, а также он отлично справляется со сложными графиками дозирования. Кроме того, он позволяет отслеживать различные измерения, такие как кровяное давление, вес, уровень глюкозы и так далее.
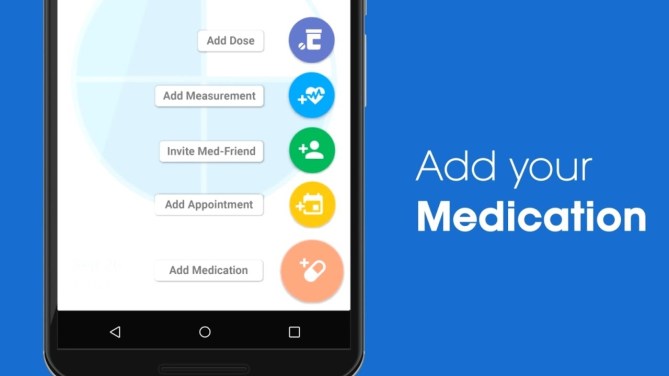
Существует даже поддержка Android Wear, а также функции резервного копирования и восстановления. Это одно из самых дорогих приложений для напоминаний о лекарствах. Оно требует подписку за $4,99 в месяц (или за $39,99 в год) для всех функций.
Как поставить напоминание на Андроид, чтобы ничего не забывать
Привет всем. Нужно ли вам напоминать о каких-либо событиях? Я думаю напоминания не помешают никому. В силу своей занятости или забывчивости каждый человек не способен удержать в голове всё, что нужно сделать. И тут нам на помощь приходит постоянный спутник, незаменимый друг, который находится рядом всегда и везде — смартфон. Доверьте ему эту обязанность и он не подведет. а о том как поставить напоминание на Андроид рассмотрим ниже.
В Андроиде эту функцию можно использовать различными способами, и каждый выберет для себя наиболее удобную.
- будильник
- календарь
- сторонние приложения
Будильник
Напоминание в будильнике поставить несложно, так как для этого имеются все настройки и после сигнала, глянув, на экран будет видно, что нужно сделать. На будильнике лучше выставлять не долгосрочные напоминания, а те, которые нужны в течение недели.
Настройка напоминания:
- Выставить время
- Указать день недели или несколько дней
- Настроить звуковой сигнал или оставить по умолчанию
- И самое главное задать описание, чтобы не забыть зачем звенит будильник.
Здесь всё просто и быстро, в течение минуты напоминание готово.
Календарь
В календаре лучше всего устанавливать долгосрочные напоминания: дни рождения, различные мероприятия и другие события, которые могут произойти в течение года или даже позже.
Если вы не пользовались календарем, советую первый раз сделать пробное напоминание и посмотреть, как это все работает.
Настройка напоминания в календаре.
- Описание мероприятия
- Выставить промежуток времени: число и время
- Указать повторяемость мероприятия
- Установить количество минут оповещения
- Статус и конфиденциальность пожеланию, а точнее, по обстановке.
Сторонние приложения
На этом этапе переходим к приложениям, заточенных только для напоминаний. И первым из них будет приложение, которое лично мне очень нравиться — “Помнить всё”.
Это довольно легкое и простое приложение, практически не расходующее ресурсов батареи. Его огромная фишка в том, что все команды задаются только голосом:
- дата
- наименование напоминания.
Ему достаточно сказать к примеру, “Выключить суп через пять минут” и все. Приложение распознает речь, вычислит временной промежуток, создаст напоминание и предупредит вас звуковым сигналом в назначенный срок.
Помимо голоса в приложении предусмотрено ручное управление. Это пригодится для корректировки описания, даты и времени.
На нем можно устанавливать как долгосрочные напоминания так и быстрые.
Для управления голосом при создании напоминалки необходимо подключение к интернет.
Установить “Помнить всё”.
Гугл также способен создать напоминание с использованием голоса. Достаточно в поисковике активировать запись голоса и сказать, что напомнить и когда.
Приятный женский голос сообщит “Напоминание создано, вы готовы сохранить его?”. Вам останется ответить “Да” и ваша задача будет сохранена с ответом “Без проблем”.
Через заданный промежуток времени придет уведомление-напоминание о предстоящем событии.
Напоминания от Гугл работают при полном доступе к интернет, так как все происходит на стороне сервера. Эта штуковина должна быть в каждом смартфоне.
«Как сохранить контакты с Андроида на Google«
Если вас не устраивает ни один из способов установки напоминания на Андроид, вы можете обратиться к магазину Плэй Маркет и выбрать для себя подходящее приложение.
usvinternet.ru
Как создать напоминание на Андроиде через сторонние приложения
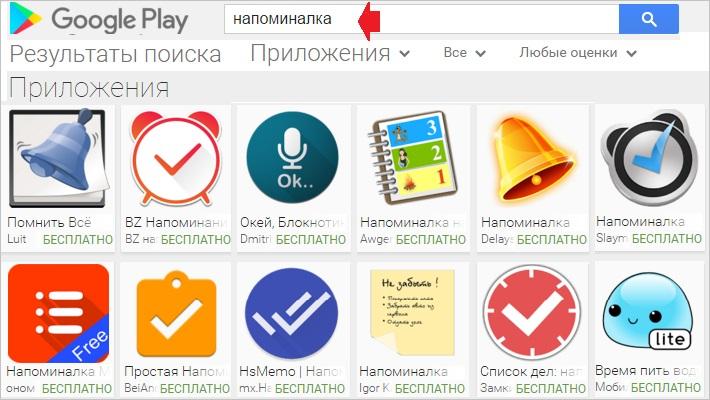
Помимо встроенных средств создания напоминаний в календаре или в будильнике есть большое количество сторонних приложений, позволяющих без труда справиться с аналогичной задачей. Предлагаем ознакомиться со списком лучших программ в своем роде, которые отлично справляются с возложенными на них обязательствами.
Наименование
Описание
Рейтинг
Google Keep
Пожалуй, лучшее приложение для напоминаний, разработанное известной американской компанией. Да, у Гугла есть стандартные календарь и будильник
Но именно Google Keep обладает широким выбором выставляемых задач, а также приятным оформлением, чтобы разобраться в его работе было легко людям разных возрастов.
★★★★★
Reminder
Программа, привлекающая внимание своей простотой. Но в данном случае наличие ограниченного количества функций идет Reminder только в плюс
Интерфейс крайне приятный, а для создания напоминания нужно сделать буквально пару касаний.
★★★★★
Todoist
Хороший инструмент, который по своему интерфейсу напоминает самый простой органайзер. С его помощью можно создать напоминание на любую дату, но для корректной работы приложения необходимо выдать все разрешения, включая доступ к календарю и контактам.
★★★★★
Any.do
Отличное приложение, созданное специально для деловых людей. В отличие от многих других подобных программ, Any.do обладает огромным количеством функций для простого органайзера. А все напоминания в нем помечаются, как «задачи».
★★★★★
To Do Reminder with Alarm
Данная программа может оттолкнуть отсутствием русского языка, но со своей задачей она справляется на «отлично». Приложение без проблем может работать через голосового ассистента, так что у пользователя есть масса вариантов создания напоминаний на конкретный день календаря. А если настроить синхронизацию с Facebook, то вы не пропустите день рождения друга даже в оффлайн-режиме.
★★★★★
Установка напоминания в разделе Будильник
Напоминания устанавливаемые в будильнике на Android подойдет для тех дел которые вам нужно сделать сегодня/завтра на этой неделе, но вы можете об этом забыть. Будильник самый лучший вариант напомнить Вам об этом.
- Войдите в приложение «Часы» в раздел «Будильник» это можно сделать:
- войти нажав на виджет часов на экране телефона;
- опустить шторку уведомлений сверху вниз и перейти в раздел «будильник»;
- войти в приложение «Часы» из меню всех приложений.
- В разделе приложения будильник необходимо нажать на кнопку с плюсом «+» для добавления напоминания.
- Далее установите нужное время и день (сегодня/завтра).
- Затем нажмите на поле «Описание» где укажите непосредственно само напоминание, далее нажмите «Сохранить».
Machy – лучшая программа напоминалка
Первым делом необходимо скачать саму программу Machy на домашний компьютер по одной из ниже приведенных ссылок:
Программа уже давно не обновляется, но по-прежнему отлично работает на всех платформах windows (win7, win8, win10, XP, vista) и простая в использовании. После скачивания архива на рабочий стол, необходимо его распаковать в удобную для вас директорию на ноутбуке или стационарном ПК.
В корневой папке утилиты двойным щелчком открываем файл Machy.exe
. После запуска программы можно будет увидеть её весь функционал и возможности, после чего приступим к настройке утилиты. После первого приветствия и нажатия кнопки «ОК», данный софт автоматически свернётся в трее, правый нижний угол экрана. Чтобы развернуть его просто два раза кликните по нему, затем, когда откроется окно самой программы, в нижнем левом углу утилиты нажмите на «Настройки».
На первой вкладе «Общие» уберем всего одну галочку «Запустить программу\Документ» и ничего больше не трогаем, если вам там точно ничего не нужно из базовых параметров задач программы. По умолчанию календарь напоминалка на рабочий стол на русском языке будет запускаться автоматически при старте операционной системы windows.
На второй вкладке «Фалы» ставим галочку «проигрывать звуковой файл». Далее подберите себе аудиофайл, который бы вы хотели слышать при выполнении события.

Обратите особое внимание!
Файл должен быть в формате.wav. Для этих целей есть онлайн конвертеры, при помощи которых можно преобразовать любой звук или мелодию в другой аудио формат
Онлайн преобразование звуков в формат.wav
На следующей вкладке настроек – Разное, ставим везде по нулям т.к. в дальнейшим мы с вами зададим точную дату и время напоминания.

Активируем галочку как на скриншоте для показа вашего сообщения, ниже выбрав его объём. Ставим максимальное значение 150 символов, этого вполне достаточно. Сохраняем настройки нажатием кнопки ОК.
Для теста осталось только создать небольшое задание для того чтобы посмотреть, как это все работает в деле.
В главном окне программы Machy добавляем новое условие.
Перед вами откроется ряд возможностей на любой выбор.

Для теста хватит первого варианта, который можно выбрать в левой колонке, активировав нужный чекбокс. Для теста хватит – «Напомнить что-либо».
Настаиваем время и дату, вбиваете нужный текст, нужную мелодию в формате.wav, предварительно активировав чекбокс. Как сконвертировать аудиофайл в нужный формат писал уже выше. Нажмите ОК.
В главном окне программы после таких действий появится список задач, среди которых только что созданные нами условиями.
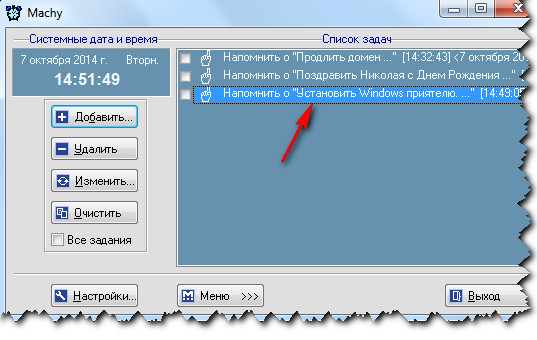
Разные напоминалки на компьютер на русском могут отличаться друг от друга, все они так или иначе имеют свои плюшки. Machy не нужна установка, причем, запускается при старте операционной системы, находясь в любой директории.
Такая простая программа и больше не нужно ничего запоминать в своей голове. Всю работу выполняет настроенный нами софт – дату, время, Дни Рождения, работа, дела, поздравления. Всё это напоминание происходит в назначенное время, в автоматическом режиме.
Стандартная напоминалка в Windows
В более поздние версии начиная с Windows 7
появилась возможность выводить записки. Сами записки сами по себе отличаются от напоминалки и после открытия появляется на рабочем столе в виде небольших записок, что-то наподобие заметок. Своего рода виджет. Можно добавлять таких записок сколько угодно одним плюсиком.
Вызвать Записки можно несколькими способами, самый быстрый способ — в меню пуск в окошко поиска ввести «Записки», или перейти во все программы, в разделе стандартные выбрав соответствующую программу.
В виджете, который появился перед глазами нужно заполнить текст заметки на ваше усмотрение.
Для удобства окно заметок можно растянуть за правый нижний угол, а кнопкой «+» добавить еще одну заметку для заполнения. На создавать виджетов можно хоть целый экран! Цвет заметки можно менять на выбор из списка нажатием правой кнопкой мыши.
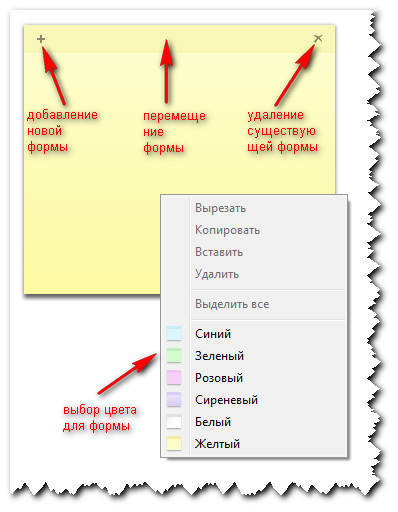
После заполнения, определённого количество форм, можно смело перезагружать компьютера и завтра вы не забудете про недоделанную работу. Все дела, которые мне нужно осуществить всегда находятся на виду.
Конечно, если планируете откладывать мероприятие на календарный месяц, лучше всего воспользоваться напоминалкой Machy. Заметки предназначены на короткий период дел. Например, сегодня не успеваете закончить презентации, а на уме еще несколько разных фишек, которые нужно воплотить в жизнь.
Напоминания Outlook появится через электронную почту или календарь, чтобы сообщить, что начало запланированного события.
LOCKit — поможет поставить пароль на ваш Хонор
Утилита LOCKit отлично справляется с блокировкой отдельных приложений или целой группой. В ней также есть сейф для видео и фото, из которого никто не сможет ничего получить. В приложении можно использовать как мастер пароль, так и поставить пароль для каждого приложения Хонор.
Другие возможности приложения:
- Функция «Псевдообложка» маскирует экран разблокировки на Хоноре, чтобы предотвратить доступ злоумышленников к рабочему столу мобильного устройства;
- LOCKit даёт возможность блокировать нежелательные уведомления телефона; Приложение LOCKit
- Предотвращает доступ к настройкам Android. Функция полезна родителям, у которых дети в том возрасте, когда везде влезут и всё сломают;
- Блокировка доступа к вызовам, которые вы совершали ранее на мобильном телефоне;
- Выбор способа разблокировки: графический ключ или цифровой пароль; Разные способы разблокировки в приложении
- А также большое количество тем, встроен режим энергосбережения и предотвращение удаления самого приложения LOCKit.
В приложении достаточно просто разобраться. Откройте главное меню, выберите раздел с вашими приложениями. Выберите из списка то, которому требует пароль. И установите тот вид защиты, который вам более удобен. Приложение будет работать на всех версиях Android. С его помощью вы сможете поставить сложный пароль на ваш Хонор на конкретные приложения или на весь телефон.








