Как настроить монитор чтобы не болели глаза
Содержание:
- Как настроить частоту обновления экрана ноутбука
- Настройка яркости монитора через программу Display Resolution Manager
- Настройка цветов монитора
- Настройка монитора: основные параметры
- Что такое динамическая контрастность
- Настройка контрастности в Windows 10
- Вход в меню первого уровня в автономных настройках монитора
- Частота обновления экрана
- Как работает контрастность в телевизоре и мониторе LED и OLED
- Из панели электропитания
- Настройка параметров яркости через Display Tuner
- Приложение Adobe Gamma
- Частота обновления экрана
- Настройка разрешения экрана
- Отключение выключения или затемнения экрана
- Radeon RX570
- Обеспечьте правильное положение монитора
- Какие бывают параметры яркости
- Яркость и контрастность
- Как правильно настроить цвета на мониторе
- Где настраивается контрастность дисплея?
- Автономные настройки яркости и контрастности изображения на мониторе
- Где находятся кнопки для автономной настройки монитора
- Необходимые документы
- Завершение автономной регулировки яркости монитора и других параметров на примере регулировки яркости
- В заключение
Как настроить частоту обновления экрана ноутбука
Частотой обновления дисплея называют величину, которая характеризует скорость обновления, выводимого на экран изображения в единицу времени. Настройки ноутбука, стоящие в нём «по умолчанию», скорее будут выставлены на более низкую частоту, зачастую негативно влияющую на зрение пользователя. Для того чтобы изменить частоту обновления, рекомендуется:
- Включить ноутбук и щёлкнуть правой клавишей мыши по свободному пространству на его рабочем столе.
- Выбрать «Свойства» (либо «Параметры экрана», в зависимости от действующей ОС).
- Перейти в «Дополнительно» либо аналогичный ему пункт.
- Найти строчку «Частота обновления экрана».
- Выбрать максимальное значение частоты.
Настройка яркости монитора через программу Display Resolution Manager
Программа представляет собой приложение, с помощью которого можно настраивать яркость монитора для нескольких пользователей. Каждый, кто работает с ПК, сможет выставить по индивидуальному желанию параметры яркости, контраста, цветовой гаммы и разрешения монитора. Для этого необходимо:
- Скачать и установить программу на ПК.
- Открыть приложение и создать новую учетную запись.
- При помощи регуляторов задать параметры яркости изображения
(Gamma Level/Цветовая гамма, Brightness/Яркость, Contrast/Контраст).
С учетной записи администратора можно управлять настройками всех пользователей.
Настройка цветов монитора
В самой операционной системе для настройки цветов монитора используется программное обеспечение для корректной работы графического адаптера. Перед настройкой изображения рекомендуем обновить драйвера видеокарты на Windows 10. После установки последних обновлений можно собственно и переходить к самостоятельно настройки цветов монитора. А также нужно убедиться что установлено правильное разрешение экрана на Windows 10.
Панель управления NVIDIA
Через панель управления NVIDIA можно регулировать настройки цвета рабочего стола для дисплеев или улучшить качество изображения, если используется телевизор. Перейдите в раздел Дисплей > Регулировка параметров цвета рабочего стола, и выберите Использовать настройки NVIDIA.

После чего станут доступны к изменению яркость, контрастность, гамма, цифровая интенсивность и оттенок. Очень высокое или низкое значение яркости и контрастности может ограничить доступный диапазон гаммы.
Регулировка параметров цвета для видео позволит выбрать оптимальные настройки изображения видео на Вашем дисплее. Рекомендуется в ходе регулировки запустить воспроизведение видео, чтобы видеть изменение настроек в действии. Достаточно перейти в раздел Видео > Регулировка параметров цвета для видео, и выбрать как выполнить настройки цвета С настройками NVIDIA.
Настройки Radeon
В настройках Radeon все значительно проще. К настройке цветов дисплея относятся основные параметры цвета, такие как яркость и контрастность. Пользователю достаточно перейти в раздел Дисплей > Цвет.

В текущем расположения можно настроить цвета монитора путём изменения параметров яркость, оттенок, контрастность и насыщенность. При необходимости никогда не поздно восстановить все значения по умолчанию выполнив сброс настроек.
Настройка монитора: основные параметры
Дискомфорт при длительной работе за компьютером часто связан именно с неверными настройками экрана. Это можно легко исправить, внеся в них определенные корректировки. Советуем Вам ознакомиться с тем, какие установить параметры экрана, чтобы меньше уставали глаза в течение дня.
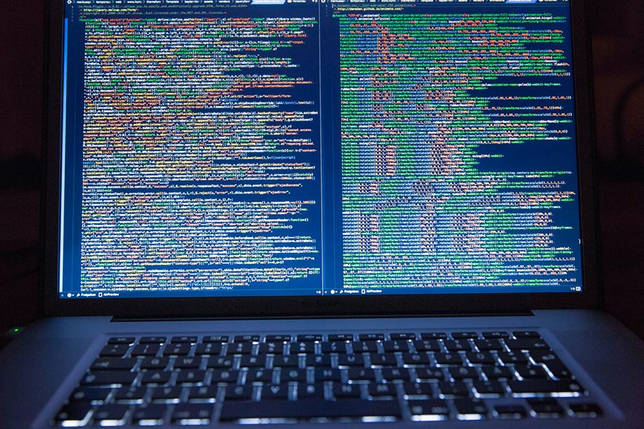
Какие разрешение экрана выбрать?
Специалисты утверждают, что оптимальным является «родное» разрешение экрана, которое зачастую автоматически установлено заводскими настройками. В этом случае картинка будет наиболее четкой, что позволит снизить нагрузку на органы зрения. Некоторые пользователи увеличивают или наоборот уменьшают стандартное разрешение экрана для повышения удобства работы с некоторыми приложениями. Однако это часто приводит к тому, что картинка выглядит размыто.
Как произвести настройку:
- Нужно кликнуть правой кнопкой мышки по «Рабочему столу».
- Выбрать в появившемся окошке пункт «Разрешение экрана» (может также называться «Свойства» или «Параметры», в зависимости от операционной системы);
- Выбрать вкладку «Разрешение экрана» и установить «родное» разрешение, напротив которого стоит комментарий «Рекомендуется».

Какую яркость экрана установить?
Как правило, яркость LCD монитора подбирается индивидуально в каждом конкретном случае. Однако следует помнить, что органам зрения утомительно работать при слишком высокой или, наоборот, чрезмерно низкой яркости монитора. Выбор этого параметра зависит не только от типа дисплея, но и от уровня естественного освещения в комнате.
Для этого меняйте параметр до тех пор, пока не начнете комфортно воспринимать изображения и текст на экране.
Как произвести настройку:
- Нужно перейти в «Панель управления» и выбрать вкладку «Электропитание».
- Выбрать оптимальные настройки яркости (экспериментальным путем).
Изменить этот параметр также можно, одновременно зажав на клавиатуре кнопку Fn и одну из специальных клавиш для увеличения или уменьшения яркости. Как правило, на них изображено солнышко с плюсом и минусом. Однако данная возможность присутствует на всех устройствах.

Какую контрастность выбрать?
Контрастность монитора также напрямую сказывается на комфорте работы за компьютером. Чрезмерно насыщенные изображения оказывают повышенную нагрузку на органы зрения. Чтобы избежать этого, человеку нужно подобрать параметр контрастности, который соответствует индивидуальным особенностям его зрительной системы.
Как произвести настройку:
- Перейдите в меню «Пуск», а затем — в «Панель управления».
- Найдите раздел «Калибровка цветов монитора» и выберите нужную вкладку.
- Настройте контрастность, выбрав оптимальный для Ваших глаз параметр (экспериментальным путем).

Какую частоту обновления экрана установить?
Настройка этого показателя во многом зависит от типа самого устройства. Например, для мониторов старого образца (ЭЛТ) требуется частота не менее 85 Гц, иначе глаза будут сильно уставать из-за мерцания изображения.
Как произвести настройку (для Windows XP):
- Кликните правой кнопкой по «Рабочему столу», выберите раздел «Свойства».
- Перейдите в раздел «Параметры» — «Дополнительно» — «Монитор».
- Установите нужное значение в строке «Частота обновления экрана».

Что такое динамическая контрастность
Для начала следует ответить на вопрос, что подразумевает под собой само понятие «контрастность»? Как правило, под этим словом имеется в виду её статичная, или естественная разновидность. Наиболее наглядно можно её показать в виде результата формулы: «самая светлая часть изображения/самая тёмная». Чем выше разница между ними, тем выше контраст.Во втором случае за счёт меньшей разницы пострадали все тёмные участки, став из чёрного светло-серыми.
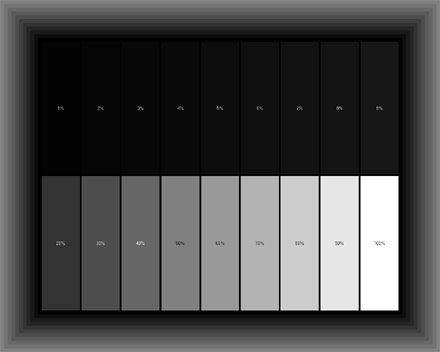
Чем же отличается динамическая контрастность? Как и следует из названия, она формируется из картинки в динамике, движении, и это происходит в автоматическом режиме, без вашего вмешательства. То есть, монитор самостоятельно регулирует уровень подсветки в зависимости от соотношения светлых и тёмных частей изображения в каждую секунду времени.
Настройка контрастности в Windows 10
Удерживая клавиши Shift и Alt с левой стороны клавиатуры, нажмите клавишу Print Screen.
После того, как вы спросите, хотите ли вы включить режим высокой контрастности. Нажмите «Да».
Чтобы вернуться в режим нормальной контрастности, повторите шаг 1, и режим высокой контрастности будет отменен.
Если нажатие комбинации клавиш не вызывает подсказку «Высокая контрастность», вы можете включить ее в меню «Простота доступа»:
- Откройте Панель управления.
- Нажмите «Простота доступа».
- Выберите Центр простоты доступа.
- Выберите «Сделать компьютер более легким для просмотра».
- Убедитесь, что включен параметр «Включить или выключить высокую контрастность при …».
- Нажмите «ОК».
Вход в меню первого уровня в автономных настройках монитора
Рассмотрим подробнее, как настройки яркости и контрастности можно выполнить с помощью кнопок на мониторе компьютера. Первое, что нужно сделать перед началом настроек – это нажать на кнопку «Меню» (рис. 4):

Рис. 4. Кнопка «Меню» настроек монитора. На другом мониторе расположение и наименование кнопки может отличаться от приведенного.
На экране монитора появится картинка меню настроек, например, как показано на рис. 5:

Рис. 5 (Клик для увеличения). Пример меню автономных настроек монитора. На другом мониторе вид меню может быть совершенно иным, чем на приведенном рисунке.
На каждом конкретном мониторе вид меню автономных настроек может быть самый различный. Здесь всё зависит от компании производителя, монитора, его типа, модели и прочего. Тут нет единого стандарта «картинки», как мы привыкли видеть в настройках операционных систем. Это автономные настройки монитора, не имеющие ничего общего с операционными системами компьютеров и, практически, никак с ними не связанные.
На приведенной картинке (рис. 5) в верхнем поле меню расположены изображения настроек «верхнего уровня». В данном случае выделена настройка, касающаяся яркости и контрастности монитора. Затемнены остальные настройки, о которых будет сказано позже.
В нижнем поле меню расположены детальные настройки следующего уровня. Для варианта настроек яркости и контрастности в нижнем поле можно видеть настройки «Contrast» (контрастность) и «Brightness» (яркость). Названия в меню выполнены на английском языке. Есть возможность поменять язык в меню с помощью этого же самого меню – об этом будет сказано ниже. Пока же остановимся на англоязычном меню, ибо для данного монитора нет русскоязычного меню.
Переход в меню второго уровня в автономных настройках монитора компьютера
Чтобы перейти к настройкам второго уровня (чтобы «перескочить» из верхней половины картинки меню в нижнюю часть меню) снова нужно нажать на кнопку «Меню» (рис. 4). Тогда картинка меню поменяется и примет вид, как показано на рис. 6.

Рис. 6 (Клик для увеличения). Картинка меню второго уровня для настройки яркости и контрастности изображения. На другом мониторе вид меню может быть совершенно иным, чем на приведенном рисунке.
Теперь у нас выделен значок настройки контрастности (рис. 6). Переходить с контрастности на яркость и наоборот можно с помощью кнопок «стрелка влево» и «стрелка вправо» (рис. 2). Правда, на рис. 2 мы регулировали уровень звука на встроенных колонках, но теперь эти же самые кнопки служат для перехода с контрастности на яркость и наоборот.
В более современных мониторах, на самом деле, опций меню второго уровня настроек яркости и контрастности может быть намного больше. Настраивать можно цветность изображения и массу других световых и цветовых параметров.
Общий принцип пользования меню настроек одинаковый:
Частота обновления экрана
Если этот показатель равен 60 Гц, это говорит о том, что картинка меняется за секунду 60 раз. Если он больше, то картинки на экране меняются чаще (глаза не замечают этой перемены, в результате чего меньше устают).
Поменять указанные настройки достаточно легко. Порядок действий будет зависеть от операционной системы.
Windows XP
- Правой кнопкой кликните по «рабочему столу», выберите «свойства».
- Затем перейдите в«параметры» – «дополнительно» – «монитор».
- В строке «частота обновления экрана» установите нужное значение.
Кликните правой кнопкой по рабочему столу – “Свойства”
“Параметры” – “Дополнительно”
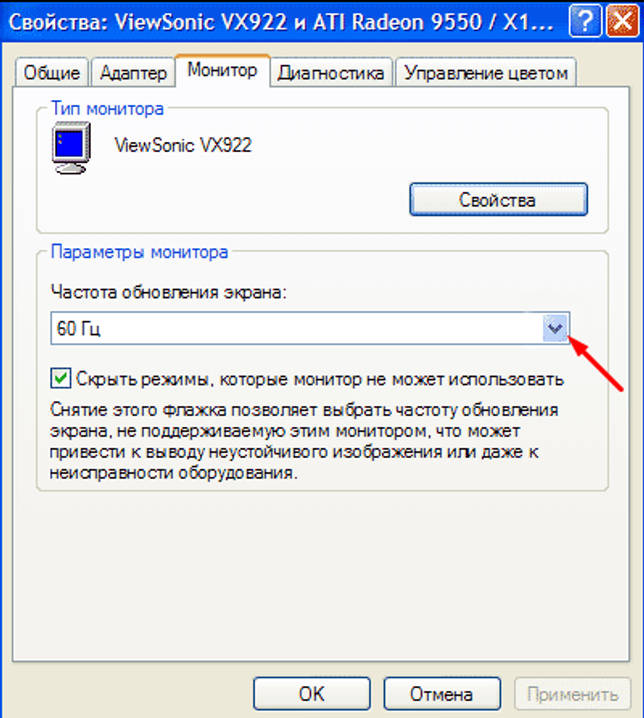
“Монитор” – “Частота обновления экрана”
Когда на компьютере используется ОС Windows 7, Vista, 8 или 10, то для того, чтобы изменить характеристики необходимо выполнить следующие действия:
- Кликните по «рабочему столу» правой кнопкой и нажмите «разрешение экрана».
- Следом выберите «дополнительные параметры».
- В открытом окне найдите вкладку «монитор».
- Затем найдите строку «частота обновления» и установите нужное значение.

Правая кнопка мыши – “Разрешение экрана”
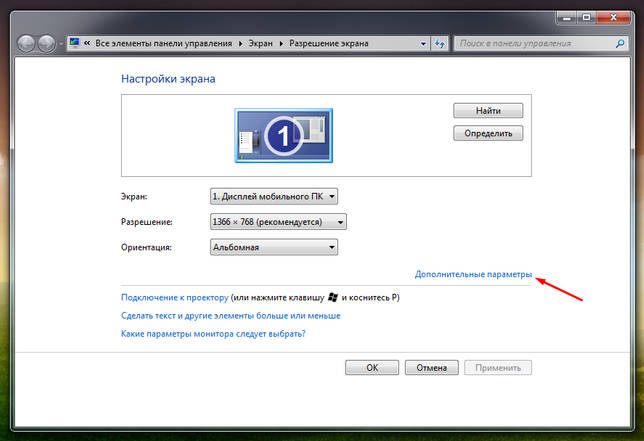
Кликните по “Дополнительным параметрам”
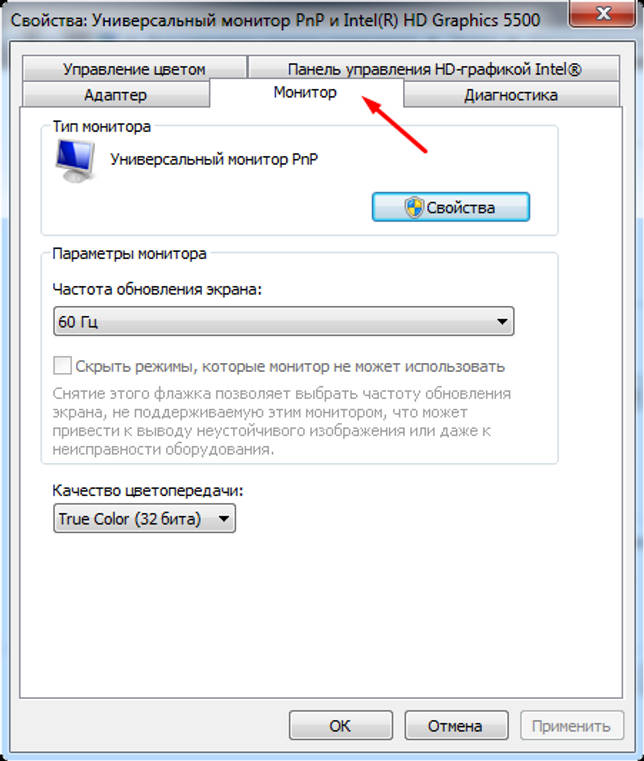
Измените частоту обновления во вкладке “Монитор”
Мы рассмотрели основные характеристики, изменив которые, можно уменьшить нагрузку на глаза. Теперь вы легко можете сделать это самостоятельно.
Как работает контрастность в телевизоре и мониторе LED и OLED
Как работает контрастность в LED и QLED экране — LED экраны имеют подсветку сзади экрана свет проходя через пиксели определённого цвета и создаёт картинку. Пиксели это кристаллы которые меняют величину пропускаемого светового потока, пиксели выполнены в виде кристаллов поворачивающихся я ячейках и могут пропускать от 0% до 100% светового потока. Так вот контрастность устанавливает сколько светового потока пропускать пикселю (на сколько он должен повернуться в ячейке). При контрастности 0 пиксели пропускают около 10% светового потока, при контрастности 100, пиксели пропускают весь световой поток. Контрастность в LED экране устанавливает сколько светового потока должен пропустить пиксель.
 изображение 50% яркости, 0 контрастности
изображение 50% яркости, 0 контрастности
Как мы видим изменение контрастности на LED экране, при уменьшении контрастности изображение тускнеет.
Как работает контрастность в OLED экране — поскольку OLED это экран в котором пиксель излучает свет, контрастность работает не так как в LED. в OLED контрастность устанавливает на сколько должна отличаться яркость чёрного пикселя (выключенного от включённого на максимальную яркость. Но в OLED большую роль играет яркость, регулировка яркости устанавливает минимальный уровень свечения пикселя. Поэтому контрастность в OLED это часть настройки яркости. При изменении контрастности в OLED меняется уровень яркости.
Какой надо устанавливать уровень контрастности при настройке телевизора или монитора.
Практика показывает, что уровень контрастности чем больше тем лучше, при любом типе экрана. Поэтому как правило уровень контрастности устанавливается 80-100. Контрастность пришла из кинескопных телевизоров, тогда это действительно была нужная настройка, в современных цифровых телевизорах контрастность можно вообще убрать из настроек, но все привыкли, что в настройках есть контрастность, поэтому этот параметр есть в телевизорах и мониторах, но например в ноутбуках и телефонах нет настройки контрастности экрана, там есть только яркость.
Из панели электропитания
Второй по сложности способ добраться до заветного ползунка настройки в ноутбуке реализуется так:
- Перейти в меню «Электропитание», расположенное по пути «Пуск/Панель управления/Система безопасности».

- Перед нами в открывшемся окне появляются ползунки регулировки яркости экрана в Windows 7. Меню выглядит аналогично и у старших операционок: «восьмерки» и «десятки».

Ползунок слева отвечает за яркость дисплея устройства, работающего в автономном режиме от батареи. Правый задействуется при работе от сети. Для экономии заряда и продления срока службы аккумуляторной батареи советуем делать экран более тусклым в автономном режиме, чем в сетевом режиме.
Настройка параметров яркости через Display Tuner
Утилита предлагает основной перечень регуляторов, в том числе и такой параметр, как геометрия изображения. Для мониторов, которые оснащены встроенными динамиками и микрофоном, с помощью программы можно регулировать качество звука. Программа также предоставляет возможность одновременного управления несколькими пользователями. Переходить с настроек одного пользователя к другому можно через нажатие горячих клавиш.
Не стоит пренебрегать качеством изображения и его яркостью. Некорректно выставленная яркость утомляет зрение человека, что в свою очередь пагубно отражается на состоянии здоровья в целом.
Приложение Adobe Gamma
Наконец, кратко остановимся на том, как настроить яркость экрана с помощью дополнительных универсальных приложений. Одним из самых мощных для тонкой настройки считается пакет Adobe Gamma. Несмотря на то, что этот программный продукт в основном используется для калибровки мониторов и рядовому пользователю может показаться несколько сложным в освоении, в нем предусмотрено наличие специального «Мастера», в котором и можно выполнить установку всех необходимых параметров, включая и определение белой точки для дневного света, что соответствует оптимальному значению яркости.
Частота обновления экрана
 Этот параметр означает последовательность отображения каждой картинки. Он работает наподобие кинопроектора. Для обычных фильмов такой показатель составляет 30 изображений в секунду, но для монитора компьютера он должен быть намного выше. Чем выше частота обновления экрана, тем лучше и качественнее будет изображение.
Этот параметр означает последовательность отображения каждой картинки. Он работает наподобие кинопроектора. Для обычных фильмов такой показатель составляет 30 изображений в секунду, но для монитора компьютера он должен быть намного выше. Чем выше частота обновления экрана, тем лучше и качественнее будет изображение.
Чтобы настроить показатель, необходимо зайти в панель управления. Там выбирают кнопку «Экран». Последовательно нажимают на кнопку «Параметры» и «Дополнительно». Там будет список частоты обновления экрана, которые можно выбрать. Чаще всего там находятся показатели 60 и 110, но может быть и 144.
Настройка разрешения экрана
Настройка экрана на персональном компьютере, планшете или ноутбуке с Windows 10 не представляет большого затруднения для любого пользователя. Её интерфейс прост и интуитивно понятен, что позволяет в несколько щелчков мыши видоизменить экран по своему усмотрению. Чтобы выполнить настройку:
- Щёлкните левой клавишей мыши по кнопке «Пуск».
- Кликните по пиктограмме «Параметры». В меню «Пуск» щёлкните по пиктограмме «Параметры»
- Щёлкните по пиктограмме «Система» в окне «Параметры». В окне «Параметры» щёлкните по пиктограмме «Система»
- Откройте вкладку «Экран». Просмотрите параметры вашего экрана
- Проверьте разрешение экрана. Оно должно соответствовать рекомендованному разрешению устройства.
- Если разрешение установлено правильно, то нажмите на кнопку «Свойства графического адаптера». Щёлкните по кнопке «Свойства графического адаптера»
- Убедитесь в том, что во вкладке «Тип адаптера» выставлен именно ваш адаптер. Проверьте правильность установки видеоадаптера
- Закройте «Свойства графического адаптера», щёлкнув по клавише «OK».
- Измените разрешение экрана при необходимости.
- Закройте окно параметров системы.
- Настройка экрана завершена.
Остальные параметры экрана можно настроить по необходимости.
Отключение выключения или затемнения экрана
При длительном бездействии экран дисплея через определённый период гаснет, а ещё через несколько минут компьютер переходит в спящий режим, полностью выключаясь. В параметрах системы можно выставить опцию, когда переход в спящий режим и затемнение экрана будут выключены. Для отключения энергосберегающего режима нужно провести ряд операций:
- Щёлкните левой клавишей мыши по кнопке «Пуск».
- Откройте «Параметры».
- Выберите раздел «Система».
- Кликните по пиктограмме «Питание и спящий режим».
- Нажмите кнопку «Дополнительные параметры питания».
- В окне «Электропитание» щёлкните по кнопке «Настройка схемы электропитания». Выберите «Настройку схемы электропитания»
- В строке «Отключать дисплей» отключите затемнение экрана при работе от сети или от батареи. Для этого в выпадающих списках выберите пункт «Никогда». Выберите пункт «Никогда» в выпадающем списке
- Аналогично в полях возле пиктограммы «Переводить компьютер в спящий режим» отключите перевод компьютера в выключенное состояние. В выпадающем списке щёлкните по пункту «Никогда»
- Нажмите «Сохранить изменения».
Видео: нестандартный способ отключения затемнения экрана
Одними из главных критериев графического интерфейса считаются яркость, контрастность и цветовая гамма. Чем более чётко выглядит отображение графических объектов, тем комфортнее будет работа для пользователя. Поэтому не стоит пренебрегать тратой нескольких минут для того, чтобы добиться максимального эффекта при выводе на экран графики и текстовых документов. Следует помнить, что неверная настройка параметров экрана также влияет на зрительный аппарат пользователя и может привести к постепенному ухудшению зрения. Для настройки экрана и устранения небольших проблем с изображением можно воспользоваться приведёнными в этой статье методами. Если же и они не приведут к желаемому результату, то стоит обратиться к специалистам сервисного центра.
Radeon RX570

После разгона предстоит смириться с шумом, издаваемым видеокартой
Ещё одна карта от Radeon, которая отлично годится для последующего майнинга. Это устройство отличается высокой производительностью и относительно низкой температурой при серьёзных нагрузках. Для тех, кто желает быстро окупить вложения, этот девайс отлично подойдёт, ведь стоит он всего лишь 20 тыс. рублей.
Таблица: характеристики видеокарты Radeon RX570
| Характеристика | Значение |
| Объём памяти | 4–8 Гб |
| Частота ядра | 926 МГц |
| Количество шейдерных процессоров | 2048 |
| Хешрейт | 24 Mh/s |
| Цена | от 20 тыс. рублей |
| Окупаемость | 380 дней |
Обеспечьте правильное положение монитора
Когда вы сидите на рабочем месте и смотрите прямо перед собой – на уровне ваших глаз должна находиться верхняя часть экрана. А его центр должен быть расположен на 13–20 см ниже. Есть и другая рекомендация – верхний край экрана должен быть расположен на 5 см выше уровня глаз. Поставьте монитор на столе прямо перед собой, а не сбоку. Оптимальный угол наклона – 10–15⁰.
Рекомендуется сидеть на расстоянии вытянутой руки от монитора, так, чтобы вы могли достать до него лишь кончиками пальцев. Чем больше диагональ экрана, тем больше должно быть расстояние. Для расчетов есть специальная формула: S= 1,5Хd или S= 2Хd, где S – расстояние от глаз до экрана, d – диагональ экрана.
Какие бывают параметры яркости
Существует три вида яркости которую указывают производители телевизоров и мониторов
- Стандартная яркость — это яркость при нормальных настройках телевизора, как правило она составляет 350cd/m2
- Минимальная яркость — это яркость при настройке уровня яркости 0 и уровень яркости составляет 300cd/m2
- Пиковая яркость — яркость при максимальном уровне яркости 100 и на белом фоне, составляет порядка 600cd/m2
Параметры могут изменятся в зависимости от типа экрана
Но при выборе телевизора и монитора нет смысла обращать внимание на параметр минимальная и пиковая яркость, вы никогда не будете смотреть видео с такой яркостью. Лучше всего обращать внимание на стандартную яркость, но например в телевизорах производители могут и не указывать этот параметр
Яркость и контрастность
Пожалуй, самый важный аспект, который следует учитывать. Действительно, за счет двух показателей могут сильно уставать глаза
Здесь же стоит обращать внимание на некоторые пункты: освещение в комнате, где и находится компьютер и тип монитора. Первый из них объясняется тем, что в темноте следует понижать измерение на минимум и наоборот
Так как экран должен быть чуть ярче, чем пространство в окружности.
Самым простым вариантом считается выход в драйвера на видеокарту. Там же можно определить наилучшую для себя величину не только описанные параметры, но и глубину цвета, гамму и другие.
Кроме этого, можно провести данную процедуру благодаря панели управления. Для этого открывается раздел «оборудование и звук». Вам сразу же будет доступна строка «электропитание», на нее надо непосредственно нажать. В завершение стоит перейти в специальный отдел «настройки схемы электропитания»
ВАЖНО! Именно там и можно отрегулировать по вашим предпочтениям яркость не только от батареи, но и от сети.
Что касается ноутбуков, так это немного иной принцип изменения, хотя несильно отличающийся от выше представленного. Чтобы произвести действия, следует обнаружить на клавиатуре специальные кнопки, которые помогут вам в этом деле. Клавиши обозначены с помощью наименования F11 и F12.
Таким образом, можно заметить, что ничего сложного в этом нет, однако, вашему зрению будет гарантирована длительная работоспособность без усталости.
Как правильно настроить цвета на мониторе
По умолчанию на дорогих мониторах изображение уже очень достойное и не требует дополнительной настройки. Если же картинка не подходит для пользователя, тогда уже можно перейти к самостоятельной настройке в интерфейсе самого монитора. Дополнительно изменить цветовые параметры можно в самой операционной системе.
Рекомендуется настраивать картинку на мониторе так, чтобы она по цветам совпадала с листом чистой бумаги в комнате с нормальным освещением. Произвести такую точную настройку действительно сложно, а в некоторых случаях и вовсе не реально. В таком случае можно воспользоваться средствами самой операционной системе по калибровке цветов.
Где настраивается контрастность дисплея?
Попробуй сначала изменить контраст на самом мониторе — уменьшить, увеличить. Обычно это делается кнопками на мониторе через его меню.
Контрастность традиционно обозначается таким значком:
Если такой возможности нет, то нужно искать в другом месте. Обычно — в настройках драйверов видеокарты (например, Панель управления HD-графикой Intel, Панель управления NVidia), управления дисплеем и т.п. Параметры, которые тебя должны интересовать — яркость, контрастность, гамма-коррекция. Мы не можем точно сказать, где у тебя находятся нужные настройки, потому что различных компьютеров, ноутбуков, драйверов, сопутствующих программ очень много.
Автономные настройки яркости и контрастности изображения на мониторе
Обычно пользователям хватает имеющихся в Windows и в других операционных системах настроек яркости изображения монитора. Чаще всего не требуется прибегать дополнительно к автономным настройкам, имеющимся на мониторе. Однако бывает так, что настройки яркости слишком малы, необходимо усилить яркость монитора. То же самое касается и контрастности изображения. Далеко не всегда есть возможность регулировать контрастность с помощью тех настроек монитора, которые имеются в операционной системе.
Тогда на помощь приходят автономные настройки параметров монитора с помощью специальных кнопок, расположенных на самом мониторе компьютера. Здесь для настроек нам потребуется уже четыре кнопки из пяти. А для настройки громкости звука встроенных колонок монитора были задействованы только две кнопки.
Где находятся кнопки для автономной настройки монитора
Если приходится настраивать монитор с помощью его собственных настроек, не прибегая к помощи Windows или другой операционной системе, тогда говорят, что применяются автономные настройки монитора. Почему «автономные»? Да потому, что такие настройки выполняются с помощью собственных (аппаратных и программных) возможностей монитора совершенно отдельно, и это не связано с компьютером никак. То есть «автономно».
Правда, часто бывает так, что невозможно запустить процедуры автономной настройки монитора, если он не подключен к компьютеру, и компьютер не включен. Тем не менее, это все-таки автономные настройки, так как они абсолютно не связаны с настройками монитора в Windows (или в иной операционной системе – сокращенно ОС).
Допустим, что нам потребовалось настроить монитор компьютера автономно (независимо) от настроек Windows (или другой ОС). Тогда для этого нам понадобятся кнопки для настройки, имеющиеся почти у каждого монитора. Эти кнопки могут располагаться в разных местах монитора. Единого стандарта расположения кнопок нет. Обычно кнопки находятся внизу монитора, или на его подставке, но могут быть и иные варианты конструкции монитора.
Например, на рис. 1 показано, что кнопки настройки монитора расположены внизу на подставке монитора.

Рис. 1 (Кликните для увеличения). Кнопки настройки монитора. Слева направо: «Авто», стрелка влево, стрелка вправо, «Меню» и «Сеть».
Необходимые документы
Завершение автономной регулировки яркости монитора и других параметров на примере регулировки яркости
Для завершения автономной регулировки яркости, как впрочем, и других аналогичных параметров монитора, служит кнопка «Авто» (рис. 9), которую мы пока еще ни разу не использовали в аппаратной настройке. Кнопка «Авто» действует во многом аналогично клавише «ESC» на клавиатуре компьютера. В компьютерах обычно «ESC» используется для «возврата назад», для возврата «наверх» на один уровень меню. Так и кнопка «Авто» на мониторе используется для возврата на один уровень меню вверх (назад).

Рис. 9. Кнопка «Авто» настроек монитора. На другом мониторе расположение и наименование кнопки может отличаться от приведенного.
После нажатия на кнопку «Авто» (рис. 9) «картинка» меню возвратится к виду, как было показано на рис. 6. А еще одно нажатие на кнопку «Авто» (рис. 9) вернет «картинку» меню к виду, как изображено на рис. 5. Мы снова окажемся в самом начале настроек. Но при этом настройки яркости монитора будут изменены – этот путь автономной настройки яркости мы уже прошли.
Последнее нажатие на кнопку «Авто» вообще отключит меню автономных настроек монитора. Если случайно лишний раз нажать на «Авто», то таким образом можно случайно выйти из меню настроек. Тогда вернуться к автономным настройкам можно с помощью кнопки «Меню» (рис. 4).
В заключение
Надеемся, что в нашей новой статье мы смогли подробно изложить ответ на вопрос «Как убавить яркость на компьютере?». Для этого мы постарались привести все доступные способы как стандартные, так и реализуемые с помощью отдельных программ.
В статье мы нарочно не указали возможности изменения яркости и других параметров кнопками на мониторах декстопных ПК, так как порядок настройки зависит от конкретной модели и может сильно отличаться при проведении регулировки светимости на разных устройствах.
Маленький совет: если вы еще не умеете использовать меню монитора, то самым простым и удобным способом среди вышеперечисленных является работа с ПО видеодрайвера. Интуитивно понятный интерфейс и множество подсказок помогут вам быстро сориентироваться и понять принцип настройки.
Такие параметры, как яркость и контрастность монитора, или дисплея, являются главенствующими при выборе ноутбука. Если они сопровождаются отменными характеристиками, то это благоприятствует комфортному чтению, быстрому выполнению всех установленных задач.
Яркость и контрастность ноутбука очень легко настроить
В противном случае наступает очень быстрая утомляемость глаз, появляются рези, слезотечение и прочие нежелательные последствия. Однако яркость монитора можно отрегулировать самостоятельно, воспользовавшись дельными советами опытных пользователей, как настроить яркость монитора.








