Настройка мыши в windows 7
Содержание:
- Как подключить беспроводную мышь?
- Настройка и замена курсоров с помощью сторонних программ
- Установка и настройка
- Причины возникновения шума
- Как настроить функции
- Настройка мыши
- Выбор мыши и коврика
- Основы записи образов на диск
- Как настроить клавиатуру?
- Если откат не помог
- Какие бывают
- Какой слой термопасты нужно наносить на процессор
- Настройка мыши
- Выкройки сумки для ноутбука и как правильно ее пошить своими руками
- Настройка прицела в кс го (его внешний вид)
Как подключить беспроводную мышь?
Принцип практически не отличается от проводного варианта. В комплекте должен быть компактный USB адаптер, который вставляется в соответствующий порт ноутбука и обеспечивает Bluetooth связь с управляющим приспособлением.
Обязательно вставляем батарейку корректным образом, внимательно посмотрев на обозначения, нанесенные на корпус. Также, некоторые модели оснащены переключателем – для включения нужно перевести его в положение ON, а после использования – OFF.

После проделанных манипуляций ОС должна автоматически определить подключенное устройство. Желательно быть подключенным к интернету, чтобы при необходимости Windows могла скачать с сети необходимые драйвера. Спустя 5-10 секунд можно начать пользоваться.
Настройка и замена курсоров с помощью сторонних программ
Изменить курсор мыши в Windows 7/10 позволяют не только встроенные средства системы. Для этих целей также можно использовать специальные программы, из которых наиболее популярной является CursorFX.
Возможности приложения включают быструю смену схемы (из встроенной библиотеки), добавление анимационных эффектов при нажатии кнопок и т.п., в программе есть даже собственный редактор курсоров. К сожалению, CursorFX не совсем корректно работает в Windows 10, с отображением курсора то и дело возникают проблемы, особенно в меню Пуск, поэтому в этой версии настраивать и изменять указатели мы рекомендуем штатными средствами системы.
Установка и настройка
В процессе установки программа предлагает выбрать, где будут сохраняться настроечные файлы – по умолчанию автоматически установлена папка профиля пользователя.
Здесь же можно стереть все предыдущие настройки для кнопок мыши, если раньше утилита уже устанавливалась на компьютер.
Для этого ставится галочка на пункте «Delete (reset) any existing X-Mouse Button Control settings».
Рис. 14. Процесс установки программы.
После инсталляции программа появляется в виде иконки в трее – пока она запущена, клавиши мыши могут работать в соответствии с установленными настройками.
Перейдя к главному окну утилиты, можно увидеть англоязычный интерфейс.
Для более удобной работы с X-Mouse Button Control пользователю стоит изменить настройки и выбрать русский язык.
Рис. 15. Настройка языка интерфейса утилиты.
Для изменения нажимают на расположенную в нижнем левом углу кнопку Settings, открывают вкладку Language и выбирают «Русский» из выпадающего списка.
Изменение переводит на русский язык большую часть надписей, хотя иногда перевод может оказаться не совсем правильным.
Рис. 16. Главное окно программы при переключении на русский язык.
Причины возникновения шума
В подавляющем большинстве случаев шум в работе ноутбуков связан с загрязнением элементов системы вентиляции. В первую очередь, речь идет о вентиляторах охлаждения (кулерах). В конструкции ноутбука их может быть несколько. В простейшем варианте — один кулер, служащий для охлаждения как центрального, так и графического процессора.
Загрязнение вентиляторов — обычное явление. В процессе работы в корпус лэптопа проникает пыль, от которой даже не спасают воздушные фильтры (поролоновые вставки, расположенные за вентиляционными отверстиями корпуса). Нагретые электронные компоненты притягивают к себе пыль словно магнит. Постепенно она скапливается, проникая даже внутрь вентиляторов. Вращение кулеров при этом притормаживается. Загрязнения портят смазку вентиляторов, из-за чего те начинают издавать шум при вращении. Все достаточно просто.
Шум может появиться и по другим причинам. Любые аппаратные неисправности компьютера могут привести к возникновению посторонних звуков вроде писка, скрежета или щелчков. Но подобные проблемы вряд ли получится устранить в домашних условиях без навыков в ремонте компьютерной техники.
Как настроить функции
Функций у компьютерной мыши достаточно много и настроить её «под себя» не составит труда. Все манипуляции выполняются достаточно просто. Стоит упомянуть, что действия аналогичны и для других версий ОС, а также беспроводных мышек.
Драйвера
В первую очередь, для правильной работы мышки должны быть установлены правильные драйвера.
Внимание! Данный пункт не актуален для пользователей с лицензионной версией Windows, драйвера могут отсутствовать только в пиратской сборке.
Выполнить обновление можно в автоматическом режиме через диспетчер устройств.
- Кликнув ПМК по ярлыку «Мой Компьютер», нажмите «Управление».
- В левом меню выберите пункт «Диспетчер устройств».
- В пункте «Миши и иные указывающие устройства», нажмите ПМК по названию мышки → «Обновить драйвера».
Совет! Если устройство не работает, советуем изучить статью: «Причины и устранение неполадок компьютерной мыши и тачпада.»
Кнопки
Если вы левша, то знаете как трудно привыкать к правосторонним устройствам. Специально для таких пользователей Windows сделала возможным изменить расположение клавиш.
- Зайдите в «Пуск» → «Устройства и принтеры».
- В графе «Устройства», нажмите ПКМ по иконке мыши → «Параметры мыши».
- В открывшемся окне «Свойства мыши», настройте кнопки для левши, скорость двойного нажатия и залипание клавиш.
- Нажмите «Применить».
Указатель
Для указателя есть много разных настроек. Можно изменить его внешний вид, скорость передвижения, анимацию и т.д.
В окне «Свойства мыши» перейдите во вкладку «Указатели» (смотрите в предыдущем пункте как зайти в это окно).
В пункте «Схема», выберите доступную тему.Обратите внимание! Справа в окошке отображается внешний вид выбранной темы для указателя.
Перейдите во вкладку «Параметры указателя».
Установите параметры «под себя», используя пункты настроек:
скорость движения указателя;
исходное положение в диалоговом окне;
отображение следа указателя;
скрытие курсора во время ввода с клавиатуры;
отображение местоположения указателя при нажатии «Ctrl».
Нажмите «Применить».
Колесико
Основная функция колесика — прокручивать информацию на экране. Приступим к его настройке.
- В окне «Свойства мыши», перейдите во вкладку «Колесико».
- В блоке «Вертикальная прокрутка» укажите количество строк, которые будет прокручиваться на одно движение колесика.
- В блоке «Горизонтальная прокрутка» (в случае поддержки такой функции мышкой) укажите количество символов, на которые будет перемещаться страница.
- Нажмите «Применить».
Как видите, нет ничего сложного в настройке компьютерной мыши, даже для рядового юзера.
Настройка мыши
У координатного устройства «Мышь» можно изменить чувствительность следующих его элементов:
Посмотрим, как это процедура выполняется у каждого элемента в отдельности.
Переход в свойства мыши
Чтобы настроить все вышеуказанные параметры, для начала следует перейти в окошко свойств мыши. Разберемся, как это сделать.
- Щелкайте «Пуск». Войдите в «Панель управления».

Затем переходите в раздел «Оборудование и звук».


Для тех пользователей, которые не привыкли перемещаться по дебрям «Панели управления», есть и более простой метод перехода в окошко свойств мышки. Кликните «Пуск». В поле поиска вбейте слово:
Среди результатов поисковой выдачи в блоке «Панель управления» будет элемент, который так и называться «Мышь». Зачастую он находится в самом верху списка. Щелкайте по нему.

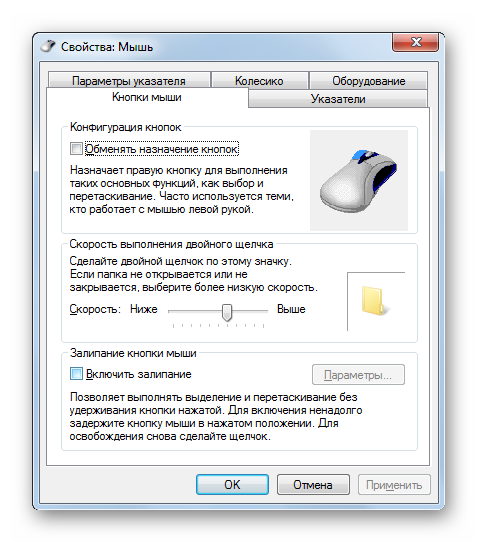
Регулировка чувствительности указателя
Прежде всего выясним, как выполнить регулировку чувствительности указателя, то есть, настроим скорость движения курсора относительно перемещения мышки по столу. Именно этот параметр в первую очередь интересует большинство пользователей, которых волнует вопрос, поднятый в данной статье.
- Переместитесь во вкладку «Параметры указателя».

В открывшемся разделе свойств в блоке настроек «Перемещение» находится ползунок под названием «Задайте скорость движения указателя». Путем его перетягивания вправо можно увеличить скорость передвижения курсора в зависимости от перемещения мыши по столу. Перетягивание этого ползунка влево, наоборот, замедлит скорость движения курсора. Отрегулируйте скорость так, чтобы вам было удобно пользоваться координатным устройством. После выполнения необходимых настроек не забывайте нажимать кнопку «OK».

Регулировка чувствительности колесика
Можно также отрегулировать чувствительность колесика.
- Для выполнения манипуляций по настройке соответствующего элемента переместитесь во вкладку свойств, которая так и называется «Колесико».

В открывшемся разделе имеется два блока параметров, которые называются «Вертикальная прокрутка» и «Горизонтальная прокрутка». В блоке «Вертикальная прокрутка» путем переключения радиокнопки имеется возможность указать, что именно последует за поворотом колесика на один щелчок: прокрутка страницы вертикально на один экран или на указанное количество строк. Во втором случае под параметром можно указать число прокручиваемых строк, просто вбив цифры с клавиатуры. По умолчанию это три строки. Тут также экспериментируйте, чтобы указать оптимальное для себя числовое значение.

В блоке «Горизонтальная прокрутка» все ещё проще. Тут в поле можно ввести количество знаков горизонтальной прокрутки при наклоне колесика в сторону. По умолчанию это три знака.

После выполнения настроек в этом разделе кликайте «Применить».

Регулировка чувствительности кнопок
Наконец, взглянем, как регулируется чувствительность кнопок мышки.
- Переместитесь во вкладку «Кнопки мыши».
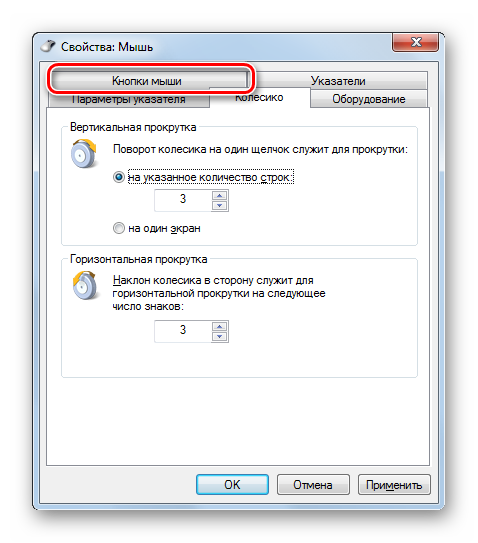
Тут нас интересует блок параметров «Скорость выполнения двойного щелчка». В нем путем перетягивания ползунка устанавливается временной интервал между щелчками по кнопке для того, чтобы он засчитался, как двойной.
Если вы перетяните ползунок вправо, то для того, чтобы щелчок рассматривался системой как двойной, вам придется сократить интервал между нажатиями кнопки. При перетягивании ползунка влево, наоборот, можно интервал между нажатиями увеличить и двойной щелчок при этом все равно будет засчитан.
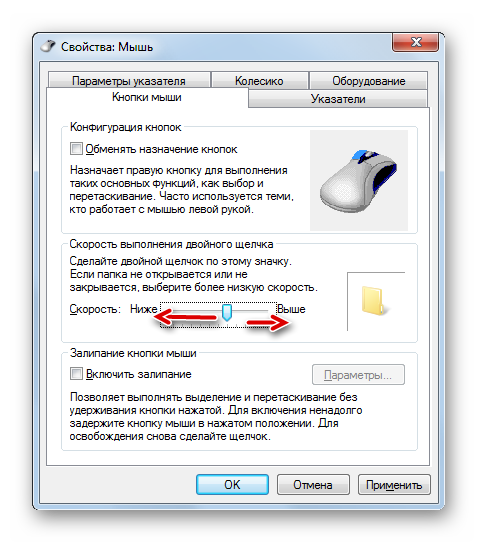
Для того чтобы посмотреть, как реагирует система на вашу скорость выполнения двойного щелчка при определенном положении ползунка, кликните дважды по иконке в виде папки справа от ползунка.
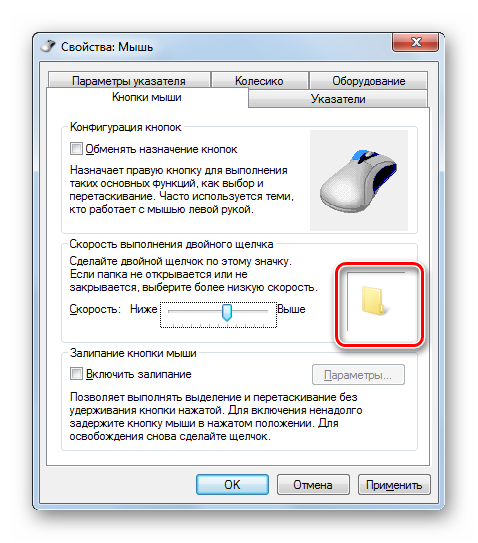
Если папка открылась, то это значит, что система засчитала два нажатия выполненных вами, как двойной щелчок. Если каталог остался в закрытом положении, то вам либо стоит уменьшить интервал между нажатиями, либо перетянуть ползунок влево. Второй вариант действий является более предпочтительным.
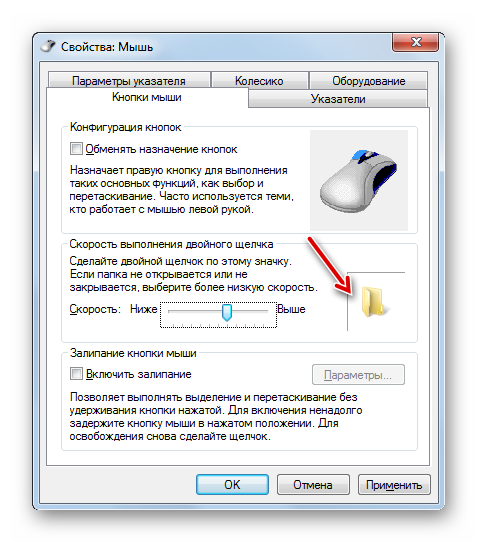
После того, как вы подобрали оптимальное для себя положение ползунка, жмите «Применить» и «OK».

Как видим, настроить чувствительность различных элементов мышки не так уж сложно. Операции по регулировке указателя, колесика и кнопок осуществляются в окне её свойств. При этом главным критерием настройки является подбор параметров для взаимодействия с координатным устройством конкретного пользователя для максимально комфортной работы.
Выбор мыши и коврика
Выбор подходящей модели мышки и коврика для нее также во многом зависит от того, насколько комфортно вы чувствуете себя с той или иной моделью. Желательно, чтобы ваше устройство имело аппаратную с возможностью изменения DPI. В этом случае оптимальным вариантом будет попробовать разные мыши и выбрать подходящую. Одни из самых популярных брендов SteelSeries, Razor, Logitech, ROCCAT, Corsair, Madcatz, Cooler Master. Коврик для мыши должен быть большим, так как при низкой чувствительности вам придется двигать ее очень много. Профессионалы предпочитают коврики размером 40х30 см или 50х40 см.
Основы записи образов на диск
Для начала стоит отметить, что не стоит путать обычный перенос информации в виде единичного файла типа ISO (или другого формата) на оптический носитель. Любая программа записи образа на диск работает несколько по иному принципу: в процесс записи диска из образа извлекается сжатая в одном файле информация (а не копируется сам файл). Такой процесс немного напоминает распаковку архива, только извлеченные файлы и папки сохраняются не на жестком диске, а на оптических носителях типа CD или DVD.
Как настроить клавиатуру?
Настройка клавиатуры не представляет из себя ничего сложного, так как само устройство уже является сборником различных функций для любой из используемых программ. При помощи нее можно не только набирать текст, но и управлять интерфейсом любого из приложений, играть, что-либо редактировать или создавать — клавиатура крайне разностороннее устройство, способное на выполнение десятков задач.
Но для того, чтобы все это можно было делать гораздо эффективнее, ее можно настроить. Для этого, необходимо в операционной системе Windows пройти по следующему пути:
- для Windows Vista/7/8/8.1 — «Пуск» — «Панель управления» — (Крупные значки) — «Клавиатура»
- для Windows 10 — «Пуск» — «Все приложения» — «Служебные-Windows» — «Панель управления» — «Клавиатура»
Далее, в открывшемся окне нас интересует вкладка «Скорость». Здесь имеется три настройки, которые можно настроить для себя.
- Задержка перед началом повтора. Если перемещать бегунок между значениями «Длиннее» и «Короче», то можно увеличить или уменьшить ту паузу, которая возникает между вашим нажатием на клавишу и повторением соответствующего ей действия, пока она остается нажатой. Особенно эффект будет заметен при использовании клавиши «Backspace», во время удаления текста.
- Скорость повтора. Она регулируется между отметками «Выше» и «Ниже» и отвечает за скорость повторения действия клавиши, когда вы держите ее нажатой и не отпускаете. Опять же, эффект проще всего проверить на удалении текста, так как в зависимости от выставленных параметров, каждый символ будет стираться спустя какой-то промежуток времени.
- Частота мерцания курсора. Здесь все просто, так как регулируется частота мигания той полоски, которую вы наблюдаете каждый раз при наборе любого текста в любом окне или поле ОС Windows.
Также, для того, чтобы опробовать все применяемые варианты настроек, в окне выделено специальное поле, где можно ввести текст и просмотреть результат изменений. Но на этом стандартные настройки клавиатуры ограничиваются, хотя абсолютно всем их хватало на протяжении многих лет.
Если откат не помог
Откат можно сделать и полностью вручную: удалить ваш текущий драйвер вовсе, скачать на официальном сайте комплектующего старую версию драйвера и установить ее. Это подействует, если предыдущий пункт вам не помог.
Зайдите в то же окно, но теперь нажмите на кнопку в самом низу “Удалить”. Это тоже может потребовать перезагрузки системы.

Запомните этот комплектующий и впредь его не обновляйте, если точно уверены, что новый драйвер пагубно повлиял на систему. Лучше подождите еще одной свежей версии драйвера и попробуйте ее.


Доброго времени всем и вся.
Сегодня мы поговорим о небольшой, но очень дельной утилите из серии «Мал золотник – да дорог» (с). Программка под названием Double Driver
занимается тем, что реанимирует ранее установленные драйвера и в случае переустановки операционной системы позволяет пользователю в пару кликов поставить все на свои места.
Итак, встречайте виновника торжества, Double Driver
– Ваш инструмент защиты от, простите за сленг, всяческих нежданчиков. Как Вы помните, мы учили Вас установке любых драйверов быстро и удобно –» » – теперь пришла пора научиться эти драйвера сохранять и быстро восстанавливать.
Приступим.
Какие бывают

Механические\шариковые. Устаревший тип мышей, которые на данный момент не используются, ввиду ненадежности конструкции и неудобному эксплуатированию, так как данный тип мышей не работал без наличия специального коврика, а также их необходимо регулярно чистить.
Оптические светодиодные. Данный тип устройства получил распространения за счет простоты конструкции и надежности. Принцип работы таких девайсов заключается в совместной работе светодиода и сенсора, которые «фотографируют» поверхность, а затем микропроцессор обрабатывает полученные данные и отправляет их в ПК Windows.
Оптические лазерные. Принцип работы данных устройств точно такой же как и у оптических светодиодных мышей. Однако скорость получения и обработки информации гораздо выше, за счет того, что вместо светодиода используется лазер.
Трекбол-мышь. Данные устройства похожи по конструкции на шариковую мышь, однако шарик в данном случае находиться не по центру, а сбоку. Для нормального функционирования такого девайса необходим специальный коврик.
Индукционные. Конструкция данных устройств подразумевает наличие планшета, который используется вместо коврика. Сам планшет подключается к ПК, и информация о перемещении девайса по поверхности поступает именно с планшета. Использование мыши отдельно не представляется возможным.
Гироскопические. Информация о перемещении данного устройства формируется при помощи гироскопа. Встроенного в конструкцию. Такой способ определения местоположения. Позволяет управлять мышью не только на плоской поверхности, но и в воздухе.
Настройка мышки после установки. В настройке устройства немаловажную роль играет и способ передачи информации, который используется на данной аппаратуре. Всего бывает несколько разновидностей способа передачи данных на мышках:
Обычные проводные мышки. Самые распространенные девайсы, передача и питание осуществляется по USB кабелю или через порт PS/2.
Мышки на радиочастотном управлении. Данные устройства идут в комплекте с радиочастотным приемником. Информация на ПК поступает по беспроводному каналу от передатчика на самой мышке, к приемнику, который обычно подключается к USB порту. Питание девайса осуществляется при помощи аккумуляторов или обычных батареек формата ААА.
Bluetooth-мышь. Беспроводная мышь, передача информации на которой осуществляется по Bluetooth-каналу на ноутбуке. Соединение настраивается отдельно, и требует наличия на ПК специального встроенного модуля, или дополнительной аппаратуры. Питающим элементом служат аккумуляторные батареи или батарейки
Wi-Fi мышь. Данное устройство обеспечивает соединение по Wi-Fi каналу. Для полноценного функционирования необходимо высокоскоростное Wi-Fi-соединение, а также встроенный или внешний модуль на ПК. Питание осуществляется аккумулятором или батарейками.
Обычно операционная система сама подбирает драйвера и настраивает устройство, но такого может не произойти. И если автоматическая настройка не началась, менять конфигурации на устройстве придется самостоятельно.
Чтобы выйти в настройки необходимо открыть «Пуск»-«Панель управления»-«Мышь». В открывшемся меню можно осуществить большинство стандартных настроек.
Как настроить назначение левой и правой кнопки:
Первым пунктом изменение настроек это переназначения ПКМ и ЛКМ. По умолчанию левая кнопка отвечает за выделение(один клик) и открытие папок и приложений(два щелчка). Правая отвечает за открытие контекстного меню и свойств в папке или приложения.
В случае, если пользователь левша, ему гораздо комфортнее будет использовать мышку с измененными кнопками. Где правая будет выполнять функции ЛКМ, а левая – ПКМ. Так как в основном конструкция у данного устройства зеркальная, то дискомфорта у левшей при использовании девайся возникнуть не должно.
Какой слой термопасты нужно наносить на процессор
Настройка мыши
Для настройки параметров мыши можно воспользоваться двумя инструментами – сторонним софтом или встроенным в систему разделом опций. В первом случае мы получаем множество функций, но повышенную сложность в работе, а во втором можем быстро подстроить параметры по себя.
Сторонние программы
Данный софт можно разделить на две части – универсальный и фирменный. Первые продукты работают с любыми манипуляторами, а вторые только с устройствами конкретных производителей.
Подробнее: Программы для настройки мыши
Мы воспользуемся первым вариантом и рассмотрим процесс на примере X-Mouse Button Control. Данный софт незаменим для настройки мышей с дополнительными кнопками от тех вендоров, которые не имеют своего ПО.
После установки и запуска первым делом включим русский язык.
-
Переходим в меню «Settings».
-
На вкладке «Language» выбираем «Русский (Russian)» и жмем ОК.
-
В главном окне нажимаем «Apply» и закрываем его.
-
Снова вызываем программу двойным кликом по ее значку в области уведомлений.
Теперь можно переходить к настройке параметров. Остановимся на принципе работы программы. Она позволяет присваивать действия любым кнопкам мыши, в том числе и дополнительным, если таковые присутствуют. Кроме того, есть возможность создать два сценария, а также добавить несколько профилей для разных приложений. Например, работая в Фотошопе, мы выбираем заранее подготовленный профиль и в нем, переключаясь между слоями, «заставляем» мышь выполнять разные операции.
-
Создаем профиль, для чего жмем «Добавить».
-
Далее выбираем программу из списка уже запущенных или нажимаем кнопку обзора.
-
Находим соответствующий исполняемый файл на диске и открываем его.
-
Даем название профилю в поле «Описание» и ОК.
-
Кликаем по созданному профилю и начинаем настройку.
-
В правой части интерфейса выбираем клавишу, для которой хотим настроить действие, и раскрываем список. Для примера выберем симуляцию.
-
Изучив инструкцию, вводим необходимые ключи. Пусть это будет сочетание CTRL+SHIFT+ALT+E.
Даем название действию и жмем ОК.
-
Нажимаем «Применить».
-
Профиль настроен, теперь при работе в Фотошопе можно будет выполнить слияние слоев нажатием выбранной кнопки. Если потребуется отключить эту функцию, просто переключаемся на «Слой 2» в меню X-Mouse Button Control в области уведомлений (ПКМ по значку – «Слои»).
Выкройки сумки для ноутбука и как правильно ее пошить своими руками
Настройка прицела в кс го (его внешний вид)
Перед тем, как начать играть обязательно нужно сделать настройку внешнего вида прицела
Это очень важно для дальнейшей игры, так как стандартное предложение от cs:go выглядит печально. Большинство игроков сразу делают все изменения визуального отображения прицела, так как это в дальнейшем приводит к комфортной игре
Напоминаю, все дальнейшие изменения мы будем проводить в консоли игры. Как его включить и запустить мы ранее
Все команды, которые имеют в себе слово Crosshair относятся к визуальному изменению прицела. В общей сложности их более 15. Безусловно наизусть их изучать совершенно нет смысла, так как эти настройки производятся один раз на длинный период времени.
Общий список команд изменения внешнего вида прицела:
cl_crosshairsize 2.5 — размер вашего прицела. Сильно зависит от разрешения и размера монитора;cl_crosshairthickness 2 — толщина линий крестика;cl_crosshairusealpha 1 — включение и отключение режима прозрачности прицела;cl_crosshairalpha 255 — прозрачность прицела (чем ниже, тем прозрачнее. Минимальная прозрачность — 255, то есть отсутствие прозрачности);cl_crosshairgap 1 — зазор между линиями крестика (-5 значение приведет к самому близкому расстоянию — будет сплошной крест);cl_crosshair_drawoutline 0 — контур, который делает границы линиям прицела изнутри (значение 0 — отключено);cl_crosshair_outlinethickness 0 — контур, который делает границы линиям прицела снаружи (значение 0 — отключено);cl_crosshairdot 0 — присутствие (1) / отсутствие (0) точки внутри прицела;cl_crosshairstyle 4 — собственно стандартные стили прицелов, которые предлагает сама игра. Их всего 4 вида, можно по номерам выбрать любой удобный;cl_crosshaircolor 5 — цвет прицела по номерам;cl_crosshaircolor_r 255 — номер прицела по RGB стилю режима R;cl_crosshaircolor_g 36 — номер прицела по RGB стилю режима G;cl_crosshaircolor_b 127 — номер прицела по RGB стилю режима B.








