Настройка оперативной памяти в биосе: инструкции
Содержание:
- Настройка таймингов: нюансы
- Главная паспортная страница: попытка номер один
- PHP Advanced
- Как правильно настроить параметры ОЗУ в BIOS
- Как разогнать оперативную память ddr4
- Способ 3: Установка системных обновлений
- Табличная верстка CSS
- Какими они могут быть?
- Разгон оперативной памяти (ОЗУ DDR3, DDR4) через БИОС
- Оптимизация работы жесткого диска
- История возникновения Интернета
- Способ первый: Award BIOS
- Как вообще можно настроить оперативную память?
- Контроллер PCI
- Как это работает и на что смотреть
- Тайминги для модулей DDR3
- Такты и наносекунды
- Настройка ОЗУ
- Как и что делать
- Заключение
Настройка таймингов: нюансы
Назовем некоторые особенности, касающиеся работы таймингов и их настройки. По мнению некоторых IT-специалистов, в ряду из четырех цифр наибольшее значение имеет первая, то есть тайминг CAS Latency. Поэтому, если у пользователя немного опыта в «разгоне» модулей ОЗУ, эксперименты, возможно, следует ограничить выставлением значений только для первого тайминга. Хотя эта точка зрения не является общепринятой. Многие IT-эксперты склонны считать, что три других тайминга не менее значимы с точки зрения скорости взаимодействия между ОЗУ и процессором.
В некоторых моделях материнских плат в BIOS можно настроить производительность микросхем оперативной памяти в нескольких базовых режимах. По сути, это выставление значений таймингов по шаблонам, допустимым с точки зрения стабильной работы ПК. Эти опции обычно соседствуют с параметром Auto by SPD, а режимы, о которых идет речь, — Turbo и Ultra. Первый подразумевает умеренное ускорение, второй — максимальное. Эта возможность может быть альтернативой выставлению таймингов вручную. Похожие режимы, к слову, есть во многих интерфейсах усовершенствованной системы BIOS — UEFI. Во многих случаях, как отмечают эксперты, при включении опций Turbo и Ultra достигается в достаточной мере высокая производительность ПК, а его работа при этом стабильна.
Главная паспортная страница: попытка номер один
PHP Advanced
Как правильно настроить параметры ОЗУ в BIOS
Экспериментировать над характеристиками оперативной памяти (напряжение, частота, тайминги) с вероятностью в 99 % придется вручную. Исключение – софтверные инструменты, вроде DRAM Calculator For Ryzen, рассчитывающие для процессоров AMD необходимые настройки, причем с расчетом на безопасность (исключаются «синие экраны смерти» или нестабильная производительность) и поправками на остальные комплектующие.

С Intel ситуация сложнее – придется искать помощи на тематических форумах или на страницах YouTube, где энтузиасты уже протестировали нестандартные сценарии и готовы поделиться результатами. Спасением станет и AIDA64 с конфигурациями и рекомендациями.

Несмотря на сложности с определением необходимых характеристик, взаимодействовать с теми же разделами BIOS намного легче: материнские платы последнего поколения сходу предлагают заглянуть в раздел Overclocking (у сторонних производителей подобные разделы скрываются в Advanced Mode или AI Tweaker) и сменить частоты, тайминги или и вовсе активировать экстремальный режим производительности.
Важно помнить – параметры ОЗУ связаны и, повышая ту же частоту, придется менять и тайминги. И уж тем более бессмысленно рассчитывать на прирост производительности, если в каждом из разделов выставляются случайные значения
Необдуманные эксперименты приведут к проблемам при загрузке ПК, «синим экранам смерти» при тестировании и автоматическому сбросу параметров в BIOS.
Как разогнать оперативную память ddr4
Для ускорения оперативки существует всего 2 способа:
- замена планок на более быстрые;
- разогнать оперативку вручную.
Замена планок ОЗУ
Самый простой, но требующий денежных затрат вариант, — установка нового модуля оперативки. Замена на ноутбуке проводится в таком порядке:
- отключить девайс от питания, выждать несколько минут до полного отключения всех индикаторов;
- снять батарею;
- поднять крышку с отсеком для слотов;
- установить новую планку RAM с лучшими характеристиками.
Самостоятельный разгон оперативки
Увеличить тактовую частоту ОЗУ абсолютно бесплатно – главная цель любителей оверклокинга. Успех зависит от постепенного изменения параметров, в определенной последовательности, с обязательной проверкой. Специалисты не советуют новичках при разгоне ОЗУ затрагивать субтайминги и работать с напряжением на контроллере памяти.
Перечислим, на каких материнских платах можно разгонять оперативку:
- на INTEL – платы на X или Z – чипсетах;
- в AMD — все платы под современные процессоры RYZEN.
Чтобы разогнать оперативную память DDR4, нужно все действия проводить в BIOS. Алгоритм зависит от того, установлен производителем XMP-профиль или нет. Он есть у всех модулей DDR4 с частотами выше 2133 МГц. Это означает, что производитель заранее заложил в сам модуль набор настроек для активации в BIOS (UEFI).
При наличии XMP-технологии все достаточно просто – нужно выставить в настройках требуемую частоту, а все остальные параметры подстроятся автоматически.
Что делать, если XMP нет или привлекает частота 3200 МГц и выше? Тогда придется искать и подбирать все параметры вручную, скрупулезно, действуя всего на полшага вперед. Весь разгон сводится к тому, что нужно найти баланс между частотой, таймингами и вольтажом. Оптимально, когда частота максимальная, а остальные 2 параметра – минимально возможные.
Алгоритм таков:
- Войти в BIOS (после включения ПК несколько раз нажать Del до запуска БИОС).
- Перейти в раздел M.I.T.
- Для упрощения задачи сначала нужно поднять напряжение и не менять его на протяжении всего разгона (таким образом избавляемся от одного параметра и работаем только с двумя). Напряжение выставляется в разделе Dram Voltage. Безопасный максимум для DDR4 — 1,35 В. Более высокий показатель (1,4-1,45 В) уже требует дополнительного обдува модуля от перегрева.
- Второй шаг – увеличить частоту с шагом 100 МГц. Если имеется XMP-профиль, то стартуем с его частоты и таймингов. Если такой опции нет, то подбор начинается с самого минимального значения (2133 МГц).
- Во время работы с частотой тайминги не трогать. Желательно вручную зафиксировать их на заводских значениях.
- После первого повышения частоты нажать на F10, чтобы закрепить результат.
- Если компьютер запускается, то проводится стресс-тест для проверки ОЗУ на стабильность работы. Для этого лучше использовать программу AIDA. Минимальное время тестирования – 10-15 мин.
При положительном результате цикл повторяется. Нужно войти в BIOS и снова увеличить показатель частоты на 100 МГц. Затем повторно провести запуск и тест на стабильность.
Если в определенный момент компьютер не запускается или слетают настройки, то потребуется увеличить тайминги. При появлении черного экрана нужно сбросить настройки БИОСа и вернуться к заводским настройкам.
В увеличении таймингов нет особых правил. Желательно, чтобы для DDR4 первые 3 параметра не превышали 22-23. После повышения таймингов запускаем компьютер и снова тестируем. Если все работает нормально, можно повысить частоту на 100 МГц. И дальше цикл повторяется.
Если нет запуска или не пройден стресс-тест, придется увеличить тайминги на 1. Количество циклов в подборе показателей зависит от стабильности функционирования оперативки и упорства (или любви к риску) у пользователя.
Важно помнить, что срок эксплуатации разогнанной памяти значительно меньше
Способ 3: Установка системных обновлений
Далее хотим затронуть тему инсталляции системных обновлений, ведь исправления и нововведения от Майкрософт тоже оказывают прямое влияние на быстродействие и загрузку оперативной памяти разными службами и процессами. Лучше всегда поддерживать ПК в актуальном состоянии, чтобы избегать различных сбоев и конфликтов. Проверить системные обновления можно всего в несколько кликов.
- Откройте «Пуск» и перейдите в «Параметры».
Тут отыщите «Обновление и безопасность».
В первом же разделе «Центр обновления Windows» запустите проверку апдейтов и инсталлируйте их, если такие будут найдены.
В случае возникновения дополнительных вопросов или трудностей, связанных с данной операцией, мы рекомендуем обратиться к другим вспомогательным материалам на нашем сайте, кликнув по одному из расположенных далее заголовков. Там вы узнаете все сведения об инсталляции апдейтов и найдете способы исправления возможных проблем с их поиском или установкой.
Подробнее:Установка обновлений Windows 10Устанавливаем обновления для Windows 10 вручнуюУстранение проблем с установкой обновлений в Windows 10
Табличная верстка CSS
Какими они могут быть?
Начиная поиск изображений для визитной карточки, следует сразу определить, из каких их категорий вы будете выбирать. Это может быть:
Фотография – человека, тематических предметов, объектов;
Обои. Такой вариант обычно используется как фоны для визиток
Он тоже может соответствовать направлению деятельности организации, а может быть нейтральным
Фоновые картинки в первом случае могут привлекать внимание, чтобы акцентировать его на важной информации, указанной в визитке. Во втором случае лучше подбирать ненавязчивые изображения.
Логотип
Даже если ваши стильные визитки выполняются не в корпоративном дизайне, эти элементы всегда будут уместны на них
В этом случае важно не переусердствовать с их количеством, размерами, цветовой гаммой, чтобы не получилось аляповато.
Тематические изображения. Иногда, даже если нанесены картинки без надписей, уже только по ним становится понятно, чем занимается организация или частный предприниматель.
Нейтральные изображения. Как и обои, они призваны сделать более приятным восприятие информации. Это может быть даже фото пейзажа – привлекательная картинка, благотворно влияющая на эмоциональный фон человека.
 Двусторонняя визитка с использованием фото дерева в виде фонового изображением.
Двусторонняя визитка с использованием фото дерева в виде фонового изображением.
Если вы сами готовите дизайн визитки, используйте формат картинок PNG. Файл с расширением png поддерживает прозрачность фона, поэтому вы легко сможете наложить его как слой при разработке оформления.
Разгон оперативной памяти (ОЗУ DDR3, DDR4) через БИОС
В принципе нет никакой принципиальной разницы, хотите вы разогнать оперативную память типа DDR3 или DDR4. Поиск настроек в биосе и последующее тестирование будет выглядеть примерно одинаково. А разгонный потенциал будет больше зависеть от производителя и качества ОЗУ и еще от материнской платы и процессора.
Также хочу отметить, что на большинстве ноутбуков в биосе не предусмотрена возможность изменять параметры оперативной памяти. А ведь весь этот «разгон» по сути, и основывается на подстройке параметров.
Прежде чем начать разгон оперативной памяти в биосе Award, нужно нажать комбинацию клавиш Ctrl + F1, чтобы появились расширенные меню настроек. Без этого «трюка» вы нигде не найдете параметры оперативной памяти, которые нам так сильно нужны.
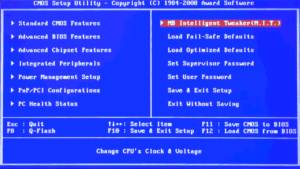
Теперь ищите в меню пункт MB Intelligent Tweaker (M.I.T.). Тут находятся необходимые нам настройки оперативной памяти, а именно System Memory Multiplier. Изменяя частоту этого множителя, вы можете повысить или понизить тактовую частоту вашей оперативной памяти.
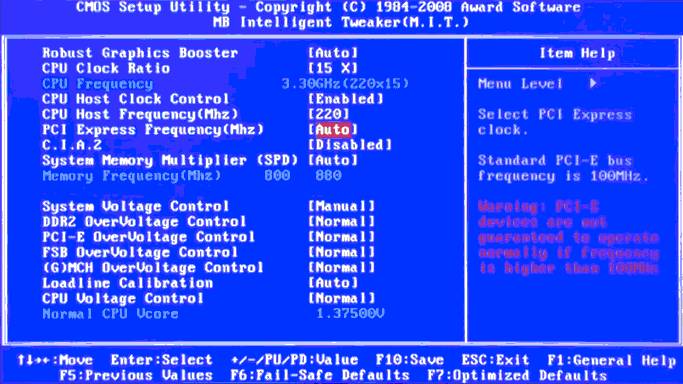
Обратите также внимание на то, что если вы хотите разогнать оперативную память, которая работает в связке со стареньким процессором, то у вас, скорее всего, будет общий множитель на ОЗУ и процессор. Таким образом, разгоняя оперативную память, вы будете разгонять и процессор
Обойти эту особенность старых платформ, к сожалению, не получится.
Тут же вы можете увеличить подачу напряжения на ОЗУ. Однако это чревато последствиями, поэтому напряжение нужно трогать, только если вы понимаете, что вы делаете и зачем вы это делаете. В противном случае, лучше оставьте все как есть. А если все же решились, то не понимайте напряжение больше чем на 0,15В.
После того, как вы определились с частотой (так вам пока кажется) и напряжением (если решились) выходим в главное меню и ищем пункт меню Advanced Chipset Features. Тут вы сможете подобрать тайминги задержки. Для этого предварительно нужно изменить значение параметра DRAM Timing Selectable из Auto на Manual, то есть на ручную настройку.
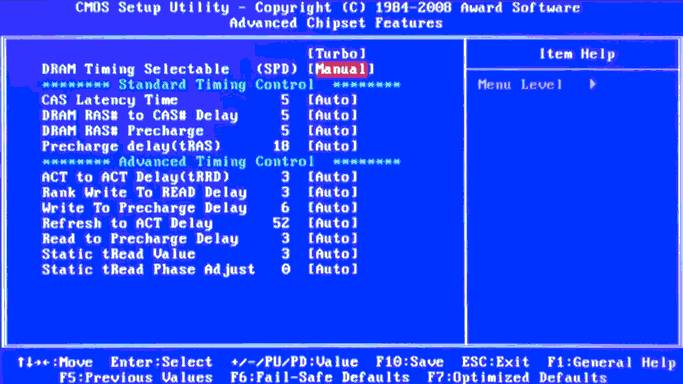
О том, как правильно рассчитать соотношение таймингов и частот будет написано немного ниже. А тут я просто описываю, где в биосе найти нужные нам настройки.
Биос UEFI является наиболее молодым биосом из всех, а потому и выглядит почти как операционная система. По этой же причине пользоваться им намного удобнее. Он не лишен графики, как его предки и поддерживает разные языки, в том числе русский.

Ныряйте сразу в первую вкладку под аббревиатурным названием M.I.T. и заходите там в «Расширенные настройки частот». Благодаря русскому интерфейсу тут вы точно не запутаетесь. Все аналогично первому варианту – регулируйте множитель памяти.
Потом заходите в «Расширенные настройки памяти». Тут мы управляем напряжением и таймингами. Думаю, все понятно с этим.

Дольше останавливаться на биосах не вижу смысла. Если у вас какой-то другой биос, то либо методом научного тыка найдете необходимый пункт, либо читайте мануалы по вашему биосу.
Да, конечно же, чтобы подобрать лучшие параметры и повысить производительность ОЗУ и системы в целом, нужно экспериментировать, и каждый раз тестировать систему на производительность и стабильность.
Но скажу вам по секрету, узнать наилучшую производительность можно не только опытным путем, а еще и математическим. Однако тесты на стабильность все равно никто не отменяет.
Итак, как вывести коэффициент эффективности работы ОЗУ? Очень просто. Нужно поделить рабочую частоту памяти на первый тайминг. Например, у вас DDR4 2133 МГц с таймингами 15-15-15-29. Делим 2133 на 15 и получаем некое число 142,2. Чем выше это число, тем теоретически выше эффективность оперативной памяти.
Как известно, при разгоне ОЗУ без увеличения напряжения, поднимая частоту, скорее всего, придется поднять и тайминги на 1 или 2 такта. Исходя из нашей формулы, можно понять, обосновано ли поднятие частоты или нет. Вот пример настройки одной и той же планки ОЗУ:
DDR4-2133 CL12-14-14 @1.2V 2133 / 12 = 177.75
DDR4-2400 CL14-16-16 @1.2V 2400 / 14 = 171.428
DDR4-2666 CL15-17-17 @1.2V 2666 / 15 = 177.7(3)
Вот и получается, что если частота 2400 МГц требует поднять тайминги на 2 такта по сравнению со стандартными таймингами, то нам это абсолютно не выгодно. А вот с частотой 2133 и 2666 МГц можно провести тесты производительности и стабильности системы, чтобы выбрать, какой из них для нас оптимальный.
Оптимизация работы жесткого диска

HDD S.M.A.R.T Capability – параметр включает или выключает систему диагностики S.M.A.R.T., которая предупреждает о возможных отказах жесткого диска. Использовать эту систему или нет, решать Вам. Я лично ее отключаю, т.к. использую специализированные программные средства. При работе эта функция незначительно снижает скорость работы компьютера.
IDE HDD Block Mode – параметр, отвечающий за блочную передачу данных. Т.е. за единицу времени передается больше информации, что также повышает производительность системы. Возможно автоматическое определение подходящего параметра.
IDE Burst Mode – параметр подключает буфер обмена данных с интерфейсом IDE, что также увеличивает производительность.
История возникновения Интернета
29 октября 1969 г. Чарли Клайн из Калифорнийского университета и Билл Дюваль из Стэндфордского исследовательского института, который находился на расстоянии 640 км от него, попытались установить связь через сеть. Один из учёных пробовал присоединиться удаленно к ПК, а другой в телефонном режиме подтверждал трансляцию каждого символа из слова «LOGON». С первой попытки удалось передать лишь первые три знака – «LOG», после чего в сети произошел сбой. Через несколько часов следующая попытка ученых установить связь на расстоянии увенчалась успехом. Эта дата может считаться появлением в мире Интернета.

Программа обмена электронными письмами появилась в 1971 г. и стала популярной среди пользователей Интернета. Компьютерная система распределения доменных имен, которая позволяла получить информацию о сайте, начала функционировать в 1984 г.
В 1984 г. появилась еще одна сеть— NSFNet, созданная Национальным научным фондом Соединенных Штатов, которая обладала значительно большей пропускной способностью по сравнению с сетью ARPANet. Большое количество компьютерных пользователей подключилась к NSFNet, и Интернет стал ассоциироваться с этой сетью.
Создание протокола IRC – (Internet Relay Chat) произошло в 1988 г. и заложило основу первого чата для общения пользователей в реальном времени. Главным поставщиком данных Всемирная сеть стала в 1995 г. W3C — организация, разрабатывающая и внедряющая технологические стандарты, придала выразительный облик Интернету. С 1996 г. названия «Интернет» и «Всемирная сеть» стали ассоциироваться друг с другом.
Способ первый: Award BIOS
А начнем мы с того, что расскажем, как настроить оперативную память в БИОСе Award. Этот вид CMOS отличается раздельным экранном, поделенным на две части. В левой – стандартные настройки, а в правом – расширенные. задействовать мы будем и те и другие. Ну, долго не разглагольствуя, перейдем к самой инструкции по настройке.
- Войдя в БИОС Award, нажмите сочетание клавиш Ctrl+F, чтобы получить доступ к расширенной настройке.
- Используя стрелочки на клавиатуре, выделите строку «MB Intelligent Tweaker».
- Нажмите клавишу Enter для входа в меню настроек этого параметра.
- Здесь вы можете увеличить или, наоборот, уменьшить тактовую частоту своей оперативной памяти. Делается это путем изменения параметра «System Memory Multiplier». Однако учтите, что изменять показатель до максимального значения нельзя, это может привести как к сбоям в работе компонента, так и вовсе к полной его поломке. Желательно выбирать значение чуть больше изначально указанного.
- Здесь же вы можете изменить напряжение подаваемого тока на ОЗУ, делается это в нижней части экрана. Но и тут есть ограничения, крайне не рекомендуется менять его более чем на 0,15 В.
- Вернитесь в главное меню, нажав Esc.
- Выберите пункт «Advanced Chipset Features» и перейдите в него.
- Здесь вам позволят поменять время отклика ОЗУ. Для начала измените пункт «DRAM Timing Selectable» на «Manual», а затем приступайте к смене значений.
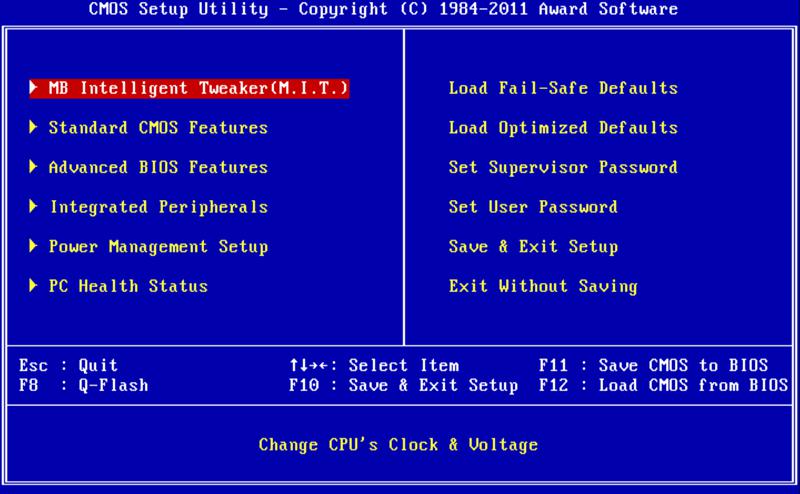
На этом настройку можно считать оконченной, нажмите F10 для сохранения всех изменений и выйдите из БИОСа.
Как вообще можно настроить оперативную память?
Начнем с краткого ликбеза. Разберемся, какие параметры ОЗУ можно изменить и для чего это нужно (или не нужно) делать. Есть такой термин как «латентность оперативной памяти», ее еще иногда называют таймингом. Это временная задержка сигнала при работе ОЗУ со страничной организацией. Именно такой вариант организации памяти и задействован в компьютерах.
Вдаваться в технические подробности не будем, но если описывать ситуацию вкратце, то от показателей латентности зависит пропускная способность участка, отвечающего за обращение чипа к оперативной памяти. Чем ниже тайминг, тем выше производительность памяти. Ну и компьютера в целом.
Раньше это значение играло очень важную роль, так как у процессоров был низкий объем кэша и они очень часто обращались к оперативной памяти. В нынешних чипах кэш настолько увеличился, что иногда обращения к ОЗУ не происходит вовсе. Поэтому сейчас в оперативной памяти куда больше ценится частота и объем. Именно от них зависит скорость работы операционной системы, игр и так далее.
Тем не менее небольшую прибавку получить всегда приятно, да и привычка «ускорять» ОЗУ до сих пор осталась. Поэтому мы и рассказываем, как это можно реализовать.
Контроллер PCI

CPU to PCI Write Buffer — когда процессор работает с PCI-устройством , он производит запись в порты. Данные при этом поступают в контроллер шины и далее в регистры устройства.
Если мы включаем эту опцию, задействуется буфер записи, который накапливает данные до того, как PCI-устройство будет готово. И процессор не должен его ждать — он может выпустить данные и продолжить выполнение программы. Я советую Вам включить эту опцию.
PCI Dynamic Bursting — этот параметр также связан с буфером записи. Он включает режим накопления данных, при котором операция записи производится только тогда, когда в буфере собран целый пакет из 32 бит. Включать обязательно.
PCI Latency Timer – параметр устанавливает количество тактов, отводимых каждому PCI-устройству на осуществление операции обмена данными. Чем больше тактов, тем выше эффективность работы устройств. Однако при наличии ISA-устройств данный параметр нельзя увеличивать до 128 тактов.
Как это работает и на что смотреть
Для того, чтобы получить необходимые данные из памяти, центральный процессор должен получить доступ к ячейке по определенному адресу. Оперативная память современного компьютера организована в виде страниц, то есть, фиксированных участков, размером от нескольких килобайт до нескольких мегабайт. Информация об адресах этих страниц содержится в таблицах.
Работает это так: сначала процессор делает запрос к нужной к таблице, затем к строке таблицы, и уже потом к нужному столбцу, где и получает доступ к странице с необходимыми ему данными. Память современных компьютеров исчисляется гигабайтами, а размер таблиц ограничен, поэтому используется многоуровневая структура, где таблицы группируются в специальные «каталоги».
Скорость выполнения всех этих запросов очень велика, но все-таки ограничена физическими возможностями конкретной архитектуры. Задержки возникают при выполнении практически любой операции: при обращении к столбцу или строке таблицы, при переключении между строками таблицы, между завершением одного запроса и подачей следующего и т.д. Эти задержки и называют таймингами.
Порядок, в котором указываются тайминги в маркировке, стандартен:
- Сначала идет латентность (CAS Latency или CL);
- Затем RAS to CAS Delay (tRCD);
- Следом RAS Precharge (tRP);
- И четвертый — это Active to Precharge Delay (tRAS).
Рассмотрим более более подробно, на что влияют тайминги оперативной памяти:
- CAS Latency (CL) или латентность оперативной памяти — самый важный среди таймингов. Латентность — это задержка между моментом запроса со стороны процессора к памяти и получением этих данных.
- RAS to CAS Delay (tRCD) — задержка между обращением к столбцу матрицы адресов страниц оперативной памяти и обращением к строке этой же матрицы.
- RAS Precharge (tRP) — задержка между закрытием доступа к одной строке матрицы и открытием доступа к другой.
- Active to Precharge Delay (tRAS) — Задержка, необходимая на возвращение памяти к ожиданию следующего запроса.
Помимо этого, в маркировке модуля может присутствовать такой параметр, как Command Rate (CMD). Command Rate указывает на задержку, которая произойдет с момента активации памяти до того, когда можно будет выполнить первый запрос. Обычно он указывается следом за таймингами и может иметь значение T1 или T2, что соответствует 1 или 2 тактному циклу.
Тайминги для модулей DDR3
Одни из самых современных модулей ОЗУ – микросхемы типа DDR3. Некоторые специалисты считают, что в отношении них такие показатели, как тайминги, имеют гораздо меньшее значение, чем для чипов предыдущих поколений – DDR 2 и более ранних. Дело в том, что эти модули, как правило, взаимодействуют с достаточно мощными процессорами (такими как, например, Intel Core i7), ресурсы которых позволяют не столь часто обращаться к ОЗУ. Во многих современных чипах от Intel, так же, как и в аналогичных решениях от AMD, есть достаточная величина собственного аналога ОЗУ в виде L2- и L3-кэша. Можно сказать, что у таких процессоров есть свой объем оперативной памяти, способный выполнять значительный объем типовых для ОЗУ функций.

Таким образом, работа с таймингами при использовании модулей DDR3, как мы выяснили, – не самый главный аспект «разгона» (если мы решим ускорить производительность ПК). Гораздо большее значение для таких микросхем имеют как раз-таки параметры частоты. Вместе с тем, модули ОЗУ вида DDR2 и даже более ранних технологических линеек сегодня все еще ставятся на компьютеры (хотя, конечно, повсеместное использование DDR3, по оценке многих экспертов, – более чем устойчивый тренд). И потому работа с таймингами может пригодиться очень большому количеству пользователей.
Оперативная память не менее важна для быстродействия компьютера, чем центральный процессор и видеокарта. И если мы уже разобрались с разгоном процессора, то почему бы нам не раскрыть вопрос, как разогнать оперативную память на компьютере? Думаю, этот вопрос не менее актуален. Однако здравствуйте!
Конечно же, вам нужны будут небольшие познания работы с BIOS, но страшного в этом ничего нет, особенно, если вы уже пробовали разогнать процессор через БИОС. А вот видеокарту разогнать можно и не заходя в БИОС, достаточно воспользоваться бесплатной программой MSI Afterburner, но сегодня не об этом.
Ну что же, думаю самое время приступить к делу. Закатите рукава повыше и подвиньте клавиатуру поближе.
Такты и наносекунды
Реально ли выразить тактовые циклы в секундах? Да. И для этого существует очень простая формула. Такты в секундном выражении считаются делением единицы на фактическую тактовую частоту ОЗУ, указываемую производителем (правда, этот показатель, как правило, нужно делить на 2).
То есть, например, если мы хотим узнать такты, формирующие тайминги оперативной памяти DDR3 или 2, то мы смотрим на ее маркировку. Если там указана цифра 800, то фактическая частота ОЗУ будет равна 400 МГЦ. Это значит, что длительность такта составит значение, получаемое в результате деления единицы на 400. То есть 2,5 наносекунды.
Настройка ОЗУ
Настройка оперативной памяти в БИОС зависит от прошивки материнской платы. В зависимости от производителя последовательность действий может различаться.
Если у вас стоит пароль на вход в BIOS (UEFI), который вы не знаете или забыли — рекомендуем ознакомиться с материалом по сбросу и установке пароля для базовой системы ввода-вывода: https://code01.ru/others/bios/reset-bios-password/
Award
Чтобы разогнать ОЗУ в БИОС от группы компаний Award, необходимо следовать несложной инструкции:
- Перезагрузить компьютер.
- Открыть меню BIOS нажатием кнопок Esc, Del или F2.
- Щелкнуть по строке «Расширенные настройки» или воспользоваться сочетанием клавиш Ctrl + F1.
- Выбрать параметр MB Intelligent Tweaker (M. I. T) c помощью кнопки «Ввод».
- Найти вкладку System Memory Multiplier. Этот компонент изменяет тактовую частоту ОЗУ.
- Не стоит устанавливать слишком высокое значение, его необходимо всего лишь ненамного увеличить.
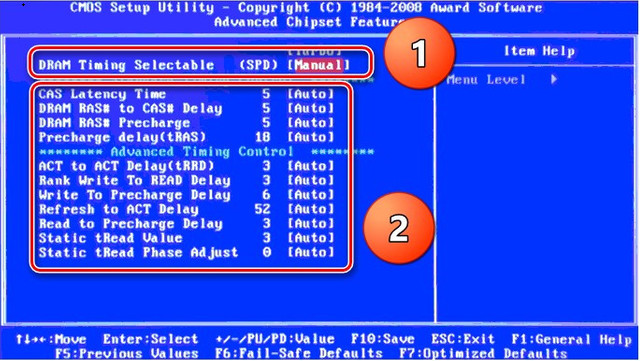
Пользовательские изменения можно внести только после перехода на ручное управление
При необходимости изменить подаваемое напряжение на оперативную память. Допускается увеличение на 0,15 В.
Вернуться в основное меню BIOS и выбрать пункт Advanced Chipset Features.
Эта панель отвечает за тайминг. Первым делом необходимо изменить параметр DRAM Timing Selectable с автоматического управления на ручное (Manual). Далее приступить к настройке компонентов
Важно помнить, что допускается уменьшение на одно значение единовременно.
Сохранить изменения и выйти из БИОС.
AMI
Изменения в БИОС на платах этой фирмы практически не отличаются от авардовских:
- Зайти в BIOS и выбрать строку Advanced BIOS Features.
- Перейти в Advance DRAM Configuration, где следует изменить тактовую частоту, напряжение и время отклика. Алгоритм действий копирует предыдущий способ.
- Выйти из БИОС, предварительно сохранив настройки.
UEFI
UEFI BIOS оснащен современным и удобным меню. Оно позволяет с легкостью корректировать процессы, вносить изменения в ранее недоступные параметры.
- Вызвать BIOS. Делается это нажатием кнопок Del или F2.
- С помощью клавиши F7 перейти во вкладку Advanced Mode.
- Выбрать Ai Tweaker. Там необходимо найти Memory Frequency. Этот компонент отвечает за значение тактовой частоты.
- В том же меню кликнуть по строке DRAM Timing Control. Здесь необходимо установить значения таймингов после изменения значений полей с Auto на Manual.
- Выйти во вкладку Ai Tweaker, где нажать на панель DRAM Voltage. В открывшемся меню можно повысить подаваемое напряжение. Увеличение значений должно быть минимальным.
- Перейти в расширенные настройки и щелкнуть по строке Advanced. Открыть меню North Bridge и найти компонент Memory Configuration.
- Эта строка отвечает за конфигурацию модулей ОЗУ, режим работы контроля над ошибками оперативной памяти и т. д.
- Сохранить настройки и выйти из БИОС.
AMD
Пользователи плат на платформе AMD могут воспользоваться калькулятором, который позволяет производить точечные изменения конфигурации оперативной памяти. Для разгона потребуются программы Ryzen Dram Calculator и Thaiphoon Burner. Они помогут подобрать правильные значения для характеристик ОЗУ.
- Скачать утилиты с официального сайта и распаковать архив.
- Запустить программу.
- В главном меню выбрать панель, отвечающую за текущие характеристики.
- Внести данные в поля, воспользовавшись утилитой Thaiphoon Burner.
- Рассчитать безопасные значения нажатием клавиши Calculate Safe.
- При необходимости можно сравнить первоначальные и пользовательские тайминги.
- Сделать скриншот параметров, воспользовавшись кнопкой Screenshot в левом углу панели. Перенести его на другое устройство.
Теперь можно приступать к внесению изменений в меню BIOS. Для этого необходимо выбрать способ, соответствующий установленному «железу».
Как и что делать
Как можно разогнать оперативную память? Перед тем как начинать непосредственно разгон ОЗУ на вашем ПК, надо принять во внимание несколько важных нюансов, от которых будет зависеть прирост производительности, а также сама возможность нормального разгона ОЗУ. Вот они:
Необходимо обязательно учитывать, что в спецификациях центрального процессора вашего ПК производитель может указать слишком низкую частоту
Важно понимать, что данное значение совсем не «потолок». Компания просто гарантирует нормальную работу центрального процессора на данной частоте
Можно смело поднимать стандартную частоту. Разгон должен поддерживаться чипсетом вашей системной платы. Если в вашем ПК работает центральный процессор Intel, и материнка функционирует на чипсете Z, то разогнать ОЗУ можно. Сделать подобное с чипсетами H и B вы, увы, не сможете. На заблокированном чипсете вы сможете увеличить частоту ОЗУ до максимума, который зависит от центрального процессора, однако она, как правило, не превышает стоковую частоту большинства планок. То же касается и устройств AMD. Поддержка разгона памяти есть только на чипсетах B и X. Если ваш компьютер работает на каких-либо достаточно древних процессорах, то необходимо свериться со всеми спецификациями системной платы. Прежде всего потребуется узнать ее модель, после чего можно поискать в сети характеристики. Если вы узнали, что ваша системная плата разгон памяти, к сожалению, не поддерживает, то чтение мануала можно на этом заканчивать. Кроме самой возможности разгона, важно проверить также максимально возможную частоту. Разгон ОЗУ возможен и на ноутбуках, но он очень зависит от наличия в BIOS необходимых параметров. В случае если ваша материнка все-таки поддерживает разгон ОЗУ, надо проверить в каком режиме она работает. Если у вас ЦП Intel, то для нормального разгона ОЗУ совсем не обязательно чтобы он был с суффиксом K. Гнать оперативку, если позволяет чипсет, можно вообще вне зависимости блокирования множителя центрального процессора. Лучше всего гнать память используя так называемый двухканальный режим. Разумеется, можно применять и одноканальную память, но тогда вы от этого почти ничего не получите. Стоит также отметить, что при разгоне намного большую производительность показывают двухранговые плашки, когда чипы находятся по обеим сторонам платы. Разгоном памяти вы можете навредить своему ПК, но шансы быстро спалить что-нибудь внутри машины крайне невелики, если подходить к разгону без большого фанатизма и не спеша. При разгоне нельзя сразу же до предела задирать вольтаж или повышать тактовую частоту до максимумов. Обязательно приготовьтесь к тому, что ваш ПК при разгоне ОЗУ будет часто зависать. Можете не беспокоиться, это нормально. Подобное проявляется при разгоне комплектующих компьютера практически всегда. С помощью таких проблем при разгоне памяти можно легко найти необходимую частоту и определить возможный лимит вашего железа. Вам придется научиться сбрасывать BIOS, ведь разгон вполне может привести к тому, что ваша система просто перестанет включаться. При этом единственным выходом в таком случае будет именно сброс BIOS. Поэтому если у вас есть какие-то сомнения в собственных силах, то разгон ОЗУ лучше вообще не начинать. Не расстраивайтесь, если ваша память не погналась выше двух шагов. Даже такой разгон будет вполне хорош.
Заключение
Оперативную память не зря иногда называют «мозгами» ПК, поскольку от ее функциональности, объема и скорости во многом зависит вычислительная мощь компьютера. Однако далеко не всегда пользователь может позволить себе установить самую быструю (а это в большинстве случаев означает – и самую дорогую) оперативную память. Поэтому в таких ситуациях, когда требуется максимальное использование возможностей ПК, на помощь может придти разгон оперативной памяти, который осуществляется посредством установки значений частоты в специально предназначенных для этой цели опциях BIOS. В большинстве случаев процесс установки необходимых значений чрезвычайно прост и занимает немного времени. Однако при установке необходимой частоты следует помнить, что выбор заведомо неправильных значений способен вызвать некорректную работу компьютера, зависания операционной системы и даже выход из строя модулей ОЗУ.








