Как узнать частоту оперативной памяти
Содержание:
- Как узнать, сколько оперативной памяти, средствами Windows
- Просмотр информации об установленной памяти в BIOS/UEFI
- Получаем сведения об ОЗУ и проводим тестирование при помощи программы Aida64 Extreme Edition
- Рассмотрим объём оперативной памяти на ПК с ОС Windows 10
- Где и как посмотреть или узнать тактовую частоту оперативной памяти?
- Получение сведений при помощи информационных программ
- Способ получения информации по надписи на модуле ОЗУ
- Какую оперативную память поддерживает материнская плата
- Какой объём оперативной памяти брать?
- Режимы работы: лучше 1 планка памяти или 2?
- Через BIOS
- Как узнать частоту оперативной памяти в «Биосе»?
- Получаем сведения об ОЗУ и проводим тестирование при помощи программы Aida64 Extreme Edition
- Типы памяти
- Что такое BIOS Setup?
Как узнать, сколько оперативной памяти, средствами Windows
Выше мы вкратце разобрали, как определить, какая оперативная память стоит на компьютере путём визуального осмотра модуля, теперь давайте узнаем, как узнать её объём средствами операционной системы. В Windows 7/10 для этого есть встроенная утилита msinfo32.exe. Нажатием клавиш Win+R вызовите диалоговое окошко «Выполнить», введите команду msinfo32 и нажмите Enter.
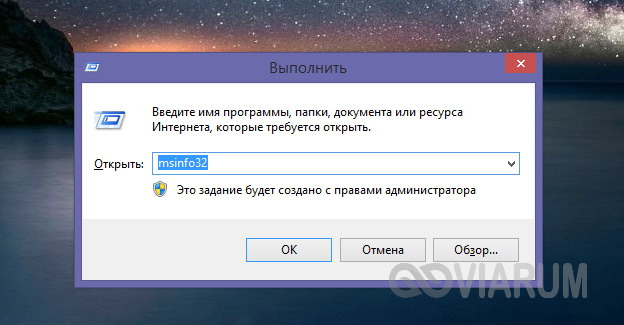
В основном разделе открывшегося окна сведений о системе найдите пункт «Установленная оперативная память (RAM)» и посмотрите её объём в Гб.

Вместо утилиты msinfo32.exe для определения объёма ОЗУ можно воспользоваться другим встроенным компонентом – средством диагностики DirectX. Запускается он командой dxdiag, объём памяти отображается в мегабайтах на первой вкладке «Система».
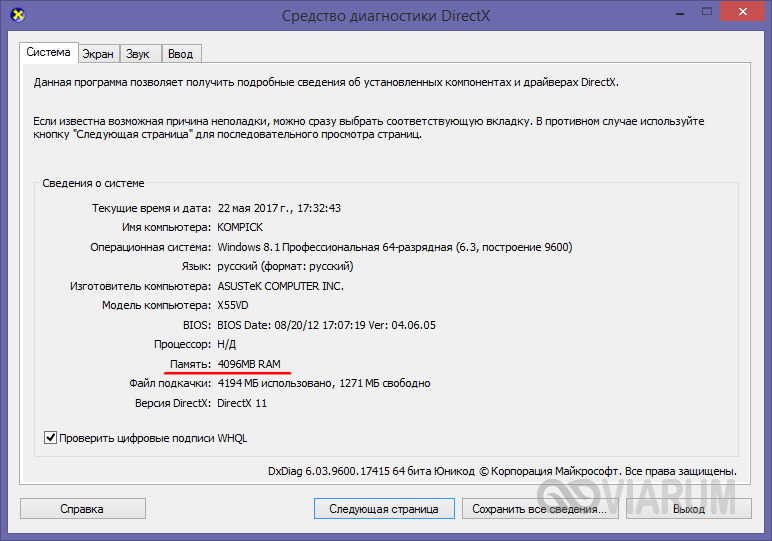
Просмотр информации об установленной памяти в BIOS/UEFI
Тест ОЗУ Windows 7 дает возможность увидеть ошибки системы, найти, где устройство замедляется. После этого пользователь может ускорить работу компьютера, увеличив, например, объем его ОЗУ. Компьютер может ускориться даже без установки дополнительной памяти. Чтобы это сделать, нужно сменить в интерфейсе БИОС напряжение, частоту и тайминги. Выбор метода зависит от пришивки материнской платы и вида BIOS.
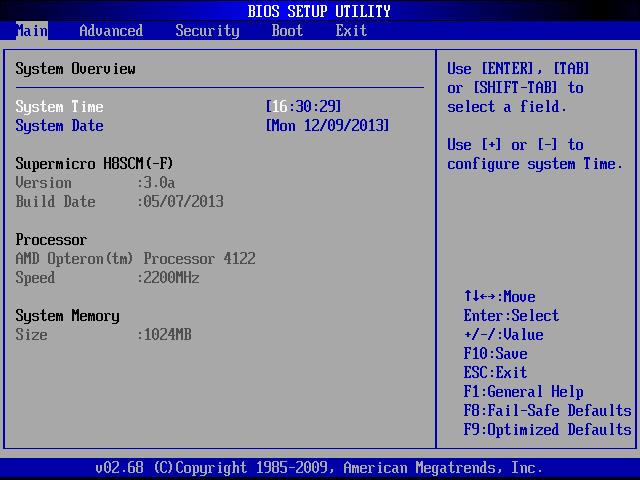
Информация о памяти БИОС
Размеры установленной оперативной памяти можно посмотреть в БИОС (UEFI) персонального компьютера или другого устройства.
Обратите внимание! Разные производители различных версий определяют эти данные в разных местах устройства, где такую информацию можно найти на главной странице. Есть также специальный раздел «System Information» либо «RAM (DRAM) Configuration»
Если пользователю нужно изменить модуль памяти на своем устройстве либо увеличить объем оперативки, добавить новые планки памяти RAM, ему необходимо заранее узнать, сколько памяти имеется в данный момент на ПК, проверить вид установленной оперативной памяти и ее размеры. После этого уже можно определить совместимые модули ОП.
Получаем сведения об ОЗУ и проводим тестирование при помощи программы Aida64 Extreme Edition
Приобрести программу вы можете в Интернете с любого раздающего ресурса, желательно с проверенного. Бесплатную версию можно скачать с официального сайта https://www.aida64russia.com.
 Программа для сбора информации о ПК Aida64 Extreme Edition
Программа для сбора информации о ПК Aida64 Extreme Edition
- Запускаем утилиту. Открывается главное окно программы.
Главное окно программы
- Чтобы найти сведения об оперативной памяти нужно перейти в раздел «Компьютер».
Переходим в раздел «Компьютер»
- В нём выбрать «Суммарная информация».
Выбираем «Суммарная информация»
- После чего в правой части загрузится информация, в том числе и подробности об оперативной памяти.
Информация об оперативной памяти
- Чтобы проверить и протестировать оперативную память в Windows 10, нужно перейти в панели сверху в настройки «Сервиса». В нем выберите строчку «Тест кеша и памяти».
Переходим на панели сверху в настройки «Сервиса» и выбираем строчку «Тест кеша и памяти»
- В появившемся новом окне нажимаем на «Start Benchmark». Начнётся процесс тестирования и сбора сведений об установленной ОЗУ.
Для тестирования нажимаем «Start Benchmark»
Рассмотрим объём оперативной памяти на ПК с ОС Windows 10
Способ 1. Через «Мой компьютер»
- Нажмём ПКМ (правую кнопку мыши) на «Мой компьютер» и выберем пункт «Свойства».
Выбираем пункт «Свойства»
- Попадаем в информационное окно о нашей ОС Windows 10 с данными об оперативной памяти.
Установленная память на ПК
Способ 2. Через меню поиска
- Рядом с кнопкой «Пуск» в поиске пишем слово «Система» и нажимаем на выпавший вариант сверху.
Нажимаем на выпавший вариант «Система»
- Откроется окно с информацией о ПК, в том числе и установленной ОЗУ.
Установленная память на ПК
Способ 3. Сведения о системе
- В поисковике Windows 10 пишем два слова «Сведения о системе». Кликаем на выпавшем в самом верху варианте.
Кликаем на выпавшем в самом верху варианте
- Попадаем в окно с информацией, в котором можно найти объём памяти.
Сведения об установленной оперативной памяти
Способ 4. Сведения о компьютере
 Объём ОЗУ
Объём ОЗУ
Попасть в «Сведения о компьютере», где мы сможем рассмотреть какая ОЗУ стоит на ПК, можно в нескольких вариантах:
- в поиске Windows пишем «О компьютере» и нажимаем в самом верху по выпавшей строчке;
Нажимаем в самом верху по выпавшей строчке
- нажимаем комбинацию клавиш на клавиатуре «Win» (кнопка со значком Windows)+X (английская) и выбираем «Система»;
Выбираем пункт «Система»
- также можно зайти в папку «Мой компьютер» и в верхней вкладке выбрать «Свойства системы».
В верхней вкладке выбираем «Свойства системы»
Есть ещё один длинный путь, для новых пользователей ПК, через параметры системы.
- В меню «Пуск» нужно найти значок в виде шестигранника и кликнуть на него.
В меню «Пуск» находим значок в виде шестигранника
- Откроется панель Windows 10 в которой необходимо выбрать «Система».
Выбираем вкладку «Система»
- В самом низу будет расположена строчка с названием «О системе».
Нажимаем на строчку с названием «О системе»
- После перехода по ней можно будет увидеть в «Характеристиках устройства» объём оперативной памяти.
Объём ОЗУ
Где и как посмотреть или узнать тактовую частоту оперативной памяти?
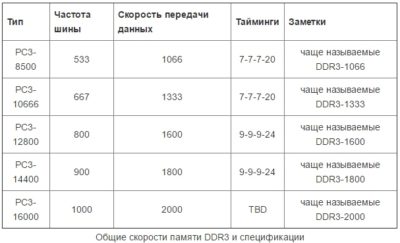
Здравствуйте, дорогие читатели! А знаете ли вы, что видеоигры – не всегда дикое убивание времени за компом, но иногда еще и киберспорт, в котором, как и в привычном спорте с накачанными атлетами, решают доли секунды. При этом многое зависит не только от самого геймера, но и от его железа, которое может подвести в самый неподходящий момент.
Одно дело – рядовой матч в какой‐нибудь игре, где самое страшное – проигрыш, и совсем уже другое – турнир, пускай и мелкого пошиба, когда на кону не только всяческие награды и бонусы, но и слава с репутацией.
Итак, сегодня я расскажу, где посмотреть частоту оперативной памяти и что делать дальше с этой информацией. Подробнее об оперативной памяти и всех ее характеристиках читайте здесь.
Шильдик на детали
Всего существует три способа узнать тактовую частоту ОЗУ. Первый из них подходит, если вы не имеете желания или даже возможности включить компьютер. Достаточно снять боковую крышку системника и извлечь интересующий модуль из блока. Нужный параметр указывается на плате.
Однако на ноутбуке это сделать сложнее из‐за особенностей конструкции: приходится откручивать нижнюю крышку, снимать клавиатуру, чтобы получить доступ к фиксаторам и демонтировать еще некоторые компоненты. Тут уж можно наворотить дел – вплоть до того, что случайно разбить экран, поэтому следует быть предельно аккуратным.
Некоторые производители приводят второй тип обозначения, соответствующий пиковой скорости чтения данных. В этом случае узнать частоту вы можете из этой таблицы:
Через BIOS
Также определенные производители разработали собственную систему маркировки – например, Corsair. Сведения о системе обозначений можно найти на официальном сайте компании.
Однако номинальное значение, указанное на детали, не всегда соответствует реальным характеристикам работающей в компьютере ОЗУ: система оптимизирует ее работу исходя из ряда прочих параметров. Частота прописывается (а также регулируется) в БИОС. Способ подойдет, если не загружается Виндовс.
Чтобы зайти в BIOS, нужно нажать во время перезагрузки определенную клавишу (обычно это Del или F2, хотя возможны исключения). Меню зависит от производителя и версии самого БИОСа.Чаще всего частота памяти обозначена Memory Frequency, Memory Clock, DRAM Frequency или DRAM Clock. Если параметр указывается как соотношение частоты системной шины к частоте памяти, он называется Ratio.
И если попутно вы решите установить частоту повыше, учитывайте, что энергопотребление компьютера и температура самого модуля увеличатся. Возможны также нестабильная работа или поломка детали.
Вышеприведенный способ одинаков как в ноутбуке, так и в десктопном ПК.
Отдельно стоит отметить, что часто производители портативных компьютеров назначают для вызова BIOS нестандартные клавиши. Какие именно, можно узнать из сопутствующей документации или на официальном сайте.
Сторонний софт
Ни Windows7, ни так и не снискавшая популярности «Восьмерка», ни даже Windows 10 не выдают информации о частоте, на которой работают модули памяти – в ОС просто не предусмотрены инструменты для чтения чипа SPD.
Однако существует софт от сторонних разработчиков, который умеет это делать. Как посмотреть, на какой именно частоте работает оперативка в ОС Виндовс:
- Платная программа, которая считается лучшей в своем роде (но мы‐то с вами знаем, что можно найти и «лекарство от жадности», не так ли?). Считывает множество параметров ПК, недоступных другими средствами. Интересующий нас параметр находится в разделе SPD и называется «Скорость памяти». И да, старые версии АИДЫ называются Everest.
- HWiNFO32/64. Абсолютно бесплатная утилита, лишь немногим уступающая вышеназванной программе. Необходимый параметр находится в разделе Memory и называется Memory Speed. Софтина имеет англоязычный интерфейс, и русификатора пока не намечается.
- CPU‐Z. Еще одна бесплатная удобная утилита. Чтобы узнать требуемый параметр, перейдите в раздел Memory и найдите пункт DRAM Frequency.
Как узнать частоту оперативки, если не сработали вышеприведенные способы? Вообще‐то, больше совсем никак не узнать: если информация не отображается в БИОС или ее не считывают вышеперечисленные утилиты, то, скорее всего, поврежден чип SPD. И если такая планка памяти продолжает работать – это скорее чудо, чем нормальное явление.
Как в этом случае поступить? Покупать новую планку памяти, а лучше сразу две. О правильном подборе оперативной памяти для вашего ПК вы можете почитать в этой статье.
Получение сведений при помощи информационных программ
Данный способ, помимо того, что во многих случаях гораздо проще непосредственного осмотра модуля памяти, имеет еще и то преимущество, что позволяет определять фактическую частоту ОЗУ, а не только ту, на которую рассчитан тот или иной модуль.
Существует огромное множество программ, предоставляющих сведения практически о любых деталях аппаратного обеспечения компьютера. Поэтому мы разберем, как можно узнать нужную нам информацию на примере лишь одной программы, относящейся, тем не менее, к числу наиболее распространенных и удобных – CPU-Z. Эта программа совершенно бесплатна, и ее без проблем можно скачать.
Информацию об оперативной памяти можно посмотреть на двух вкладках программы – SPD и Memory. На первой вкладке отображается информация, полученная из чипа SPD, в том числе, и те режимы, в которых может работать модуль памяти, а на второй – фактические параметры. Нужный нам параметр можно увидеть в строке Dram Frequency. Следует иметь в виду, что указанное в этой строке значение показывает частоту работу шины памяти, а эффективная частота ОЗУ обычно в два раза больше указанной величины.
Способ получения информации по надписи на модуле ОЗУ
Рассмотрим сначала первый способ – чтение информации, указанной на модуле. Его основное преимущество в универсальности, поскольку им можно воспользоваться и в том случае, если вы по каким-либо причинам не можете запустить информационную программу и даже сам компьютер.
Информация о необходимом нам параметре может указываться в двух вариантах – во-первых, напрямую, в виде числа указывающего количество мегагерц, на которое рассчитан модуль, а во-вторых, в виде стандарта скорости.
Как правило, значение параметра в мегагерцах (обычно это бывает эффективная частота, а не реальная частота шины памяти) указывается сразу после указания типа памяти. Пример первого способа подачи информации вы можете увидеть на картинке внизу:
В данном случае число 1333 и является значением нужного нам параметра.
Однако, взглянув на свой модуль, возможно, вы воскликнете: «Позвольте, но у меня обозначение выглядит совсем по-другому! И частота памяти в мегагерцах на ней явно не указана».
В подобном случае, скорее всего, вы имеете дело со вторым типом обозначения при помощи указания стандарта, соответствующего пиковой скорости передачи данных в Мбайтах/c. Ниже мы приведем характеристики стандартов частоты для модулей памяти DDR2 и DDR 3:
| Наименование стандарта | Частота шины, Мгц | Обозначениетипа памяти |
| PC2-3200 | 200 | DDR2-400 |
| PC2-4200 | 266 | DDR2-533 |
| PC2-5300 | 333 | DDR2-667 |
| PC2-5400 | 337 | DDR2-675 |
| PC2-5600 | 350 | DDR2-700 |
| PC2-5700 | 355 | DDR2-711 |
| PC2-6000 | 375 | DDR2-750 |
| PC2-6400 | 400 | DDR2-800 |
| PC2-7100 | 444 | DDR2-888 |
| PC2-7200 | 450 | DDR2-900 |
| PC2-8000 | 500 | DDR2-1000 |
| PC2-8500 | 533 | DDR2-1066 |
| PC2-9200 | 575 | DDR2-1150 |
| PC2-9600 | 600 | DDR2-1200 |
| PC3-6400 | 400 | DDR3-800 |
| PC3-8500 | 533 | DDR3-1066 |
| PC3-10600 | 667 | DDR3-1333 |
| PC3-12800 | 800 | DDR3-1600 |
| PC3-14400 | 900 | DDR3-1800 |
| PC3-16000 | 1000 | DDR3-2000 |
| PC3-17000 | 1066 | DDR3-2133 |
| PC3-19200 | 1200 | DDR3-2400 |
Вот пример памяти с подобной маркировкой:
Как видим, данная память имеет обозначение PC2-5300, что соответствует частоте шины в 333 МГц.
Однако немало производителей имеют свои собственные системы обозначений, в которых разобраться не очень-то просто, и которые не имеют очевидных указаний на один из параметров – количество мегагерц или стандарт скорости. Что, к примеру, может обозначать такая надпись, как Corsair XMS2 CM2X1024-6400C5? Интуитивно можно догадаться, что речь идет о памяти стандарта PC2-6400, но в подобных случаях лучше всего посмотреть сведения о системе обозначений производителя на его интернет-сайте.
Какую оперативную память поддерживает материнская плата
Ранее мы писали о преимуществах и недостатках планок DDR 3 и DDR 4, сравнивая два типа оперативной памяти. Сегодня предлагаем ознакомиться с советами, которые касаются способов корректного выбора модулей ОЗУ под определённую модель материнской платы.
Определяем подходящий модуль ОЗУ под материнскую плату
Объем оперативной памяти – это один из важных показателей любого ПК. От него зависит, какое количество программ пользователь сможет запустить на своём компьютере одновременно и без существенной потери качества и производительности.
Однако, если вы не знаете, какая материнская плата у вас установлена и из-за этого возникают сложности, предлагаем выполнить следующие действия:
- Скачиваем и запускаем на своем ПК программу для диагностики железа. Рекомендуем воспользоваться CPU-Z.
- Откроется новое окно. Чтобы узнать модель материнской платы, переходим во вкладку «Mainboard». Смотрим первые два параметра.
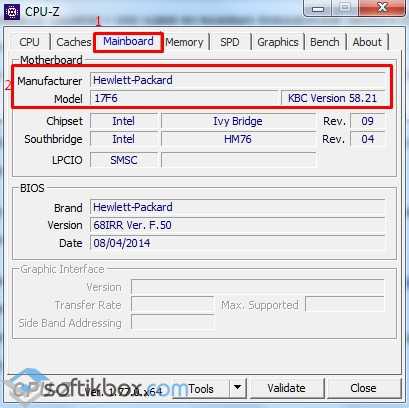
Также во вкладке «Memory» можно узнать, какая планка ОЗУ уже установлена.
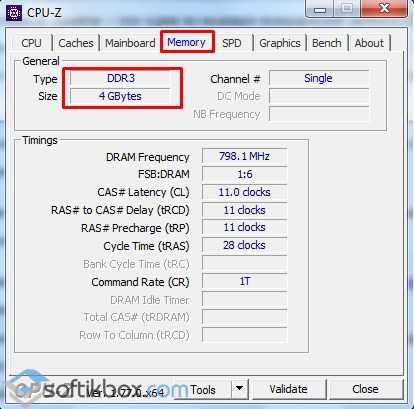
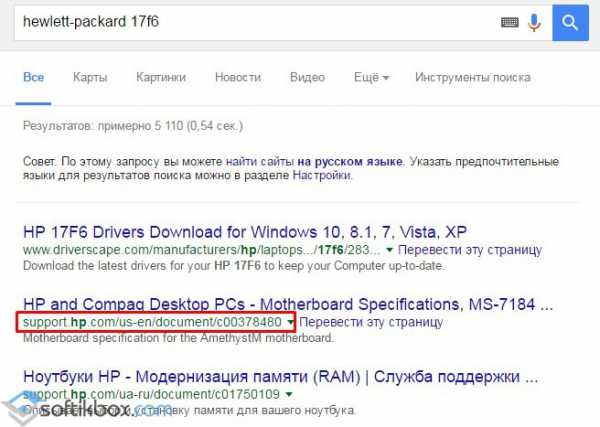
На странице спецификаций материнской платы ищем раздел об ОЗУ. Смотрим, какой тип оперативной памяти совместим с ней. Также всегда производитель указывает максимальный объем ОЗУ и допустимые рабочие частоты.
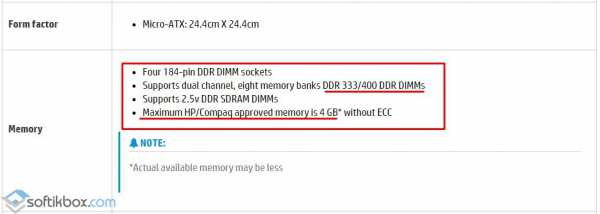
ВАЖНО! Некоторые производители материнских плат предоставляют на своём сайте полный перечень модулей ОЗУ с указанием производителя и модели комплектующего. После того, как вы узнали совместимый модуль оперативной памяти, стоит учесть следующие рекомендации:
После того, как вы узнали совместимый модуль оперативной памяти, стоит учесть следующие рекомендации:
- Если у вас уже установлена одна планка оперативной памяти, вторую стоит подбирать с точно такими же параметрами.
- Объем ОЗУ не должен превышать максимальный, который указанный на сайте производителя материнской платы.
- Если вы установите две планки ОЗУ с разными рабочими частотами, то они будут работать на максимальной частоте, но самого МЕДЛЕННОГО модуля.
- Если вы установите на материнскую плату планки оперативной памяти с более высокими частотами, то модули будут работать только на тех частотах, которые поддерживает плата и процессор.
Учитывая эти рекомендации можно правильно подобрать модуль оперативной памяти под определённую модель материнской платы и повысить производительность операционной системы, не переплачивая при этом денег.
Какой объём оперативной памяти брать?

Объём 2 ГБ
— на сегодняшний день, может хватить разве что только для просмотра интернета. Больше половину будет съедать операционная система, оставшегося хватит на неторопливую работу нетребовательных программ. Объём 4 ГБ
– подойдёт для компьютера средней руки, для домашнего пк-медиацентра. Хватит, чтобы смотреть фильмы, и даже поиграть в нетребовательные игры. Современные – увы, с потянет с трудом. (Станет лучшим выбором, если у вас 32-разрядная операционная система Windows, которая видит не больше 3 ГБ оперативной памяти)
Объём 8 ГБ
(или комплект 2х4ГБ) – рекомендуемый объём на сегодня для полноценного ПК. Этого хватит для почти любых игр, для работы с любым требовательным к ресурсам софтом. Лучший выбор для универсального компьютера.
Объём 16 ГБ (или наборы 2х8ГБ , 4х4ГБ)- будет оправданным, если вы работаете с графикой, тяжёлыми средами программирования, или постоянно рендерите видео. Также отлично подойдёт для ведения онлайн-стримов – здесь с 8 ГБ могут быть подвисания, особенно при высоком качестве видео-трансляции. Некоторые игры в высоких разрешениях и с HD-текстурами могут лучше себя вести с 16 ГБ оперативной памяти на борту.
Объём 32 ГБ
(набор 2х16ГБ , или 4х8ГБ)– пока очень спорный выбор, пригодится для каких-то совсем экстремальных рабочих задач. Лучше будет потратить деньги на другие комплектующие компьютера, это сильнее отразится на его быстродействии.
Режимы работы: лучше 1 планка памяти или 2?

Чтобы память работала в двухканальном режиме, нужно устанавливать планки в слоты одного цвета на материнской плате. Как правило, цвет повторяется через разъём
Важно при этом, чтобы частота памяти в двух планках была одинаковой
— Single chanell Mode
– одноканальный режим работы. Включается, когда установлена одна планка памяти, или разные модули, работающие на разной частоте. В итоге память работает на частоте самой медленной планки.- Dual Mode
– двухканальный режим. Работает только с модулями памяти одинаковой частоты, увеличивает скорость работы в 2 раза. Производители выпускают специально для этого комплекты модулей памяти , в которых может быть 2 или 4 одинаковых планки. — Triple Mode
– работает по тому же принципу, что и двух-канальный. На практике не всегда быстрее. — Quad Mode
— четырёх-канальный режим, который работает по принципу двухканального, соответственно увеличивая скорость работы в 4 раза. Используется, там где нужна исключительно высокая скорость — например, в серверах.

— Flex Mode
– более гибкий вариант двухканального режима работы, когда планки разного объёма, а одинаковая только частота. При этом в двухканальном режиме будут использоваться одинаковые объёмы модулей, а оставшийся объём будет функционировать в одноканальном.
Через BIOS
Также определенные производители разработали собственную систему маркировки – например, Corsair. Сведения о системе обозначений можно найти на официальном сайте компании.
Однако номинальное значение, указанное на детали, не всегда соответствует реальным характеристикам работающей в компьютере ОЗУ: система оптимизирует ее работу исходя из ряда прочих параметров. Частота прописывается (а также регулируется) в БИОС. Способ подойдет, если не загружается Виндовс.
Чтобы зайти в BIOS, нужно нажать во время перезагрузки определенную клавишу (обычно это Del или F2, хотя возможны исключения). Меню зависит от производителя и версии самого БИОСа. Чаще всего частота памяти обозначена Memory Frequency, Memory Clock, DRAM Frequency или DRAM Clock. Если параметр указывается как соотношение частоты системной шины к частоте памяти, он называется Ratio.
Чаще всего частота памяти обозначена Memory Frequency, Memory Clock, DRAM Frequency или DRAM Clock. Если параметр указывается как соотношение частоты системной шины к частоте памяти, он называется Ratio.
И если попутно вы решите установить частоту повыше, учитывайте, что энергопотребление компьютера и температура самого модуля увеличатся. Возможны также нестабильная работа или поломка детали.
Вышеприведенный способ одинаков как в ноутбуке, так и в десктопном ПК.
Как узнать частоту оперативной памяти в «Биосе»?
Данный способ требует перезагрузки компьютера, ведь иначе мы в «Биос» просто не сможем зайти. Перезагружайте компьютер и жмите сразу следующие кнопки: Delete, F1, F2, F3, F6, F8. На самом деле нажимать нужно лишь на одну из них, но в разных компьютерах для входа в «Биос» используется своя кнопка. Поэтому жмите все и не переживайте, ничего плохого не произойдет. Итак, вы вошли в «Биос». В зависимости от модели материнской платы его интерфейс может отличаться, поэтому точно нельзя сказать, куда именно нужно нажимать.

Во вкладке Main вы точно увидите объем оперативной памяти, но не ее частоту. Прогулявшись по остальным вкладкам, вы обязательно найдете информацию о производителе ОЗУ, частоте и даже типе. Скорее всего, эта информация находится во вкладке Advanced, хотя может быть и в других разделах. При выходе из «Биоса» не сохраняйте изменения. Вдруг вы там что-то понажимали, чего не стоило.
Получаем сведения об ОЗУ и проводим тестирование при помощи программы Aida64 Extreme Edition
Приобрести программу вы можете в Интернете с любого раздающего ресурса, желательно с проверенного. Бесплатную версию можно скачать с официального сайта https://www.aida64russia.com.
 Программа для сбора информации о ПК Aida64 Extreme Edition
Программа для сбора информации о ПК Aida64 Extreme Edition
-
Запускаем утилиту. Открывается главное окно программы.
-
Чтобы найти сведения об оперативной памяти нужно перейти в раздел «Компьютер».
-
В нём выбрать «Суммарная информация».
-
После чего в правой части загрузится информация, в том числе и подробности об оперативной памяти.
-
Чтобы проверить и протестировать оперативную память в Windows 10, нужно перейти в панели сверху в настройки «Сервиса». В нем выберите строчку «Тест кеша и памяти».
-
В появившемся новом окне нажимаем на «Start Benchmark». Начнётся процесс тестирования и сбора сведений об установленной ОЗУ.
Типы памяти
SO-DIMM

Память форм-фактора SO-DIMM предназначена для использования в ноутбуках, компактных ITX-системах, моноблоках — словом там, где важен минимальный физический размер модулей памяти. Отличается от форм-фактора DIMM уменьшенной примерно в 2 раза длиной модуля, и меньшим количеством контактов на плате (204 и 360 контактов у SO-DIMM DDR3 и DDR4 против 240 и 288 на платах тех же типов DIMM-памяти). По остальным характеристикам — частоте, таймингам, объёму, модули SO-DIMM могут быть любыми, и ничем принципиальным от DIMM не отличаются.
DIMM
DDR
DDR2
DDR3
DDR4

Память типа DDR появилась в 2001 году, и имела 184 контакта. Напряжение питания составляло от 2.2 до 2.4 В. Частота работы – 400МГц . До сих пор встречается в продаже, правда, выбор невелик. На сегодняшний день формат устарел, — подойдёт, только если вы не хотите обновлять систему полностью, а в старой материнской плате разъёмы только под DDR.
Стандарт DDR2 вышел уже в 2003-ем, получил 240 контактов, которые увеличили число потоков, прилично ускорив шину передачи данных процессору. Частота работы DDR2 могла составлять до 800 МГц (в отдельных случаях – до 1066 МГц), а напряжение питания от 1.8 до 2.1 В – чуть меньше, чем у DDR. Следовательно, понизились энергопотребление и тепловыделение памяти. Отличия DDR2 от DDR:
· 240 контактов против 120 · Новый слот, несовместимый с DDR · Меньшее энергопотребление · Улучшенная конструкция, лучшее охлаждение · Выше максимальная рабочая частота
Также, как и DDR, устаревший тип памяти — сейчас подойдёт разве что под старые материнские платы, в остальных случаях покупать нет смысла, так как новые DDR3 и DDR4 быстрее.
В 2007 году ОЗУ обновились типом DDR3 , который до сих пор массово распространён. Остались всё те же 240 контактов, но слот подключения для DDR3 стал другим – совместимости с DDR2 нет. Частота работы модулей в среднем от 1333 до 1866 МГц . Встречаются также модули с частотой вплоть до 2800 МГц . DDR3 отличается от DDR2:
· Слоты DDR2 и DDR3 несовместимы.
· Тактовая частота работы DDR3 выше в 2 раза – 1600 МГц против 800 МГц у DDR2.
· Отличается сниженным напряжением питания – порядка 1.5В, и меньшим энергопотреблением (в версии
DDR3L это значение в среднем ещё ниже, около 1.35 В).
· Задержки (тайминги) DDR3 больше, чем у DDR2, но рабочая частота выше. В целом скорость работы DDR3 на 20-30% выше.
DDR3 — на сегодня хороший выбор. Во многих материнских платах в продаже разъёмы под память именно DDR3, и в связи с массовой популярностью этого типа, вряд ли он скоро исчезнет. Также он немного дешевле DDR4.
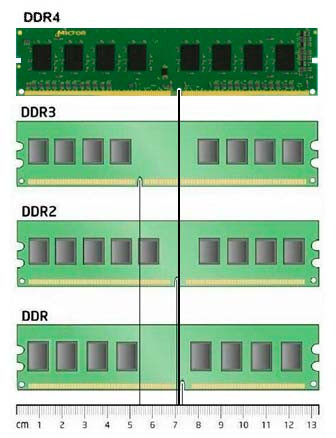
DDR4 – новый тип ОЗУ, разработанный только в 2012 году. Является эволюционным развитием предыдущих типов. Пропускная способность памяти снова повысилась, теперь достигая 25,6 Гб/с. Частота работы также поднялась – в среднем от 2133 МГц до 3600 МГц . Если же сравнивать новый тип с DDR3, который продержался на рынке целых 8 лет и получил массовое распространение, то прирост производительности незначителен, к тому же далеко не все материнские платы и процессоры поддерживают новый тип. Отличия DDR4:
· Несовместимость с предыдущими типами · Пониженно напряжение питания – от 1.2 до 1.05 В, энергопотребление тоже снизилось · Рабочая частота памяти до 3200 МГц (может достигать 4166 МГц в некоторых планках), при этом, конечно, выросшие пропорционально тайминги · Может незначительно превосходить по скорости работы DDR3
Если у вас уже стоят планки DDR3, то торопиться менять их на DDR4 нет никакого смысла. Когда этот формат распространится массово, и все материнские платы уже будут поддерживать DDR4, переход на новый тип произойдёт сам собой с обновлением всей системы. Таким образом, можно подытожить, что DDR4 – скорее маркетинг, чем реально новый тип ОЗУ.
Что такое BIOS Setup?
BIOS Setup — это настройки, которые позволяют зайти в БИОС систему и настроить опции. Пользователи, которые решают какую-либо проблему с компьютером, имеют дело именно с BIOS Setup. В переводе с английского setup означает «настройки». Управление этим разделом происходит с помощью определенных опций и задач.
Иногда случается так, что компьютер выходит из строя. Многие проблемы пользователь может решить самостоятельно. Известно, что мастера требуют весомую сумму денег за визит, то есть примитивные знания системы БИОС настроек позволяют человеку сэкономить и время, и деньги. Более того, некоторые секреты позволят улучшить производительность компьютера. Большинство ошибок, которые возникают в компьютере, находятся в БИОС.
Изначально эта система должна была управлять клавиатурой и мышью, однако со временем в ней добавилось функций. Эти показатели постоянно растут.
BIOS хранит в себе перезаписываемые микросхемы. Сегодня известно два типа:
- EEPROM микросхемы. Удалить содержимое можно при помощи электрического сигнала. Для этого вовсе не обязательно вынимать ее из компьютера.
- EPROM микросхемы. Удалить данные можно при помощи ультрафиолетового излучения. Для этого применяется специальный прибор. Однако такая техника на сегодняшний день считается устаревшей.
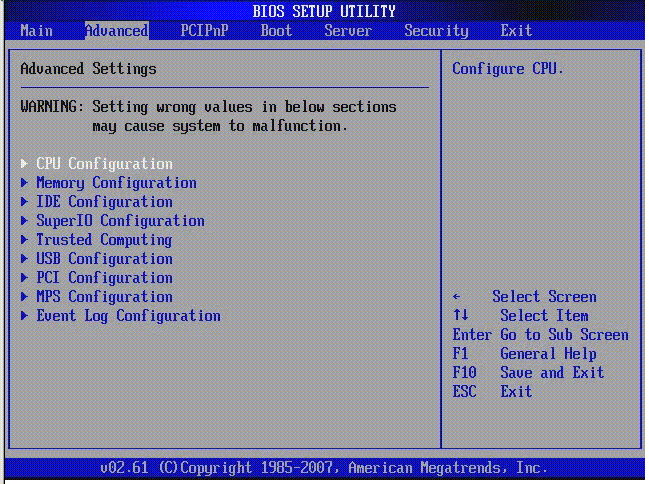
Большинство настроек BIOS схожи даже для разных прошивок нескольких производителей
Современные компьютеры содержат не только улучшенную функциями систему БИОС, но и расширенные возможности материнской платы в целом. То есть звуковую карту, видеокарту и так далее. В таких компьютерах в настройках можно запретить или разрешить использование плат. Зашел в BIOS — разрешил все необходимое.








