Как настроить wifi роутер для домашнего интернета beeline: инструкция
Содержание:
- Содержание
- Сенсорная клавиатура Windows 10 — интересные возможности
- Выбор протокола интернета для Билайн
- Настройка роутера на интернет
- Выборочное отключение синхронизации
- Как настроить Вай Фай маршрутизатор Beeline
- MacOS X
- Не получается войти в роутер Билайн
- Обзор роутеров от провайдера Билайн
- Настройка роутера Smart Box для Билайн
- Подключение домашнего интернета
- Как подключить к роутеру разные устройства
- Windows 2000
- Как настроить роутер Билайн ASUS
- Особенности настройки для разных операционных систем
- Настройка маршрутизатора Zyxel Keenetic Ultra для Beeline
- Настройка роутера Билайн интернет (на модем 4G)
- Как составить личный финансовый план и как его реализовать. Владимир Савенок
- Возможные проблемы
- Как подключить роутер к интернету Билайн
- TP-Link
- Заключение
- Вывод
Содержание
Сенсорная клавиатура Windows 10 — интересные возможности
Выбор протокола интернета для Билайн
Перед настройкой роутера обязательно узнают у провайдера, какой протокол использовать для подключения: IPoE или L2TP.
Ipoe
Для этого протокола предусматривается web-авторизация. Маршрутизатор настраивать самостоятельно нет необходимости. Пользователь только подсоединяет сетевой кабель в WAN-разъем устройства.
Пользователь вводит пароль и логин, предоставленные оператором, и получает доступ в интернет.
L2TP
Протокол этого типа автоматически не настраивается. Все необходимые параметры нужно вводить самостоятельно.
Модем со вставленной и активированной сим-картой с помощью кабеля подсоединяется к ПК. Далее запускается Опера или другой браузер. В адресную строку вписывается IP устройства.
Откроется страница с настройками, где вручную вводят все необходимые параметры для выбранной модели маршрутизатора.
Настройка роутера на интернет
Вне зависимости от модели билайновского роутера, настройка подразумевает прохождение нескольких этапов:
- После того как основной провод вставлен в разъем Internet\Ethernet и соединен с компьютером, проводится вход в браузер.
- Вносится ссылка. IP адрес, который необходимо ввести, прописан на дне роутера: 192.168.1.1.
- Вход в систему потребует ввода username\password. В обеих строках пишут – admin.
Asus
Когда получен доступ в систему, дальнейшие действия по Asus определяет инструкция:
- Выбрать страницу подключения – WAN или Internet.
- Зайти в раздел «Тип соединения», выбрать: L2TP или L2T+динамический IP.
- Ввести логин и пароль. Их предоставляет компания во время заключения пользовательского соглашения.
- Заполнить разделы: имя хоста и PPTP/L2TP — tp.internet.beeline.ru.
- Подтвердить действия.
Настройка Wi-Fi требует перехода во вкладку Wireless. Вписывается название соединения по своему усмотрению. Далее необходом выбрать тип сетевой аутенфикации: WPA-Personal, а также прописать личный пароль, сохранить внесенные данные.
TP-Link для Билайн
Входить в сеть необходимо по стандартному алгоритму. Применение следующей инструкции позволит настроить роутер TP-Link на ноутбуке после того, как осуществлен вход в систему:
- Выбрать вид подключения: WAN или Internet.
- Внести пароли и коды.
- Прописать хостовое имя — PPTP/L2TP, tp.internet.beeline.ru.
- Нажать клавишу «Принять настройки».
- Придумать защитный пароль. Выбрать сеть WPA-Personal. Сохранить данные.
Smart Box
Подключаться и устанавливать сетевое соединение на Смарт Боксе рекомендуется по следующему алгоритму:
- После авторизации выбрать «Быстрая настройка».
- Зайти в «Домашний интернет». Выбрать сеть – Beeline.
- Ввести данные, указанные в договоре провайдера.
- Перейти в блок «Wi-Fi-сеть роутера», при желании сменить название и пароль.
- Вернуться в раздел «Гостевая Wi-Fi сеть», повторно заполнить пароли/коды.
Если подключается ТВ-приставка, то совершается переход во вкладку «Билайн ТВ». Там указывается LAN-порт роутера, затем подтверждается сохранение введенных параметров
В конце важно перезагрузить оборудование, а затем проверить работоспособность сети

Zyxel Keenetic Ultra
Настраивать роутер от компании Билайн следует по ускоренной методике. После того как нажата клавиша «Веб-конфигуратор», действия проводятся по следующему алгоритму:
- Устанавливается новый пароль.
- Применяются параметры.
- В графе «Сеть» выбирается беспроводной вариант подключения.
- Изменяется название сети.
- техника перезагружается, проверить подключение.
Wi-Fi роутер Билайн
Перенастраивать соединение вай-фай придется при сбое системы. Подключение выполняется в несколько этапов:
- Найти в нижней панели кнопку «Сеть Wi-Fi».
- Подтвердить соединение через провайдера Beeline.
- Зайти в интернет-браузер, указать маршрут: 192.168.10.1. Ввести стандартный логин/пароль.
- Открыть список основного меню. Выбрать «Основные настройки», затем — «WAN».
- Проставить отметки шифрования: в WPA – TKIP, в WPA2 – AES.
В конце стоит убедиться, что пароль защиты сохранен. Для этого стоит повторно зайти во вкладку «Безопасность».
Практически каждый роутер можно настроить самостоятельно, если следовать описанной мастерами инструкции. При возникновении сложностей можно обратиться за помощью к оператору.
Выборочное отключение синхронизации
Если вы не хотите полностью отказываться от автоматического сохранения личных данных, то в настройках аккаунта Google можете выбрать сервисы, имеющие возможность отправлять свои данные в облачное хранилище. Чтобы вносить какие-то изменения, изначально потребуется активировать синхронизацию. А уже после этого выполнить действия из пошаговой инструкции:
- Открываем настройки смартфона.
- Переходим в раздел «Аккаунты и синхронизация».
- Нажимаем по пункту «Google».
- Выбираем нужный аккаунт, если вы используете несколько учетных записей.
- Убираем галочки с сервисов, синхронизацию с которыми требуется отключить. Там в основном расположены наиболее популярные приложения от Google, такие, как Gmail, Диск, Контакты и Календарь.
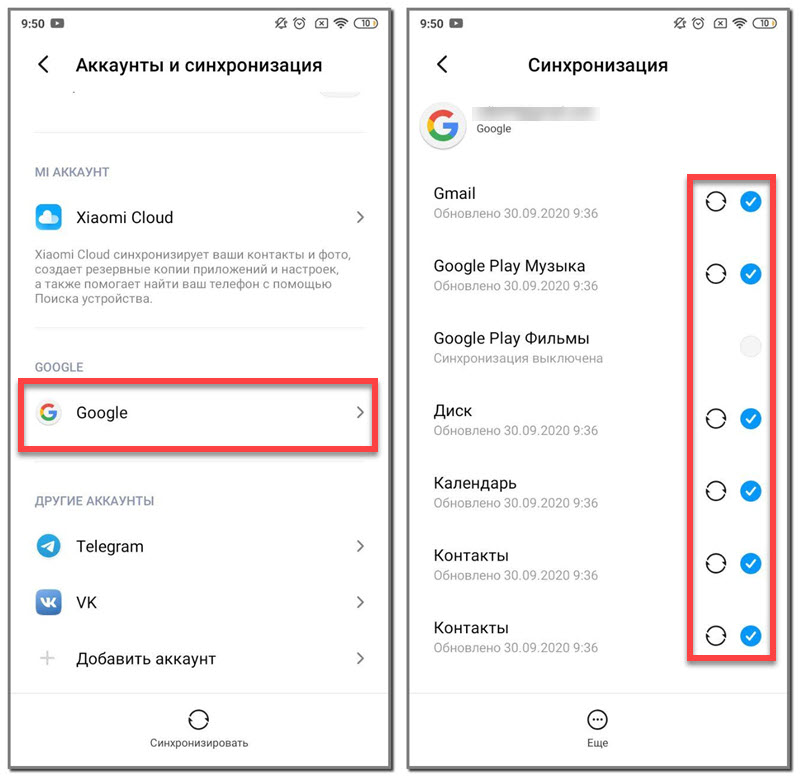
Для сохранения всех изменений остается просто свернуть или закрыть настройки. Теперь данные будут сохраняться только с тех сервисов, которые вы отметили. А если вы вообще не используете представленные приложения, то лучше полностью отказаться от автоматической синхронизации. Это положительным образом скажется на времени автономной работы смартфона.
Как настроить Вай Фай маршрутизатор Beeline
На следующем этапе переходите к настройке WiFi Билайн роутера. Придерживайтесь следующего алгоритма:
-
- Войдите в любой Интернет-браузер на ноутбуке или ПК. Можно использовать Гугл Хром, Фаерфокс, IE, Сафари, Опера или другие.
- В строку URL введите цифры 192.168.10.1. после чего жмите на Ввод. Указывать WWW не нужно. (Здесь кстати рассказали об этом подробно https://beelinex.ru/zajti-v-router/)
- Чтобы настроить роутер для Билайн Интернета, введите данные для авторизации. Если они ранее не менялись, укажите два раза admin.
Полезно: здесь отдельная настройка роутера Smart Box.
Если данные введены правильно, вы попадайте в меню маршрутизатора. Чтобы подключить к Интернету Билайн роутер, его необходимо правильно настроить. Сначала перейдите в раздел Основные настройки, а там жмите пункт WAN. В нем сделайте следующие настройки:
- тип подключения — L2TP;
- IP-адрес/Имя сервера — пропишите tp.internet.beeline.ru;
- имя и пароль;
- тип адреса — укажите Динамический;
- MTU — пропишите 1460;
- получить DNS автоматические — сделайте отметку.
Путем ввода указанных выше данных можно настроить Вай Фай роутер Билайн самостоятельно. После ввода данных сохраните изменения и дождитесь перезагрузки. На внесение правок в среднем уходит до одной-двух минут. Если все сделано правильно, появляется сообщение об успешном внесении настроек. Подключение роутера Билайн к Интернету происходит в течение нескольких секунд.
Дополнительно: восстановить пароль от вай фай.
На следующем этапе необходимо настроить Вай Фай соединение. Войдите в одноименный раздел (Настройки Вай Фай), и сделайте следующий выбор:
- выключение беспроводной сети (если планируете использовать Вай Фай, отметку не ставьте);
- стандарт — 2,4 ГГц (b+g);
- режим — АР;
- имя беспроводной сети — задайте любое;
- номер канала — выберите Авто;
- жмите кнопку Сохранить изменения.
Чтобы подключить роутер к сети Билайн и обеспечить безопасность соединения, необходимо настроить пароль. Войдите в раздел Настройка Вай Фай, а там выберите пункт Безопасность. Посмотрите решение, если на телевидении «возврат эфира» зависает.
В нем введите следующие данные:
- аутентификация — выберите WPA2 mixed;
- WPA шифрование — TKIP;
- WPA2 — AES;
- формат ключа — пароль;
- предустановленный ключ — пропишите пароль, состояний из восьми и более символов.
К разрешенным данным относятся латинские символы, цифры и спецсимволы. После установки указанных выше параметров, сохраните правки. Теперь можно говорить, что вы настроили беспроводную сеть и можете пользоваться роутером Билайн по Вай Фай. Здесь расскажем, что за пакет Ураган, кому он подойдет.
MacOS X
Шаг 3 из 3
В пункте Конфигурировать IPv4 выберите Используя DHCP. Нажмите кнопку Применить. На этом настройка локальной сети закончена.

Шаг 2 из 17
Для пользователей MacOS Sierra (10.12) открываем терминал и вводим команду: sudo spctl —master-disable. Вводим пароль администратора и принимаем изменения. Далее заходим в настройки и переходим в пункт Защита и безопасность.

Для пользователей OSX 10.8 и новее, заходим в настройки и переходим в пункт Защита и безопасность. Пользователи более ранних версий ОС могут пропустить данный шаг.

Шаг 3 из 17
В разделе Разрешать загрузки программ из: выбираем из любого источника. Если пункт не активен, нажимаем на значке замка в нижнем левом углу и вводим пароль администратора.

Введите следующие данные:
- Интерфейс – VPN
- Тип VPN – L2TP через IPSec
- Имя службы – Beeline
Нажмите кнопку ОК.

Шаг 14 из 17
Выберите появившийся пункт Beeline и заполните поля:
- Адрес сервера – tp.internet.beeline.ru
- Имя учетной записи – введите ваш логин
Нажмите кнопку Настройки идентификации.

Шаг 17 из 17
Нажмите кнопку Подключить. Через нескольку секунд в строке Статус вы увидите Подключен. Поздравляем, соединение настроено.

Не получается войти в роутер Билайн
Бывают ситуации, когда войти в http router beeline ru не удается, а приведенные выше инструкции не срабатывают. Перед принятием более серьезных мер попробуйте сделать следующие шаги:
попытайтесь осуществить вход в роутер через другие веб-проводники, ведь проблема может быть в браузере;
используйте другой ПК или ноутбук для подключения;
временно деактивируйте антивирусные программы или брандмауэр, если они были включены;
проверьте качество соединения с Сетью и исправность роутера;
обратите внимание на целостность проводов и плотность нахождения разъема в гнезде;
попробуйте обновить программное обеспечение, если оно устарело;
перезапустите ОС и сам роутер Билайн, после чего повторите попытку входа. Можете дополнительно посмотреть описание тарифа скоростной с ТВ.. https://www.youtube.com/embed/HfmGeVLxZn8
Если эти действия не дали результата, необходимо разобраться с причинами сложившейся ситуации. Выделим основные:
- Неправильный ввод IP адреса в адресную строку веб-проводника. К примеру, вместо 192.168.0.1 попробуйте ввести другие данные — 192.168.1.1. Возможно, это позволит подключиться к устройству. Данные для авторизации часто приводятся на самом корпусе маршрутизатора.
- Неправильное соединение. Невозможность входа в роутер Билайн может быть обусловлена отсутствием подключения. Для авторизации в кабинете подключитесь к маршрутизатору с помощью Wi-Fi или проводом USB. Если есть такая возможность, попробуйте подключиться с помощью другого шнура, проверьте настройки ОС, убедитесь в качестве соединения разъемов.
- Неправильные данные для авторизации. Если вы ранее меняли данные для входа в роутер Билайн, но не помните их, попробуйте сбросить информацию с помощью кнопки Reset.
- Неудачная прошивка. Бывает, что войти в маршрутизатор не удается из-за неправильной прошивки. Для решения проблемы может потребоваться обновление ПО.
- Системные сбои. Причиной трудностей входа могут стать некоторые программы, вирусы или применение прокси-серверов для локальных адресов. В таких случаях необходимо сделать полную очистку ОС.
 Выполнение рассмотренных выше советов позволяет устранить трудности и войти в настроечный режим маршрутизатора.
Выполнение рассмотренных выше советов позволяет устранить трудности и войти в настроечный режим маршрутизатора.
Обзор роутеров от провайдера Билайн
 Роутер от Билайн.
Роутер от Билайн.
Чтобы правильно подобрать модем, специалисты компании советуют клиентам обращать внимание на модели устройств, обеспечивающие качественный доступ к сети. Приобрести такие роутеры можно в фирменных магазинах, в салонах Билайна
Рекомендованные
Провайдер предлагает покупать уже прошитые модели маршрутизаторов под индивидуальные пакеты интернет-услуг, например:
| Модель устройства | Пакетные условия |
| TP Link TL WRD 3600 | 50 Мб/секунду |
| Asus RT N 10 | |
| Smart Box One | Интернет + ТВ |
| TP Link TL WRD 4300 | 100 Мб/секунду + ТВ |
| ASUS RTN66U | |
| Zyxel Keenetic Ultra | |
| Zyxel Keenetic II | Интернет + ТВ |
| ASUS RTN14U | |
| TP Link Archer C7 | 360 Мб/секунду + ТВ |
| ASUS RT AC66U |
Более подробный список рекомендуемых роутеров представлен на официальном портале Билайна.
Поддерживаемые
В этот список включены модемы, которых в продаже уже нет.
Провайдер гарантирует, что устройства будут работать с прошивками, предложенными на сайте компании:
- Билайн N150L;
- D-Link DIR-300NRU(825 IPoE);
- Asus;
- Билайн D150L;
- TP Link;
- Linksys WRT610n(IPOE);
- Netgear;
- Wi-Fi модем провайдера Билайн;
- Zyxel.
На сайте представлены еще некоторые модели маршрутизаторов от других производителей. Но нужно учитывать, что настройка приборов отличается для разных населенных пунктов.
Устаревшие
Роутеры, которые уже не поддерживаются, но ранее рекомендовались оператором:
- Zyxel P-330W-EE;
- Asus 520GC;
- D-Link DIR-320(615);
- Trendnet 432BRP.
Прежде чем подключить устройство, необходимо убедиться, что его параметры соответствуют требованиям Билайна.
Необслуживаемые
Модели, которые не тестировались провайдером:
- D-Link;
- Linksys;
- Totolink;
- Asus;
- Netgear;
- Zyxel;
- Trendnet;
- TP-Link.
Компания не гарантирует стабильную работу перечисленных роутеров.
Настройка роутера Smart Box для Билайн
ПАО «Вымпел-Коммуникации» предлагает использовать однодиапазонный маршрутизатор Smart Box или один из трех двухдиапазонных вариантов: Smart Box One, Smart Box Turbo+ и Smart Box Pro. Для входа в настройки указанных моделей подходят стандартные данные. Откройте соответствующую страницу веб-интерфейса.
После ввода авторизационных данных кликните на кнопку «Быстрая настройка» и введите информацию, которая качается:
- логина – лицевой счет абонента. Он начинается с «08»;
- пароля – поищите в договоре;
- порта, к которому подключена IP TV приставка, если она есть. Через указанный порт будут идти только телевизионные данные, поэтому не перепутайте.
Не закрывая страницу, настройте Wi-Fi-соединения.
Настройка Wi-Fi для Smart Box
Перейдите к настройкам «Wi-Fi сеть роутера» и «Гостевая Wi-Fi сеть роутера» и заполните данные о названиях подключений и паролях. Используйте любые латинские символы, цифры, буквы и знаки препинания. Не забывайте о том, что пароли не должны быть простыми и содержать личную информацию.
У вас будет от 2 до 3 несвязанных сетей Wi-Fi с разными авторизационными данными. Гостевой доступ будет урезан в сравнении с полноценным.
Если вы выбрали двухдиапазонный вариант, сеть на 5 ГГц обозначайте символами «5G» в SSID сети для ясности.
Когда все данные указаны, нажмите сохранить и через 60 секунд пользуйтесь интернетом.
Чтобы проверить правильность введенных настроек, посмотрите на графу «Статус» в верхней части страницы настройки. Там должна появиться надпись: «Интернет подключен».
Подключение домашнего интернета
Для подключения ТВ и домашнего интернета провайдера Билайн на компьютере, разработан специальный помощник «Мастер настроек». Пошаговая инструкция:
Достаточно обновить состояние сети или выбрать билайновское подключение в разделе «Интернет». Создается VPN-соединение по протоколу L2TP. Программа корректно работает на всех операционных системах Windows. Она поможет подключить другие устройства.

Возможные проблемы при подключении
Настройки интернет-соединения Билайн иногда протекают с ошибками. Если проблема с домашним подключением, то проверяется кабель. Иногда он отходит от разъема и связь пропадает. Если компьютерная техника не находит модем, сервер или происходит сбой соединения, то предусмотрен следующий перечень возможных решений:
- Вытащить модем и вернуть на место, провести повторное подключение.
- Выполнить активацию по другому адресу: tp.internet.beeline.ru.
- Перезагрузить компьютер.
- Провести переустановку программного обеспечения.
- Проверить баланс, пакет лимитов.
В редких случаях для настройки потребуется пригласить сотрудника, он повторно проверит разъем и остальные детали, которые могут повлять на соединение.
Как подключить к роутеру разные устройства
Теперь рассмотрим, как подключить домашний Интернет Билайн через роутер применительно к конкретным устройствам. Здесь подходы немного отличаются в зависимости от применяемого оборудования — телевизор, ноутбук или телефон.
Для подключения к ноутбуку сделайте следующее:
- Включите адаптер в устройстве. Для этого найдите переключатель на корпусе (если он предусмотрен) в нужное положение или кликните комбинацию кнопок на клавиатуре. Для каждой модели эта комбинация может отличаться.
- Справа внизу экрана кликните на значок Вай Фай, а в появившемся перечне выберите беспроводную сеть маршрутизатора. Здесь доступна настройка сети на 2,4 или 5 ГГц. Второй вариант привлекателен большей скоростью. Из недостатков — меньший радиус.
- Введите пароль для Вай Фай сети для работы с домашним интернетом.
Чтобы настроить ТВ-приставку, сделайте следующее:
- Подключите роутер к приставке.
- Соедините ТВ-приставку с телевизором с помощью HDMI или «тюльпанов». Чтобы разобраться, куда подключать провода, можно посмотреть инструкцию к своей модели.
- Включите все устройства в розетку.
Подключение телевизора к Вай Фай роутеру (для Самсунг):
- Убедитесь в наличии Вай Фай модуля на вашей модели телевизора.
- Войдите в меню ТВ, а после в раздел Сеть и Настройки сети.
- Изучите инструкцию и жмите Далее.
- Выберите беспроводную сеть и жмите Далее.
- Укажите свою Вай Фай сеть и введите пароль (если он был задан).
- Переходите к следующему шагу и убедитесь, что подключение ТВ прошло успешно.
Перед выполнением указанных выше работ сделайте настройку router beeline ru по принципу, который рассмотрен выше (в разделе Как настроить Вай Фай маршрутизатор Beeline). Что касается других моделей телевизоров с модулем Вай Фай, в них принцип соединения аналогичен. Единственное, что будет меняться — пункты меню. При просмотре ТВ на телевизорах Смарт по WiFi необходимо установить программы Билайн ТВ. Для этого необходимо настроить соединение по принципу выше, войти в магазин приложений на устройстве и скачать софт Билайн ТВ.
Windows 2000
Шаг 1 из 4
Нажмите Пуск, выберите Настройка → Панель управления. В открывшемся окне щелкните два раза левой кнопкой мыши по значку Сеть и удаленный доступ к сети.

Шаг 4 из 4
Расставьте пункты, как указано на картинке — Получить IP-адрес автоматическии Получить адрес DNS-сервера автоматически. Нажмите кнопку ОК.

Шаг 2 из 14
Разархивируйте архив и щелкните по файлу l2tp-disable-ipsec.reg два раза левой кнопкой мыши, в появившемся окне нажмите кнопку ДА.

Шаг 4 из 14
После перезагрузки нажмите кнопку Пуск, далее выберите Настройка → Панель управления. В появившемся окне выберите Сеть и удаленный доступ к сети.

Шаг 10 из 14
В качестве имени для данного подключения введите Beeline, поставьте галочку напротив пункта Добавить ярлык на рабочий стол. Нажмите кнопку Готово.

Шаг 11 из 14
Откройте только что созданное соединение, щелкнув по нему два раза левой кнопкой мыши. В открывшемся окне нажмите кнопку Свойства.

Шаг 12 из 14
Перейдите во вкладку Безопасность. Выберите в параметрах безопасностиОбычные (рекомендуемые параметры) и уберите галочку напротив пунктаТребуется шифрование данных.

Шаг 14 из 14
Откройте созданное подключение (Beeline), введите ваш логин и пароль, нажмите кнопку Подключение. Через несколько секунд вы будете подключены к всемирной паутине — Интернет.

Как настроить роутер Билайн ASUS
Чтобы получить доступ к настройкам в режиме администратора, вам сначала нужно пройти авторизацию в системе. Для этого откройте любой интернет-обозреватель (Internet Explorer, Chrome, Я.Браузер, Firefox, Opera, Safari, etc) и введите стандартный ip-адрес вашего маршрутизатора в адресную строку — он может быть подсмотрен на коробке или в инструкции, но в данном случае это 192.168.1.1.
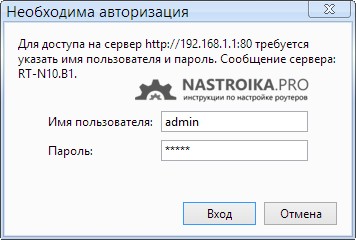
На новой странице сразу же всплывёт окошко с запросом на подтверждение авторизации и двумя полями: «имя пользователя» и «пароль». Asus использует стандартный заводской логин admin и такой же пароль, хоть вы и можете сменить их в соответствующем меню настроек, если это необходимо.
В любом случае, сразу после авторизации вы попадёте на главную страницу настроек роутера. Оформление меню, в зависимости от модели, от версии прошивки и т.п. будет разным, но общая структура примерно одинаковая.
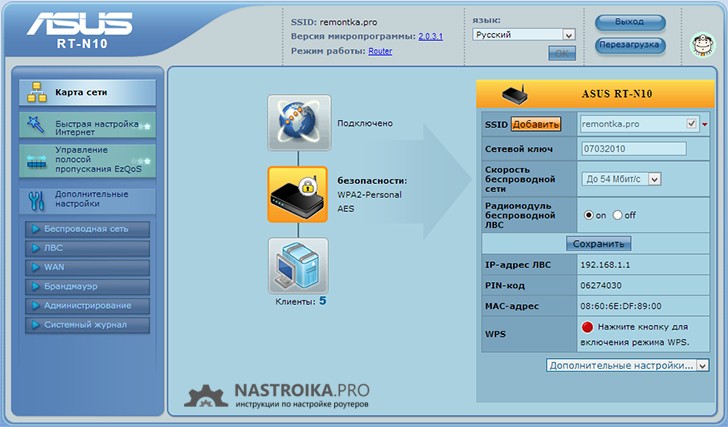
В данном случае рассмотрим вариант настройки маршрутизатора модели Asus RT-N10 под Билайн.
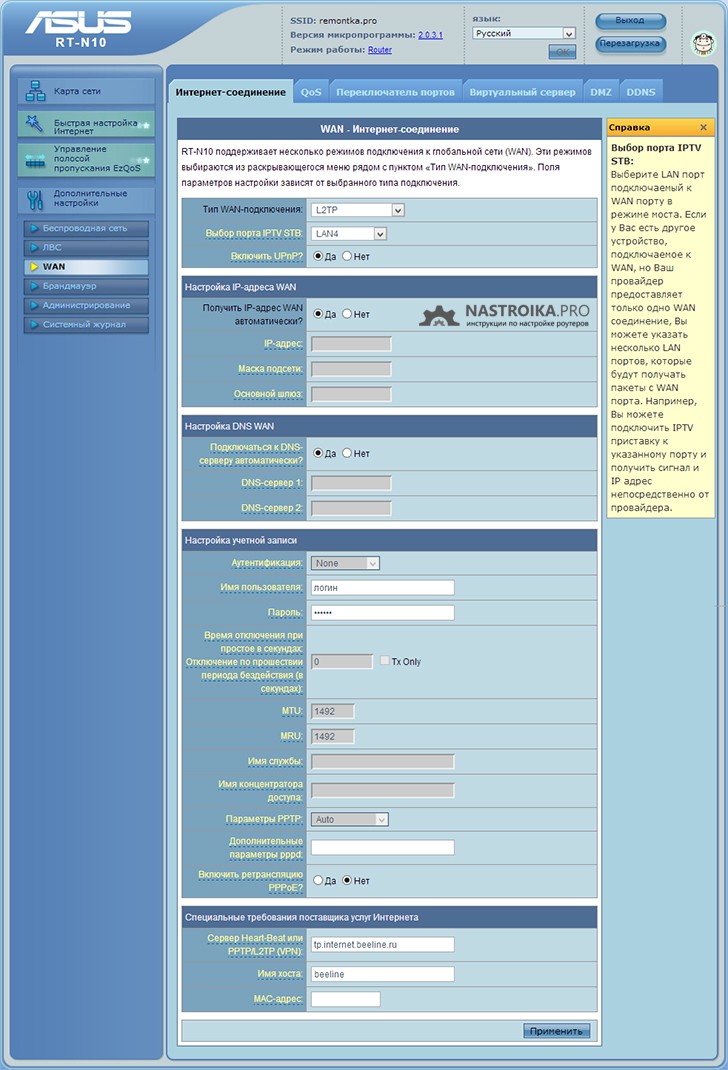
- Откройте раздел «Дополнительные настройки» в левой части экрана. Выберите подраздел «WAN — интернет соединение» (в других версиях прошивки название может отличаться: «интернет», «настройки интернета» и т.п.) и начинайте заполнять страницу.
- В пункте «тип WAN подключения» в выпадающем списке выберите «протокол L2TP» — именно его использует Билайн.
- Под пунктом «Порт IPTV STB» подразумевается тот самый LAN разъём, к которому подключается телеприставка. Выберите нужный под соответствующим номером.
- «Получить адрес WAN автоматически» — поставьте галочку “Да”. То же самое с «автоматическим подключением к DNS-серверу».
- В следующей графе введите пользовательские логин и пароль в сети Beeline.
- В поле «сервер Heart beat или PPTP/L2TP(VPN)» вводится имя сервера: tр.internet.beline.ru для соединения по протоколу L2TP и vрn.internеt.beline.ru — по PPTP.
- В поле «имя хоста» введите название вашей сети, хотя бы тот же Beeline.
- Сохраните изменения и закройте окно.
Если никаких ошибок нет, то маршрутизатор быстро обработает информацию и в течение минуты произведёт соединение с глобальной сетью, и на этом настройку роутера Asus под Билайн можно будет считать законченной.
Особенности настройки для разных операционных систем
Последовательность настройки операционных систем (ОС) чаще всего стандартная и выполняется согласно инструкции. Но иногда с подключением оборудования возникают проблемы, из-за которых пользователям приходится обращаться в службу поддержки производителя.
OS X
Система предназначена для компьютерной техники Макинтош, которая среди пользователей не отличается популярностью.
Подробную инструкцию для ПК Apple найти в сети сложно.
Windows XP
С настройками этой ОС сможет разобраться любой пользователь. Для Windows XP есть подробные и понятные инструкции.
Порядок действий:
- Открыть на ПК панель управления, выбрать «Сетевые подключения». Включить «По локальной сети». Установить автоподключение адресов серверов.
- Найти в интернете файл l2tp-disable-ipsec.reg и запустить его. Дать согласие на обновление реестра и перезагрузить ПК.
- Снова нужно открыть панель управления, папку «Сетевые подключения».
- Выбрать в мастере подключений «Создать новое».
- Задать параметры: сеть — частная, виртуальная; организация — Beeline; IP (имя ПК) — tp.internet.beeline.
- Дать согласие на «Добавить ярлык на рабочий стол».
- Подтвердить создание подключения — нажать «Готово».
- В категории «Сеть» нужно установить L2TP IPSec VPN.
Если все параметры введены правильно, после перезагрузки компьютера соединение будет активировано. Для запуска нужно ввести пароль, имя и нажать «Подключить».
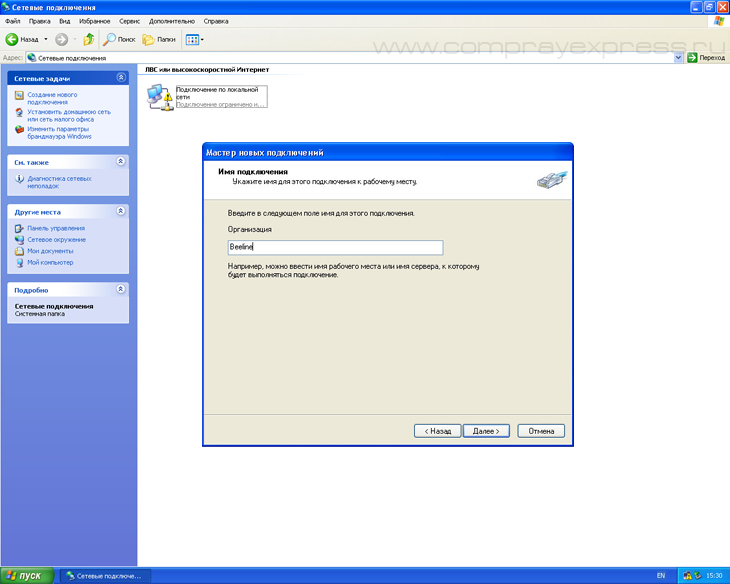 Подключение роутера Билайн.
Подключение роутера Билайн.
Windows 7, 8, 10
Чтобы настроить Windows, нужно найти на ПК (ноутбуке) «Центр управления сетями», подкатегорию «Изменение параметров адаптера».
Дальнейшая последовательность подключения:
- Выбрать позицию «Подключение локальной сети», «Свойства».
- Указать протокол 4(TCP/IPv4).
- Отметить «Искать автоматически DNS и IP».
- Вернуться в «Центр управления», чтобы изменить параметры новых подключений.
- Выбрать «Использовать мое подключение».
- Ввести в строку пароль, имя.
- Нажать «Создать».
После выполнения перечисленных действий рекомендуют не подключаться к сети и отказываться от всех поступающих предложений.
Предварительно нужно проверить соответствие характеристик адаптера. Напротив ВПН сервера должен быть указан правильный адрес — tp.internet.beeline. Также в параметрах необходимо отключить домен входа.
В пункте «Безопасность» отмечается:
- VPN-шифрование — необязательно;
- напротив ВПН установить L2TP IPSec.
Все остальные галочки удалить и нажать «Подтвердить изменения».
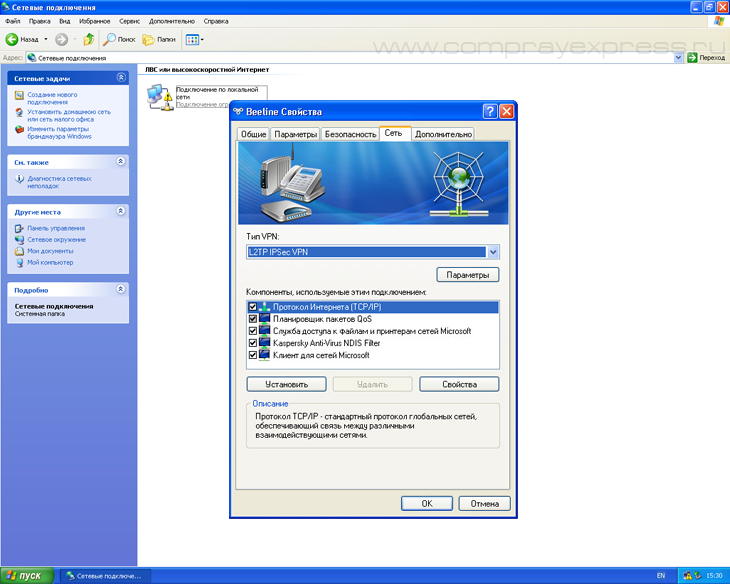 Заполнение пункта безопасности.
Заполнение пункта безопасности.
Настройка маршрутизатора Zyxel Keenetic Ultra для Beeline
Kennetic также работает в 2 диапазонах. Войдите в систему настройки вай-фай-роутера, используя стандартные авторизационные данные, кроме пароля. Его нужно задать вручную. Для этого нажмите «Веб-конфигуратор» внизу страницы сразу после перехода по ip-адресу. Требования к паролю – не менее 8 символов разного регистра, среди которых латинские буквы, цифры и специальные символы.
После двухкратного ввода пароля нажмите «Применить». Если после этого появилась страница авторизации, заполните её своими данными и нажмите «ОК».
Настройка Wi-Fi для Zyxel
Из пункта меню соединения перейдите к настройке двух диапазонов Wi-Fi. Отдельно для 2.4 ГГц и для 5 ГГц введите следующие данные:
- SSID – произвольное значение;
- ключ сети – произвольное значение (пароль);
- защита сети – любое значение, в котором указано «WPA2»;
- канал – наименее загруженный. Как изучить загрузку каналов мы описали в начале статьи;
- наименование страны.
- стандарт – 802.11bgn для 2.4 ГГц и 802.11an для 5 ГГц.
Поставьте галочки напротив «Включить точку доступа» и «Включить WPS», если они не стоят.
В конце настройки каждого диапазона нажмите «Применить».
Настройка роутера Билайн интернет (на модем 4G)
Модем удобен в применении, так как для него не требуются провода, кабели. Особенно актуально для тех, кто проводит за интернетом много времени в путешествиях или ездит в командировки. Небольшое устройство с разъемом для SIM-карты может поддерживать сеть 3G или 4G в любой точке, где есть связь Билайн.
Как его настроить?
Настройка не требует особых временных затрат и усилий.
- Необходимо вставить сим-карту в специальный слот, который находится внутри модема.
- Подсоединить в разъем для usb в компьютере. И он сам найдет новое устройство. Щелкнуть мышкой.
- Откроется интерфейс данного оборудования. Следует отметить, что модем не может работать отдельно от компьютера.
- После того как система настроит работу модема, нажать на кнопку «Подключить».
Рекомендуется сменить стартовый пароль для надежности.
Аннотация пользователям
Следуя этим указаниям, можно настроить wi-fi роутер самостоятельно и за короткий промежуток времени. Если всё настроено правильно – система. Но если не получается активировать работу маршрутизатора, следует ещё раз пересмотреть инструкции. Но если и это не помогло, придется вызвать специалиста.
Как составить личный финансовый план и как его реализовать. Владимир Савенок
Автор – один из первых финансовых консультантов в нашей стране, вот уже более 20 лет профессионально занимающийся сферой финансов.
В своей книге Савенок доступно объясняет принципы движения денег, учит работать с ними и получать удовольствие то того, что Вы управляете своими средствами, а не они Вами.
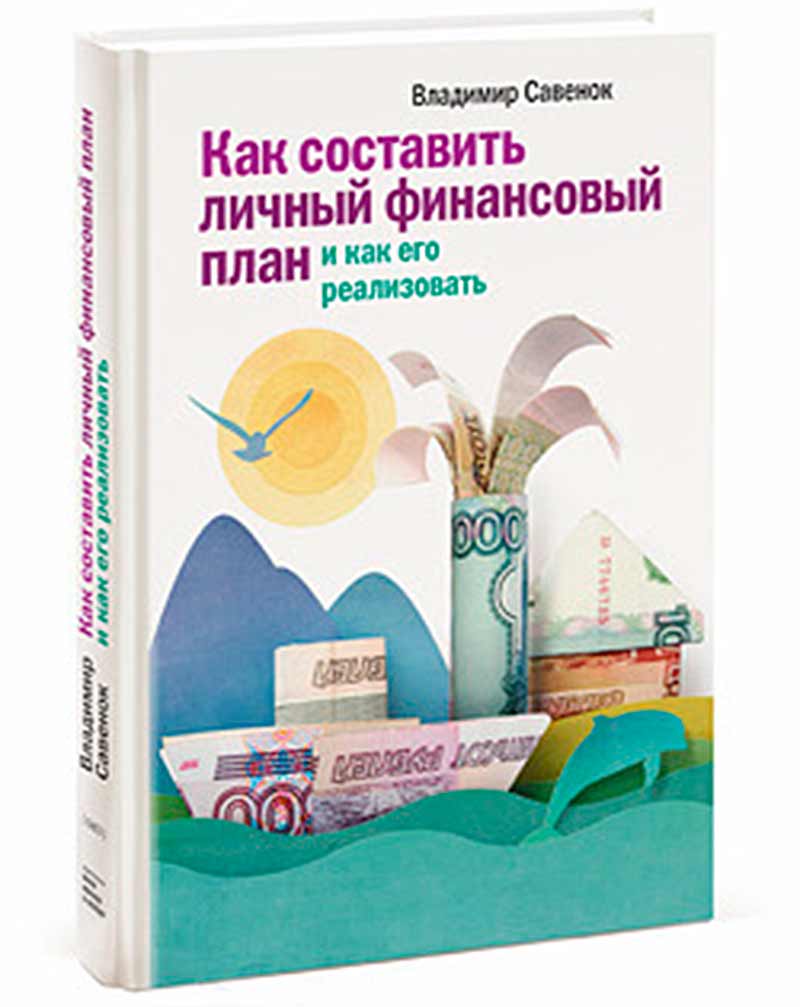
Владимир также указывает, насколько важно планирование бюджета для человека и его семьи независимо от уровня дохода. Он приводит пошаговую инструкцию составления личного финансового плана
Следует понимать, что это не чтиво для досуга, а реальный практический инструмент грамотного обращения со своими деньгами, и пока Вы не внедрите рекомендации автора в свою жизнь, эта книга так и останется одной из тех, о которых Вы когда то забыли.
Возможные проблемы
Даже следуя приведённым рекомендациям и соблюдая описанный алгоритм действий, настроить роутер wi-fi с первого раза получается далеко не всегда, особенно если пользователь делает это впервые.
Бывает, что соединение с интернетом не устанавливается.
Если не удается настроить
Если правильно подключить новый роутер Билайн к компьютеру, можно соединиться с Интернетом без каких-либо трудностей. Если они возникают, сделайте следующие шаги:
- Перезагрузите роутер Билайн.
- Убедитесь в правильности подключения всех разъемов.
- Проверьте корректность ввода настроек.
- Обновите ПР маршрутизатора Вай Фай от Билайн.
Чтобы самому настроить маршрутизатор и установить новую прошивку, сделайте следующее:
- Скачайте актуальную версию ПО.
- Войдите в браузер, а после вбейте в строку URL и пропишите числа 192.168.1.1.
- Введите в окне авторизации два слова admin и admin.
- Перейдите в раздел Инструменты.
- Жмите на кнопку Обновление прошивки.
- В странице Обновить прошивку выберите Browse.
- Выберите файл с прошивкой, указав к нему путь.
- Жмите на кнопку Обновить.
Во время прошивки нельзя отключать Вай Фай маршрутизатор от сети. Дождитесь, пока устройство полностью обновит ПО и перезапустится.
Как подключить роутер к интернету Билайн
Рынок вай-фай-маршрутизаторов предлагает широкий ассортимент. Каждый производитель индивидуально разрабатывает прошивку. Поэтому существуют общие концепции, наименования и шаги, но детали каждого алгоритма индивидуальны.
Начнем с подключения роутера, оно аналогично для большинства устройств:
- Перед настройкой вставьте интернет-кабель в WAN-порт вай-фай-роутера. Как правило, он обозначен символов «e», глобусом в кольце или словом «WAN». Также он может быть выделен цветом или расположением.
- Включите маршрутизатор. О его корректной работе свидетельствуют световые индикаторы:
- первой по очереди чаще всего идет лампочка работоспособности. Если она горит, значит электропитание поступает и вай-фай-роутер функционирует;
- лампочка со значком в виде земного шара в круге, буквы «e», слов «NET», «Internet» или «WAN» должна мигать. Это свидетельствует о том, что интернет дошел до вай-фай-маршрутизатора;
- свечение под классическим символом Wi-Fi в виде точки и 3 изогнутых линий говорит о работе соответствующей технологии;
- в группе пронумерованных ламп каждая соответствует разъему с обратной стороны роутера. К примеру, если горит лампочка под номером 1, значит в первый порт вставлен кабель.
Для дальнейшей настройки подойдет любое настольное устройство с LAN-портом. Например, ноутбук или ПК:
- Соедините вай-фай-роутер и настольное устройство проводом. Не рекомендуем пытаться делать первичные настройки через беспроводное подключение, по кабелю надежнее и быстрее.
- Найдите в документах маршрутизирующего оборудования информацию для входа в систему настройки. Нам нужен IP-адрес, логин и пароль. Например, IP-адрес: 192.168.1.1, логин: admin, пароль: admin. Будем считать эти значения стандартными для всех рассматриваемых далее вай-фай-маршрутизаторов, если в тексте не указано иное.
- Запустите браузер и введите IP в адресную строку. Подойдет любой вариант просмотрщика страниц – Google Chrome, Yandex Browser, Mozilla Firefox и даже Internet Explorer.
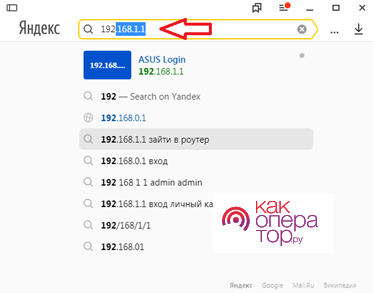
Дальнейшие настройки зависят от прошивки роутера, поэтому рассмотрим их отдельно в следующих разделах.
TP-Link
Отстройка TP-Link WR-841ND на первых порах мало отличается от модели Asus.

Шаг.1 Соедините компьютер с роутером, подключив витую пару в WAN-порт, а ПК в один из четырех LAN портов. Вбейте в адресную строку браузера числовую комбинацию 192.168.0.1 и перейдите. При запросе авторизации введите в обоих окнах: admin.

Шаг.2 В новом открывшемся настроечном меню на левой панели найдите раздел «Network» (в других вариантах прошивки именуется «Сеть») и откройте подраздел WAN. В пункте выбора типа подключения WAN выберите «L2TP/ Russia L2TP».

Шаг.3 После выбора L2TP необходимо будет заполнить остальные поля, которые откроются автоматически.
- User Name: введите номер лицевого счёта.
- Password: введите пароль от интернета.
- Confirm Password: ещё раз введите пароль для его потверждения.
- Поставьте галочку на пункте «Dynamic IP».
- Введите адрес tр.internеt.beline.ru в графу «Server IP Address /Name».

Шаг.4 Пролистните страницу до пункта «Connection Mod», который означает режим подключения. Здесь необходимо отметить автоматическое подключение, проставив галочку на пункте «Connect Automatically». Сохраните настройки.

Шаг.5 Вам необходимо настроить беспроводную сеть, для этого выберите раздел «Wireless» в левой части экрана, откройте подраздел «Wireless Setting» (настройки беспроводной сети). Нужна только графа «Wireless Network Name» — это имя сети, название которой вы должны придумать самостоятельно (Название может содержать латинские буквы и цифры, без кириллицы). В поле «Region» (в некоторых версиях «Location») выберите Russia. Сохранитесь.

Шаг.6 Подбираемся к завершению. Откройте подраздел Wireless Security, означающий безопасность беспроводной сети. Выберите режим WPA / WPA2 — Personal. Во всплывающем меню Version выберите поддержку стандарта WPA2-PSK. В меню Encryption выберите стандарт шифрования AES. В меню Wireless Password придумайте безопасный пароль для вашей беспроводной сети. Сохраните все изменения.
Заключение
Если соизмерять качество связи и технические характеристики, то вырисовывается такой список:
- Для скорости 50 Мбит/с подойдет Asus RT-N10 или модель TP-Link TL-WRD3600.
- Для цифрового ТВ и скорости 50 Мбит/с альтернативным вариантом будут модели: Zyxel Keenetic II, TP-Link TL-WRD3600 и ASUS RT-N14U.
- На скорости 100 Мбит/с хорошо зарекомендовал себя роутер ASUS RT-N66U, который оптимально распределяет сигнал и на цифровое ТВ.
- Самыми мощными устройствами считаются ASUS RT-AC66U и TP-Link Archer C7 – их рекомендуют для высокоскоростных тарифов в пределах скоростного порога 360 Мбитс.
Будет полезно просмотреть:
Те модели, которые рекомендует провайдер, также можно рассмотреть как вариант применения в вашей домашней сети
При выборе других устройств, старайтесь обратить внимание на такие, которые будут максимально близко с характеристиками рекомендуемых моделей. Кроме основных технических моментов, нужно не забыть и о питании роутера, которое может осуществляться через кабель, встроенную батарею или непосредственно через розетку
Не пытайтесь в целях экономии использовать для перераспределения сигналов компьютер, который вы будете не только перегружать, но и уменьшать его ресурс службы.
Стоимость маршрутизатор имеет не большую, а период эксплуатации устройства измеряется несколькими годами. Всю домашнюю компьютерную технику может объединить в единую сеть только один удачно подобранный роутер.
Надежное и удобное подключение должно быть совместимо с настройками провайдера, иначе в ходе работы устройства могут возникать беспричинные перебои в сети. Действие маршрутизатора может осуществляться по беспроводному каналу с шифрованием или через стандартизированные выходы по проводам. Функции безопасности роутера помогут предотвратить вторжение в вашу домашнюю сеть и нежелательное подключение других устройств.
Вывод
Настроить интернет Билайн самостоятельно несложно, большая часть процедуры выполняется автоматически, при помощи системных программ. Заданных по умолчанию параметров хватает большинству пользователей, поэтому ручная настройка протоколов используется крайне редко. Чтобы избежать некорректной работы проводного соединения, лучше не удалять и не изменять данные провайдера, заданные при первом подключении компьютера к сети. При возникновении любых вопросов, связанных с работой оптоволоконных сетей лучше обращаться в службу техподдержки пользователей.
Возможно вас еще заинтересует:
- Команда для продления скорости на Билайне
- Билайн — служба поддержки домашнего интернета
- Проверка трафика на Билайне
- Как поменять тариф на модеме
- Как настроить мобильный интернет на Билайне
- Как измерить скорость интернета на Билайне








