Всё о vpn-подключении: от общей информации до создания сервера
Содержание:
- КАК ВЫБРАТЬ ПРОГРАММУ ДЛЯ VPN?
- Как внести адрес при заполнении анкеты
- Microsoft VPN
- Преимущества своего личного VPN
- Особенности оформления виртуальных карт
- Что если что-то пошло не так
- Выбираем страну для своего VPN-сервера
- Как настроить VPN на Windows 10?
- ExpressVPN
- Создание VPN-сервера
- Виндовс 7
- Оникс: драгоценный лечебный камень
- Настройка VPN на ОС Windows 7
- Создание VPN-сервера
- Сторонние программы
- Настройка VPN на персональном роутере
КАК ВЫБРАТЬ ПРОГРАММУ ДЛЯ VPN?
Между владельцами/разработчиками VPN-серверов/программ большая конкуренция. Если попробовать выполнить поиск в интернете по запросу «VPN программа», поисковая система выдаст тысячи результатов. Переходя по ссылкам, можно увидеть множество предложений по скачиванию разных VPN-приложений. Как определиться с выбором? Для нас — простых нетребовательных пользователей — решающим фактором в выборе программы является стоимость подписки
Более опытные пользователи также могут обратить внимание на наличие тех или иных дополнительных функций (впрочем, эту статью вряд ли читают продвинутые юзеры)
Если же выбирать между бесплатными версиями программ, решающую роль сыграет доступный объем трафика, скорость соединения, продолжительность пробного периода и т.д. Разработчики устанавливают разные ограничения.
Сравним цены и рассмотрим ограничения бесплатных версий нескольких популярных VPN-приложений.
NordVPN
Программа NordVPN доступна для различных платформ — Windows, Android, iOS, Linux и т.д. Это означает, что при оформлении подписки VPN-клиент будет доступен на всех ваших устройствах (максимум 6). Цены на момент написания обзора без учета действовавших скидок были следующими:
- 11,95$ в месяц (ежемесячная оплата).
- 6,99$ в месяц при оформлении подписки на год вперед (в сумме 83,88$).
- 3,99$ в месяц при оформлении подписки на 2 года вперед (в сумме 95,75$).
Среди ограничений бесплатной версии — возможность использования клиента в течение 3 суток с момента регистрации в системе.
ZenMate
Цены у сервиса ZenMate следующие:
- 9,99$ в месяц при ежемесячной оплате.
- 3,99$ в месяц при оплате за год вперед (в сумме 47,88$).
- 2,05$ в месяц при оплате за 2 года вперед (в сумме 49,2$).
Цифры демократичнее, чем у NordVPN. Бесплатно программу можно использовать дольше — в течение 7 дней.
TunnelBear
У сервиса TunnelBear всего два тарифных плана:
- 9,99$ в месяц при ежемесячной оплате.
- 4,99$ в месяц при оплате за год вперед (в сумме 59,88$).
Ограничения у VPN-клиента TunnelBear не по продолжительности пробного периода, а по трафику. Сервисом можно пользоваться бесплатно до достижения объема принятого/отправленного трафика в 500 Мб. И счетчик автоматически сбрасывается каждый месяц.
Windscribe
Тарифные планы следующие:
- 9$ в месяц при ежемесячной оплате.
- 4,08$ в месяц при подписке на год (в сумме 48,96$).
У Windscribe также существует гибкий тарифный план, цены на который зависят от количества подключенных к аккаунту VPN-серверов (1$ в месяц за сервер). Среди ограничений бесплатной версии — 10 гигабайт трафика в месяц, однако скорость соединения, судя по отзывам пользователей, не очень впечатляет (но для посещения, например, социальных сетей вполне достаточно).
В нашей статье по программам для обхода блокировок сайтов можно ознакомиться с возможностями других VPN-клиентов.
Как внести адрес при заполнении анкеты
Microsoft VPN
10 лет назад мы были компанией, ориентированной прежде всего на Windows. Microsoft предлагает бесплатное решение для тех, у кого вся инфраструктура построена на их базе. В простых случаях настройка не вызывает сложностей даже у начинающего системного администратора. В нашем случае мы хотели выжать из VPN все с точки зрения безопасности, соответственно, использование паролей было исключено. Мы естественно хотели использовать сертификаты вместо паролей и для хранения ключевой пары использовать свой продукт Рутокен ЭЦП. Для реализации проекта нам нужно было: контроллер домена, радиус сервер и правильно поднятая и настроенная инфраструктура PKI. Подробно на настройке я останавливаться не буду, в интернете есть достаточно много информации по данным вопросам, а правильная настройка PKI вообще может потянуть на десяток статей. Первым протоколом, который мы использовали у себя, был протокол PPTP. Долгое время данный вариант VPN нас устраивал, но в конечном итоге нам пришлось отказаться от него по двум причинам: PPTP работал далеко не везде и мы начинали пользоваться не только Windows, но и другими операционными системами. Поэтому мы стали искать альтернативы. Замечу, что поддержка PPTP не так давно была прекращена apple. Для начала мы решили посмотреть, что еще из протоколов может предложить на Microsoft. SSTP/L2TP. SSTP нас устраивал всем, за исключением того, что он работал только на Windows. L2TP данным недостатком не обладал, но его настройка и поддержание его в работе показались нам достаточно затратными и мы решили попробовать альтернативы. Хотелось более простого решения, как для пользователей, так и для администраторов.
Преимущества своего личного VPN

На сторонних сервисах личная анонимность низкая: владельцы VPN-сервера могут собирать о вас совершенно любую информацию – от паролей к учеткам в соцсетях до любимых роликов в pornhub.
На своем сервере все будет намного лучше, деанонимизировать вас могут только спецслужбы тех стран, от которых зависит хостинг вашего сервера (ну и вы сами, по глупости).
Скорость.
На сторонних платных сервисах скорость, как правило, высокая, ведь вам предоставляют приватные серверы, слабо нагруженные.
На своем сервере скорость не хуже, ведь сервер ваш, и канал занимаете только вы.
Анонимность для сайтов и рекламодателей.
На сторонних сервисах анонимность высокая, так как сервер настроен профессионалами.
На своем сервере при правильной настройке тоже все будет хорошо.
Личная анонимность.
Но, как я уже говорил, не стоит воспринимать VPN как панацею от всего и вся. Не стоит также думать, что с использованием VPN вы сможете начать заниматься хакерской деятельностью, ломать сети и воровать кредитные карточки.
Во-первых, такая деятельность в принципе незаконна и неоднозначна с моральной точки зрения. Во-вторых, вас очень быстро обнаружат, обратившись к хостеру, у которого размещен VPN-сервер, и последний быстро сольет все ваши реальные данные правоохранительным органам. В-третьих, для таких вещей используются совсем другие инструменты и подходы.
Поэтому я хотел бы, чтобы вы поняли: VPN – это не для хакерства, это для защиты от злоумышленников и тоталитаризма государства, которое посягает на ваши конфиденциальные данные, ваши мысли, ценности и свободы.
Особенности оформления виртуальных карт
Что если что-то пошло не так
Если чувствуете что из-за вашей ошибки теперь всё идёт наперекосяк, то можно переустановить операционную систему на хостинге. Для этого в панели управления кликаем «Reinstall» (см. скриншот панели) и выбираем новую операционную систему (или ту же):

Давим кнопку «Reinstall» и ждём 10 минут. Также будет выдан новый Root-пароль, не потеряйте его!

Ошибки при подключении
Большинство проблем возникает на этапе подключения к серверу в программе OpenVPN, особенно в Windows 8/10. В чёрном окошке могут быть ошибки, например:
- FlushIpNetTable failed on interface
- All TAP-Win32 adapters on this system are currently in use
- CreateFile failed on TAP device
- DNS failed..
При этом первое что надо сделать — это дать программе права администратора и, соответственно, заходить в систему с правами администратора. Идём в «C:\Program Files\OpenVPN\bin\», кликаем правой кнопкой по файлу openvpn.exe -> свойства. На вкладке «Совместимость» ставим галку «Выполнять эту программу от имени администратора». Теперь всё должно работать.
Ещё варианты лечения:
- удалить программу и переустановить от имени админа
- выключить службу «Маршрутизация и удалённый доступ» (“Routing and Remote Access”) через «Панель управления -> Администрирование -> Службы»
- попробовать переустановить из этого инсталлятора или отсюда
- удалить все ВПН’овские программы и приблуды от других платных и бесплатных сервисов
Понять, точно ли проблема в компьютере или ноутбуке, можно, если установить через плеймаркет приложение OpenVPN на телефон или планшет, закачать на него файл client.ovpn и подключиться к нашему vpn-серверу. Если и так не получится, то нужно искать причину на сервере, написать в службу поддержки.
Если всё заработало, на сайты тупят и открываются с перебоями
Обратите внимание на сообщения в чёрном окне, нет ли там повторяющихся строчек «read from TUN/TAP … (code=234)»

а также на сообщение где-то в середине «WARNING: ‘tun-mtu’ is used inconsistently, local…»:

В этом случае открываем файл client.ovpn в блокноте и в новой самой первой строке пишем:
tun-mtu ‘значение сервера’
значение сервера — это число, указанное в конце строчки в тексте «remote=’tun-mtu 1500′». Подставляем своё значение! В итоге должно получится так:

Делается это потому, что по каким-то причинам значение MTU на компьютере и на VPS-сервере различаются. Файл .ovpn для смартфона оставляем нетронутым!
Выбираем страну для своего VPN-сервера

Выбирать страну для своего VPN-сервера стоит по следующим критериям:
- кратчайшее расстояние до вас – это обеспечит меньший пинг и потери в скорости соединения;
- минимальное количество запретов на свободу Интернета, доступность любых популярных сервисов;
- наименьшая политическая напряженность между вашей страной и страной, где будет находиться VPN-сервер. В этом случае ваш трафик теперь уже с VPN-сервера, скорее всего, не будут читать спецслужбы другого государства. Но здесь палка о двух концах. Например, многие российские пользователи предпочитают располагать VPN-сервер в Великобритании именно из-за высокой напряженности между странами, ведь в случае чего, последняя ни за что не сдаст трафик российским спецслужбам. Поэтому данный подход также может быть оправданным.
Для российских пользователей в целом подойдет любая страна Евросоюза, однако практика показывает, что лучшим решением является Германия: отличные пинг и стабильность канала, незначительные потери в скорости и хорошая доступность любых мировых ресурсов.
Если исходить из принципа максимальной защищенности трафика именно от российских спецслужб, то все же лучшим решением будет сервер в Великобритании. На практике же лондонские серверы не всегда хорошо показывают себя с точки зрения стабильности: случаются отвалы, так себе пинг и меньшая, по сравнению с Германией, скорость.
Безусловно, вы можете поднять VPN-сервер и в своей стране, но в этом случае утрачиваются многие (почти все) преимущества. Создавая VPN-сервер в своей стране, вы на блюдечке предоставляете весь свой трафик спецслужбам вашей страны, поскольку сервер, расположенный в вашей стране, подчиняется юрисдикции именно вашей страны. И, установив контроль за вашим трафиком, пусть не у провайдера, а у самого хостера, где работает ваш VPN-сервер, спецслужбы при желании легко достанут вас там. И, конечно, по-прежнему не будут доступны заблокированные ресурсы. Поэтому смысла в таком решении практически нет.
Как настроить VPN на Windows 10?
Это последняя версия операционной системы Windows, которая завоевала высокую популярность среди пользователей. Настроить VPN на Windows 10 достаточно просто, нужно просто шаг за шагом следовать руководству.
Шаг №1. Нажмите на панель поиска и введите там VPN.
Шаг №2. Вам будет предоставлено несколько вариантов, но в верхней части нужно нажать на изменение VPN. Вы можете подобрать приложение настройки, выбрать сеть или интернет, через которые получите виртуальную сеть.
Шаг №3. В настройках приложения в верхней части экрана вы можете нажать «Добавить подключение VPN».
Шаг №4. Предыдущее действие переведет вас к следующему экрану – вам нужно будет ввести все данные, связанные с подключением VPN на Windows 10. В настройках выберите опцию Windows, чтобы автоматически изменить тип виртуальной частной сети на автоматический вариант. Здесь нужно ввести данные для входа, в том числе имя пользователя и пароль.
Шаг №5. После этого нужно ввести подробную информацию об имени сервера, имени соединения или адрес, который у вас есть. Сведения могут отличаться, зависимо от используемого поставщика VPN. Можно использовать ВПН в качестве источника или поставщика услуг третьей стороны. Вам нужно убедиться, что вы выбрали протокол, который может выдерживать различные типы соединения: L2TP, ikev2 или PPTP. Подробней протоколы VPN мы рассмотрели в этом материале.
Шаг №6. Вам нужно будет ввести данные своей учетной записи, которые получите от провайдера услуг ВПН. Когда вы введете все эти данные, нужно просто сохранить и закрыть приложение настройки.
Шаг №7. Чтобы подключиться к ВПН, нужно нажать на Wi-Fi, который доступен в панели задач и здесь выбрать опцию VPN, созданную вами. Они будет присутствовать в верхней части списка вашего соединения.
Как настроить VPN на Windows 7?
Шаг №1. С рабочего стола перейдите в меню Центра управления сетями о общим доступом и нажмите на кнопку Настройки подключения нового соединения.
Шаг №2. Выберете меню Подключение к рабочему месту и нажмите кнопку Далее. В открывшемся окне выберите пункт Использовать мое подключение к Интернету (VPN).
Шаг №3. Введите данные предоставленные вашим поставщиком VPN и создайте подключение. В появившемся окне нажмите кнопку Закрыть.
Шаг №4. Далее необходимо перейти в меню свойств созданной вами сети и настроить вкладки Безопасность и Сеть согласно вашему подключению.
Шаг №5. Вы должны выбрать опцию логотипа сети Windows, если хотите подключиться к ВПН. Они находится в правом нижнем углу экрана, а в VPN-подключения нужно выбрать подходящий вариант подключения.
Выводы
Как видите, настроить VPN на Windows достаточно просто. Подобным образом вы получаете возможность серфить в интернете без каких-либо ограничений и с максимальной безопасностью данных. Но вы должны быть максимально острожными. Убедитесь в том, что используете только лучшие сервера и VPN, которые будут полностью соответствовать вашим требованиям.
ExpressVPN
1 место. Лучшее предложение на рынке VPN Сервисов
- Скидка 49%
- 30 дней бесплатного периода
- Поддержка всех устройств и платформ
2 место в рейтинге VPNside
- Скидка 41%
- 30 дней бесплатного периода
- Поддержка всех устройств и платформ
3 место в рейтинге VPNside
- Скидка 70%
- 30 дней бесплатного периода
- Поддержка всех устройств и платформ
Создание VPN-сервера
Данная инструкция действует на версиях от XP и выше. К сожалению, через стандартное средство создания виртуальных частных сетей можно подключить только одного пользователя в сессии.
- Откройте «Командную строку» через комбинацию клавиш Win + R.
- Введите и перейдите по команде.
- В открывшемся окне нужно нажать Alt, в верхнем левом углу выберите файл «Новое входящее подключение…».
- Теперь нужно добавить пользователя, которому разрешается подключаться к VPN. В небольшом окне нужно придумать логин и пароль для входа. После создания новой учетной записи нажмите «Далее», отмечайте подключаться через Интернет.
- Теперь надо настроить IPv4 протокол, выберите его в списке и перейдите в Свойства.
- В данном меню можно снять отметки со всех остальных функций. Также можно настроить диапазон IP-адресов, которые смогут подключаться к серверу. По умолчанию стоит настройка по DHСP.
- Теперь нужно настроить роутер, через который раздается Интернет на компьютер. В зависимости от производителя меню настроек будет отличаться. Более подробно о настройках определенного роутера можно узнать у производителя.
- Нужно перенаправить все подключения с порта 1723 на созданный VPN-сервер, ему также нужно задать постоянный IP или создать доменное имя через бесплатные сервисы (DynDNS, Free DNS и т. п.).
На этом создание сервера заканчивается, теперь к нему можно подключить одного пользователя. Для входа используется логин и пароль из созданной ранее учетной записи.
Виндовс 7
Эта версия – самая распространенная. Вопрос, как настроить VPN на Windows 7, интересует многих. Это делается через панель управления:
- Вверху, измените изображения на «крупные значки».
- Найдите «центр управления сетями» — «настройки нового подключения» — «подключение к рабочему месту».
- Предлагается два способа – через прямой набор номера либо глобальную сеть. Нужен последний — он позволит больше узнать о ВПН.
- Необходимы данные сервера. Определить IP поможет сайт myip. Указывайте любое местонахождение – работоспособность сети не зависит от этой информации.
- Пропишите логин и пароль, выданные провайдером. При использовании собственного сервера, сведения задаются самостоятельно. Потом нужно поставить «запомнить пароль», сохранить.
Теперь подключение появится среди доступных. Если на компьютере несколько учеток, понадобится дополнительная подстройка через центр управления. Слева нужно выбрать «изменение параметров адаптера», чтобы появился список всех доступных соединений. Нажмите «файл», затем «новое входящее подключение».
Если учеток несколько, система предложит выбрать пользователя. Сделав это, кликните «добавить». Потом понадобится логин, имя (подойдет любое), пароль, подтвердить действия.
Теперь остается:
- Выбрать вариант подключения – через интернет.
- Настроить протокол – ТСР\IP
- Нажмите «свойства», разрешите доступ звонящим, задайте IР. Если это не делается автоматически, пропишите случайную выдачу 192.168.200.1 до 192.168.200.100.
- Подтвердите действия, кликните «разрешить доступ».
Это основные этапы процедуры, которыми можно руководствоваться на других версиях ОС.
Windows XP
Процесс очень простой и осуществляется через панель управления. Щелкнув «мастер подключений», выберите частную виртуальную сеть и следуйте указаниям. Если ваш провайдер работает с VPN, наименование должно соответствовать закрепленному договором. Назовите сеть домашней, рабочей, как ПК.
Оникс: драгоценный лечебный камень
Настройка VPN на ОС Windows 7
Здесь поэтапность не имеет принципиальных отличительных особенностей. Разница только в расположении интересующих нас разделов. Проследуйте в «Панель управления».
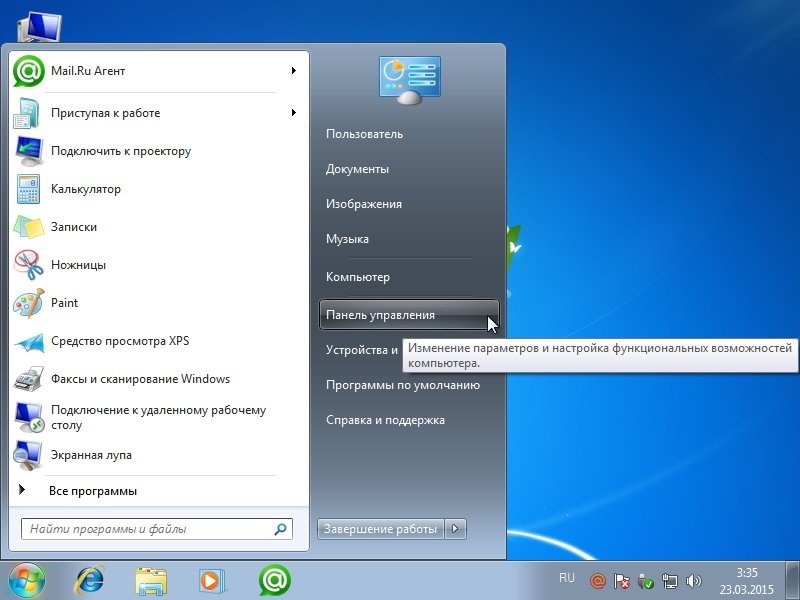 Где расположена «Панель управления»?
Где расположена «Панель управления»?
Нам понадобится «Сеть и интернет».
 Выбор категории «Сеть и Интернет»
Выбор категории «Сеть и Интернет»
Нужен управляющий центр. Отсюда можно управлять сетями и доступом. Понадобится настроить подсоединение. Это будет новое направление.
 Создание нового подключения или сети
Создание нового подключения или сети
Понадобится активная кнопочка «Подключение к рабочему месту». Идем дальше. Вверху формы отобразится «Использовать мое подключение к Интернету». Делаем выделение. Высветится форма, где в заявленной последовательности вводятся:
- net;
- Бизнес-Связь;
- поставьте отметку на «Не подключаться сейчас». Вам предложат одновременно осуществить проверку для подсоединения в дальнейшем;
- пройдите дальше.
На открывшейся страничке прописывайте пользовательское имя и пароль. Эти сведения выдаются при оформлении соглашения о предоставлении коммуникационных услуг. Ставьте маркер в окошке, где предлагают запоминание пароля. Дальше будет отображено работающее подключение. Форму можно закрывать.
Находясь в Центре управления, продолжайте работать с настраиваемыми показателями. В форме кликайте на «Изменение параметров адаптера». Высветятся активные и пассивные соединения. Щелкайте на настроенном варианте и выбирайте «Свойства». Делается это через правую клавишу.
Вы будете находиться на форме «Общие». Тут проверяются адресные сведения относительно VPN-сервера. Правильный вид: inter.net.
Дальше переходите в «Параметры». Удалите флажок с предложения «Включать домен входа в Windows».
В форме «Безопасность» также нужно выполнить определенные настройки. Поставьте здесь тип VPN. Ничего прописывать не нужно. Достаточно использовать выпадающий список. Выбирайте пункт: L2TP/IPsec. В строке «шифрование данных» задавайте: необязательное. Нажмите «Ок».
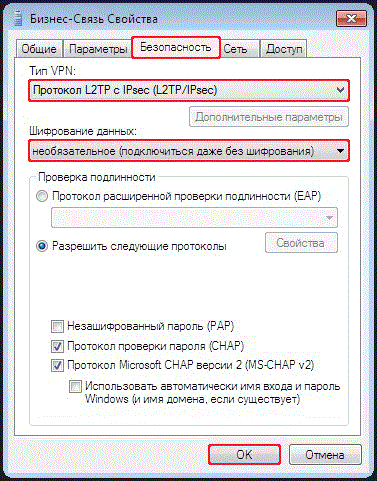 Настройки параметров безопасности сети
Настройки параметров безопасности сети
Оставайтесь во вкладке с подключениями. Здесь вам понадобится для «Бизнес-Связь» создавать ярлык.
Когда отобразится сообщение, что создание значка в этой папке невозможно, согласитесь с его переносом на рабочий стол.
Перейдите на основной экран. Тут вы найдете соответствующий ярлычок. Сделайте двойной клик левой кнопочкой мышки. Высветится окно, где следует выбирать «Подключение».
Проверить указанный момент вы сможете, пройдя по такому пути:
- проследуйте в «Сеть и Интернет»;
- задавайте интересующий раздел. Это управляющий центр;
- требуется сверить настроенные показатели. Пойдите в форму, где изменяются настройки адаптера;
- прежде, чем находить интересующие сведения, ознакомьтесь с разделами. Понадобятся «Сетевые подключения»;
- нам требуется «Подсоединение по локальной сети»;
- заходите в «Свойства», открывайте «Сеть» выделяйте «TCP/IPv4»;
- щелкайте на «Свойства»;
- пункт о получении IP-адреса автоматическим способом надо активировать, кликните на OK.
Теперь с уверенностью говорим, что подсоединение к VPN выполнено.
Создание VPN-сервера

После нехитрой регистрации вы сможете перейти в панель управления услугами. Чтобы не искать нужную, просто вбиваем в поиск lightsail:

Как мы уже обсудили, выбираем систему Debian:

Для работы нам понадобится статический ip-адрес, поэтому переходим на вкладку networking и ищем кнопку Create static ip:

Далее привязываем нашу машину и жмем create:

Этот статический ip-адрес появится в настройках, рекомендую его куда-нибудь записать:

Теперь нам нужно скачать наш публичный ключ, он понадобится нам в будущем. Переходим в аккаунт:

Кликаем на вкладку SSH keys и скачиваем ключ:

Сохраните ключ в удобном для вас месте, он нужен будет для доступа через ftp-клиент.
Переходим обратно на вкладку connect:

Там мы видим кнопочку connect using SSH, жмем ее. Это браузерная ssh консоль. Сначала нам нужно в консоли получить права root юзера:
sudo su
Затем обновить систему с помощью этих двух команд:
apt-get update
apt-get upgrade
После нам нужно перезагрузить систему. Не выходя из консоли, это можно сделать командой:
reboot
После перезагрузки я предлагаю установить firewall:
sudo su
apt-get install ufw
Необходимо открыть затребованные порты, такие как SHH port 22, 80, 443 и так далее:
ufw allow 22
ufw allow 80
ufw allow 443
Для включения фаервола запустим:
ufw enable
Состояние правил фаервола:
ufw status
Теперь установим скрипт openvpn-install.sh
wget https://git.io/vpn -O openvpn-install.sh
Запустим скрипт openvpn-install.sh для установки и настройки сервера OpenVPN автоматически:
bash openvpn-install.sh
Далее:

Жмем кнопки, как указано на скриншоте. Порт вы можете указать любой, но не забудьте добавить его в firewall, как мы делали это выше.
Скрипт сгенерирует файл с расширением .ovpn – это настроечный файл для ваших клиентов (устройств, с которых вы будете пользоваться vpn). Он находится в защищенной папке, из которой его трудно достать при помощи ftp клиента. Поэтому скопируем файл в другую папку:

cp /root/имя_вашего_файла /home/admin/
Далее устанавливаем ftp клиент. У меня – filezilla. После установки запускаем. Жмем:
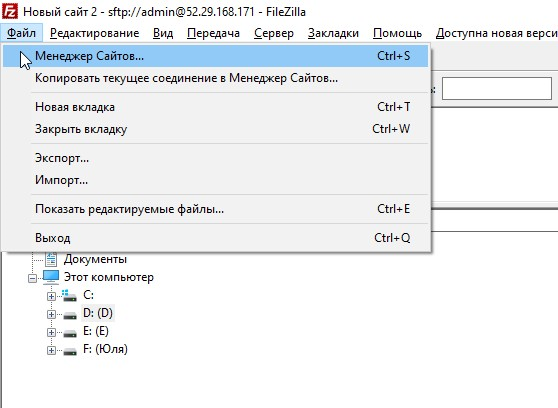
Настройки должны быть, как указаны тут:
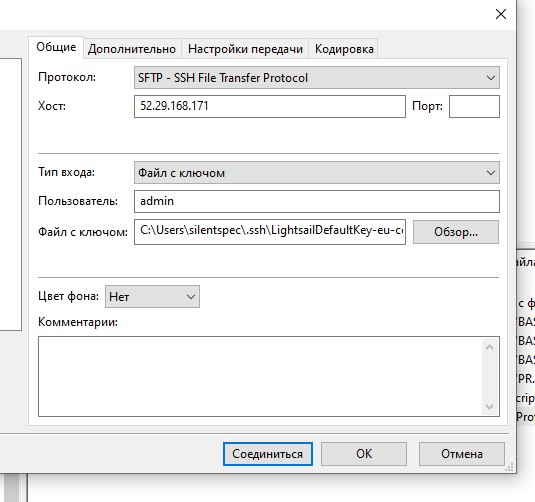
Жмем Соединиться и находим папку home/admin/. Копируем оттуда наш файл с настройками куда-то себе.
У Lightsail есть встроенный firewall и нам нужно добавить в него наш порт, который мы указали при настройке VPN.
Переходим в панель управления нашей машиной, на вкладку Networking.
Жмем add rule:

Добавляем порт:


Далее установим OpenVPN клиент, скачать его можно тут.

Заходим в клиент после установки и загружаем наш файл настроек:
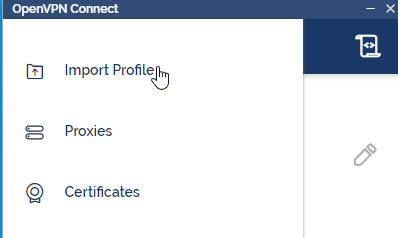
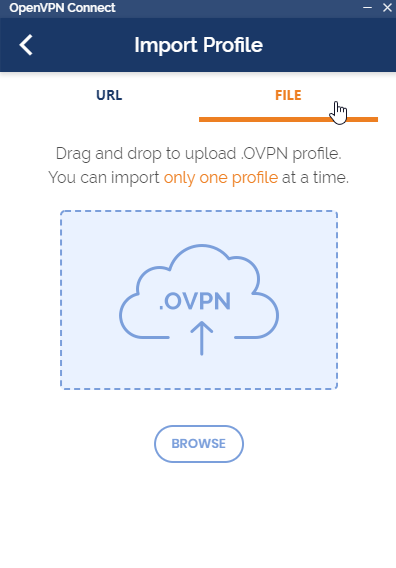
Для работы на мобильных устройствах точно так же устанавливаем OpenVPN клиент, а затем присылаем себе файл с настройками почтой. Затем открываем этот файл при помощи клиента (открыть с помощью) и импортируем наши настройки.
Сторонние программы
Для настройки VPN доступно специальное программное обеспечение, скачать которое можно бесплатно. Принцип работы у них общий, разница будет в интерфейсе, количестве трафика и доступных серверов для обхода блокировки.

По сохранённому дистрибутиву нужно кликнуть дважды для начала установки. В появившемся окне можно выбрать экспресс установку, при которой все параметры будут назначены автоматически, или ручную. Во втором случае пользователь самостоятельно выбирает папку для инсталляции программы, место размещения ярлыков и другие параметры.


Далее пользователь может перепроверить выбранные параметры установки и, при необходимости, вернуться назад, чтобы внести изменения.

Начнётся установка, обычно она длится всего несколько секунд. Далее нужно нажать «Завершить», после чего откроется рабочее окно утилиты.

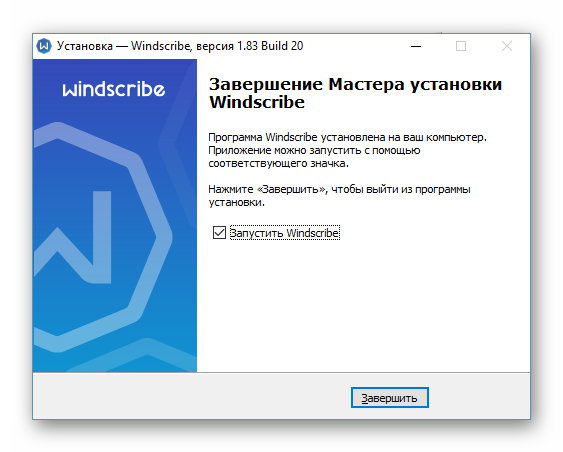
Если у пользователя есть аккаунт, ему потребуется ввести логин и пароль. В противном случае потребуется пройти короткую регистрацию на официальном сайте разработчика, после чего он сможет приступить к использованию утилиты.

Интерфейс программы очень прост. Чтобы включить VPN, нужно нажать на кнопку справа с надписями «on/off». В выпадающем списке слева указан перечень стран, через которые выполняется подключение. В бесплатной версии многие из них недоступны. Снизу указан IP адрес пользователя, который меняется при включении VPN. В верхней части окна виден оставшийся объём трафика, если пользователю необходимо больше, потребуется заплатить определённую сумму. Кнопка «Меню» слева (три горизонтальные полоски) предоставляет доступ к справке, аккаунту пользователя и настройкам утилиты.

После смены IP-адреса пользователь может посещать веб-страницы, заблокированные на территории страны, где он проживает или выполнять другие задачи, для которых ему необходима анонимность.
Необходимо помнить, что у большинства программ этого типа количество бесплатного трафика ограниченное, далее потребуется подключать подписку.
Настройка VPN на персональном роутере
Как известно, благодаря использованию VPN-сервиса пользователь компьютера или смартфона получает ряд преимуществ, среди которых не только возможность использования заблокированных в вашей стране сайтов (что сегодня является наиболее популярной причиной использования сервиса), но и многие другие. Среди других причин популярности VPN в нашей стране и за ее пределами можно назвать предоставляющиеся возможности осуществления конфиденциальной работы в интернете. Установив VPN на роутере, можно пользоваться сервисными услугами одновременно на многих устройствах.
Поскольку работа роутера обычно осуществляется на сетевом уровне, установка на них VPN-сервиса делает безопасной работу всех устройств, которые подключены к соответствующей локальной сети. Кроме того, пользователь получает возможность шифрования трафика и входа в интернет через серверы чужих государств одновременно с нескольких гаджетов, подключенных к роутеру.
В нашей статье попробуем разобраться с нюансами установки VPN на роутер. Этот процесс является достаточно простым, хотя на первый взгляд он кажется определенно сложным и запутанным. Здесь постараемся описать все тонкости решения проблемы, и посредством использования приведенной нами информации вы сможете легко и просто осуществить установку VPN на свой роутер (домашний или офисный, используемый на рабочем месте).
В целом можно выделить три этапа установочного процесса, при которых нужно:
- оформить подписку на услуги эффективно функционирующего VPN-сервиса;
- установить DD-WRT на роутер;
- настроить клиент VPN.








