Причины ошибки 678 при подключении к интернету
Содержание:
- 619-я ошибка модема: как исправить
- Сброс параметров TCP/IP и Winsock
- Установка (обновление) драйвера беспроводного Wi-Fi-адаптера
- Комментарии
- Устранение ошибки по вине провайдера
- Причины возникновения ошибки 720
- Что означает
- «Ошибка 720»: «МТС»-модем и «Билайн»
- Способы устранения неисправности 692
- Причины возникновения и способы решения проблемы
- Проверяем подключение к интернету в Windows
- Расшифровка ошибок
- Настройки подключения к Интернету на Windows 10
- Предварительные действия пользователя
- «Билайн-Интернет». Ошибка 868: рекомендации по исправлению
- Причины возникновения ошибки
- Сброс IP протокола
- Ошибка при подключении модемов «МТС» и «Билайн»
- На что еще обратить внимание?
- Из-за чего возникает ошибка МТС «Подключение разорвано» на Windows
- Как правильно подключить модем МТС на Windows
- Что делать в том случае, когда ничего не сработало
619-я ошибка модема: как исправить
Для удаления неисправности существует несколько этапов, включающих ряд последовательных действий. Пошаговые рекомендации для устранения сбоя соединения с сетью таковы:
- проверить наличие денежных средств на лицевом счете и пополнить его при необходимости;
- при подключении посредством ADSL нужно, прежде всего, визуально проконтролировать физическое состояние соответствующего кабеля и входных разъемов. Рекомендуется сначала его отсоединение, а затем подключение;
- временно выключить активный режим работы брандмауэра (firewall), заново осуществить коннект;
- достаточно переустановить драйверы для оборудования, чтобы устранить проблему их некорректного отображения в операционной системе;
- если сбой не устранен, потребуется открыть раздел «Панель управления», далее перейти в блок «Сетевые подключения». Нужно кликнуть правой клавишей мыши по активному индикатору канала подключения к интернету. Там же указан тип присоединения к сети, указанный в пункте «Минипорт WAN» в скобках как буквенное обозначение, а именно: PPPoE либо PPTP/L2TP. Далее нужно кликнуть на строке «Свойства». В строчке данных на вкладке «Безопасность» в «Свойствах» удалить галочку перед строкой с надписью: «Требуется шифрование данных», открыв тем самым доступ сетевой карты компьютера к серверу;
- выполнить действия для удаления подключения и создать его заново;
- изменить проверку подлинности «Небезопасного пароля» путем клика на иконку «Высокоскоростное подключение» и выбора из меню строки «Свойства». Во вкладке «Безопасность» поменять настройки. Ошибка, возможно, заключается в некорректно указанных логине либо пароле. Необходимо сверить их с символами, указанными в соответствующем разделе договора с оператором услуг связи. Дополнительно надо проверить, включен ли Caps Lock;
- при невозможности распознать «Мегафон»-модем в виде USB, а также модем «Билайна» или «МТС» в строке «Оборудование» блока «Система», расположенного в «Панели управления», необходимо посмотреть вкладку «Диспетчер устройств». Если отображаются иконки желтых вопросительных знаков, нужно перезагрузить компьютер либо переместить съемное устройство в другой подходящий разъем. Ошибка устранится;
- при подключении через мобильный телефон потребуется прописать пункт «Инициализация модема». Так, при открытии «Диспетчера устройств» и пункта «Модемы» найти активное устройство, используемое на данный момент. Кликнуть правой клавишей мыши по надписи «Свойства». После чего осуществить переход к «Дополнительным параметрам связи» и собственноручно прописать строку инициализации. Например, для «МТС»:
AT + CGDCONT=1, IP, internet.mts.ru.
Номер дозвона: *99***1# логин и пароль: mts.
Для «Билайна»:
AT + CGDCONT=1, IP, internet.beeline.ru.
Номер дозвона: *99***1# логин и пароль: beeline.
Для «Мегафона»:
AT + CGDCONT=1, IP, internet.
Номер дозвона: *99***1# логин и пароль: нет.
Если ни один из перечисленных пунктов не помог решить проблему, советуем обратиться в службу техподдержки провайдера, лично посетив офис или позвонив по телефону, поясняя оператору ситуацию
Иногда ошибка возникает у поставщика услуг, поэтому важно проверить всевозможные версии возникновения отсутствия передачи сигнала
https://youtube.com/watch?v=M7i8LtfNiaE
Сброс параметров TCP/IP и Winsock
Верните сетевую конфигурацию к первоначальному состоянию при помощи командной строки. Это позволит исправить ошибку без необходимости редактирования системных файлов. Потребуется ввод всего нескольких команд.
- Сначала запустите командную строку от админа. Вызовите «Выполнить» (Win+R), введите cmd и нажмите Ctrl+Shift+Enter. Последнее сочетание запустит консоль с правами администратора.
- Вставьте команду netsh int ip reset resetlog.txt в консоль и нажмите Enter.
- Затем введите netsh winsock reset и снова примените Enter.
- Перезагрузите компьютер.
Возможно, после рестарта придется заново создавать новое соединение для подключения к интернету.
Установка (обновление) драйвера беспроводного Wi-Fi-адаптера
Чтобы понять, необходима ли процедура установки драйвера или его обновленной версии, нужно произвести простую диагностику, выявляющую наличие ошибок в программной части беспроводного устройства. Для этого потребуется:
- найти значок «Мой компьютер» (на рабочем столе, в меню «Пуск» или строке «Поиск»), вызвать контекстное меню нажатием правой кнопки мыши, выбрать «Свойства» — «Диспетчер устройств»;
- среди выводимого списка оборудования отыскать строчку «Сетевые адаптеры» и в ней модуль, содержащий в названии «беспроводной» или «wireless»;
- идентифицировать вид индикатора: если на ярлыке отображается восклицательный знак, работа драйвера происходит некорректно.
- вызвать контекстное меню для значка беспроводного адаптера, нажать свойства и перейти к разделу «Общие» — «Состояние устройства», произвести анализ выводимой ошибки.
В том случае если обнаружена некорректная работа драйвера, его необходимо переустановить (обновить):
- скачать при помощи стороннего устройства дистрибутив с сайта-производителя адаптера или материнской платы;
- перенести на требуемое устройство полученный файл при помощи USB-памяти либо по сети через Ethernet, либо по Bluetooth;
- в том случае если файл выполнен в виде бинарного пакета (*.msi, *exe), его нужно запустить и следовать инструкции по установке;
- если драйверы распространяются в виде набора библиотек (*.dll), нужно в диспетчере устройств вызвать контекстное меню для интересующего модуля, выбрать «Обновить драйвер» — «Выполнить поиск драйверов на этом компьютере» (вручную), после чего указать путь к распакованной папке и нажать «Далее»;
- после успешной установки перезагрузить компьютер и перейти к настройке соединения, чтобы повторно подключать устройство к беспроводной точке доступа.
Комментарии
Устранение ошибки по вине провайдера
Избавление от разрыва с сетью происходит с помощью двух способов, если ошибка 628 появилась по причине некорректной работы оборудования поставщика интернет-услуг.
Когда соединение не устанавливается на протяжении долгого времени, рекомендуется позвонить оператору. Сотрудники ответят на каждый вопрос, установят причину неисправности, проинформируют о сроках устранения неполадки.
В случае когда ошибка 628 имеет прямую связь с перегрузкой сервера поставщика или техническим сбоем, устраняется собственноручно. В появившемся окне с ошибкой следует регулярно нажимать на кнопку «Повторный звонок» до тех пор, пока одна из линий не станет свободной.
Однако, если восстановить работу интернета не удалось, разбираться придется углубленно. Пути решения различные в зависимости от провайдера: «Билайн», «Мегафон», «МТС».
Модем «Билайн»
Устранить сбой «Билайн»-модема возможно, если выполнить инструкцию пошагово:
Соединение с оператором.
При возникновении проблемы у нового устройсва рекомендуется заменить его. Вероятно, оно бракованное. Однако, прежде чем это совершать, надо проверить работоспособность модема через планшет или смартфон с операционной системой Android.
Оценить остаток денег на счете
Важно, чтобы на момент списания денежных средств, на л/с оставалось минимум 10 рублей.
Создание нового пользователя через параметры модема. Сначала требуется придумать название, установить статический APN
Адрес – internet.beeline.ru, *99# — является номером доступа. Данные для аутентификации должны быть легко запоминаемые. Логин и пароль – beeline. При повторном соединении выбрать этот профиль.
Модем «Мегафон»
Ошибку 628 на «Мегафон»-модеме пользователи решают несколькими путями. Если зависла программа, надо перезапустить ПК.
В случае когда эти манипуляции не помогли, примените другие:
- Сначала открыть свойства модема «Мегафон»: «Дополнительно» — «Дополнительные параметры инициализации».
- В появившееся поле вводится: AT+CGDCONT=1, «IP», «internet».
- В «Подключениях» увеличить показатель продолжительности ожидания.
- Параметр «Отмена вызова при отсутствии связи» установить более одной минуты.
- Закрыть настройки с сохранением изменений, и повторить соединение.
Когда алгоритм не помог, ошибка 628 не устранилась, стоит проверить активацию услуги, а также остаток денежных средств на балансе.
Модем «МТС»
Ошибку 628 при подключении к интернету у модема «МТС» исправляют следующими мерами:
- Перезагрузкой устройства. Многократным восстановлением соединения.
- С помощью различных приложений очистить компьютер от «мусора», проанализировать перечень всевозможных неисправностей. Все это сказывается на производительности системы и, соответственно, регулярном зависании многих программ. Проблемы модема – не исключение.
- Затем перейти в «Панель управления», далее — вкладку «Программы». Выбрать «Установку и удаление программ». Инсталлировать драйверы устройства.
- Выключить автоматическую загрузку «Конфигурация системы». Для активации использовать кнопки WIN+R. В появившемся поле ввести: msconfig, подтвердить действия. Из «Автозагрузки» удалить галочки с приложений, функционирующих с «облачным» хранилищем. Перезапустить ПК, инсталлировать драйверы модема.
- Когда вышеуказанный алгоритм не подействовал, необходимо выбрать «Свойства», затем — «Дополнительные параметры связи». В «Дополнительных командах инициализации» ввести: AT+CGDCONT=1,«IP»,«internet.mts.ru». Подтвердить действия, попытаться снова подключиться к интернету.
Если рекомендации не помогли, необходимо оценить состояние средств на балансе.
Причины возникновения ошибки 720

Ошибка иногда возникает при подключении оборудования от операторов «МТС» и «Билайн». Это связано с PPPoE-протоколом, чувствительным к вводимым паролям и логинам. Иногда некорректная авторизация дает подобный результат. 
Нередко 720-ая ошибка появляется из-за протокола TCP IP, причем, если возникли проблемы именно из-за этого, придется произвести не только его настройку, но также переустановить драйвер минипорта WAN. Кстати, сам драйвер также зачастую становится причиной того, что появляется злополучное окно, сообщающее об ошибке при подключении.
Еще один драйвер, влияющий на появление 720-ой ошибки, – сетевой. Это самый распространенный тип проблемы, встречающийся после обновления операционной системы (ОС).
Как видно, причин несколько и определить, какой из вариантов «лечения» выбрать, сложно. Поэтому самое простое решение – перепробовать каждый из них в порядке возрастания сложности.
Что означает
При регистрации в сети у вас появляется надпись «Error 720». Такая диагностика бывает связана со сбоем протоколов, и она говорит, скорее, не о неисправности модема, а о том, что операционная система, которая в данный момент стоит на вашем компьютере, имеет свои «дыры».
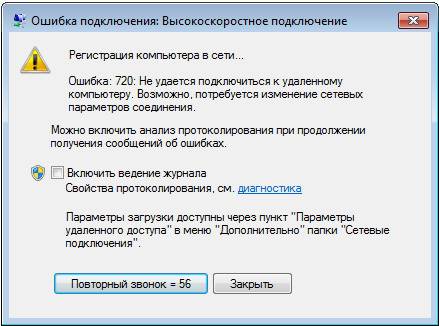
Однако это не повод бросаться во все тяжкие и стараться переустановить Windows. Этот вариант остаётся на самый тяжёлый случай: когда вся система установлена, выражаясь языком сисадминов, «криво». Нередко это же называют «неудачная сборка». Кстати, есть вполне справедливое и разумное предостережение, чтобы вы не меняли систему.
Если вы идёте по проторённой дорожке, сохраняя файлы в папки «Мои документы», «Мои рисунки», и т.д., то переустанавливать систему вам будет небезопасно. Если у вас есть другой логический диск, вначале перенесите данные туда.
Если весь ваш жёсткий диск обозначен единственной буквой «С», скопируйте всё важное на любой другой носитель: флэшку, переносной «винчестер», CD или DVD, мобильный телефон. Но если вы решитесь поправить протоколы, не ставя заново Windows, то вы сможете справиться и без этих мер
Но если вы решитесь поправить протоколы, не ставя заново Windows, то вы сможете справиться и без этих мер.
Полный текст ошибки 720
Регистрация компьютера в сети…
Ошибка: 720:Не удается подключиться к удаленному компьютеру. Возможно потребуется изменение сетевой настройки подключения. Нажмите кнопку «Дополнительно» или обратитесь в центр поддержки за помощью, указав номер ошибки.
«Ошибка 720»: «МТС»-модем и «Билайн»
Как показывает практика, довольно часто подобная неполадка возникает на вышеперечисленных устройствах. Следует отметить, что исправить ошибку можно точно так же, как и для обычного модема. Поэтому прежде чем обращаться в поддержку, попробуйте вышеперечисленные действия. В заключение перейдите в папку Windows/inf. Там найдите файл nettcpip. Зайдите в него и найдите строку TCPIP has properties и после знака равно напишите 0х80. Сохраните изменения и закройте файл, также в настройках можно поставить галочку напротив «только для чтения». После перезагрузки вы можете удалить, а затем снова установить подключение. Для этого зайдите в «Панель управления», «Сетевые подключения» и выберите протокол «Добавить и установить». В качестве диска используйте ранее отредактированный документ. Перезагружаем ПК, «Ошибка 720» «Мегафон»-модема должна быть решена.
Способы устранения неисправности 692
Предлагаем несколько вариантов, «убирающих» 692-ю ошибку:
- Первым делом попробуйте перезапустить компьютер. Есть вероятность, что проблема возникла из-за его перегрузки. После рестарта ошибка должна устраниться без дополнительного постороннего вмешательства.
- Проверить правильность подсоединения модема к компьютеру. Возможно, есть нарушение соединения, отошел или сломался один из проводов. Во время осмотра внешние дефекты, безусловно, будут обнаружены. В таком случае потребуется замена кабеля.
- Переустановка драйвера на модем или обновление его прошивки. Наиболее правильным способом будет использование ПО новейшей версии, предлагаемого производителем.
- Проверка параметров настроек сетевого подключения. При обнаружении неполадки 692 настоятельно рекомендуется создать новое PPPoE-соединение. Если необходимо, обратитесь за бесплатной консультацией и помощью к провайдеру для проверки правильности настроек. Телефоны горячей линии указываются на сайте и в документах.
- Если проблема возникла сразу после удачного подключения, попробуйте провести восстановление системы при помощи ранее сохраненной копии. Проводится этот процесс через раздел «Панель управления», далее — «Система и безопасность» — «Архивация и восстановление».
Подсоединение Windows 7 бывает неисправным. Надо проверить наличие обновлений. Если проблема кроется в программном обеспечении, в новой версии нарушение будет скорректировано.
Причины возникновения и способы решения проблемы

Обычно она характерна для PPPoE-соединения с применением телефонной линии. Для того чтобы устранить ошибку № 718 при подключении, нужно разобраться в причинах ее возникновения:
- Неверно указаны имя пользователя или пароль.
- Сбой из-за работы антивируса или файерволла.
- Проблема с драйверами сетевой карты.
- Неисправность модема или маршрутизатора.
- Изменение сведений в реестре.
- Проблемы на линии или на сервере провайдера.
Для устранения сбоя рассмотрим каждый фактор в отдельности.
Неправильное имя пользователя или пароль
Неверно указан логин или пароль – самый распространенный «виновник» отсутствия подсоединения к интернету, в результате чего и возникает ошибка. Пользователи из-за своей невнимательности порой устанавливают неправильную раскладку клавиатуры, неверно вписывают один или несколько символов, например, при активной кнопке CapsLock.

Для устранения проблемы сбоя интернета и корректного подсоединения к Internet требуется правильно ввести данные.
Антивирус или файерволл
Если вышеуказанные действия не помогли, тогда следующим шагом рекомендуется проверить программы, отвечающие за безопасность компьютера. Обычно отсутствие связи с сетью бывает из-за неверных настроек антивируса или фаервола.
Однако не стоит сразу «залезать» в параметры программ, чтобы избавиться от ошибки подключения. Для начала приостановите на время работу приложений и попробуйте подсоединиться к сети. Если все сработало, тогда уже нужно заходить в параметры и разрешать доступ.


Но если неисправность по-прежнему осталась, тогда двигаемся дальше.
Драйверы сетевой карты
Драйверы сетевой карты также способны повлиять на подключение к интернету. Нужно убедиться в том, что сеть активна, а сетевой адаптер и сетевая карта работают корректно. Для этого сделайте несколько манипуляций:
- через меню «Пуск» перейдите в «Панель управления»;
- из вкладки «Оборудование» найдите «Диспетчер устройств»;
- далее найдите драйверы сетевой карты и при необходимости выполните их обновление;
- после данных манипуляций перезагрузить компьютер либо ноутбук, чтобы изменения вступили в силу.
Этот способ поможет устранить ошибку подключения, если она возникла по причине неисправных драйверов.Но если с ними все в порядке, тогда оцените состояние модема.
Неисправность модема
Проблемы в кабеле или модеме возникают при некорректном их отключении, особенно во время рабочего сеанса или из-за перебоев с электричеством. Для того чтобы устранить ошибку, перезагрузите ПК и повторите подключение.
Для правильной деактивации следует в правой части «Панели задач» перейти в текущие подключения, выбрать действующий кабель или модем, нажать кнопку «Отключение».
Изменения в реестре
Часто на ПК и ноутбуках с операционной системой Windows XP SP2 возникает ошибка из-за разногласий в тайминге, когда компьютер не ответил вовремя. На XP время соединения составляет 25 секунд, а у провайдера на подключение, например, отводится 30 секунд. Для этого измените значения реестра.
По умолчанию, этот параметр 10 (0x0A в шестнадцатеричной системе). Показатели надо поменять на 20 в шестнадцатеричной системе или 32 в десятичной. А если у пользователя операционная система Windows Vista или 7, он устанавливает значение, равное 50.
Проблемы на линии или на сервере провайдера
 Если с компьютером пользователя или модемом все в порядке, а 718-я до сих пор появляется, вероятно, проблемы на линии или теряется связь с сервером ААА. Подождите некоторое время и возобновите подключение либо позвоните оператору и уточните эту информацию.
Если с компьютером пользователя или модемом все в порядке, а 718-я до сих пор появляется, вероятно, проблемы на линии или теряется связь с сервером ААА. Подождите некоторое время и возобновите подключение либо позвоните оператору и уточните эту информацию.
Проверяем подключение к интернету в Windows
В случае, когда на вашем ПК или ноутбуке интернет подключен, но не работает, и при этом вы стопроцентно уверены, что причиной этому является неправильные настройки, тогда вам нужно выполнить ряд процедур, которые быстро решат вашу проблему.
Начать перенастройку нужно с пропинговки любого популярного сайта. Для этого нужно нажать комбинацию «Win +R”. Так вы вызовите окно «выполнить”.
В поле для ввода текста, вам необходимо ввести следующее «cmd” и нажать на «ОК”. После этого вам откроется окно командной строки, в котором вам нужно будет прописать «ping spec-komp.com -t”. Если вы не фанат моего сайта, то можете написать гугл. После этого нажимаем на энтер и ждем результата. Если все хорошо, то сервер вам пришлет приблизительно вот такой ответ:
Если в ответе от сервера будет строка «При проверке связи не удалось обнаружить узел pec-komp.com. Проверьте имя узла и повторите попытку”, то нужно набрать другую команду, к примеру «ping .8.8.8.8”. Это IP-адрес публичного ДНС-сервера от гугл, который будет доступен всегда. Если у компьютера доступ ко внешней сети имеется, тогда ответ будет таким же, как и на картинке выше, но с другими цифрами после «ответ от…”.
Если по IP адресу пинг проходит, но в браузере он не открывается, то чаще всего это говорит о том, что есть подключение к интернету, но сеть не работает по причине неправильной настройки сетевой карты, а именно — в них не прописан или прописан неправильно адрес DNS-сервера. Как это исправить, я расскажу чуть позже.
Если вы наблюдаете другой ответ от сервера, тогда необходимо проверить доступ к роутеру. Проверять будем тоже с помощью пинга. Узнать IP-адрес роутера можно на наклейке, которая приклеена с обратной стороны его корпуса. Чаще всего IP-адрес у роутеров «192.168.1.1” или «192.168.0.1”. На моем роутер прописан первый адрес, поэтому я получил вот такой вот ответ:
Если роутер пингуется, а узел интернета нет, то скорее всего причина кроется вновь в настройках роутера или в нем самом.
А вот если роутер за запросы сервера недоступен, то есть повод залезть в настройки сетевого адаптера на компьютере. Но, перед тем, как это делать, отключите антивирус и фаерволл, если такой имеется. Иногда именно эти два «товарища” служат причиной для проблем работы с сетью интернет.
Если и после этого интернет не заработал, хотя подключение также имеется, вновь нажимаем комбинацию клавиш «Win +R”, но теперь уже в поле «открыть” прописываем «ncpa.cpl.”.
Если вы все прописали верно, то откроется окно сетевых подключений Windows. В нем вам нужно найти ваше активное соединение и кликнуть по нему правой кнопкой мыши, после этого выбрать «свойства”. В окне, которое откроется ищем строку «IP версия 4 (TCP/IPv4)” и кликаем по ней дважды, чтобы открылись параметры протокола.
Отмечаем «получить IP-адрес автоматически” и «получить адрес DNS-сервера автоматически”. Нажимаем окей и проверяем результат в браузере.
Если и это не помогло, тогда отмечаем точкой пункт «Использовать следующие адреса”. Прописать нужно IP-адрес из подсети своего роутера. Если у него IP 192.168.0.1, то у компьютера ставим 192.168.0.2. Если же на маршрутизаторе используется 192.168.1.1, то на ПК будет 192.168.1.2. Маска 255.255.255.0. В качестве шлюза надо указать адрес роутера. Его же пропишите в качестве предпочитаемого DNS-сервера. Альтернативным DNS можно указать сервер от Гугла — 8.8.8.8.
В любом случае смотрите мое видео по ускорению интернета, если применить все настройки то интернет должен будет заработать.
Увеличиваем скорость интернета до максимума!
Надеюсь, хоть один из способов вам обязательно поможет вернуть доступ к интернету. Если же ни один из вариантов решения проблемы вам не помог, тогда придется вызывать специалиста, который определит истинную причину и решит данную проблему. Но, уверен, что до этого не дойдет и вы исправите все самостоятельно.
Расшифровка ошибок
Кроме этой ошибки, пользователь может увидеть также и ряд других:
- «Модем отключен или недоступен». ПК не видит модем и нужно проверить USB-порты или совместимость.
- Ошибка 619. Модем неспособен найти порт для сигнала 4G. Наиболее часто возникает при попытке управления с помощью удаленного доступа.
- Ошибка 628. Устройство не может соединиться с главным сервисом оператора. Появляется при некорректной работе радиосигнала.
- Ошибка 720. Синхронизация данных отсутствует. Происходит из-за несоответствия данных о модеме и о ПК.
- Ошибка 633. Отсутствие драйверов или прочего ПО. Обычно появляется при использовании бракованного или неофициального модема.
- «Модем не найден». Девайс поврежден физически.
Важно! Если четко понимать, какая именно ошибка мешает модему соединиться с интернетом, можно в разы сократить время на ее решение

Настройки подключения к Интернету на Windows 10
Первым делом необходимо убедиться в том, что проблема не исходит от кабельного модема или провайдера интернета. В противном случае данный вопрос можно разрешить разговором с технической службой по горячей линии.
В том случае, когда причина отсутствия подключения иная, следует:
- Открыть панель задач;
- Ввести словосочетание «командная строка»;
- Нажать и удерживать командную строку;
- Выбрать запуск от имени администратора;
- Подтвердить действие;
- Ввести в командной строке «ipconfig»;
- Найти IP-адрес, указанный рядом со шлюзом по умолчанию;
- Записать адрес;
- Ввести в командной строке ping <DefaultGateway> ;
- Нажать Enter.
Настройка PPPoE в Windows 10
Настройка нового соединения PPpoE включает в себя ряд последовательных операций, в частности:
- Перейти к настройкам Windows ;
- Выбрать сеть и интернет;
- Нажать наDial-up;
- Выбрать установку нового соединения;
- Выбрать в новом всплывающем окне «Подключиться к Интернету»;
- Нажать «Далее»;
- Щелкнуть на широкополосный (PPPoE);
- Заполнить имя пользователя и пароль согласно данным провайдера;
- Поставить галочку в поле «Запомнить пароль»;
- Указать собственное имя подключения;
- Нажать знак «Подключиться».
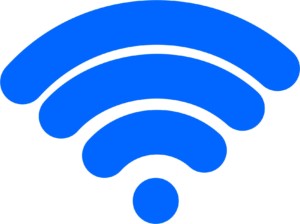
Предварительные действия пользователя
Перед пользователем встает вполне понятный вопрос: как исправить ошибку 868. Ниже даются рекомендации, а также рассмотрены основные причины, но сначала нужно сделать следующее.
- Во-первых, проверить доступ ко «всемирной паутине» на домашних устройствах. К примеру, сетевой кабель «выскочил» из разъема на сетевом устройстве.
- Во-вторых, проверить текущий IP-адрес ПК. Для этого сочетанием клавиш Win+R открыть диалоговое окно, где набрать команду cmd. В командной строке необходимо выполнить ipconfig и просмотреть информацию. При корректной настройке IP-адрес VPN-сервера провайдера должен начинаться с цифры 10, это выглядеть будет так: 10.х.х.х
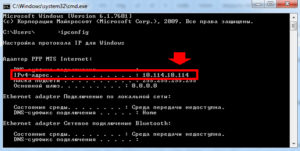 Если адрес выглядит по типу: 169.254.х.х, значит, проблема на стороне пользователя. Подобное отображение означает, что компьютер не получил от сервера DHCP свой IP-адрес. Следует перезагрузить роутер, а потом проверить еще раз.
Если адрес выглядит по типу: 169.254.х.х, значит, проблема на стороне пользователя. Подобное отображение означает, что компьютер не получил от сервера DHCP свой IP-адрес. Следует перезагрузить роутер, а потом проверить еще раз.
«Билайн-Интернет». Ошибка 868: рекомендации по исправлению
Он отвечает за предоставление доступа к сети путем подсоединения к VPN-серверу провайдера. Основные рекомендации по ее устранению даны выше.
Короткий вариант действий выглядит следующим образом:
- Проверить подключение сетевых кабелей на домашнем ПК.
- Изменить настройки сетевой карты и адреса серверов DNS.
- Убедиться, что конфигурация брандмауэра выполнена корректно.
- Запустить антивирусную программу.
А также рекомендуется обратиться в службу поддержки Beeline насчет ошибки 868. Возможно, проблемы кроются там, например, недоступен адрес VPN-сервера для некоторых пользователей.
Причины возникновения ошибки
Причины, провоцирующие возникновение ошибки 629, многочисленны. Некоторые кроются в поврежденном оборудовании, другие возникают вследствие программного конфликта, а именно:
- Неправильно введенные или устаревшие данные (пароль) при подключении к Wi-Fi.
- WAN-порт/кабель неисправны, а как итог — сетевой кабель не подключен. Возможно, нужно обжать провод, проверить, хороший ли контакт в разъеме.
- Попытка подключиться одновременно к двум сетям, или сессия была запущена ранее.
- К одной сети подключились два устройства с одинаковыми IP-адресами.
- Сбились настройки протоколов TCP IP. Проблемы с PPPoE/другими сетевыми настройками.
- Повреждение на линии.
- Не удается пользоваться модемом на заданной скорости.
- Системный администратор отсоединил устройство от сетки вручную, то есть, через модем.
- Новая сетевая карта либо новая материнская плата способны «конфликтовать» с ранее известной сетью.
Сброс IP протокола
Запускаем командную строку. Нажмите «Win+R», далее пропишите команду «cmd». Выполните команду:
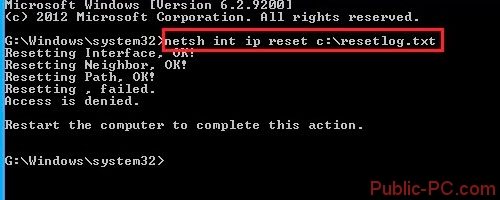
Восстановление конфигурации WinSock
Ошибка при подключении к интернету РРРоE появляется при повреждении реестра где хранится конфигурация winsock (интерфейс упрощающий разработку сетевых приложений). Это интерфейс между приложением и протоколом, который передает информацию. Как восстановить конфигурацию? Открываем как было описано выше командную строку, прописываем команду:
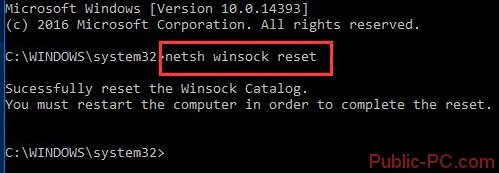
Настройки сбросятся до первоначальных. Это поможет избавиться от неполадок сетевого подключения. Теперь при высокоскоростном соединении ошибка 720 возникать не будет.
Ошибка при подключении модемов «МТС» и «Билайн»
Оборудование от «Билайна» и других провайдеров также становится причиной появления ошибок при подключении. Для исправления ситуации используйте все перечисленные выше способы. Единственный метод, применяемый конкретно для данного оборудования, — это изменение файла nettcpip.
Для этого перейдите в каталог C:\Windows\inf, найдите файл nettcpip.

Откройте его, далее — строку TCPIP has properties. После знака «=» установите значение 0x80, сохраните документ.
После потребуется перезагрузка системы. Конечным пунктом будет удаление протокола и его установка из измененного файла. Как удалить протокол и заново его установить, описано в двух предыдущих пунктах.
На что еще обратить внимание?
Как уже было отмечено выше, есть вероятность, что ничего из вышеперечисленного не поможет. В этом случае можно порекомендовать попробовать удалить и установить протокол TCP/IP. Вполне вероятно, что это исправит ситуацию. В любом случае, переустановка операционной системы должна выполняться только после того, как все варианты были испробованы и ничего не помогло. Но опять же, использование лицензии Windows сводит риск возникновения «Ошибки 720» к минимуму. Более того, вы можете быть уверены в том, что всё будет работать. Это же касается и модема. Если его настраивал профессионал, а ОС лицензионная, то со 100% вероятностью вы не будете получать подобных ошибок. Конечно, в любой момент вы можете посмотреть лог-файл, который подскажет, в чём же именно загвоздка, его можно залить на форум, где собираются специалисты, и там наверняка найдут оптимальное решение. Название файла PPP.log, хранится он %systemroot%/tracing.
Источники
- https://compsch.com/internet/instrukciya-po-ustraneniyu-oshibki-720-pri-podklyuchenii-k-internet.html
- https://neoshibka.ru/oshibka-720-v-windows-7-8/
- https://Vpautinu.com/oshibki/720
- https://FB.ru/article/144536/oshibka-oshibka-pri-podklyuchenii-k-internetu
- https://itmaster.guru/nastrojka-interneta/720-oshibka-pri-podklyuchenii-k-internetu.html
- http://proremontpk.ru/podkljuchenie-k-internetu/oshibka-720-pri-podkljuchenii-k-internetu.html
- https://public-pc.com/oshibka-720-pri-podklyuchenii-k-internetu/
- http://setupwindows.ru/errors/720
Из-за чего возникает ошибка МТС «Подключение разорвано» на Windows
Первым делом следует понять, почему вообще возникает подобная ошибка. Для этого компьютер или ноутбук проверят на наличие других программ для работы с модемами. Если раньше человек пользовался услугами, например, «Мегафона», то следует удалить его «Коннект менеджер». Все дело в том, что фирменное приложение для управления роутером или модемом достаточно агрессивно реагирует на программное обеспечение от других российских операторов мобильной связи и интернета.

Если это не решило проблему с появлением ошибки «Подключение разорвано», то следует проанализировать проблему с другой стороны. Другая причина неисправности заключается в том, что на лицевом счете закончились деньги. Без регулярного внесения абонентской платы оператор не будет предоставлять свои услуги в полном объеме или попросту отключить доступ в глобальную сеть.
Важно! Определить количество средств на своем счету достаточно просто. Для этого даже необязательно входить в личный кабинет
Достаточно зайти в «Коннект менеджер» и найти соответствующий пункт. Проверить можно и, переставив симку в телефон и набрав *100#.
Часто также встречается проблема, заключающаяся в некорректном USB-соединении. Для этого следует тщательно проверить работоспособность портов на ноутбуке или ПК, а также разъем на модеме, установив его для теста на другое устройство. Если причина ошибки именно в этом, то требуется поменять гнезда USB или заменить модем. Сделать это можно по гарантии, если устройство куплено официально.
Если ничего из вышеперечисленного не помогло, то, скорее всего, ошибка кроется в неправильных настройках «Коннект менеджера» или аккаунта для подключения к интернету. Чтобы понять, как правильно выполнить настройку, следует ознакомиться с разделом ниже.

Как правильно подключить модем МТС на Windows
Для правильного подключения 4G USB-модема от МТС, нужно следовать пошаговой инструкции:
- Раскрыть комплект модема и сим-карты.
- Вынуть симку из специального пластикового держателя.
- Распаковать модем и открыть его крышку для вставки чипа.
- Произвести аккуратную вставку SIM-карты. 4G работает с Nano-SIM и Micro-SIM.
- Подключить модем в любой свободный и рабочий порт USB.
- Дождаться автоматического распознавания нового аппарата операционной системой «Виндовс». Если все прошло удачно, то в панели уведомлений появится сообщение о том, что девайс готов к работе.
- Дождаться запуска мастера автоматической установки драйверов и всего необходимого оборудования. Следовать его инструкциям по инсталляции «Коннект менеджера».
- Просмотреть рабочий стол на предмет появившейся иконки программы. Именно через нее будет происходить управление роутером или модемом, а также просмотр всех данных и остатков по счету.
- Открыть программу двойным щелчком. Дождаться регистрации сим-карты и модема в сети. После этого надпись «Не подключен к 4G» пропадет.
- После активации аппарата нажать на кнопку «Подключиться». Будет произведена автоматическая настройка подключения модема к сети LTE.
- Если все было сделано правильно, то надпись «Не подключен» сменится на «Подключен».
Важно! Если мастер автоматической установки не запускается самостоятельно, то, вероятнее всего, на компьютере запрещено запускать AutoRun-файлы. Придется самостоятельно перейти в «Проводник», найти подключенное устройство и запустить файл из его корневой директории с правами администратора

Что делать в том случае, когда ничего не сработало
Если так произошло, что ничего не помогает, и самостоятельно устранить неисправность не получается, следует в обязательном порядке обратиться за помощью в компанию «МТС». Для этого:
- Выполняют звонок на номер 8-800-250-08-90
- Лично приходят в сервисный центр или офис поддержки клиентов MTS.
Важно! Лучше всего приходить в отделение компании самостоятельно. Это в разы ускоряет процесс ремонта или выдачи нового оборудования
Обращаясь в поддержку через личный кабинет или телефон, можно потратить много времени впустую.

Таким образом, здесь было рассказано, что делать, если на модеме МТС пишет «Подключение разорвано» в Windows 10. Исправление разрыва соединения должно производиться на основе понимания ошибки, которая и вызвала проблему.








