Настройка ssd под windows 10: полная step-by-step инструкция
Содержание:
- Необходимые опции на которые стоит обратить внимание
- 6. Не трогать дефрагментацию Windows
- Почему не хватает ОЗУ
- Отключена полностью дефрагментация
- Отключение гибернации
- Изменение пересчета, итерации или точности формулы
- Специальные программы для оптимизации SSD
- Поиск значения в столбце и строке таблицы Excel
- Отошёл контакт
- Как создать фокальную точку на фотографии
- Дефрагментация диска для оптимизации SSD
- Как настроить SSD для Windows 10? Какие функции отключить для SSD и нужно ли это делать?
- Какие функции можно отключить?
- Включите высокую производительность
- Навигация по записям
- Видео: OnePlus 7 Pro — Root, и обновление прошивки с сохранением рута
- Дефрагментация и оптимизация SSD в Windows 10
- Дефрагментация и оптимизация SSD в Windows 10
- Как настроить SSD для Windows 10? Отключение файла подкачки.
- Какие функции следует отключить для стабильной работы SSD
- Программы для оптимизации SSD-диска
- Дефрагментация диска для оптимизации SSD
- Оптимизация операционной системы
- Установка Windows 10 на новый SSD-диск
- Оптимизация при помощи утилиты
Необходимые опции на которые стоит обратить внимание
Чтобы продлить срок своей службы, большинство SSD используют алгоритм сбалансированного износа. Диск замедлит работу, если вы переполните его. Чтобы повысить производительность, лучше не форматировать весь накопитель, а постоянно оставлять 25 процентов свободного пространства.
Отключите гибернацию
Режим гибернации установлен по умолчанию, чтобы позволить жесткому диску загружать программы быстрее, чем саму систему. Но это является ненужным для SSD, поскольку загрузка ОС с ним занимает считанные секунды. Следовательно, вы можете отключить функцию гибернации, чтобы освободить пространство. Тем не менее, файл hiberfil.sys удален не будет, если вы отключите опцию в настройках Windows.
Чтобы освободить больше пространства, введите следующую команду: powercfg -h off в командной строке (с правами администратора) и нажмите «ВВОД».
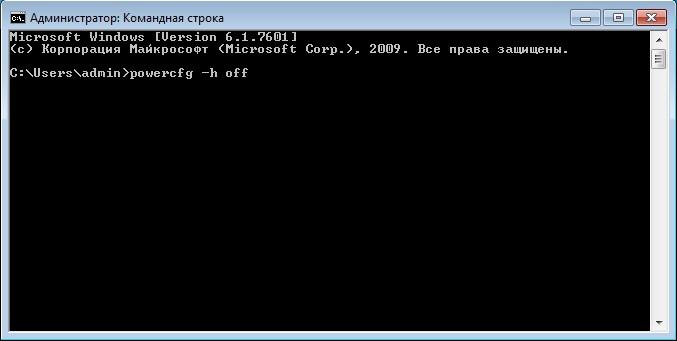
Отключите индексирование диска
Индексирование — хорошая функция, предназначенная для обеспечения быстрого доступа к файлам или папкам на жестком диске, но она становится бессмысленной на SSD. Рекомендуется отключить ее, чтобы уменьшить количество записей на накопителе.
Чтобы оптимизировать SSD в Windows 10 путем отключения индексации диска, следует выполнить:
Щелкните на конкретном диске в этом компьютере правой кнопкой мышки и выберите «Свойства».
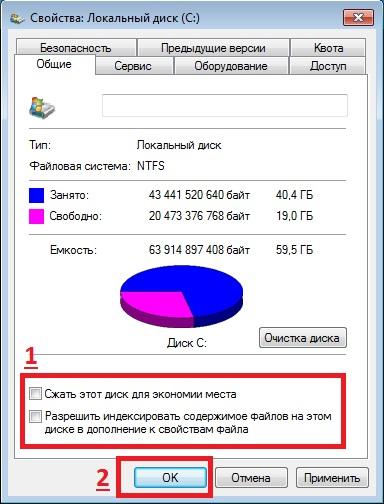
На вкладке «Общие» снимите флажок «Разрешить индексирование файлов на этом диске в дополнение к свойствам файлов».
Настройте файлы подкачки
Файл подкачки может быть полезным или нет, в зависимости от того, каково значение ОЗУ на компьютере. Вы можете изменить его настройки, чтобы сбалансировать производительность и потерянное пространство.
Чтобы выполнить эту настройку:
- Щелкните правой кнопкой мыши по «Мой компьютер» и выберите «Свойства».
- Перейдите в «Расширенные настройки системы», а затем «Настройки» в разделе «Производительность».
- Нажмите кнопку «Изменить» на вкладке «Дополнительно».
- Во всплывающем окне снимите флажок «Автоматически управлять файлами подкачки», а затем выберите диск C: из списка.
- Перейдите к «Нестандартный размер» и установите значения для начального и максимального размеров. Затем нажмите кнопку «Установить», прежде чем нажать «ОК», чтобы сохранить изменения.
Более подробную дополнительную информацию по «файлу подкачки» вы можете прочитать в этой статье:
6. Не трогать дефрагментацию Windows
Еще одна реликвия ранних дней SSD заключалась в том, что дефрагментация SSD была не только ненужной, но и потенциально опасной. Дефрагментация забирает ресурсы изнашивания циклов чтения/записи данных, оставшихся на SSD диске. Так и есть, но сегодняшняя Windows 10 это уже знает, и если у вас дефрагментация включена, Windows определит ваш SSD и не будет дефрагментировать его. Лучше подумать о сегодняшней дефрагментации в Windows 10, как о более универсальном инструменте для защиты диска. Даже кнопка относится к процессу как «Оптимизация», а не «дефрагментации». Процесс также будет «восстанавливать» ваш SSD, который запускает прекрасную функцию TRIM, о которой мы говорили ранее. Теперь накопал одну статью с фактами.
Scott Hanselman поговорил с командой разработчиков, работающих над реализацией накопителей в Windows:
Итог:
- Дефрагментация выполняется только если включена защита системы (точки восстановления, история файлов использующие VSS).
- Оптимизация дисков используется для того, чтобы пометить неиспользуемые блоки на SSD, которые не были помечены при работе TRIM.
- Дефрагментация для SSD может быть нужна и при необходимости автоматически применяется. При этом (это уже из другого источника) для твердотельных накопителей используется иной алгоритм дефрагментации по сравнению с HDD.
Другими словами, дефрагментация Windows адаптируется к вашему SSD, поэтому оставьте в покое эту функцию, включите и забудьте!
Почему не хватает ОЗУ
Первый компьютер управлялся с 48 кБ, и этого вполне хватало, сегодня объем ОЗУ в 16 ГБ все-таки кажется маловат. Даже в спокойном состоянии занята одна пятая из этого количества. Хотя формально система «отдыхает».
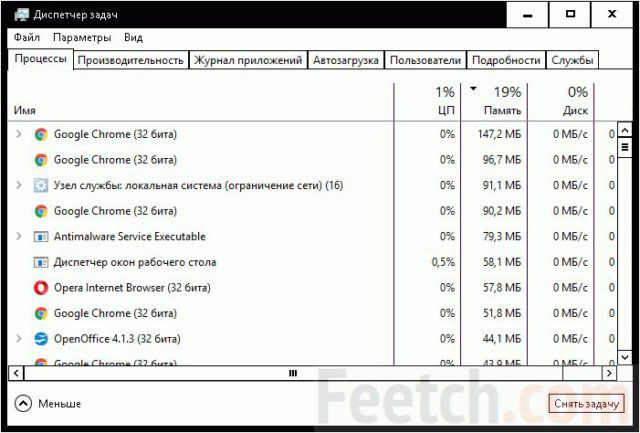
Это мягко говоря, настораживает. Фактически 3 ГБ требуется только на «простой». Что же случится, когда гигантский объем информации начнёт подгружать какая-нибудь компьютерная игра? В погоне за приведение виртуальной реальности в соответствие с действительностью мы забыли про полезность приложений, их моральный смысл. Многие поклонники ZX-Spectrum восторгались Elite. Кто сегодня слышал про эту игру? Между тем вышло гигантское количество продолжений этого увлекательного квеста.
Один из создателей описывал её как «путь воина света», хотя никто и не запрещал стать пиратом. Но за мирные корабли, как и в реальной жизни, нельзя было получить много кредитов, а полиция наседала на пятки. Отказывались стыковать планетные станции. Так человек постепенно привыкал к тому, что путь честного трудяги намного более плодотворен, нежели бандитский. Результат? Тысячи (если не миллионы) поклонников по всему миру при том, что графика мягко говоря никакая. Прибавьте к этому то, что прогресс можно было сохранять на носитель только при посадке. Это значило, что достичь класса бойцов Elite занимало у многих долгие годы. Причём преступнику (если мы не ошибаемся) эта квалификация не присваивалась вообще.
Многих привлекла сама идея. Хотя нужно признать, что при большом количестве атакующих космических кораблей графика немного подвисала. Практически единственная игра, где это происходило. Сегодняшний геймплей мало напоминает борьбу со злом. Больше внимания уделяется графике, остаётся достаточно места для подлости, где организованная стайка может травить одного. Конечно, можно заявить, что это больше похоже на реальную жизнь, а мы возразим, что общество таково, каким его растят. В том числе и при помощи игр.
Итак, оперативной памяти не хватает по той причине, что производители делают упор на спецэффекты. Мишуру, не имеющую к смысловой части никакого отношения. Многое делают ради доната:
- Король зашёл на охоту.
- Загонщики – пугайте ботов.
Сложность с новыми идеями в том, что сложно пробиться. Навороченная графика часто оказывается не по силам одинокому разработчику. Итак, размер ОЗУ возрастал, и вскоре было замечено, что операционную систему тормозит винчестер. В период обращения к накопителю и считыванию новых модулей. Линукс это тоже касается но в меньшей степени. Стало быть, возможно два варианта:
- SSD накопители продвигает компания Майкрософт для маскировки незначительных дефектов производительности.
- Билли Гейтс ещё n-ное количество лет назад предвидел такое развитие событий. Собственно, ещё в 1991 году можно было что-то предсказать.
Отключена полностью дефрагментация
Дело в том, что дефрагментация как таковая не требуется для ssd-накопителей, связано с ее архитектурой, так если в HDD – кластеры, которые периодически требуют перезаписи путем смещения данных из ячейки в ячейку, то ssd диск – нуждается, только лишь в команде trim на windows 10, необходимо проверить работает ли она, если нет – то читаем как включить.
«Проводник» → «Этот_компьютер» → правым кликом «C:» → «Свойства»
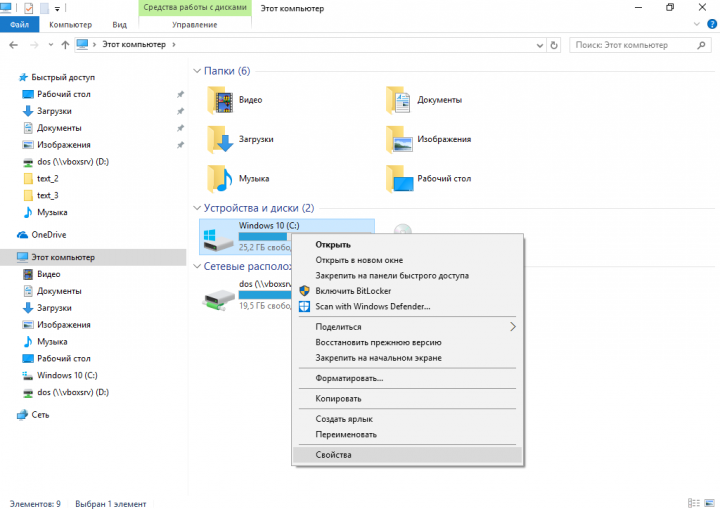
Вкладка «Сервис» → «Оптимизация_и_дефрагментация_диска» → «Оптимизировать»

Видим, что системный диск является твердотельным, в нижней части окна указано, что оптимизация ssd происходит в windows 10 по расписанию — речь идет именно о технологии TRIM – если коротко, сообщает о наличии в файловой системе несуществующих блоков, которые можно удалить. Так, если функция отключена, то переходите в «Изменить_параметры» и выставляйте график, следуем далее для оптимизации настроек под ssd диск на windows 10.


Всегда существуют оговорки, так дефрагментация необходима и выполняется автоматически системой в том случае, когда защита системы активна – речь о создании точек восстановления, опять же Microsoft утверждает, что алгоритм отличается от обычной дефрагментация для привычного hdd.
Отключение гибернации
Еще один способ, который позволяет оптимизировать операционную систему под работу на SSD – отключение режима гибернации ОС.
Гибернация – это отдельный вид спящего режима ОС, который позволяет сохранить элементы в оперативной памяти ПК – они записываются в специальный файл и после выхода из гибернации система снова считывает все сохранённые операции во временную память.
Чтобы компьютер смог перейти в такой режим, ОС на системном диске должен быть достаточно объемный файл под названием hiberfil.sys.
Сразу после выхода из гибернации этот файл-процесс удаляется.
Постоянное создание и удаление файла израсходует резервы твердотельного накопителя, поэтому данную функцию лучше отключить.
Следуйте инструкции, чтобы деактивировать гибернацию на вашем устройстве:
Запустите командную строчку от имени администратора системы (нажмите правой кнопкой манипулятора на кнопке «Пуск» и выберите указанный на рисунке пункт);
Изменение пересчета, итерации или точности формулы
Специальные программы для оптимизации SSD
Большинство действий, которые делаются специальными программами для оптимизации SSD, — то же самое, что мы описали выше, но в автоматическом режиме. Все подобные программы предельно просты и одинаковы, так что мы рассмотрим лишь две из наиболее популярных.
SSD Mini Tweaker
SSD Mini Tweaker — очень маленькая и простая в обращении программа, которая позволяет за несколько минут полностью подготовить систему к работе с твердотельными накопителями. Установка для неё не требуется.
Всё, что нужно сделать в самой программе, — отметить галочками нужные вам пункты и нажать «Применить изменения». По окончании процесса перезагрузите компьютер.

Выберите необходимые опции и нажмите «Применить изменения»
SSD FRESH 2017
SSD FRESH 2017 очень похожа на предыдущую программу: те же настройки и тот же принцип работы. Более наглядный интерфейс предлагает оценить, насколько изменилась оптимизация вашего диска. Впрочем, правдивость этой оценки довольно условна.

SSD FRESH 2017 приводит графики повышения эффективности диска после применения изменений
Теперь вы знаете, какие именно настройки SSD дисков производит Windiows 10 автоматически, а что вам придётся настраивать самостоятельно. Следите за обновлениями вашего диска и держите его в хорошем состоянии, чтобы он прослужил вам долгое время.
Поиск значения в столбце и строке таблицы Excel
Отошёл контакт
Как создать фокальную точку на фотографии
Дефрагментация диска для оптимизации SSD
Дефрагментация SSD – это та же оптимизация твердотельного накопителя. Только она использовалась в более ранних версиях ОС «Виндовс».
Данная функция отключена в десятой версии системы и не является одним из компонентов процесса настройки работы ССД.
Вместо дефрагментации выполняется очистка блоков данных с помощью функции RETRIM (необходима для быстрой очистки мусора и временных данных на накопителе).
Чтобы включить автоматическую оптимизацию, следуйте инструкции:
- Зайдите в панель управления вашим ПК;
- С помощью поиска найдите и откройте окно «Оптимизация дисков»;
- Найдите необходимый твердотельный накопитель в списке, выберите его и затем нажмите на клавишу «Оптимизировать».
Включение автоматической оптимизации
В Windows 10, дефрагментация диска выполняется только в одном случае – когда включена функция защиты ОС: настроены точки восстановления или сохраняется история (список) файлов, который используют VSS – теневое копирование тома.
Помимо автоматической настройки твердотельного накопителя, пользователь может самостоятельно отключать необходимые параметры и функции, регулируя уровень производительности диска.
Рассмотрим набор параметров, которые можно отключить, детальнее.
Как настроить SSD для Windows 10? Какие функции отключить для SSD и нужно ли это делать?
Любой, кто задавался вопросом настройки SSD для Windows, встречал советы, связанные с отключением SuperFetch и Prefetch, отключением файла подкачки или его переносом на другой диск, отключением защиты системы, гибернации и индексирования содержимого диска, переносом папок, временных файлов и прочего на другие диски, отключением кэширования записи на диск.
Часть этих советов пришли еще из Windows XP и 7 и не применимы к Windows 10 и Windows 8 и к новым SSD (отключение SuperFetch, кэширования записи). Большая же часть этих советов действительно способна уменьшить количество данных, записываемых на диск (а у SSD имеется ограничение по общему количеству записанных данных за весь срок службы), что в теории приводит к продлению срока его службы. Но: путем потери производительности, удобств при работе с системой, а в некоторых случаях и к сбоям.
Несмотря на то, что срок службы SSD считается меньшим, чем у HDD, с большой вероятностью купленный сегодня твердотельный накопитель средней цены при обычном использовании (игры, работа, интернет) в современной ОС и при наличии резервной емкости прослужит дольше, чем вам требуется (т.е. будет заменен в итоге на более современный и емкий). На картинке ниже показан SSD диск, срок использования год
Обратите внимание на графу «Всего записано», а гарантия 300 Tb

А теперь по пунктам о различных способах оптимизации работы и как настроить SSD для Windows 10, о целесообразности их использования. Отмечу еще раз: эти настройки могут лишь незначительно увеличить срок службы, но не улучшат производительность.
Какие функции можно отключить?
Тем, кто привык пользоваться HDD дисками придется внести некоторые изменения в ПК и отключить определенные функции.
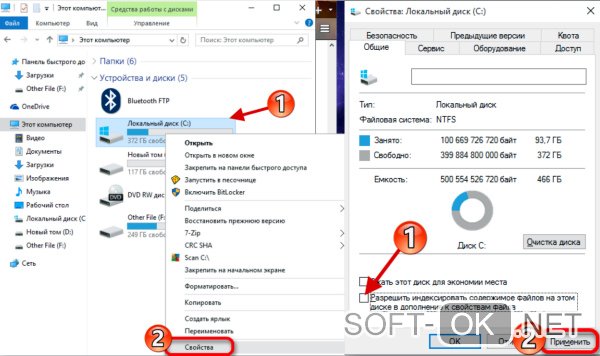
К таким функциям в первую очередь относится дефрагментация. Для HDD дисков она необходима, но SSD накопителю может нанести вред и даже сократить срок службы. К счастью, после установки SSD диска на компьютер с системой Windows 10 эта функция отключается автоматически.
Если пользователь не хранит на твердотельном диске никакой важной информации, можно отключить и функцию индексации. Сделать это можно так:
Сделать это можно так:
- Через ярлык «Мой компьютер» нужно перейти во вкладку Проводник.
- В ней находят диск SSD и кликом по правой кнопке мышки переходят во вкладку «Свойства».
- Остается только снять галочку напротив строки «Разрешить индексировать», и кликнуть по кнопке Применить.
Эти простые рекомендации помогут продлить срок службы SSD диска. Дополнительную информацию по настройкам и оптимизации можно найти в видео.
Включите высокую производительность
Чтобы повысить производительность SSD, установите режим контроллера SATA на AHCI в BIOS вашей системы. Чтобы изменить режим SATA с IDE на AHCI, вам необходимо выполнить следующие шаги:
- Нажмите клавиши WIN+R и введите «msconfig», а затем — Enter.
- На вкладке «Загрузка» установите флажок «Безопасная загрузка», согласитесь с изменениями и перезагрузите компьютер в безопасном режиме.
- Нажмите определенную клавишу (чаще всего, это F2 или DEL) для загрузки в настройках BIOS (если вы не можете загрузиться в BIOS, отключите быстрый запуск и повторите попытку) и измените режим SATA с IDE на AHCI.
- Затем сохраните настройки клавишей «F10» для выхода и перезагрузите устройство.
- На этот раз Windows загрузится в безопасном режиме.
- Снова запустите «msconfig» и снимите флажок «Безопасная загрузка» на вкладке «Загрузка» и выполните новую перезагрузку.
Если возникли вопросы, о безопасном режиме вы можете ознакомиться в этой статье:
Навигация по записям
Видео: OnePlus 7 Pro — Root, и обновление прошивки с сохранением рута
Дефрагментация и оптимизация SSD в Windows 10
Многие заметили, что по умолчанию автоматическая оптимизация (в предыдущих версиях ОС — дефрагментация) включена для SSD в Windows 10 и кто-то кинулся отключать ее, кто-то изучать происходящее при процессе.
В общих чертах — Windows 10 не выполняет дефрагментацию SSD, а оптимизирует его, выполняя очистку блоков посредством TRIM (или, вернее, Retrim), что не вредно, а даже полезно для твердотельных накопителей.
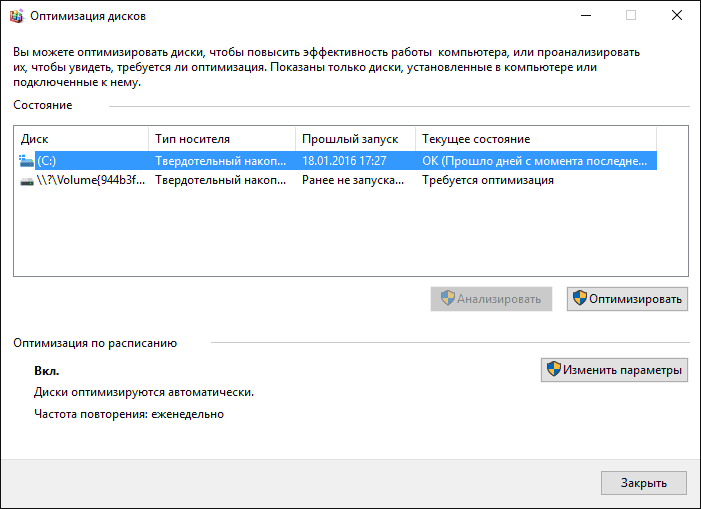
Я покопался поглубже и поговорил с командой разработчиков, работающих над реализацией накопителей в Windows, и этот пост написан в полном соответствии с тем, что они ответили на вопрос.
Оптимизация накопителей (в Windows 10) производит дефрагментацию SSD раз в месяц, если включено теневое копирование тома (защита системы). Это связано с влиянием фрагментации SSD на производительность. Здесь имеет место неправильное представление о том, что фрагментация не является проблемой для SSD — если SSD будет сильно фрагментирован, вы можете достичь максимальной фрагментации, когда метаданные не смогут представлять больше фрагментов файлов, что приведет к ошибкам при попытках записи или увеличения размера файла. Кроме этого, большее количество фрагментов файлов означает необходимость обработать большее количество метаданных для чтения/записи файла, что приводит к потерям производительности.
Что касается Retrim, эта команда выполняется по расписанию и необходима в связи с тем, каким образом выполняется команда TRIM в файловых системах. Выполнение команды происходит асинхронно в файловой системе. Когда файл удаляется или место освобождается другим образом, файловая система ставит запрос на TRIM в очередь. В связи с ограничениями на пиковую нагрузку, эта очередь может достигнуть максимального количества запросов TRIM, в результате чего последующие будут проигнорированы. В дальнейшем, оптимизация накопителей Windows автоматически выполняет Retrim для очистки блоков.
- Дефрагментация выполняется только если включена защита системы (точки восстановления, история файлов использующие VSS).
- Оптимизация дисков используется для того, чтобы пометить неиспользуемые блоки на SSD, которые не были помечены при работе TRIM.
- Дефрагментация для SSD может быть нужна и при необходимости автоматически применяется. При этом (это уже из другого источника) для твердотельных накопителей используется иной алгоритм дефрагментации по сравнению с HDD.
Дефрагментация и оптимизация SSD в Windows 10
Многие заметили, что по умолчанию автоматическая оптимизация (в предыдущих версиях ОС — дефрагментация) включена для SSD в Windows 10 и кто-то кинулся отключать ее, кто-то изучать происходящее при процессе.
В общих чертах — Windows 10 не выполняет дефрагментацию SSD, а оптимизирует его, выполняя очистку блоков посредством TRIM (или, вернее, Retrim), что не вредно, а даже полезно для твердотельных накопителей.
Я покопался поглубже и поговорил с командой разработчиков, работающих над реализацией накопителей в Windows, и этот пост написан в полном соответствии с тем, что они ответили на вопрос.
Подводя итог:
- Дефрагментация выполняется только если включена защита системы (точки восстановления, история файлов использующие VSS).
- Оптимизация дисков используется для того, чтобы пометить неиспользуемые блоки на SSD, которые не были помечены при работе TRIM.
- Дефрагментация для SSD может быть нужна и при необходимости автоматически применяется. При этом (это уже из другого источника) для твердотельных накопителей используется иной алгоритм дефрагментации по сравнению с HDD.
Как настроить SSD для Windows 10? Отключение файла подкачки.
Самый частый совет, как настроить SSD для Windows 10 — отключить файл подкачки (виртуальную память) Windows или перенести его на другой диск. Может послужить причиной падения производительности, так как вместо быстрого SSD и оперативной памяти будет использоваться медленный HDD.
Вариант отключения файла подкачки — очень спорный. Действительно, компьютеры с 8 и более Гб оперативной памяти во многих задачах могут работать с отключенным файлом подкачки, тем самым сохраняется резерв твердотельного накопителя (происходит меньше операций записи). Но некоторые программы могут не запуститься или обнаруживать сбои при работе, например, из продуктов Adobe.
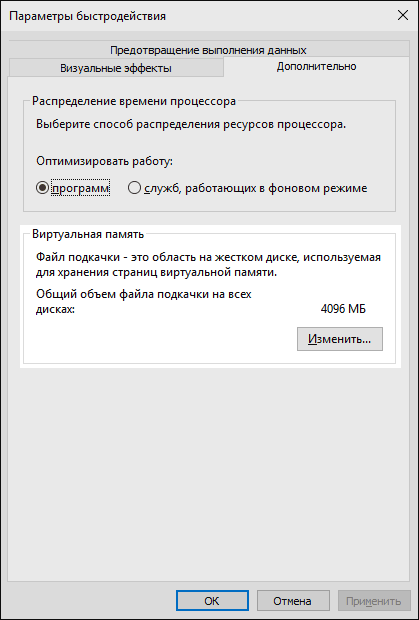
Одновременно с этим, нужно учитывать, что в Windows файл подкачки используется именно таким образом, чтобы обращаться к нему как можно меньше, в зависимости от размера доступной оперативной памяти. По официальной информации Microsoft соотношение чтения к записи для файла подкачки при обычном использовании составляет 40:1, т.е. значительного количества операций записи не происходит.
Тут же стоит добавить, что производители SSD, такие как Intel, Samsung рекомендуют оставлять файл подкачки включенным. И еще одно примечание: некоторые тесты показывают, что отключение файла подкачки для непроизводительных дешевых SSD может приводить к повышению их производительности.
Какие функции следует отключить для стабильной работы SSD
Как и упоминалось в начале статьи, многие советы по настройке SSD для Windows 10 не актуальны. Они действительно приносили прирост производительности и увеличивали срок службы в более ранних ОС.
Как известно, количество циклов перезаписи секторов на твердотельных накопителях ограничено, поэтому выполнение многих рекомендаций действительно увеличит срок использования устройство, но при этом значительно упадет скорость. А в этом случае теряется смысл установки SSD.
Стоит отметить, что несмотря на ограничение, ресурс устройства
очень велик. Если установить систему и пользоваться необходимыми программами и играми, то устройства должно хватить на несколько лет, как минимум до того момента, пока не придет время апгреда компьютера и замены диска на более современный.
Для примера, на скриншоте показан объем записи на диск при активном использовании в течении года
. А гарантированный производителем объем 300 Тб. Не сложно посчитать, что даже если записывать в 2-3 раза больше информации в год, то накопителя хватит не менее чем на десять лет!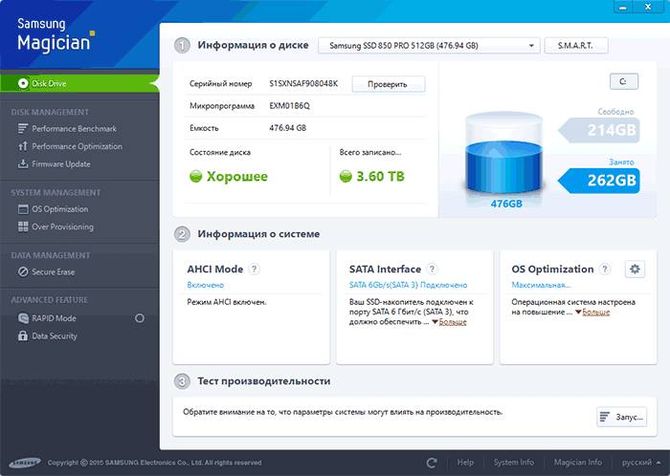
Использование файла подкачки
В первом случае, отключение может быть полезно, если используется более 8 Гб оперативной памяти. При этом некоторые программы могут работать нестабильно
, если не будет включенного файла подкачки.
Во втором случае, можно ожидать существенной потери производительности
, поскольку обычный HDD (если переносить файл подкачки на него) обеспечит достаточно медленную скорость работы.
Заметим, что производители SSD не рекомендуют отключать виртуальную память. Кроме этого Microsoft сообщает, что соотношение чтения/записи в виртуальную память в среднем составляет 40:1, поэтому не стоит ожидать, что выключение этой функции продлить срок жизни устройства на несколько лет.
Режим гибернации
В Виндовс 10 режим гибернации используется для быстрого запуска. Файл hiberfil.sys храниться на диске и туда записывается информация из оперативной памяти при выключении компьютера. По объему файл также соизмерим с объемом ОЗУ.
Отключение этого режима
на ПК действительно может помочь уменьшить объем записываемых на SSD данных, если возможность быстрого включения не нужна.
На ноутбуках все немного иначе. Отключение гибернации может вызвать ряд неудобств
, а также сократить время работы от батареи, из-за постоянных включений и выключений устройства.
Эта функция автоматически создает точки восстановления, чтобы в случае проблем с Windows можно было произвести откат к более раннему состоянию. Некоторые производители рекомендуют отключать защиту
системы при использовании твердотельного накопителя.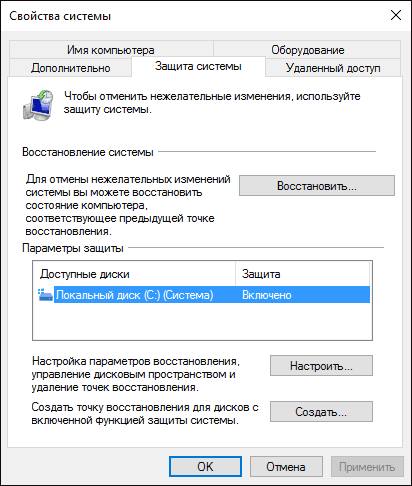
Например, Samsung в официальном руководстве рекомендует отключить автоматическое создание точек восстановления. В тоже время разработчики из Microsoft не рекомендуют этого делать
. Такой же точки зрения придерживается компания Intel.
Перенос пользовательских файлов и папок
Еще одна рекомендация – перенос файлов и папок пользователя (эти папки хранятся в профиле пользователя) на HDD. В принципе, это действительно сократит количество записей
, а если пользователь хранит много информации на рабочем столе или в документах, то еще и значительно увеличит объем свободного места на системном разделе.
Кроме рабочего стола и документов в профиле пользователя хранится множество информации, кэша и временных файлов от работающих приложений. К примеру, Хром, при активном использовании пишет достаточно много временных файлов. В этом случае действительно будет лучше переместить профиль на другой диск.
Другие функции Windows 10
Мы упомянем несколько функциональных возможностей ОС, по которым мнения расходятся.
Корпорация Microsoft пишет, что службы Superfetch и Prefetch
в Windows 8 и 10 работают иначе, при наличии установленного SSD. Поэтому их отключение не рекомендуется.
По процедуре кэширования
информация достаточно противоречива. В целом рекомендуют не выключать
кэширование, но по поводу очистки кэша
единого мнения нет. Тот же Samsung в своей утилите Magician рекомендует отключать буфер кэша, но в тоже время на официальном сайте придерживаются обратного мнения – что буфер должен быть включен.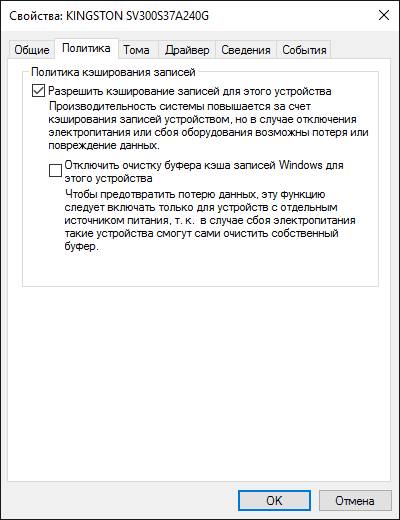
По поводу индексации
сказать что-то определенно достаточно сложно. В принципе, ускорение поиска в системе – это полезная возможность. Но на практике эту возможность мало кто использует. Тем не менее ее отключение не даст какого-либо значительного прироста в производительности – по большей части это операции чтения.
Программы для оптимизации SSD-диска
Разобраться с тем, как настроить ССД диск в виндовс 10, помогут специальные оптимизаторы — программы, которые сами выполняют действия, описанные в статье. Наиболее известные и удобные — SSD Mini Tweaker и SSD FRESH.
У обеих программ схожий функционал. Они не требуют установки, а перед началом работы пользователь сам выбирает, что выключить, а что оставить. SSD FRESH по завершении показывает, насколько выросла производительность накопителя. Впрочем, доверять этой оценке на 100 % не стоит.
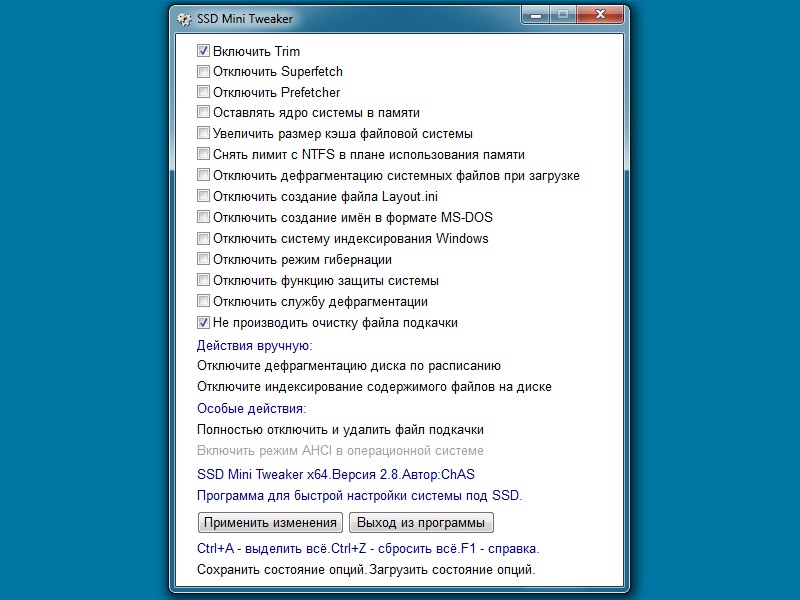
Окно программы SSD Mini Tweaker
Из вышесказанного следует главное: безоглядно применять все рекомендации из Интернета не стоит, потому что некоторые не учитывают принципиальные отличия Windows 10 от версий старше восьмой. Если нет уверенности, что какая-то процедура необходима и безопасна, лучше ее не проводить.
Дефрагментация диска для оптимизации SSD
Дефрагментация SSD – это та же оптимизация твердотельного накопителя. Только она использовалась в более ранних версиях ОС «Виндовс».
Данная функция отключена в десятой версии системы и не является одним из компонентов процесса настройки работы ССД.
Вместо дефрагментации выполняется очистка блоков данных с помощью функции RETRIM (необходима для быстрой очистки мусора и временных данных на накопителе).
Чтобы включить автоматическую оптимизацию, следуйте инструкции:
- Зайдите в панель управления вашим ПК;
- С помощью поиска найдите и откройте окно «Оптимизация дисков»;
- Найдите необходимый твердотельный накопитель в списке, выберите его и затем нажмите на клавишу «Оптимизировать».
Включение автоматической оптимизации
В Windows 10, дефрагментация диска выполняется только в одном случае – когда включена функция защиты ОС: настроены точки восстановления или сохраняется история (список) файлов, который используют VSS – теневое копирование тома.
Помимо автоматической настройки твердотельного накопителя, пользователь может самостоятельно отключать необходимые параметры и функции, регулируя уровень производительности диска.
Рассмотрим набор параметров, которые можно отключить, детальнее.
Полезная информация:
Обратите внимание на программу Tweaker. Она способна обеспечить тонкую настройку ОС Виндоус
С помощью такого твикера можно настроить внешний вид графического интерфейса, работу служб и приложений. Возможности утилиты выше, чем у любого встроенного средства операционной системы.
Отключение защиты системы
Как известно, точки восстановления в Виндовс создаются автоматически после важных пользовательских и системных изменений.
Этот процесс является одно из основных составляющих частей процесса защиты ОС.
Если вы работаете с SSD, целесообразнее отключить защиту для обеспечения более быстрой производительности.
Если вы являетесь пользователями ПК от компании Самсунг, отключить защиту поможет системная программа Magician.
Также с ее помощью вы сможете узнать, как наилучшим образом настроить ССД для своего устройства.
Системная программа Magician на компьютерах от Самсунга
Резервное копирование файлов – еще одна составляющая процесса защиты.
Такое копирование, как правило, запускает работу огромного количества сторонних процессов, которые тормозят работу твердотельного накопителя и самой операционной системы.
Чтобы отключить создание точек восстановления и резервное копирование, следуйте данной инструкции:
- Включите окно «Этот компьютер» и кликните на пустом месте в окне правой клавишей тачпада или мышки;
- В списке выберите «Свойства» и откройте их окно;
- Выберите вкладку «Защита системы», как показано на рисунке ниже;
Включение окна параметров защиты системы
В окне доступных дисков, выберите необходимый твердотельный накопитель и нажмите на кнопку «Настроить», как показано на изображении;
Открытие настроек накопителя
В открывшемся окне, отметь те пункт «Отключить защиту» и сохраните внесённые изменения.
Отключение защиты твердотельного накопителя
Помните! Если вы используете SSD от компании Intel, не нужно выключать защиты. Производитель настоятельно рекомендует не отключать ее, ведь это может привести к нарушению работы SSD и ОС, с которой он взаимодействует.
Оптимизация операционной системы
Выполнение этой задачи происходит в 5 этапов:
- Отключение индексации данных. Эта функция лучше работает с HDD дисками, поэтому в нашем случае её необходимо отключить. Для этого нужно открыть свойства и убрать отметку возле строки «Разрешить индексирование файлов».
- Отключить службу поиска. Благодаря этой функции такой процесс, как поиск необходимых файлов ускоряется, но опять-таки это больше актуально для HDD устройств. Чтобы выключить поиск нужно открыть меню «Система и безопасность» (в панели управления), зайти в настройки администратора и нажать на пункт «Управление компьютером». Внутри этого меню находим строку Windows Search и показатель «Тип запуска» переводим в значение «Отключено».
- Отключить режим гибернации. Эта функция даёт возможность сохранения всех данных оперативной памяти на устройство жёсткого диска. В случае работы с SSD устройством в этом нет смысла, ведь Windows 10 итак, загружается оперативно, а вот лишнее переписывание данных плохо отразится на сроке службы устройства. Отключение производится при помощи ввода powercfg –h off в командной строке.
- Отключить автоматическую дефрагментацию. Этот процесс также позволяет ускорить рабочий процесс, но для SSD устройств не несёт особой пользы. Как и в случае с прежней функцией, количество перезаписей данных вредит диску, поэтому необходимо отключение. К счастью, владельцам Windows 8 и 10 с этим париться не нужно, система автоматически деактивирует функцию.
- Отключить функции Pfefetch и Superfetch. Обе эти функции разработаны для запуска популярных на компьютере программ. То есть те приложения, с которыми пользователь работает часто, заранее погружаются в оперативную память. Учитывая скорость работы SSD, эти функции не нужны, они отключаются в редакторе реестра. Там нужно проследовать по ветке HKEY_LOCAL_MACHINE\SYSTEM\CurrentControlSet\Control\Session Manager\Memory Management\PrefetchParameters и найти строки EnablePrefetcher, а также EnableSuofetch. По стандартным настройкам Windows 10 это значение установлено как 3, его нужно изменить на 0.
Установка Windows 10 на новый SSD-диск
Установка «Виндовс» 10 на SSD начинается, как и на обычном винчестере. Сначала нужно выбрать язык, временной формат и метод ввода. После подтверждения установки, отметить принятие лицензионного соглашения. Далее потребуется активировать систему и выбрать процесс установки.
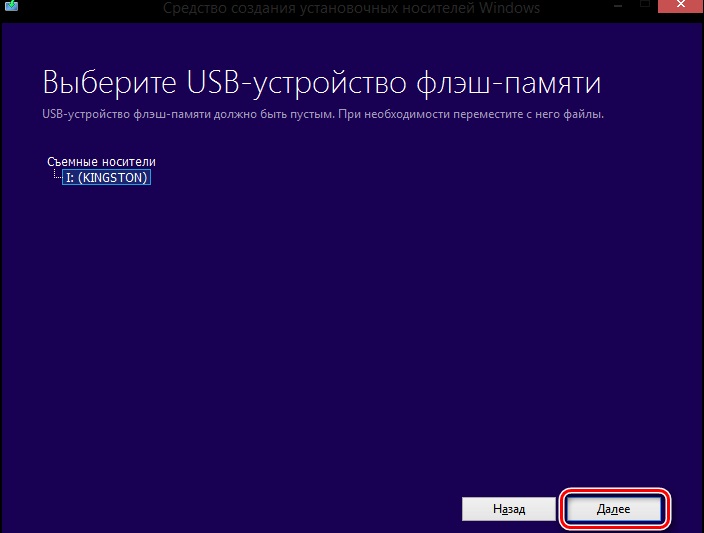
Выбор накопителя во время создания загрузочной флешки
Кстати! Этот шаг можно пропустить и вернуться к нему позже, когда операционная система будет установлена.
Ручная установка Windows 10 на SSD с флешки пошагово:
- В настройках разделов кликнуть по кнопке настройки диска.
- Форматировать выбранный раздел.
- Нажать «Далее» и дождаться, пока система будет ставиться автоматически.
Может случиться так, что Windows 10 не устанавливается на SSD. Самая частая причина – некорректная система файлов на флешке. Чтобы таких проблем не возникло, форматировать нужно сразу в FAT32. Если на твердотельном накопителе сначала стояла седьмая версия или ниже, то необходимо в командной строке конвертировать таблицу разделов.
Настройки для SSD-накопителей по умолчанию
Обновление прошивки понадобится для правильной работы диска и его максимальной отдачи. Все производители SSD имеют официальные сайты, на которых можно скачать файл обновления и посмотреть указания по установке.
Важно! Также можно установить на ПК специальную утилиту для отображения данных о диске, например, CrystalDiskInfo

Пример работы утилиты CrystalDiskInfo
В Windows 10 не понадобится драйвер для SSD диска. Корпорация полностью поддерживает производителей данного оборудования.
Дефрагментация и оптимизация накопителя
Поскольку SSD представляет собой флешку, то ему нужна дефрагментация. В системе это уже предусмотрено. «Десятка» адаптируется к устройству, но процесс оптимизации дисков необходимо оставить включенным.
Файл подкачки
Дорогой, качественный SSD от Samsung или Intel требует особых условий, то есть файл виртуальной памяти лучше оставить включённым. Однако тесты бюджетных моделей показали, что при отключении файла подкачки их скорость увеличивается. Не нужно его также переносить его на жёсткий диск – это приведёт к потере производительности ПК.
Настройка гибернации (отключение)
Гибернация задействует значительный объём оперативной памяти. Если в ноутбуке процесс может продлить время работы в режиме автономии, то для стационарного компьютера желательно его отключить.
Для отключения гибернации потребуется удалить файл hiberfil.sys. Для этого нужно в учётной записи администратора нужно в командной строке набрать powercfg -h off, нажать Enter и перезагрузить устройство.
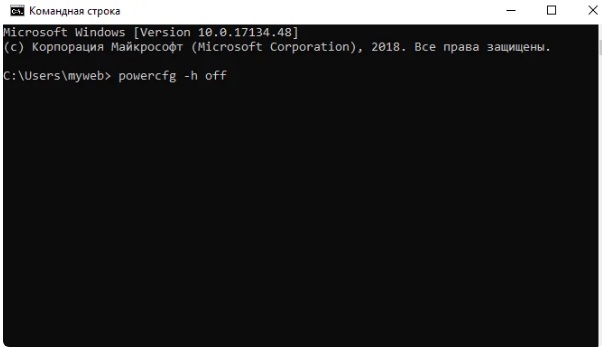
Отключение режима гибернации
Защита системы (контрольные точки восстановления)
Чтобы защитить ОС от разрушения и предотвратить её переустановку, создаются контрольные точки восстановления: Пуск – Система – Защита системы – Создать.
В случае сбоев в работе, необходимо перейти в папку System Volume Information и выбрать необходимую точку. Восстановить контрольную точку можно через панель управления в пункте «Восстановление».
Службы Superfetch и Prefetch и индексация содержимого дисков
Главная особенность десятой Windows в том, что она «заточена» под максимальную работу с SSD-дисками. Она отключает дефрагментацию и ReadyBoot. Функция Superfetch, которая обычно «нагружает» процессор и оперативку в других поколениях операционной системы, здесь работает по-другому и отключения не требует. Также не нужно отключать службу Prefetch и индексацию содержимого.
Перенос файлов и папок на другие диски HDD
Перенос данных на HDD при установке SSD на компьютер в качестве второго диска обуславливается скоростью второго. Зачастую твердотельные накопители, даже небольшого объёма, стоят недёшево. Поэтому рекомендуется их использовать SSD для ОС и устанавливания различных программ. Всю остальную информацию целесообразно хранить на магнитном диске, чтобы обращение к таким папкам не замедляло работу.
Оптимизация при помощи утилиты
Как видно, вся настройка работы операционки с диском может быть выполнена вручную. Но есть и другой выход из этой ситуации – применение специального программного обеспечения (такие программы называются твикерами). Специалисты советуют применять утилиту SSD Mini Tweaker.
Программа позволяет настроить «десятку» под работу с жёстким диском такого типа. Настройка устройства при помощи этой утилиты значительно увеличивает его срок службы. А благодаря некоторым пунктам удаётся даже повысить производительность операционной системы.

К преимуществам утилиты относят:
- Весь интерфейс на понятном, русском языке (включая даже подсказки для всех пунктов).
- Выполняет функции на всех новых версиях ОС Виндовс.
- Не нужно выполнять установку программы.
- Утилита совершенно бесплатна.
Если у пользователя нет опыта работы с такими вещами как, редактор реестра или BIOS, то лучше не тратить время, нервы, и сразу воспользоваться утилитой.








