Microsoft store: не удаётся загрузить страницу
Содержание:
- Microsoft Store не запускается на Windows 10
- Командная строка
- Блокировка Microsoft Store с помощью поставщика услуг конфигурацииBlock Microsoft Store using configuration service provider
- Используйте решатели проблем, если магазин не работает
- 4. Удалить ключ apps на диске
- Восстановление данных Microsoft Store
- Методы решения проблемы
- Не устанавливаются приложения из Магазина Windows 10
- Включение магазина в локальной групповой политике
- Еще один способ установить магазин Windows 10 при проблемах с ним
- Что такое Windows Store
- Автодиагностика неполадок
- Не работает Microsoft Store: как исправить
- Как установить магазин приложений в Windows 10?
- Почему не запускается Windows Store
- Установка «Магазина» Windows 10
- Отключения Microsoft Store через редактор реестра
- Способ 1: Использование средства устранения неполадок
- Как отключить Магазин в Windows 10
- Выполняем сброс магазина приложений
- Восстановление удаленного Windows Store (магазин приложений)
- Блокировка Microsoft Store в Windows 10 MobileBlock Microsoft Store on Windows 10 Mobile
- Как исправить серую кнопку Microsoft Store в Windows 10
Microsoft Store не запускается на Windows 10
Все приложения в системе Windows тесно взаимосвязаны. И часто настройки одной программы распространяются на другие. Таким образом для попытки исправить проблему в вашем компьютере нам понадобится стандартный браузер Internet Explorer. Он есть во всех существующих версиях ОС. Даже если установлен новый Microsoft Edge.
-
Чтобы запустить IE — откройте поисковую строку в панели инструментов и напишите название программы;
- Выберите её в результатах — Internet Explorer;
-
Нажимаем на шестерёнку вверху в правом углу и выбираем пункт Свойства браузера;
-
Нажмите на вкладку Дополнительно и внизу найдите пункт TLS 1.2. На нём нужно поставить галочку и сохранить эти параметры.
Закройте браузер и попытайтесь теперь войти в Microsoft Store. Иногда этот параметр уже активирован или его активация ни к чему не приводит. В таком случае переходим снова в настройки параметров стандартного браузера Windows.
Командная строка
Сначала следует попробовать зарегистрировать приложения из магазина заново, если какое-либо из них не работает. Для этого открываем PowerShell под администратором
и прописываем команду:
Get-AppXPackage | Foreach {Add-AppxPackage -DisableDevelopmentMode -Register «$($_.InstallLocation)\AppXManifest.xml»}
При исполнении данного приложения может возникнуть ошибка, её следует игнорировать, так как она связана с процедурами новой регистрации. Закрываем PowerShell и проверяем, работает ли магазин.
Если не работает сам магазин, то можно попробовать его зарегистрировать снова. Открываем командную строку под правами администратора (обычно это в поиске CMD). Прописываем там следующую команду:
PowerShell -ExecutionPolicy Unrestricted -Command «& {$manifest = (Get-AppxPackage Microsoft.WindowsStore).InstallLocation + ‘\AppxManifest.xml’ ; Add-AppxPackage -DisableDevelopmentMode -Register $manifest}»
Как только всё будет выполнено, можно закрыть командную строку и проверить, работает ли магазин. Следует помнить, что подобной регистрацией заново можно воспользоваться, если не запускаются какие-либо другие приложения. Список всего, что установлено, можно просмотреть, открыв PowerShell. Далее нужно ввести код:
Get-AppxPackage | ConvertTo-Html | Set-Content «$Env:userprofile\Desktop\AllApps.html»
После того, как данная команда выполнится, на рабочем столе Windows 10 появится файл с названием AllApps.html. В нем есть все приложения, которые установлены в системе.
Все эти проделанные действия должны помочь в решении проблемы.
Блокировка Microsoft Store с помощью поставщика услуг конфигурацииBlock Microsoft Store using configuration service provider
Применимо к: Windows 10 Pro, Windows 10 Enterprise, Windows 10 для образовательных учрежденийApplies to: Windows 10 Pro, Windows 10 Enterprise, Windows 10 Education
Если в вашей организации есть устройства с Windows 10, которые управляются с помощью системы управления мобильными устройствами (MDM), например Microsoft Intune, вы можете заблокировать доступ к приложению Microsoft Store, используя следующие поставщики служб конфигурации (CSP):If you have Windows 10 devices in your organization that are managed using a mobile device management (MDM) system, such as Microsoft Intune, you can block access to Microsoft Store app using the following configuration service providers (CSPs):
- Поставщик служб конфигурации PolicyPolicy CSP
- Поставщик служб конфигурации AppLockerAppLocker CSP
Дополнительные сведения см. в разделе Настройка поставщика MDM.For more information, see Configure an MDM provider.
Дополнительные сведения о правилах, доступных в AppLocker для различных поддерживаемых операционных систем, можно найти в разделе .For more information on the rules available via AppLocker on the different supported operating systems, see .
Используйте решатели проблем, если магазин не работает
Если после предыдущих проверок мы по-прежнему не можем нормально работать с магазином, мы должны начать использовать инструменты для решения Windows проблемы.
В разделе «Настройки»> «Обновление и безопасность»> «Устранение неполадок» мы можем найти основные средства решения проблем, которые предлагает нам Microsoft. Один из них позволяет нам анализировать правильное функционирование магазина Windows для выявления и устранения наиболее распространенных проблем.
Если после попытки всех этих конфигураций Магазин Windows 10 по-прежнему не работает должным образом, очевидно, что проблема в нашей операционной системе. Переустановка Windows, несомненно, лучший и единственный вариант, который у нас остался, чтобы этот магазин снова работал нормально.
4. Удалить ключ apps на диске
Метод 1. Если вы перенесли приложения на другой диск и получаете ошибку 0x80070141 при обновлении в Microsoft Store, то Windows 10 может создавать лишний ключ apps на самом HDD или SSD диске и его нужно удалить. Создайте точку восстановления системы перед выполнением этого способа.
- Нажмите Win+R и введите regedit, чтобы открыть редактор реестра. В реестре перейдите по следующему пути:
- HKEY_LOCAL_MACHINE\SOFTWARE\Microsoft\Windows\CurrentVersion\Appx\PackageVolumes
- Нажмите правой кнопкой мыши по PackageVolumes и «Экспортировать». Сохраните копию в безопасное место. В случае неудачи, просто запустите сохраненный файл и параметры реестра PackageVolumes вернуться как и были. Не закрывайте окно реестра и двигаемся ниже.
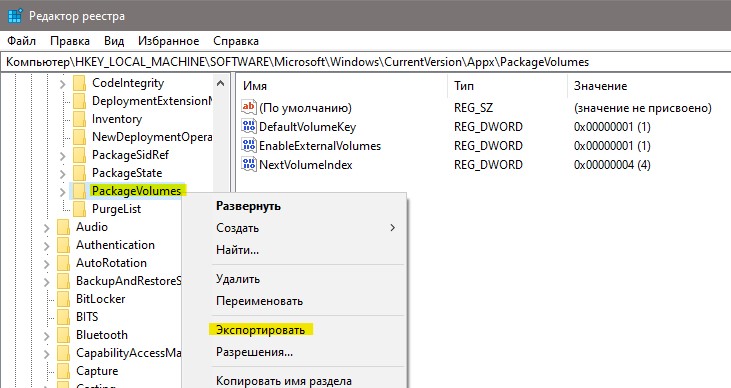
- Запустите командную строку от имени администратора и введите команду mountvol (не закрывайте окно).
- Разверните в реестре графу «PackageVolumes» и обнаружите папки 1,2,…9.
- У меня приложения находятся на диске E, это можно узнать нажимая на папки и смотреть путь.
- Также, видим идентификатор Name Volume в реестре и сравниваем его в командной строке.
- Удалите неверный идентификатор, если имеются повторяющиеся записи для одного и того же диска в реестре.
- Перезагрузите ПК, и проверьте устранена ли ошибка.

Метод 2. Другая ситуация, когда нужно удалить папки в которых нет подраздела MutablePackagesOnline. К примеру, удалить папку 2 и 4.
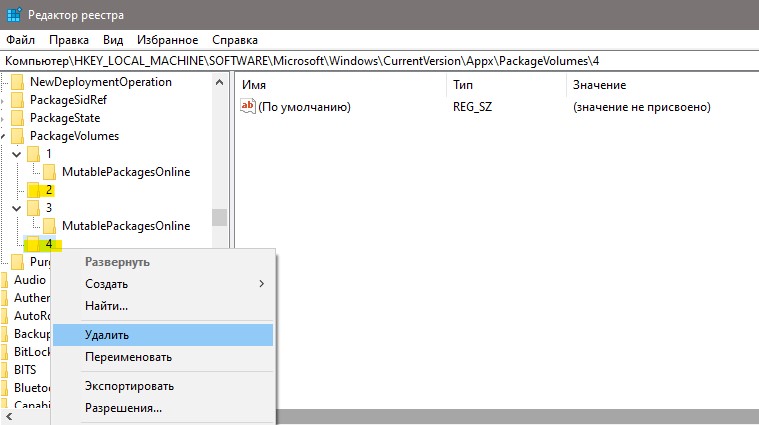
Смотрите еще:
- Не работает Магазин в Windows 10 (Microsoft Store)
- Ошибка 0x801901f4 входа в Microsoft Store Windows 10
- Cкачать appx файлы приложений, минуя Microsoft Store
- Изменение места загрузки приложений Microsot Store в Windows 10
- Microsoft Store: ошибка 0x80131500 в Windows 10
Загрузка комментариев
Восстановление данных Microsoft Store
В самых критичных ситуациях, когда предыдущие способы не помогают решить ошибку в магазине Windows, может помочь восстановление системных данных. Нам понадобится командная строка.
-
Выберите иконку лупы, расположенную на панели задач внизу рабочего стола;
- Введите в поиске Командная строка;
-
Вверху появится результат поиска. Выберите строку ПКМ и нажмите пункт От имени администратора;
-
Подтвердите её запуск и введите следующую фразу: DISM.exe /Online /Cleanup-image /RestoreHealth;
- Команду нужно запустить, нажав Enter. Если она не запускается или появляется ошибка — значит вы что-то сделали неправильно. Скорее всего допустили ошибку при вводе команды.
Эта системная утилита обращается к серверам Microsoft. Поэтому для успешного завершения требуется активное подключение к интернету. Когда вызванная программа попытается сделать восстановление повреждённых файлов, попробуйте открыть Microsoft Store. Если ошибка — не удаётся загрузить страницу — снова возникает, проверьте Windows на вирусы.
Возможно именно вирусы не позволяют программам в вашем компьютере стабильно работать. При попадании в систему многие из их видов сразу же пытаются заблокировать работу встроенных приложений. Чтобы начать действовать и выполнять свои коварные планы в вашем ПК беспрепятственно.
Методы решения проблемы
Первый совет стандартный в таких случаях – попробуйте перезагрузить компьютер. Если сбой случайный, то в дальнейшем о проблеме можно забыть надолго. И только если это не помогло, можно приступать к более конкретным действиям.
Встроенный инструмент для диагностики/устранения неполадок
Первое, что рекомендует сделать разработчик приложения – использовать встроенное в ОС Windows средство диагностики. Многим оно не нравится, но следует признать, что существенную часть проблем такие сервисы решить в состоянии. В нашем случае следует воспользоваться несколькими такими инструментами – «Магазин Windows Store», «Диагностика подключения к интернету», «Центр обновления» и другими.
Приводим пошаговый алгоритм:
- запускаем с помощью комбинации Windows + R консоль «Выполнить»;
- набираем команду control, жмём Ок;
- чтобы не искать в «Панели управления» нужный раздел, в строке поиска набираем «устранение» и кликаем на ссылке «Устранение неполадок»;
- в левом меню выбираем подпункт «Просмотр всех категорий»;
- высветится окно со списком доступных диагностических утилит;
- выбираем инструмент под названием «Приложения из Магазина Windows»;
- запускаем его и следуем инструкциям.
Если диагностическая утилита обнаружит неполадку и предложит совершить некое действие для её устранения – нужно ответить согласием. В итоге утилита представит отчёт, в котором перечислит все обнаруженные неполадки и их текущее состояние. Если все проблемы имеют статус «Исправлено», можно закрывать инструмент и переходить в магазин для проверки его работоспособности.
Если некоторые проблемы так и не были решены, при этом магазин в Windows 10 так и не работает, попробуйте запустить средство диагностики ещё раз, а при отрицательном результате переходить к следующему разделу, предварительно изучив отчёт и попробовав в работе другие перечисленные диагностические утилиты.
Восстановление повреждённых файлов
Поскольку Windows Store является неотъемлемой частью «десятки», в результате повреждения некоторых системных файлов работа магазина может быть парализована. Неприятность подобного рода возникает в результате целенаправленной деятельности вредоносного ПО, из-за неправильной работы деинсталляторов, в результате сбоев по электропитанию или некорректного выключения ПК, по другим причинам.
Если магазин в Windows 10 не работает из-за повреждения системных файлов, решение проблемы следующее:
- запускаем консоль командной строки, для чего в строке поиска набираем cmd и запускаем её с правами администратора (иначе она просто не запустится);
- в открывшемся окне терминала набираем sfc /scannow, жмём Enter;
- запустится сканирование компьютера с целью выявления повреждённых системных файлов. Утилита при их нахождении попытается их исправить, внеся результаты своей работы в отчёт;
- если некоторые проблемы исправить не удалось, не закрываем окно терминала и вводим команду
Это ещё один встроенный инструмент устранения неполадок в системных файлах.
Не устанавливаются приложения из Магазина Windows 10
Как сбросить Магазин Windows 10
Если приложение работает не правильно попробуйте сбросить его настройки. Приложение будет переустановлено со стандартными настройками. Это касается всех стандартных приложений. Выполнить полный сброс настроек магазина можно несколькими способами в Windows 10. Пользователю достаточно знать хотя бы один с доступных вариантов сброса.
- Откройте обновленный поиск по системе и в поисковой строке введите wsreset и в результатах поиска чтобы выполнить команду нажмите кнопку Запустить от имени администратора.
- В открывшемся окне командной строки дождитесь завершения операции очистки.
После успешного выполнения команды должно автоматически открыться окно Магазина Windows 10. А также выполнить текущую команду можно прямо в командной строке запущенной от имени администратора в Windows 10.
- Перейдите в раздел Пуск > Параметры > Приложения > Приложения и возможности.
- В списке установленных программ выделите Microsoft Store и нажмите кнопку Дополнительные параметры.
- Дальше нажмите кнопку Завершить, после чего Сбросить приложение к стандартным настройкам.
Как перерегистрировать Магазин Windows 10
Перерегистрация стандартных приложений помогает решить множество проблем с их работоспособностью. В процессе перерегистрации собственно также выполняется сброс приложения. Похожий способ мы использовали при удалении стандартных приложений в Windows 10.
- Запустите оболочку Windows PowerShell от имени администратора выбрав соответствующий пункт в контекстном меню Win+X.
- В открывшемся окне выполните команду: Get-AppXPackage -AllUsers | Foreach {Add-AppxPackage -DisableDevelopmentMode -Register “$($_.InstallLocation)\AppXManifest.xml”}
Дальше рекомендуем закрыть окно оболочки, и проверить работоспособность Microsoft Store. Теперь приложения из магазина должны с легкостью устанавливаться в Windows 10.
Как исправить Магазин Windows 10
Средство устранения неполадок позволяет при необходимости исправить работоспособность стандартных приложений. Ранее мы рассматривали как восстановить работоспособность Магазина Windows 10 используя средство скачанное с официально сайта корпорации Майкрософт.
Сейчас пользователю достаточно перейти в Пуск > Параметры > Обновление и безопасность > Устранение неполадок, и нажать кнопку Запустить средство устранения неполадок в пункте Приложения из Магазина Windows.
Средство устранения неполадок позволяет устранить неполадки как с Магазином, так и с приложениями с Магазина Windows 10. Пользователю достаточно запустить средство и следовать шагам мастера исправления.
Включение магазина в локальной групповой политике
Магазин Windows 8.1 на используемом с другими людьми одном компьютере может не работать по той простой причине, что его кто-то отключил. Делается это либо с помощью программ-твикеров, либо штатными средствами, в локальной групповой политике в редакциях системы, начиная с Pro. В последнем случае это можно легко проверить. Жмём клавиши Win+R, вводим: gpedit.msc и нажимаем Enter.
Раскрываем ветку «Конфигурация пользователя», как показано на скриншоте ниже. Смотрим, включён ли параметр «Отключить приложение Магазин».
Если включён, открываем параметр двойным кликом и активируем его значение «Не задано».
***
Если приложение магазина запускается, но в его окне мы видим уведомление типа «Не удалось подключиться к Магазину» или что-то наподобие с выдачей ошибок 0xc03f300d, 0x80072ee2, 0x80070422, 0x80004002, 0х80190190,
можно попробовать сделать следующее.
Еще один способ установить магазин Windows 10 при проблемах с ним
Есть еще один простой способ (если не говорить о чистой установке ОС) переустановить все стандартные приложения магазина Windows 10, включая сам магазин: просто скачайте образ ISO Windows 10 в вашей редакции и разрядности, смонтируйте его в системе и запустите файл Setup.exe с него.
После этого в окне установки выберите «Обновить», а в следующих шагах выберите «Сохранить программы и данные». По сути, это переустановка текущей Windows 10 с сохранением ваших данных, которая позволяет исправить проблемы с системными файлами и приложениями.
Еще один способ решения проблемы
Запустить средство устранения неполадок для приложений магазина Майкрософт.
источник-remontka
Что такое Windows Store
«Магазин» Windows (Windows Store) — это площадка, на которой происходит покупка и установка приложений для операционных систем Windows 10 и её производных, а также Windows 10 Mobile. «Магазин» служит ещё одним объединяющим для всех устройств фактором, так как единожды приобретя приложение вы вольны инсталлировать его сколько угодно раз на всех устройствах с вашей учётной записью. Кроме того, Microsoft делает упор на удобстве пользования Store, ведь теперь нет нужды копошиться на просторах паутины в поисках нужного приложения и рисковать, скачивая неизвестный продукт. Все программы и игры «Магазина» Windows проходят сертификацию, а это значит, что, делая покупку, вы получаете приложение без вредоносного кода.
 Магазин Windows — это площадка, на которой происходит покупка и установка приложений для операционных систем Windows 10
Магазин Windows — это площадка, на которой происходит покупка и установка приложений для операционных систем Windows 10
Автодиагностика неполадок
Выяснить причину неработающего магазина в Windows 8.1, возможно, помогут вам средства автоматической диагностики системы от Microsoft. Первое — Windows Store Apps Troubleshooter – сканирует систему на предмет выявления неполадок магазина и других, связанных системных компонентов. Скачиваем, запускаем его и следуем пошаговому мастеру.
Если проблемы будут обнаружены, увидим их.
Другое средство автодиагностики неполадок — Microsoft Accounts Troubleshooter. Оно выявляет проблемы в части функционирования подключённого к пользовательскому профилю аккаунта Microsoft.
Здесь также следуем пошаговому мастеру и в итоге получаем отчёт по диагностике с вероятными системными проблемами.
Не работает Microsoft Store: как исправить
При возникновении проблем с Microsoft Store и его некорректной работы можно попробовать исправить ситуацию штатными средствами.
Выход и последующий вход в учётную запись
- Запускаем приложение и выходим из своего аккаунта.
- Закрываем Microsoft Store.
- Снова запускаем его и выполняем вход.
- Проверяем, правильно ли работает приложение.
Сброс кэша Microsoft Store, если он закрывается при запуске
В процессе работы с Microsoft Store данные скапливаются в кэше. Кэш можно очистить, чтобы восстановить функционирование системы и работоспособность магазина. См. также: как очистить кэш на компьютере с Windows 10.
- Для этого закрываем Магазин, если он был запущен.
- Запускаем консоль командной строки с правами администратора. В поиске Windows пишем cmd и в результатах выдачи выбираем соответствующий пункт.
- Вводим в консоли команду WSReset и нажимаем клавишу Ввод.
- Ждем окончания процедуры. Microsoft Store должен автоматически запустится.
Восстановление системы
Если Microsoft Store ни с того ни с чего начал работать неадекватно, это может быть следствием работы вирусов. Встроенные средства Виндоус могут восстановить систему до того момента, когда Магазин работал нормально. Раздел восстановления находится в «Параметрах»/«Обновление и безопасность».
Параметр «Удалить все» вернет Windows 10 к первоначальному состоянию. Он чем-то похож на полную переустановку системы. Только для этого не нужен загрузочный диск с образом Windows. Личные данные и программы будут удалены.
Как установить магазин приложений в Windows 10?
Есть несколько способов установить магазин приложений в Windows 10 с помощью командной строки и прочей сложной магии, но мой сайт рассчитан на любых пользователей и поэтому я всегда стараюсь выложить подробные и простые инструкции, надеюсь эта инструкция по установке магазина приложений на Windows 10, достаточно проста.
- Нам нужно где-то взять файлы магазина приложений, в виденных мной инструкциях рекомендуют их скопировать или из образа Windows 10 или с другого рабочего компьютера, мы же пойдем более простым путем, добрые люди создали репозиторий в котором можно скачать архив для версии LTSB или для версии LTSC с нужными файлами и скриптом для автоматической установки.Если вдруг ссылка выше на архив не работает, переходим в репозиторий, прокручиваем немного вниз до начала инструкций и жмем «Download»:
- Открываем папку куда сохранили архив и распаковываем его:
- Указываем путь, жмем извлечь, в общем тут сложностей возникнуть не должно:
- Заходим в папку с распакованными файлами:
- Находим файл «Add-Store» и запускаем его от имени администратора:
- Скорее всего сработает защита SmartScreen (если нет переходите к следующим пунктам), потому что по умолчанию запрещено выполнение скачанных из сети приложений, если у вас есть сомнения — проверьте скачанные файлы антивирусом, или используйте сервисы наподобие VirusTotal, мы же продолжим, жмем «Подробнее»:И выбираем «Выполнить в любом случае», повторюсь, эта защита сработает (во всяком случае должна) при запуске практически любого приложения скачанного из сети:
- Разрешаем внести изменения:
- Откроется окно командной строки, в целом процесс занимает около 10-15 минут, дождитесь его окончания и нажмите любую клавишу после появления надписи «Press any key to Exit»:
- Готово, магазин приложений Windows 10 установлен и готов к использованию:
Почему не запускается Windows Store
Встроенный в «десятку» магазин приложений может оказаться неработоспособным по целому ряду причин:
- из-за повреждений в системном реестре, относящихся к настройкам программы;
- по причине блокировки антивирусным ПО;
- сбои в работе службы WSService, ответственной за функционирование магазина;
- ошибки, возникшие при некорректном выполнении обновлений системы;
- переполнение кэша Windows Store;
- повреждение системных файлов;
- проблемы с интернетом (использование неработающих или заблокированных прокси, сбои на стороне сервера и пр.).
Проявляться неполадки с магазином тоже могут по-разному. Например, пиктограмма приложения пропала с рабочего стола, нет её и в меню «Пуск». Или после клика на иконке Microsoft Store просто не запускается.
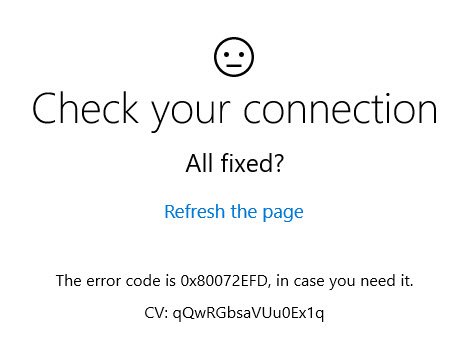
Часто работа магазина прерывается в самом неожиданном месте с выдачей сообщений с кодами ошибок типа 0x80072efd, 0x800706d9 и подобных. Наконец, магазин может в принципе работать, но крайне медленно, при этом Microsoft Store не может скачивать приложения.
Установка «Магазина» Windows 10
В стандартных условиях «Магазин» входит в состав Windows 10 и нет никакой нужды в его установке. Но бывает так, что пользователи или авторы установочного диска нарочно исключают Store из операционной системы. В случае, когда «Магазин» изначально не был установлен, есть возможность его инсталлировать при помощи файлов другой системы.
А если вам необходимо восстановить «Магазин» после удаления, понадобится лишь немного «поколдовать» с терминалом PowerShell.
Восстановление «Магазина» после удаления
В большинстве случаев Windows Store можно вернуть довольно быстро — для этого понадобится всего одна команда в оболочке PowerShell.
- Открываем поиск Windows (значок лупы рядом с меню «Пуск»), вводим слово power, щёлкаем правой кнопкой по лучшему результату и выбираем «Запуск от имени администратора».
- В открывшемся терминале прописываем команду Get-AppxPackage *windowsstore* -AllUsers | Foreach {Add-AppxPackage -DisableDevelopmentMode -Register «$($_.InstallLocation)\AppxManifest.xml»} и запускаем её в исполнение клавишей Enter.
- Если команда выполнилась правильно, то, введя в поиске Windows слово Store, вы получите ссылку на файл, который запустит «Магазин».
Если способ, описанный выше, вам не помог, переходим ко второй возможности переустановки магазина.
- Открываем оболочку PowerShell, прописываем команду Get-AppxPackage -AllUsers | Select Name, PackageFullName и запускаем её клавишей Enter. Возможно, пройдёт некоторое время, прежде чем она выполнится.
- Выбираем строчку, в которой первая колонка обозначена как Microsoft.WindowsStore, копируем значение напротив из второй колонки. После этого вставляем это значение в команду Add-AppxPackage -DisableDevelopmentMode -Register «C:\Program Files\WindowsAPPS\\AppxManifest.xml», после чего запускаем команду в исполнение.
- После проверяем работоспособность Store, запустив его через поиск.
Установка «Магазина» с нуля
В случае, когда «Магазина» Windows не было и в дистрибутиве образа, выручить может другой компьютер с работающим магазином.
Рабочие файлы Store находятся в папке C:\Program Files\WindowsApps\. Файлы со следующими именами необходимо скопировать в папку WindowsApps на свой компьютер:
- Microsoft.WindowsStore29.13.0_x64_8wekyb3d8bbwe;
- WindowsStore_2016.29.13.0_neutral_8wekyb3d8bbwe;
- NET.Native.Runtime.1.1_1.1.23406.0_x64_8wekyb3d8bbwe;
- NET.Native.Runtime.1.1_11.23406.0_x86_8wekyb3d8bbwe;
- VCLibs.140.00_14.0.23816.0_x64_8wekyb3d8bbwe;
- VCLibs.140.00_14.0.23816.0_x86_8wekyb3d8bbwe;
Далее открываем оболочку PowerShell как показано выше и запускаем в исполнение команду ForEach ($folder in get-childitem) {Add-AppxPackage -DisableDevelopmentMode -Register «C:\Program Files\WindowsApps\$folder\AppxManifest.xml»}. Для верности лучше будет перезагрузить компьютер, чтобы все службы заработали вместе со стартом Windows.
Стоит уточнить, что версия Windows 10 LTSB не поддерживает установку «Магазина» вовсе. Попробовав некоторые сомнительные инструкции в интернете по типу «Скачать установочный файл и запустить на своём компьютере» я жестоко поплатился за свою инициативу. Ко мне залез весьма хитрый вирус-майнер, и вылечить его стандартными способами не вышло. Пришлось форматировать весь винчестер со всеми данными, включая документы. Потому не стоит доверять «странным» инструкциям.
Отключения Microsoft Store через редактор реестра
Для этого способа нам понадобится редактор реестра:
Запускаем утилиту «Выполнить» и пишем в диалоговом окне команду regedit.
- Дальше раскрываем ветку HKEY_CURRENT_USER/Software/Policies/Microsoft
- Выполняем правый клик на папке Microsoft и выбираем «Создать»/«Раздел» — даём ему имя Windows Store.
Выполняем правый клик мышкой на вновь созданном разделе и выбираем «Создать» / «Параметр DWORD (64 бита)» (если у вас 32-разрядная система, то выбираем соответствующий параметр).
Называем его Remove Windows Store — меняем значение параметра с 0 на 1.
Чтобы включить Магазин, то снова меняем параметр на 0 или удаляем раздел Windows Store из редактора реестра.
Как мы видим, ничего сложного нет. Большую часть проблем с Windows и ее приложениями можно решить штатными средствами. Магазин на самом деле занимает совсем немного места на диске и практически не влияет на быстродействие системы. Не стоит беспорядочно удалять из системы то, что вам кажется лишним или ненужным. В какой-то момент эта программа может понадобиться. А можно случайно удалить какой-то системный файл и Windows просто не запустится, после чего останется только переустанавливать систему.
Post Views:
1 320
Способ 1: Использование средства устранения неполадок
Начнем с самого простого метода, постепенно переходя к менее эффективным и сложным. Использование автоматического средства устранения неполадок не всегда приносит должный результат, но с его запуском справится любой пользователь, поэтому сделать это нужно в первую очередь.
- Откройте меню «Пуск» и перейдите в «Параметры», кликнув по значку в виде шестеренки.
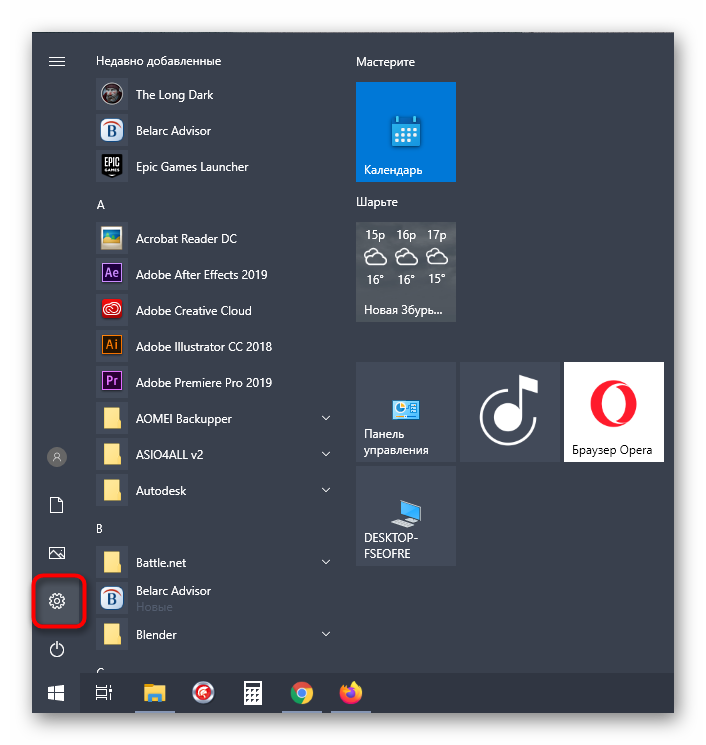
Опуститесь вниз списка и выберите последнюю плитку «Обновление и безопасность».

В меню слева отыщите категорию «Устранение неполадок».

Через нее запустите средство устранения неполадок «Приложения из Магазина Windows».

Подтвердите запуск, щелкнув по соответствующей кнопке.

Сканирование не займет много времени, а по его результатам на экране появится уведомление о действиях, которые нужно осуществить для решения проблемы. Например, это может быть включение UAC, что можно сделать сразу же через окно Мастера.
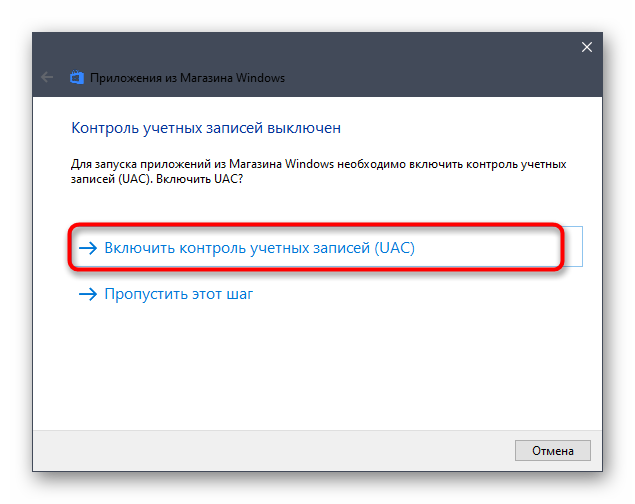
Как отключить Магазин в Windows 10
Способов отключения Microsoft Store в Windows 10 есть несколько. Первый же способ с использованием редактора групповой локальной политики подходит только для обладателей Профессиональной и Корпоративной редакций операционной системы Windows 10. Поскольку по умолчанию редактор групповой политики отсутствует в Домашней редакции операционной системы, то таким пользователям подойдет способ с использованием редактора реестра.
Редактор локальной групповой политики
- Запускаем редактор локальной групповой политики выполнив команду gpedit.msc в окне Win+R.
- Переходим по пути Конфигурация пользователя > Административные шаблоны > Компоненты Windows > Магазин.
- В текущем расположении находим параметр Отключить приложение Store значение которого изменяем на Включено.
Последним шагом будет перезагрузка компьютера. После перезагрузки пользователь при попытке открыть Microsoft Store получит сообщение что Магазин Windows не доступен на этом компьютере. Для получения дополнительных сведений обратитесь к своему системному администратору.
Текущий параметр запрещает или разрешает доступ к приложению Store. Если Вы включаете этот параметр политики, доступ к приложению Microsoft Store будет запрещен. Доступ к Магазину необходим для установки обновлений приложения. Если Вы отключаете или не настраиваете этот параметр политики, доступ к приложению Microsoft Store будет разрешен.
Редактор реестра
Перед внесением изменений в реестр с помощью редактора рекомендуем создать резервную копию данные реестра.
- Открываем редактор реестра выполнив команду regedit в окне Win+R.
- Переходим в следующее расположение реестра: HKEY_CURRENT_USER/Software/Policies/Microsoft.
- Здесь создаем раздел WindowsStore в котором уже создаем параметр DWORD с названием RemoveWindowsStore и меняем значение параметра на 1.
После создания текущего параметра необходимо выполнить перезагрузку системы. Многие источники утверждают что для 64-разрядных операционных систем необходимо создавать параметр QWORD (64-бита), а для 32-разрядных соответственно параметр DWORD (32-бита). Поэтому при необходимости можно создать сразу два параметра чтобы точно угадать.
Выполняем сброс магазина приложений
Не устанавливаются приложения из магазина Windows 10, хотя перепробованы все рекомендации? Тогда переходим к сбросу магазина Windows 10.
1. Завершаем работу приложения.
2. Открываем поисковую строку и вводим «wsreset».
3. В результатах поиска вызываем контекстное меню команды и выполняем ее с администраторскими привилегиями.
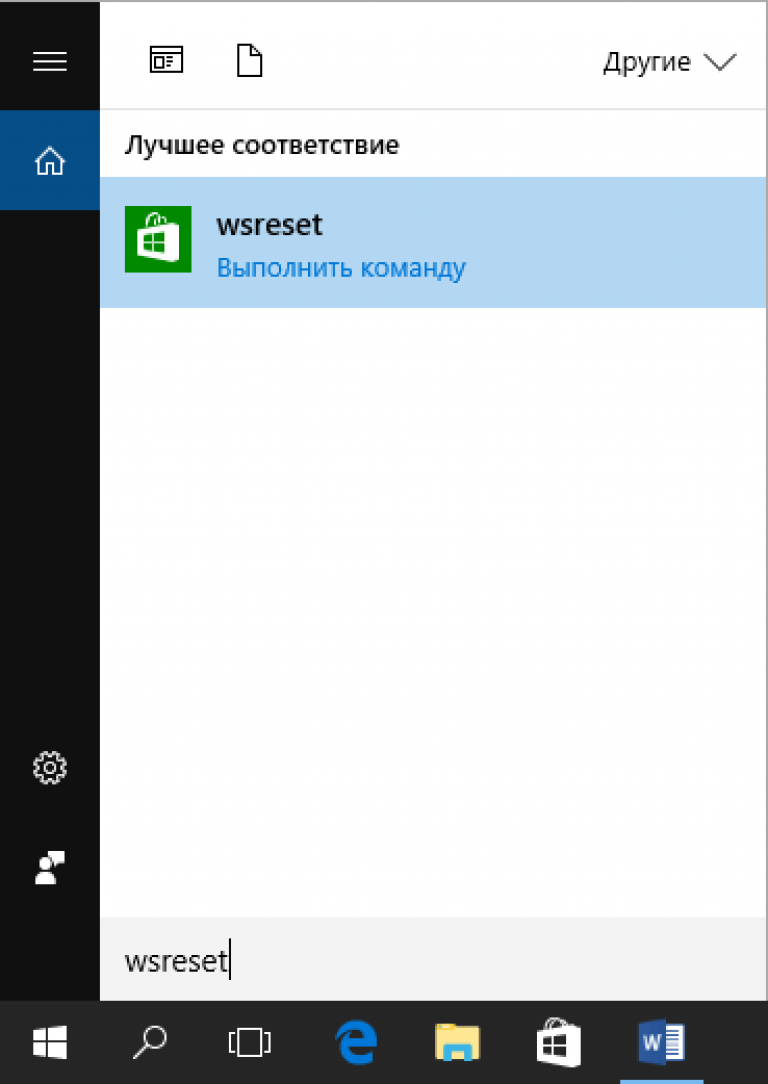
После закрытия окошка командной строки (иногда это происходит в доли секунды), запустится магазин. Он работает, но отказывается инсталлировать приложения?
4. Выполняем выход из системы и снова входим в учетную запись.
Метод хоть и не всегда помогает устранить неполадку, все же его стоит использовать, особенно новичкам, потому как следующий вариант может принести немного неприятностей.
Восстановление удаленного Windows Store (магазин приложений)
Вариант 1 (через консоль)
1) И так, сначала необходимо запустить «Диспетчер задач» — для этого зажмите клавиши Ctrl+Shift+Esc (или Ctrl+Alt+Del).
Далее нажмите по меню «Файл/новая задача» и:
- введите в строку «Открыть» команду PowerShell;
- поставьте галочку «Создать задачу с правами администратора»;
- нажмите OK. Пример на скриншоте ниже.
Файл — запустить новую задачу — PowerShell
2) Должна открыться оболочка PowerShell. Скопируйте нижеприведенную команду в окно PowerShell (Ctrl+C / Ctrl+V) и нажмите Enter.
PowerShell
3) После этого у вас появится и промелькнет множество новых строк. Чтобы найти нужную нам — нажмите правой кнопкой мышки по верхней строке окна и откройте окно поиска.
Найти
4) Искать нужно строку «windowsstore» (разумеется, без кавычек — см. скрин ниже).
windowsstore
5) Теперь нужно напротив параметра «PackageFamilyName» (см. пример ниже) скопировать строку (в моем случае это: Microsoft.WindowsStore_8wekyb3d8bbwe).
PackageFamilyName
6) Ну и последнее, вам нужно нижеприведенную строку откорректировать под-себя (удобно ее скопировать в блокнот и поменять): обратите внимание на коричневую часть строки — ее нужно заменить на свою строку, которую мы скопировали в предыдущем шаге
Выполняем команду
После, итоговый вариант нужно добавить в PowerShell и нажать Enter. Как правило, через несколько секунд магазин будет переустановлен.
Если появилась ошибка доступа (недостаточно прав и т.д.).
1) Перейдите в каталог «C:\Program Files» и откройте свойства папки WindowsApps.
После во вкладке «Безопасность» нажмите по кнопке «Дополнительно». См. скриншот ниже.
Безопасность — дополнительно
2) Во вкладке «Разрешения» нажмите на продолжить (если требуются администраторские права).
Разрешения
3) После нажмите по кнопке изменения владельца папки (см. образец ниже).
Изменить
4) Затем откройте вкладку «Дополнительно».
Дополнительно
5) Теперь нажмите на кнопку «Поиск», в результатах поиска выберите свою учетную запись и нажмите OK.
Поиск
6) После вы заметите, что владелец папки был изменен — просто подтвердите это, нажав OK.
OK
7) Разумеется, в консоли PowerShell (после изменения прав) нужно будет повторить…
Вариант 2 (через обновление ОС)
Если вышеприведенный способ не помог — то весьма действенным решением может стать обновление Windows. Причем, лучше всего это делать с помощью (ссылка на загрузку) от самой Microsoft.
После запуска этого средства вы можете выбрать, что хотите обновить этот компьютер сейчас. Далее эта утилита загрузит все необходимые файлы и обновит Windows с сохранением ваших документов, картинок и т.д.*
Обновить этот компьютер сейчас
Дополнения приветствуются…
Удачной работы!
Блокировка Microsoft Store в Windows 10 MobileBlock Microsoft Store on Windows 10 Mobile
Область применения: Windows 10 MobileApplies to: Windows 10 Mobile
Если в вашей организации есть мобильные устройства, обновленные с более ранних версий Windows Phone 8 до Windows 10 Mobile, существующие политики, созданные с помощью поставщиков служб шифрования Windows Phone 8,1 для вашего средства MDM, продолжат работать на мобильных устройствах с Windows 10.If you have mobile devices in your organization that you upgraded from earlier versions of Windows Phone 8 to Windows 10 Mobile, existing policies created using the Windows Phone 8.1 CSPs with your MDM tool will continue to work on Windows 10 Mobile. Если вы начинаете работу с Windows 10 Mobile, рекомендуем использовать для управления доступом к приложению Microsoft Store.If you are starting with Windows 10 Mobile, we recommend using to manage access to Microsoft Store app.
Если ваш инструмент MDM поддерживает Microsoft Store для бизнеса, то для блокировки приложения Microsoft Store служба MDM может использовать следующих поставщиков служб конфигурации:When your MDM tool supports Microsoft Store for Business, the MDM can use these CSPs to block Microsoft Store app:
-
EnterpriseAssignedAccess (только в Windows 10 Mobile)EnterpriseAssignedAccess (Windows 10 Mobile, only)
Дополнительные сведения см. в разделе Настройка поставщика MDM.For more information, see Configure an MDM provider.
Как исправить серую кнопку Microsoft Store в Windows 10
Первое, если мы еще этого не сделали, это перезагрузить компьютер. Из-за быстрого запуска Windows 10 выключение и включение — это не то же самое, что перезагрузка, и в конечном итоге это может привести к тому, что наш компьютер не будет работать идеально. Если мы не выполняли полную перезагрузку ПК в течение длительного времени, мы должны начать с его перезагрузки и проверки, была ли эта проблема устранена.
В случае, если после перезагрузки компьютера магазин Windows по-прежнему не работает, мы должны сделать следующее. убедитесь, что у нас установлены последние обновления Центра обновления Windows, помимо использования последней версии Windows. Использование старой версии может быть причиной того, что эта кнопка недоступна, потому что она несовместима.
Еще одна конфигурация, которая мы должны проверить, на нашем компьютере есть подключение к Интернету. Мы должны убедиться, что наше соединение работает нормально и что нет проблем ни с трафиком, ни с DNS. Мы также должны убедиться, что брандмауэр нашего антивируса не блокирует какие-либо процессы из Microsoft Store и, конечно же, убедиться, что мы не подключены к VPN, которая может ограничивать загрузку на региональном уровне.
Если это все еще не работает, другой вариант сбросить настройки Магазина Windows до значений по умолчанию. Для этого мы перейдем в раздел «Настройки»> «Приложения»> «Приложения и функции» и поищем там Microsoft Store, чтобы войти в расширенную конфигурацию приложения.
Мы нажимаем «Дополнительные параметры» и видим дополнительные параметры конфигурации магазина Windows. Мы спускаемся вниз и видим кнопку, которая позволяет нам сбросить все данные магазина до их значений по умолчанию. Нажмите кнопку и согласитесь, магазин Windows уже будет установлен как новый. И все должно снова работать нормально.








