Как включить overlay в дискорд? подробная инструкция
Содержание:
- Обзор функционала
- Подробная инструкция интеграции “Дискорд” к “Твичу”
- Что такое оверлей?
- Технические профессии для мам в декрете
- Почему не работает
- Видео звонки и шейринг экранов
- Возможности сервиса
- Основы работы с Оверлей
- Особенности режима стримера в Discord
- Что такое Overlay
- Не работает оверлей в Discord
- Неработоспособность
- Создание аккаунта
- Если что-то пошло не так…
- Как подключить к трансляции и поделиться ссылкой
- Оверлей в Дискорде: как с ним работать?
- Простые способы исправления ошибки оверлея в Discord
- Настройка
Обзор функционала
У многих пользователей все еще остается вопрос про Дискорд – это что такое простыми словами? Отличное описание дано в качестве слогана на главной страничке официального сайта: это «новый способ общения с вашими сообществами и друзьями».

И вот, что этот «новый» тип общения предлагает пользователям. Причем все обозреваемые опции предоставляются бесплатно.
Голосовые каналы
Привычная концепция разговора по согласованию в чате в Дискорде перешла на совершенно новый уровень. Теперь не нужно заботиться о вечном согласовании разговора.
В сервисе есть возможность настройки голосовых чатов, а именно, присваивать роли каждому юзеру. В зависимости от этого для пользователя с нужным уровнем доступа будут открыты те или иные каналы:

Шаг 1. Перечень голосовых каналов находится в левой колонке, сразу после текстовых.

Шаг 2. Администратор сервера может создавать новые.

Шаг 3. Настраивать уже существующие.

Шаг 4. Выставлять приоритеты для конкретных участников или прописывать роли.

Шаг 5. Просматривать список приглашений или создать свое, для приглашения нужных людей на канал.
Кстати, вы можете регулировать битрейт канала (улучшать/ухудшать качество связи) для более стабильного соединения.
Также, выставлять лимит пользователей, которые могут подключиться к настраиваемому каналу. По умолчанию, лимит не установлен.
Благодаря функции Push to talk микрофон становится активным в программе только тогда, когда вы нажимаете и удерживаете определенную кнопку. Это разрешает в одном канале собрать всех сотрудников и провести голосовую конференцию.
Назначить кнопку и переключить режим можно в разделе:

Шаг 1. Настройки пользователя.

Шаг 2. Строка «Голос и видео» — «Режим рации».

Шаг 3. Установить горячую клавишу.
Режим рации в Дискорде — это один из режимов ввода, разрешающий говорить в микрофон после нажатия клавиши. Второй вариант – активация по голосу (не рекомендуется применять в шумном помещении).
Текстовые чаты
Настраиваются по аналогии с голосовым:

Шаг 1. Можно создать новый текстовый канал.

Шаг 2. Настроить основные функции.

Шаг 3. Выставить права доступа для каждой из ролей.

Шаг 4. Приглашать людей в свой чат-канал.

Шаг 5. Можно настроить работу с вебхуками.
В разделе «Обзор» можно увидеть медленный режим в дискорде. Что это такое? Это некая защита от спама. Чтобы в чате любители постоянно отправлять сообщения не захламляли эфир, можно выставить интервал написания. Обычно 5-10 секунд хватает, чтобы заставить самого злобного спамера угомонить свои таланты.
Также может заинтересовать пользователей опция вебхуки в дискорде. Что это за функция? Webhooks – это легкий вариант получать автоматические SMS и обновления данных, что были отправлены на текстовый канал сервера.
Подробная инструкция интеграции “Дискорд” к “Твичу”
Особенности установки

Интеграция происходит достаточно просто. Для установки необходимо выполнить следующие действия:
- Зайти в настройки. В открытом приложении Discord, в левом нижнем углу, есть значок шестеренки, на который надо нажать.
- Перейти в “Интеграции”. В открывшемся окне этот пункт будет 4-м в списке.
- Выбрать Twitch. Среди отображаемых 11 иконок различных сервисов необходимо отметить первый.
- Разрешить приложению Discord доступ к аккаунту.
- После нажатия на иконку “Твича”, в браузере откроется новая вкладка с информационным окном, в котором программа запросит разрешение. Нужно предоставить доступ. После этого откроется окно официального сайта мессенджера, на котором будет сказано, что учетная запись Twitch была привязана к приложению.
Настройка OBS Overlay
Эта настройка позволяет подключить чат к трансляции на Twitch с возможностью добавления нескольких текстовых каналов с вашего сервера Discord.
Подключение режима Streamer

Режим Streamer позволяет переключаться сразу на стрим.
Чтобы его подключить, надо перейти в пользовательские настройки. Далее следует выбрать пункт “Режим стримера” и нажать на белый ползунок тумблера. Среди дополнительных функций можно отметить автоматическое переключение режима при использовании OBS.
Что такое оверлей?
Не каждый пользователь знает, что представляет собой оверлей. Это набор информации, выдаваемой пользователю поверх изображения на экране. При этом тип выводимой информации может быть любым, начиная от аватарки автора ролика, и заканчивая техническими параметрами или эмблемами рекламодателей.
Если говорить о Discord Overley, то здесь под информацией понимаются данные об используемых серверах и перечне подключенных участников. В результате создатель сервера получает возможность, оставаясь в игре, получать необходимые данные и переключаться на настройки. Как минимум подобная возможность предоставляет клиентам приложения повышенный уровень удобства.
Технические профессии для мам в декрете
Если дама разбирается в технике и умеет продвигать сайты, то она может зарабатывать на этом сидя в декрете.
Так она может стать:
- программистом;
- вебмастером;
- веб-программистом;
- разработчиком игр;
- тестировщиком.
Часто женщины занимаются интернет-маркетингом или продвижением сайтов.
Так дамы становятся:
- интернет-маркетологами. Но тут дама должна иметь соответствующие знания;
- специалистом по контекстной рекламе, тизерной или иной веб-рекламе, продвижению сайтов;
- линк-менеджером;
- веб-аналитиком;
- специалистом по арбитражу трафика, по SMO;
- SMM-специалистом.
Здесь главное, чтобы дама имела аналитический, математический склад ума. Причем женщины находят в себе такие таланты именно в декрете.
Почему не работает
Первое, о чем стоит задуматься – правильность ввода настроек. Вернитесь к инструкциям, приведенным выше, еще раз пошагово проверьте свои действия. Обязательно откройте раздел с играми, может быть, вы просто забыли поставить галочку и поэтому у вас не работает Оверлей в Discord?
Что делать? Есть несколько вариантов:
- Отключайте антивирус на время использования;
- Внесите мессенджер в белый список программы (добавьте в исключения).
Мы разобрались, почему не включается Оверлей в Дискорде и научились им пользоваться – возможностям вашим нет конца! Играйте с удовольствием, не прерывайте общение ни на минуту и всегда будьте на связи с друзьями по команде.
Видео звонки и шейринг экранов
Видеоконференция — это круто. Шейринг рабочего стола спикера – это суперопция. Да вот получается, что Discord смог сделать инструмент еще лучше – 6 одновременных Share экранов. Как тебе такое, Илон Маск?
Дискорд разрешает сделать чаты, видеозвонки и одновременно транслировать экраны. При этом опция абсолютно бесплатна. Можно и больше, но, если стрим будет проводить более 5 человек, нагрузка на сервер будет большой и качество транслируемого видео ухудшится.
Кстати, в голосовых чатах опция трансляции экрана тоже присутствует. Это удобно в том случае, если вам нужно показать всем собравшимся в голосовом чате, что у вас имеется.
Сделать live-трансляцию просто. Это функция трансляции своего рабочего стола (открытой программы или игры) для всех, кому вы отправите свою ссылку.
Настраивается просто:
После выставления настроек микрофона:
Шаг 1. Нажмите кнопку «Go Live».
Шаг 2. Выберите запущенные приложения или экраны.
Шаг 3. Выберите канал, на котором будет производиться стрим.
Шаг 4. Запустив прямой эфир, вы можете с помощью url приглашать на него собеседников.
Шаг 5. В бесплатном доступе качество трансляции в 720p с 30 FPS.
Возможности сервиса
Функций у голосового мессенджера достаточно для всестороннего общения как пары человек, так и целой команды:
- Текстовый чат с мини редактором для форматирования текста.
- Голосовой чат с регулируемыми параметрами звука для каждого юзера.
- Изменение имени пользователя в зависимости от выбранного игрового сервера.
- Оверлей – опция, которая отображает говорящего юзера, что довольно удобно при развернутой на полный экран игре или программе.
- Стриминг – передача звука, видео и происходящего с вашего рабочего стола.
- Рядом с именами юзеров есть статусы, позволяющие узнать, в сети он, стримит или оффлайн.
- Можно закрепить за каждым пользователем название игры, в которой он сейчас находится.
Преимущества
Мессенджер Discord имеет множество плюсов, по сравнению со Skype и TeamSpeak:
- Реализация разных комнат (чатов) с разными правами доступа к ним.
- Можно закреплять любые важные сообщения (они показываются отдельным списком).
- В важных сообщениях можно упоминать ник члена группы, и он не затеряется в сообщениях.
- Можно реализовать роли с различными степенями допуска к комнатам канала.
- Есть возможность оценить сообщение в чате, оставив под ним смайлики.
- Голосовой чат можно сделать открытым и закрытым, при этом нет ограничения на количество участников.
- Реализованы интерактивные url с предпросмотром видео, изображений и gif-анимации.
- Есть синхронизация с мессенджером Telegram.
- Можно инвайтить в открытые каналы с помощью одноразовой или многоразовой ссылки.
- Ботов можно добавлять в чат и использовать их функционал.
Основы работы с Оверлей
В первую очередь требуется активировать сам оверлей. Для этого требуется выполнить следующие действия:
- Запустить приложение;
- Перейти в пользовательские настройки через кнопку с шестеренкой на картинке;
- В появившемся меню перейти в подраздел «Оверлей»;
- «Включить внутриигровой оверлей».
Для дальнейшей настройки оверлея достаточно провести несколько манипуляций непосредственно из программы. Настроить можно следующие параметры:
- Изменение величины аватарки пользователей (большой/маленький размеры);
- Демонстрацию имен собеседников (всегда/никогда/при разговоре);
- Демонстрацию пользователей (всегда/при разговоре).
При этом необходимо отметить, что администратор обладает возможностью управлять предоставлением возможностей оверлея для любой конкретной игры. Для этого необходимо:
- Перейти в подраздел «Игры»;
- Через функцию «Добавить игру» выбрать интересующую игрушку из списка запущенных программ;
- Активировать использование оверлея путем нажатия на значок «монитора».
Особенности режима стримера в Discord
Режим стримера предоставляет вам возможность очень быстро и легко скрыть от посторонних глаз личную информацию во время трансляции. Очень часто бывает, что, когда вы стримите, вам приходят оповещения из других программ, проскакивают ссылки на сервер игры, который предназначен только для близких друзей и множество подобных ситуаций. Иногда это выглядит просто не очень красиво, а иногда даёт повод назойливым зрителям воспользоваться конфиденциальной информацией не по назначению.
Режим стример имеет несколько простых настроек, которые позволят скрыть такие данные:
- Личная информация: электронная почта, учётная запись, теги, по которым можно найти групповой чат, заметки.
- Ссылки приглашения в игру — предназначена для того, чтобы никто посторонний не мог заходить на сервер, который рассчитан только на узкий круг игроков.
- Звуковые уведомления. Теперь никакие сообщения, например, из Skype, не будут прерывать трансляцию.
- Уведомления рабочего стола. Больше ваши зрители не будут видеть всплывающие окошки в разных частях экрана.
Что такое Overlay
Внутриигровой оверлей в Discord представляет собой функцию возможности общения с друзьями внутри игровой среды. Иными словами, эта технология предоставляет возможность поддерживать связь с другими пользователями, не выключая игру. Оверлей показывает голос, доносящийся в данный момент от других участников чата. Существует также возможность регулировать уровень громкости товарищей во время игры. Данная функция дополняется с каждым обновлением, однако на данный момент считается работающей на всех игровых платформах, которые используют технологии DirextX 9, 11 и OpenGL.
Не работает оверлей в Discord
Если же Вы уверенны что сделали все правильно и включили оверлей в играх, но он все же не работает и не отображается, тогда стоит обратить внимание на Ваш антивирус. Современные антивирусные программы могут блокировать оверлей или замедлять работу программы Discord
Поэтому если некоторые функции программы работают не должным образом рекомендуется приостановить работу антивирусной программы, и если это помогло, то добавить следующие расположения в исключения антивирусной программы:
Оверлей: %appdata%\discord\0.0.*версия программы\modules\discord_overlay2\
Discord: %localappdata%\Discord\
Не забудьте вставить актуальную версию программы Discord если же Вы просто копируете расположение, или же посмотрите как включить отображение скрытых папок в Windows 10 чтобы самостоятельно найти текущее местоположение в системе. Мы уже не станем рассматривать как добавить папку в исключения антивирусной программы, поскольку пользовательский интерфейс всех антивирусных отличается. Можно посмотреть как добавить исключения, например в Защитнике Windows 10.
Заключение
Возможность включения отображение оверлея в Discord делает игру только лучше, так как Вам не нужно сворачивать игру чтобы ответить на сообщение или посмотреть кто зашёл к Вам в комнату. Используя комбинацию клавиш можно открыть программу Discord поверх игры для управления программой. Поэтому первым делом что рекомендуется сделать после установки программа, так это включить и настроить оверлей в Discord.
Неработоспособность
Существуют несколько причин, из-за которых может не работать оверлей в Discord.
Распространенным случаем является недееспособность модуля даже после активации при отсутствии настройки белого списка мессенджера. Об этой процедуре упоминалось ранее, однако рассмотрим ее более детально. Для того чтобы добавить программу в белый список, необходимо: 1. Открыть настройки параметров приложения.
2. Во вкладке «Игры» выбрать программу.

3. Далее откроется список недавно задействованных приложений.
4. Если в представленном списке желаемый продукт отсутствует, его необходимо запустить, и он автоматически появится в списке программ.
5. Последним шагом является выбор программы для белого списка и сохранения внесенных изменений.
Существует проблема, при которой модуль оверлея может работать, но не выводиться на экран. Либо он пропал с верхнего левого угла, т. е. не функционирует в стандартном виде, или же просто мерцает во время игры.
- Основной причиной может выступать неправильная инициализация или антивирусные программы компьютера. Их базы могут воспринять дополнение как вредоносный продукт.
- Чтобы решить данный конфуз, необходимо просто добавить Discord в перечень доверенных программ антивируса.
- Подобная операция проводится в настройках вашего антивируса.
В связи с тем, что Overlay – современная технология, зачастую ее функционирование ограничено элементами самой игры. В случае наличия проблем с пингом и отдачей игровых серверов разработчики советуют временно отключить дополнение. Для этого необходимо сделать следующее:
- Вернуться в настройки пользователя.
- Перейти во вкладку «Игры» или «Game Activity»
- Убрать маркер модуля элемента напротив игры, с которой возникают проблемы.
Справка: на официальном сайте поддержки разработчики выложили перечень игр, с которыми могут возникать проблемы. Реестр, возможно, поможет разобраться в вопросе о том, почему не работает Overlay в той или иной игре. Это обусловлено тем, что функция в данный момент не поддерживает продукты Mac, а также игры с поддержкой технологии Vulkan и старые версии игр. https://support.discordapp.com/hc/ru/articles/217659737-%D0%98%D0%B3%D1%80%D0%BE%D0%B2%D0%BE%D0%B9-%D0%9E%D0%B2%D0%B5%D1%80%D0%BB%D0%B5%D0%B9-101

Также разработчики оставляют возможность напрямую связаться с технической поддержкой и помочь в решении проблемы через dis.gd/contact.
Подводя итоги, можно смело отметить то, что данная технология довольно просто помогает объединить голосовой и текстовый чат во время игровой сессии. Результатом служит повышение эффективности и концентрации во время игры.
Создание аккаунта
Когда вы скачиваете приложение или используете сервис в браузере, нужно создать учётную запись. На разных платформах это происходит с небольшими отличиями.
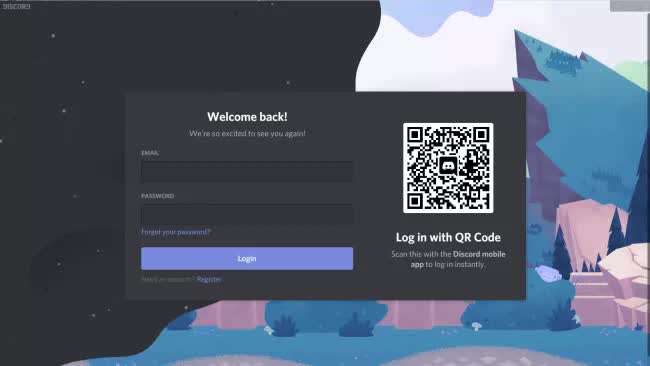
Когда вы запускаете сервис в браузере, появляется окно с предложением выбрать логин. Здесь нет проверки на то, занят выбранный вами логин в системе или нет.
После этого появится всплывающее окно с предложением подтвердить регистрацию, указав электронную почту и пароль. Это позволит присоединяться к серверам и хранить все ваши чаты.
При запуске приложения появляется окно, где нужно указать электронную почту и пароль. Если у вас уже есть учётная запись и мобильное приложение, можно просканировать QR-код для входа в аккаунт.
Если у вас нет аккаунта, можно нажать на ссылку Регистрация под кнопкой Войти. Нужно будет ввести адрес электронной почты и выбрать логин и пароль. Потом необходимо пройти капчу. Наконец, вы попадаете на домашний экран Discord.
Если вы настраиваете приложение на мобильном устройстве, процесс такой же. Нужно выбрать логин и пароль. Позднее вы можете установить двухфакторную аутентификацию.
Если что-то пошло не так…
Если не работает Discord, либо оверлей начинает мерцать, а то и вовсе не демонстрироваться, то, как правило, проблему стоит искать, как ни странно, в антивирусе. Ведь оверлей встраивается в само приложение.
Так что антивирус может принять такое поведение за подозрительное.Так что, если интересует, почему не работает оверлей в Discord, в первую очередь нужно добавить приложение Дискорд в список доверенных в своем антивирусе.
Оверлейный модуль находится по адресу:
%appdata%\Discord\0.0.296\modules\Discord_overlay\. А сам Дискорд: %localappdata%\Discord\.
Именно эти адреса и нужно вводить для добавление в исключение. Также, если оверлей не срабатывает, можно попробовать запустить Дискорд от имени администратора компьютера.
Правда, в этом случае с экрана могут пропасть не только технические оверлеи, но и вообще все, что находится поверх экрана. Даже изображение с вебки.
Поэтому всем, кто спрашивает, как включить вебку в Дискорде, можно прежде всего посоветовать выключить режим Стримера.
Как включить Overlay в Дискорд? Смотрите видео
Для включения или отключения этого режима, находясь все в том же диалоговом окне, нужно выбрать раздел «Режим Стример». Здесь можно указать, какую информацию выводить на экраны зрителей, а какую скрывать.
Если знать, как включить оверлей в Discord, то можно действительно расширить свои возможности по использованию данной программы и привлечь на канал других зрителей. Тем более, как было показано выше, это сделать, в общем-то, не так трудно, как кажется.
Предыдущая запись Какие бывают боты в Дискорд. Подробная информация
Как подключить к трансляции и поделиться ссылкой
После включения стрима возле ника появляется значок. Он свидетельствует о старте трансляции. Если нажать по имени канала, программа предлагает присоединиться к сообществу. Если вам интересна только переписка, можно подключиться только к текстовому чату. После перехода в другой канал стрим сворачивается в небольшое окно, которое можно перемещать в любое удобное место.
В случае подключения к другому голосовому каналу текущий стрим Дискорд будет приостановлен. Это связано с тем, что одновременно можно просматривать только один чат. Если цель — поделиться трансляцией, необходимо отправить экспресс-приглашение. Для этого жмите на иконку со стрелкой возле названия канал, копируйте приглашение и пригласите других пользователей.
Еще один вариант — нажать правой кнопкой мышки на канал и выбрать пункт пригласить. Далее необходимо копировать ссылку и передать ее другим пользователям. Для настройки URL жмите на символ шестеренки. После этого укажите, через какое время устареет ссылка (0,5; 1; 6; 12; 24 часа и никогда), и сколько раз ее можно использовать (1, 5, 10, 25, 50, 100). Здесь же установите тумблер в нужную позицию — задавать временное членство или нет.
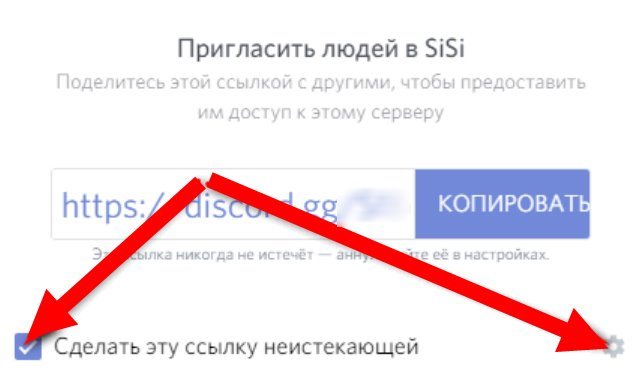
Оверлей в Дискорде: как с ним работать?
Однако как сделать Оверлей в Discord? Для этого нужно будет:
- Запустить саму программу Дискорд;
- Перейти в Настройки пользователя – нажав на изображение шестеренки рядом с именем пользователя в нижней части экрана;
- В новом окне выбрать справа пункт «Оверлей»;
- И передвинуть ползунок «Включить внутриигровой Оверлей» в положение включено.
Что касается того, как настроить оверлей в Дискорде, то это можно сделать также прямо из программы. В этом же окне имеются следующие пункты настойки:
- Размер аватара пользователей – можно выставлять варианты маленький и большой аватар;
- Когда показывать имена пользователей: всегда, никогда, либо только во время разговора;
- Когда нужно показывать пользователей: всегда, либо только во время разговора.
Однако можно разрешать или не разрешать оверлей для каждой конкретно взятой игрушки. Делается это так:
- В том же диалоговом окне выбирается раздел «Игры»;
- Теперь нам понадобится знание, как добавить игру в Дискорд. Добавление происходит просто: нажав на ссылку в верхней части «Добавить игру». Появится список всех игрушек, запущенных в данный момент;
- Нужно выбрать нужную игру. Когда она появится в списке ниже, потребуется указать, проигрывать ли для нее оверлей в Дискорде, либо не надо. Для этого просто нажимаем на изображение монитора справа от названия игры.
Простые способы исправления ошибки оверлея в Discord
Прежде чем вы перейдете к решению проблем с оверлеем, нужно проверить еще один нюанс. И это то, совместима ли игра с функцией наложения Discord. Большинство продвинутых игр, таких как Fortnite, Warcraft, Minecraft, CS: GO и League of Legends, полностью совместимы с функцией наложения от Discord.
Убедитесь, что функция оверлея включена в настройках Дискорда
Чтобы включить эту опцию, выполните следующие действия:
Запустите приложение, перейдите вниз и выберите пользовательские настройки. Затем в следующем поле выберите параметр «Overlay» (наложение) на правой панели.
Включите соответствующий «тумблерок», чтобы функция заработала. Далее в игре, в которую вы играете, убедитесь, что для нее также включена опция «Наложение/Overlay». Если вы видите, что опция наложения включена, попробуйте выключить ее, а затем снова включить.
Теперь сохраните настройки и перезайдите в Дискорд и игру.
Перезагрузите систему
Существует вероятность, что программный сбой может повлиять на функцию наложения. Здесь самое простое и быстрое, что вы можете сделать, это перезапустить систему. Любые изменения, сделанные по ошибке в настройках конфигурации, будут установлены по умолчанию.
Предоставьте админские права Дискорду
Проблема с оверлеем также может возникнуть, если приложение Discord не имеет прав администратора. Итак, вот что нужно сделать:
Перейдите на рабочий стол и щелкните правой кнопкой мыши на значок Discord. Затем выберите опцию «Свойства». После этого перейдите на вкладку «Совместимость». Затем отметьте флажок «Запустить эту программу от имени администратора».
Теперь нажмите на кнопку «ОК» и откройте дискорд. Если после этого проблема с оверлеем сохраняется, то перейдите к следующему шагу.
Включите hotkey для оверлея
Чтобы активировать горячую клавишу, выполните следующие действия:
Запустите приложение Discord. Затем перейдите к опции «Настройки пользователя». Теперь перейдите в «Настройки приложения». Затем оттуда выберите «Overlay» с левой стороны и выберите опцию «Enabled in-game overlay».
Как только это будет сделано, заново откройте приложение Discord. Затем запустите любую игру и посмотрите, работает ли функция наложения или нет.
Отключите аппаратное ускорение в Дискорде
Аппаратное ускорение скорее повышает производительность приложений, использующих GPU. Но в то же время оно может вызывать ошибку в работе оверлея. Итак, чтобы отключить аппаратное ускорение, выполните следующие действия:
Откройте приложение Discord и перейдите к опции «Настройки пользователя». Затем перейдите на «Внешний вид», выберите нижнюю опцию под названием «Аппаратное ускорение». Там вы сможете отключить его с помощью типичного «тумблера».
Затем перезапустите приложение Discord. Проблема должна быть решена.
Отключите Firewall или антивирус
Антивирусы, как правило, имеют некоторые меры безопасности, которые часто могут блокировать определенные функции приложений. Вам нужно проверить, есть ли какие-либо упоминания Discord в антивирусной программе.
Просто откройте антивирусную программу в и посмотрите список уведомлений. Если вы обнаружите такое, просто разблокируйте запись с Дискордом. Если такой записи нет, то попробуйте отключить Фаерволл (брендмауэр) Windows.
Переустановите или обновите приложение Discord
Если ни одно из вышеупомянутых решений не сработало, можно попробовать сделать еще одну вещь. А точнее переустановку или обновление приложения Discord.
Настройка
Для того чтобы настроить Оверлей в дискорде, необходимо совершить некоторые действия в ранее упомянутой вкладке «Включить внутриигровой Оверлей».
1. Выбрать желаемое сочетание клавиш для вызова пользовательского меню модуля во время игры.
2. После этого необходимо сохранить настройки нажатием кнопки «Готово».
3. После чего включается игра. Далее ее следует свернуть при помощи комбинации клавиш Alt+Tab. В 10 версии Windows можно переключиться при помощи комбинации Win+Tab.
4. Переходим в панель «Настройки пользователя» и выбираем нужную игру в одноименном разделе. Если вы, конечно, этого не сделали раньше. Добавить игру, которая не отображается в предложенном списке, можно посредством раздела «Добавить игру».
5. При возврате в игру сверху в левой части экрана должна открыться иконка Discord оверлея.
6. Далее необходимо вызвать пользовательское меню посредством привязанной вами комбинации клавиш.
Справка: в меню оверлея можно настроить переключение между серверами и голосовыми каналами. Также можно настроить уровень громкости других пользователей и свой микрофон.
7. Нажать шестеренку, с помощью которой открывается панель настройки индикаторов (параметров).
8. Удерживая курсором мышки, можно перетаскивать иконку меню в удобное вам место.
9. Для закрытия пользовательского меню нажмите привязанную комбинацию клавиш.








