Не работает print screen на клавиатуре
Содержание:
- Способы разблокировки пультов тв различных марок
- Использование Find My Device для сброса Sony пароль
- Как сделать скрин на компе или ноуте в Windows XP, 7 и 8
- Не работает принтскрин, что делать в первую очередь
- Клавиша Print Screen
- Программа Microsoft Snip Editor
- Варианты создания скринов Windows 10
- Как сделать скриншот без PrintScreen
- Использование сторонних приложений для Windows 10
- Как сделать скриншот экрана на компьютере с помощью сторонних программ?
- Как создать полноэкранный скриншот в Windows 10?
- Рекомендация №Снимите скриншот с помощью специальной программы
- Дополнительные программы для создания скриншотов
Способы разблокировки пультов тв различных марок
В зависимости о производителя, могут различаться методы восстановления работоспособности устройства.
Пульты моделей Samsung
Они имеют особый встроенный режим «Hotel Mode». Он полезен при проживании в гостиницах, но в домашних условиях может создать пользователю проблему. При его активации устройство выполняет только одно действие – переключение каналов. Чтобы отключить этот режим, необходимо зайти в рабочее меню, используя указанное в инструкции сочетание клавиш. При отсутствии документа по эксплуатации можно попробовать последовательности:
Телевизоры Philips и Sharp
Устройства можно разблокировать с помощью универсальных 4-кнопочных сочетаний. Либо используем один из способов:
- одновременно нажимаем и удерживаем клавишу включения и «Vol -»;
- или вместе придерживаются кнопки «+» и регулировка звука.
Появляется пустой канал, из которого есть выход в родительский контроль. Отключение последнего снимет блокировку пульта.

Пульт от Филипс можно разблокировать с помощью телевизора. Устройство подносим к телевизионной панели. Одновременно нажимаем и удерживаем на 10 секунд клавиши телетекста (обычно они красного и синего цвета).
В случае неудачи, обесточиваем пульт (вынимаем элементы питания) и ТВ. Затем их снова включаем и делаем ещё одну попытку.
Если после использования всех перечисленных манипуляций работа устройства не восстановилась, то обратитесь за помощью в ближайший сервисный центр, специалисты помогут вам разобраться в возникшей ситуации.
Блокировка пульта – полезная функция. Однако надобность в блокировке со временем отпадает, да и включить эту функцию можно случайно
Чтобы разблокировать пульт от телевизора, обратите внимание на советы из этой статьи
Использование Find My Device для сброса Sony пароль
Заметка! Убедитесь, что вы знаете свое имя пользователя и пароль Google. Возможно, вам придется использовать их, чтобы использовать устройство Xperia после сброса.
Этот метод сброса требует, чтобы вы ранее включили Android Device Manager на своем устройстве Xperia . Устройство Xperia также должно иметь активное интернет-соединение (Wi-Fi или мобильная сеть). При выборе этого метода выполняется полный сброс заводских данных. Все содержимое вашего устройства Xperia будет удалено. В некоторых случаях содержимое на SD-карте может не стираться во время сброса с помощью «Найти мое устройство».
Если ваша SD-карта не зашифрована, ее можно удалить, прежде чем выполнять сброс, чтобы предотвратить его стирание. Однако, если вы используете устройство Xperia в корпоративной среде, ваш ИТ-отдел может иметь принудительное шифрование на SD-карте на вашем устройстве. В этом случае содержимое SD-карты стирается или становится нечитаемым при выполнении сброса, даже если вы удаляете карту заранее.
Как сделать скрин на компе или ноуте в Windows XP, 7 и 8
Самым древним и проверенным способом делать снимки экрана на компьютере по-прежнему остается клавиша «Print Screen»
. Обычно она расположена в правой верхней части клавиатуры, как показано на приведенном рисунке:
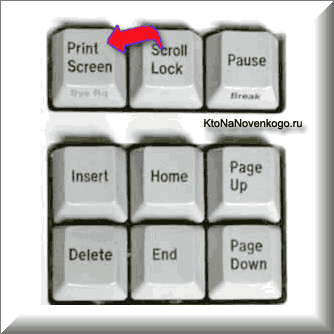
Правда на разных типах клавиатур (в зависимости от ее размера и назначения) вместо «Print Screen» может быть написано: PrntScrn, PrtSc, PrtScn, PrtScr или еще что-то подобное.
На ноутбуках
же, чтобы сделать скрин может понадобиться нажать не на одну клавишу, а на их комбинацию: Fn + Print Screen
. Дело в том, что на ноутбуках (особенного маленького размера) используется усеченная клавиатура, часть клавиш которой доступна лишь при удержании дополнительной клавиши Fn, обычно расположенной в нижней части клавы (эти фиртуальные клавиши будут написаны тем же цветом, что и надпись Fn).
При нажатии на клавишу Print Screen (или Fn + PrtScn в случае ноута) скопируется скрин всего того, что в этот момент отображалось на экране вашего компа или ноутбука. Если же вам требуется сделать скриншот только активного в данный момент окна программы (на котором сейчас размещен фокус), то стоит воспользоваться комбинацией клавиш Alt + PrintScreen
.
Ладно, можно считать, что делать скрины мы научились. Теперь самое время научиться их использовать, т.е. сохранять их в виде графических файлов, которые потом можно будет, например, кому-то отправить, вставить на сайт (как это делаю я) или складировать их в укромном месте. Для этого скриншоты нужно будет из буфера обмена вашего компьютера вставить в любую имеющуюся у вас на компе или ноутбуке программу для работы с графикой (на вскидку могу привести в пример Фотошоп, IrfanView, и десятки других).
Если ничего подобного нет (не ставили, либо работаете на чужом компьютере), то в самой операционной системе Windows имеется встроенный бесплатный графический редактор Paint. Пусть он и не совершенен (скорее даже попросту убог), но для «проявления» сделанного скрина
вполне сгодится. Итак, чтобы выудить Поинт из дебрей встроенного в Виндовс софта вам нужно будет проделать следующие манипуляции: «Пуск» — «Программы» — «Стандартные» — «Paint».
Теперь в открытом графическом редакторе (Поинте или каком-либо другом) выбираете из верхнего меню «Файл» — «Создать» (или нажимаете комбинацию Ctrl+N), а затем набираете комбинацию клавиш Ctrl+V (либо из верхнего меню выбираете «Правка» — «Вставить»). Скопированный ранее в буфер обмена скриншот вставится в окно редактора, и вы сможете его при необходимости должным образом обработать (обрезать, добавить надписи, выделения и т.п.).
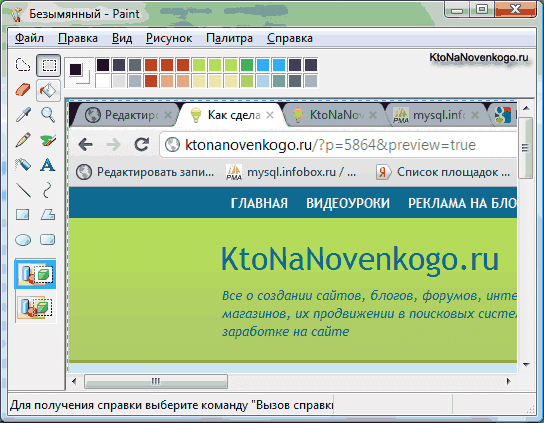
На данном этапе мы добились того, что наконец-то увидели воочию сделанный нами скрин и даже успели над ним поглумиться (обработать), но ведь этого мало. Его еще нужно будет сохранить в виде графического файла (чаще всего для этого используются ). Для этого можно использовать сочетание клавиш Ctrl+S, либо выбрать из верхнего меню «Файл» — «Сохранить как». Останется только выбрать нужный формат и дать файлу название. Все. Теперь вы можете делать с ним все, что вашей душе заблагорассудится.
Не работает принтскрин, что делать в первую очередь
Как известно, нажатие на клавишу «PrtScr» (Print Screen) сохраняет растровое изображение текущего экрана в буфер обмена ОС Виндовс.
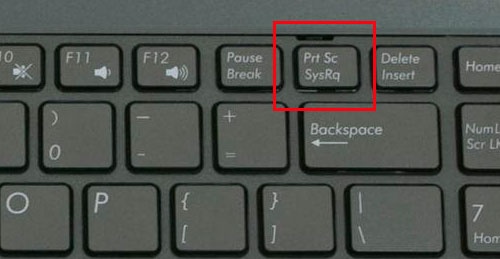
Клавиша PrtScr на клавиатуре ноутбука
- Полученное таким образом изображение можно сохранить на диск с помощью графического редактора (например, «Paint»).
- Для этого достаточно запустить редактор Paint, и нажать там на клавиши Ctrl+V для вставки сохранённого в буфере изображения.
- Далее вы можете провести операции по его редактированию и сохранению в удобном графическом формате.
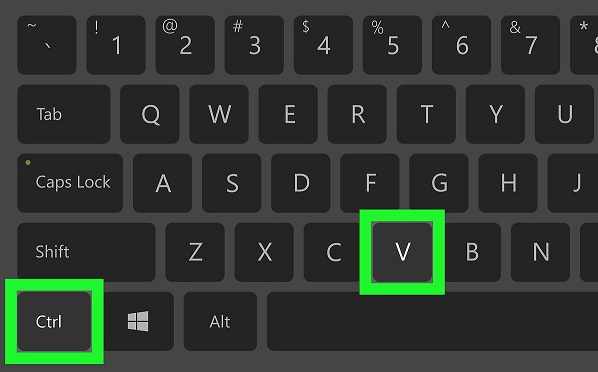
Для вставки используйте клавишу Ctrl+V
Что же делать для проверки работоспособности принтскрин? Нажмите на клавишу PrtScr, а затем запустите Paint, и нажмите там Ctrl+V. Если никакого изображения не появилось, значит функционал клавиши не активен, и необходимо приступать к выполнению советов, которые мы приведём ниже.
Клавиша Print Screen
Проще всего сделать скриншот именно с помощью клавиши Print Screen. Вот, что нужно сделать, чтобы получить снимок экрана:
- Нажмите клавишу Print Screen. К слову, чаще всего на клавиатурах она может быть названа в сокращенном варианте: PrtSc, prt sc или же prt scr. Все это одно и то же.
- После нажатия Print Screen изображение сохраняется в буфере обмена, то есть компьютер ее держит в оперативной памяти. Чтобы сохранить его в виде файла, нужно воспользоваться графическим редактором.
- Нажмите клавишу «Пуск», после этого переходим во вкладку «Все приложения», и в выпавшем меню выбираем «Стандартные». Теперь открываем Paint.
- В открывшемся окне найдите значок «Вставить» (находится в левом верхнем углу) или же нажмите сочетание клавиш Ctrl + V.
- В окне редактора нажмите на значок дискеты, чтобы сохранить картинку.
Все, скриншот готов и сохранен на компьютере.
Программа Microsoft Snip Editor
Snip Editor – это новая программа от Microsoft, в которой можно сделать скриншот в Windows 10 и отредактировать его. Сама программа похоже разработана на замену стандартной «Ножницы» (о которой я писал выше). Правда, Snip Editor более функциональная, а интерфейс оптимизирован для сенсорных экранов.
Иконка будет на панели уведомлений, и небольшая панель будет приклеена к краю экрана (ее можно перемещать). Наводим мышку на эту панель, и видим три большие кнопки: создать скриншот, открыть редактор, и запустить web-камеру.
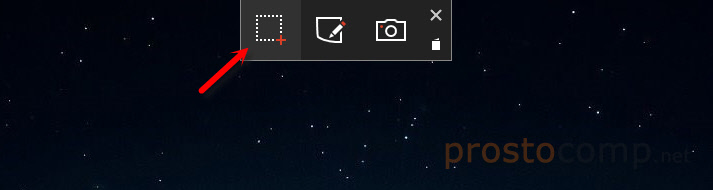
Выделите необходимую область, или нажмите на Enter, чтобы сделать скрин всего экрана. Так же программа будет вызываться кнопкой Print Screen. Созданный снимок сразу откроется в редакторе.

Первая кнопка «Record» позволяет записать аннотацию. Когда вы что-то объясняете и показываете на созданном снимке экрана. Так что можно что-то нарисовать, после чего сохранить, или поделится фрагментом.
В настройках можно отключить саму панельку (если она вам мешает), запуск при старте Windows, назначить клавиши, и настроить задержку перед созданием снимка.

Несмотря на то, что программа пока на английском языке, работать в ней очень просто. Хороший и понятный интерфейс. Советую!
Снимок всего экрана через Win + G – игровая панель в Windows 10
Нажав сочетание клавиш Win + G в Windows 10 откроется игровая панель. Она создана для записи видео, и создания скриншотов в играх и приложениях, которые открыты во весь экран.
Достаточно нажать на кнопку «Снимком экрана». Или нажать сочетание клавиш Win + Alt+ Print Screen.
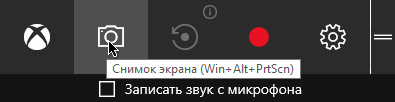
Созданные через игровую панель снимки сохраняются в папку «Видео» – «Клипы».

Что с ними делать дальше, думаю разберетесь.
Варианты создания скринов Windows 10
Десятка имеет большие функциональные возможности как в обычном плане, так и в создании экранных снимков.
Их можно делать путем знакомого уже сочетания клавиш Windows + Print Screen.
В этом случае система автоматически сохранит файл с расширением PNG в папке «Снимки экрана».
Для ее открытия перейдите на вкладку «Мой компьютер», а далее — «Изображения».
Еще одним способом является задействование клавиш Windows + H. В данном случае снимок сохранится в «облаке».
В правой части экрана откроется боковая панель, на которой вы сможете выбрать вариант использования сделанного скриншота.
Данный список содержит следующие варианты:
Окно использования экранного снимка
Сделать и отредактировать снимок экрана можно нажатием клавиши Print Screen.
В этом случае изображение будет находиться в буфере обмена.
Откройте стандартный редактор Paint и с помощью сочетания клавиш Ctrl + V вставьте его в рабочее окно программы.
При необходимости проведите его редактирование и сохранение.
Сделать скрин активного окна, можно и при помощи комбинации Alt + Print Screen.
При одновременном нажатии этих клавиш произойдет создание скриншота активного окна в момент нажатия. Очень удобный способ, не делать снимок целого экрана.
Этот вариант понравится тем, кто привык работать с большим количеством открытых окон.
Создание скриншота
В Windows 10 можно использовать сочетание клавиш Win + G. В этом случае откроется специальная игровая панель.
Она позволяет записывать видео и делать скрины во время игрового процесса.
Для этого понадобится одновременно нажать Win + Alt + Print Screen.
Игровая панель
Для создания скрина можно воспользоваться так же стандартной программой «Ножницы». Работа с ней ранее была описана.
Вариантов как сделать скриншоты — очень много. Однако, на стандартных инструментах список не заканчивается.
Как сделать скриншот без PrintScreen
Нажатие ПринтСкрин и вставка изображения в графический редактор – далеко не единственный вариант получения скриншотов в Виндовс 10. Рассмотрим возможные альтернативы.
Программа для снятия скриншотов
Выше мы уже упоминали, что приложения, перехватывающие сделанный снимок, могут быть причиной рассматриваемой проблемы. Этот же софт может быть и решением в случае неисправности нужной клавиши. В качестве примера рассмотрим Lightshot.
- Инсталлируйте программу на компьютер. Далее откройте системный трей, найдите в нём значок Lightshot, кликните по нему правой кнопкой мыши и выберите пункт «Сделать скриншот».

Выделите требуемую область – поддерживается также весь экран, но выбрать его нужно самостоятельно. Затем обратите внимание на правый нижний угол, в нём появится панель инструментов. Кликните левой кнопкой мыши по значку дискеты или воспользуйтесь сочетанием Ctrl+S.

Откроется диалоговое окно «Проводника», задайте в нём местоположение снимка, его имя и формат, после чего нажмите «Сохранить».

Лайтшот также поддерживает задание горячих клавиш для снимка. Для этого вызовите меню приложения и выберите «Настройки».
Перейдите на вкладку «Горячие клавиши». Убедитесь, что опция «Основная горячая клавиша» активна, затем один раз кликните ЛКМ по строке с именем хоткея (по умолчанию это та же PrintScreen), после чего нажмите на клавиатуре альтернативу – например, F10. Для сохранения изменений нажмите «ОК».

Инструментарий системы
В «десятке» присутствует несколько альтернатив привычному ПринтСкрин, так что можно обойтись и без установки стороннего софта.
Системный скриншотер
В Виндовс 10 версии 1703 и новее присутствует встроенное средство получения скриншотов как всего экрана, так и его области. В редакции 1809 это средство получило обновление и называется теперь «Фрагмент и набросок». Использовать его можно следующим образом:
- Нажмите сочетание клавиш Win+Shift+S – экран компьютера затемнится, а курсор примет вид крестика. Для получения изображения всего рабочего пространства наведите курсор на панель инструментов вверху и кликните по кнопке «Вырезка во весь экран».

Появится уведомление о том, что скриншот помещён в буфер обмена. Щёлкните по этому уведомлению.

Откроется средство редактирования. Внесите в нём требуемые изменения (например, обрежьте кадр или закрасьте персональные данные), после чего воспользуйтесь кнопкой «Сохранить как», отмеченной на изображении далее.
Появится стандартный для Виндовс диалог сохранения файлов.

«Ножницы»
Пользователи, которые перешли на Windows 10 с седьмой версии ОС от Microsoft, будут рады узнать, что знакомый им инструмент «Ножницы» остался в этой редакции.
- Откройте «Поиск» и начните набирать в поле слово ножницы. Будет обнаружена соответствующая программа, кликните по ней для начала работы.

Открываются «Ножницы» в виде небольшого плавающего окна. Нажмите на пункт «Режим» и выберите предпочитаемый вариант – например, для нашей цели это «Весь экран».

После получения картинки можете изменить её во встроенном редакторе. Для сохранения изображения воспользуйтесь пунктами «Файл» – «Сохранить как».
Выберите опции сохранения и кликните по соответствующей кнопке.

«Игровой режим»
В свежих версиях Виндовс 10 предусмотрен специальный игровой режим, в котором можно сделать запись экрана или единичный снимок.
-
Откройте игру или прикладную программу, скриншот которой хотите получить, и разверните на весь экран. Далее воспользуйтесь комбинацией Win+G – должен появиться интерфейс как на изображении ниже.
Воспользуйтесь кнопкой «Снимок экрана».
- Скриншот будет сделан автоматически и сохранён по адресу .

Если «Игровой режим» не открывается, это может означать следующее:
- приложение/игра не поддерживаются этой возможностью;
- на целевом компьютере отсутствует приложение «Xbox», частью которого является «Игровой режим»;
- видеокарта не позволяет этой функции работать.
В первом случае ничего не остаётся, кроме как использовать альтернативы. Во втором стоит произвести сброс системы к заводским настройкам. Для устранения третьей причины рекомендуется переустановить драйвера GPU.
Мы рассмотрели причины, по которым может не работать клавиша PrintScreen и что нужно делать для устранения сбоя, а также подсказали альтернативные методы создания скриншота в Windows 10.
Опишите, что у вас не получилось.
Наши специалисты постараются ответить максимально быстро.
Использование сторонних приложений для Windows 10
Как сделать скриншот на ноутбуке с Windows 10 с помощью стандартных средств, уже понятно. Теперь следует рассмотреть более продвинутые сторонние решения.
Как известно, скриншоты на виндовс 10, как и в других версиях операционной системы, можно делать и пересылать с помощью сторонних программ и сервисов. Они обладают рядом преимуществ за счет своего широкого и удобного функционала, позволяющего не только делать снимки экрана, но и редактировать их и даже делиться ими. Ниже рассмотрено несколько наиболее популярных сервисов и как с ними работать.
Lightshot
«Лайтшот» — это онлайн-сервис для вставки скриншотов из буфера обмена. Если пользователь работает на ПК, то это крайне удобно. Достаточно нажать клавишу «Print Screen», и файл будет скопирован в его буфер обмена.
После этого, вместо того, чтобы искать Пейнт и копировать снимок туда, можно перейти на сайт и моментально вставить screenshot в специальное поле. После загрузки он будет доступен по ссылке, которой можно будет поделиться.
Работать с ней очень просто. Когда пользователь нажмет клавишу «PrtScr», то ПО автоматически будет прогружать скриншот и заливать его на сервер, на выходе окажется короткая ссылка, которой легко поделиться. Основные плюсы этой программы таковы:
- быстрое создание снимков экрана в любой его области;
- удобная пересылка файлов в виде ссылок на них;
- функционал для поиска похожих картинок;
- наличие опций для простого редактирования документа.

Использование «Лайтшота» для создания скрина
Joxy
Joxy — это полностью бесплатная программа без рекламы для создания снимков экрана с компа, планшета или ноутбука под управлением Windows. Как и приложение «Лайтшот», она позволяет мгновенно заливать скрин на сервер разработчика и делиться его ссылкой. Помимо этого, можно выбирать область захвата и многое другое.

Панель редактирования Joxy
«Скриншотер»
Проект российских разработчиков, который представляет собой аналогичное решение, позволяющее делать моментальные захваты экрана в одно нажатие мыши. К сожалению или к счастью, он не работает как онлайн-сервис, но есть и другие преимущества. Скриншотер может записывать видео с экрана, но для этих целей лучше всего пользоваться более продвинутыми и специализированными решениями, позволяющими производить запись в 60 fps (BandiCam или HyperCam).
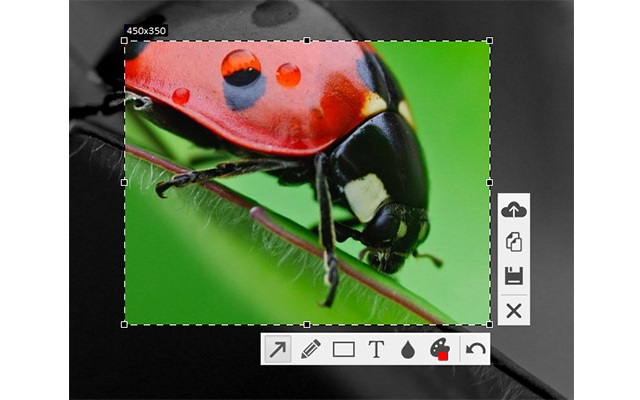
Простой интерфейс «Скриншотера»
QIP Shot
Также полностью бесплатное приложение, позволяющее получать качественные снимки экрана, захватывать видео и даже производить трансляции в режиме онлайн. Функционал позволяет не только получить файл на компьютер, но и перекинуть его на сервер, получив ссылку для обмена с другими пользователями. Встроенные редакционные инструменты делают его одним из наиболее популярных приложений для этих целей. Скачать можно тут.

Первый запуск QIP Shot
Теперь стало понятно, как делать скриншот на компьютере Windows 10. Компьютерные технологии не стоят на месте, и сегодня всем доступны инструменты, позволяющие скринить экран, обрезать зону фиксации, редактировать снимок и даже пускать его в печать.
Как сделать скриншот экрана на компьютере с помощью сторонних программ?
На просторах интернета можно найти множество таких программ под разные нужды пользователей. Но в своей статье я разберу одну программу, для представления, что это такое и с чем это едят. И тогда вы уже будите иметь представление и сами решать, чем и как пользоваться. И так, поехали.
На мой взгляд, самая простая и удобная программа Lightshot. В добавок она бесплатная, весит мало и ресурсы не тратит, работает на Windows и Mac. Пользоваться ей безумно просто. Скачать можно с официального сайта. Перейдя на сайт, нажмите кнопку «Скачать для Windows» и начнёт загружаться самая последняя версия программы. Установка идёт быстро, в конце не забываем снять галочки, чтобы программа не поставила нам кучу ненужного мусора от Яндекса. Всё, можно работать.
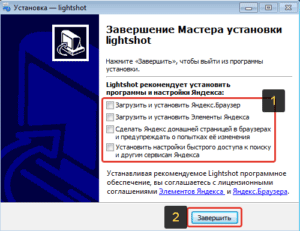
Сразу после установки программы она автоматически запускается и будет включатся после каждой загрузки вашего компьютера, т. е. вам не нужно будет запускать её вручную каждый раз.
Для того чтобы сделать скриншот, нажмите клавишу PrtScr на клавиатуре (если вам не удобна эта клавиша, то вы сможете поставить другую в настройках). Чтобы не использовать клавиатуру, можно в строке меню (внизу справа) нажать на значек программы правой кнопкой мыши и выбрать «сделать скриншот».
Как только вы нажмёте PrtScr, экран потемнеет и теперь вам нужно, удерживая нажатой левую кнопку мыши, выделить ту область на экране, которую хотите сохранить в скриншоте. Выделяемая область будет иметь обычный цвет.
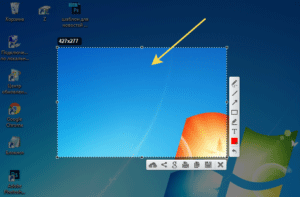
Чтобы отменить создание скриншота, например, если выделили случайно не ту область, нажмите клавишу Esc на клавиатуре, либо кнопку отмены на панели инструментов.
Для того чтобы поделиться скриншотом с кем либо, нужно его загрузить на сервер и получить ссылку. Делается это нажатием кнопки с изображением облака:
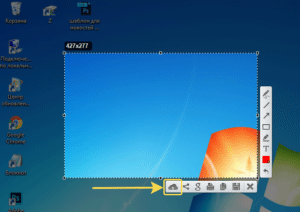
Справа внизу рабочего стола появится окно подготовки ссылки на скриншот. Когда ссылка появится, нажмите «Копировать».
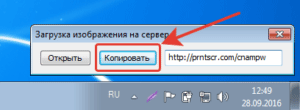
Теперь эту ссылку вы можете отправить кому угодно и он сможет увидеть ваш скриншот, перейдя по ней!
При создании скриншота его можно простейшим образом оформить, например, что-то выделить, подчеркнуть, написать текст. Для этого рядом с областью, которую вы выделили для скриншота, появляются соответствующие инструменты. Воспользуйтесь ими, если требуется оформить скриншот.
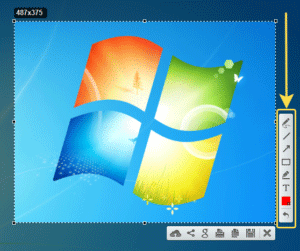
Если вам нужно просто сохранить скриншот на компьютер, а не получать на него ссылку для отправки кому-либо, то нажмите кнопку сохранения:
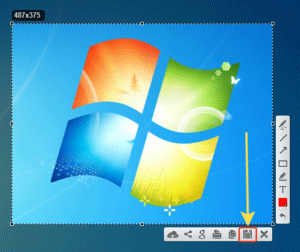
Через программу Lightshot можно войти в свой собственный аккаунт для того, чтобы именно туда сохранялись все скриншоты (на вашем компьютере это не будет занимать место!) и чтобы вы могли всегда посмотреть все скриншоты, которые ранее делали.
Если не войти в свой аккаунт, то вы точно также можете делать скриншоты, однако вы не сможете посмотреть затем весь список загруженных вами скриншотов.
Вход в свой аккаунт осуществляется либо через ваш аккаунт на Facebook, либо через Google+. Таким образом, у вас уже должен быть создан аккаунт в одной из этих соц.сетей.
Чтобы войти в свой кабинет LightShot, кликните правой кнопкой мыши (далее «ПКМ») по иконке Lightshot в трее и нажмите «Войти».

Далее вам остаётся ввести логин и пароль от вашего аккаунта в выбранной соц.сети и вы попадёте в свой личный кабинет на LightShot. Теперь, каждый скриншот, который вы через LightShot загружаете на сервер, будет сохраняться в вашем аккаунте и в случае чего, вы сможете войти на сайте в свой личный кабинет и увидеть все сделанные ранее скриншоты.
Еще, хотел бы отметить, что если вы пользуетесь Яндекс диском, то там тоже есть функция скриншота, и очень даже удобно и быстро. Так же через кнопку PrtScr можно сделать скриншот всего экрана или области экрана, и можно сохранить как на компьютер, так и на Яндекс диск, очень удобно, ничего не надо устанавливать дополнительно. По сервисам Яндекса у меня есть отдельная статья, если вам интересно, заходите.
Как создать полноэкранный скриншот в Windows 10?
Сделать скрин рабочего стола или целого экрана Виндовс 10 можно несколькими способами. Рассмотрим те, которые можно сделать без применения сторонних программ.
Способ 1. Сделать снимок экрана с помощью клавиатуры
Чтобы сфотографировать рабочий стол в Windows 10 целиком, стоит нажать на кнопку «Win+PrtSc». Файл будет помещен по адресу: «Этот компьютер», «Изображения», «Снимки экрана».
Если же зафиксированный экран нужно сразу переслать другому человеку, нужно нажать «Win+H». С правой стороны появится небольшое окно с перечнем программ, которые можно использовать для передачи снимка.
Если же вам нужно сделать полноформатный снимок и сразу его отредактировать, то надо просто нажать «PrtSc». Фото отправиться в буфер обмена. Открываем программу Paint, нажимаем «Ctrl+V» и редактируем фото.
Способ 2. Создание скриншотов с помощью классического приложения
Компания Microsoft разработала инструмент, который можно использовать для создания скриншотов. Это менеджер скриншотов Snip или более известный как Ножницы.
Если первое приложение в Windows 7 и 8 ранее позволяло делать снимки целого экрана и части, то Snip в Десятке позволяет еще и записывать видео с экрана.
Для того, чтобы воспользоваться Ножницами в Windows 10, то нужно в поисковой строке ввести Snip.
Далее нажимаем «Создать». Экран станет серым. Выделяем нужную область или целый экран.
Сохраняем файл.
Как сделать скриншот определенной части экрана на компьютере с Windows 10?
Если целого снимка вам не нужно, то можно сохранить только часть экрана. Для этого можно перейти к Панели уведомления и выбрать «Фрагмент экрана» (или же через «Пуск», «Стандартные»).
Далее с помощью мышки выбираем область для сохранения экрана.
Также с весеннего обновления Windows 10 пользователи получили возможность выбирать область экрана, которую нужно сохранить. Для этого нужно нажать сочетание клавиш «Win+Shift+S». Экран станет серым. Появится только крестик для выделения нужной области.
В Windows 10 при нажатии комбинации клавиш «Win + G», когда запущена игра или программа и развернута на весь экран, запускается игровая панель с несколькими кнопками. Можно нажать на «Снимок экрана» или набрать комбинацию «Win + Alt+ Print Screen».
Больше штатными средствами выбрать отдельную область для скринирования невозможно. Разве что, создать целый снимок, а далее его отредактировать в Paint.
Сторонние программы для создания скриншотов
Есть много способов, как сделать скриншот на ноутбуке Windows 10 с помощью сторонних программ. Среди таких выделим:
- Lightshot;
- PicPick;
- ScreenCapture;
- Joxi;
- Screeny.
Чтобы сделать полноформатный скриншот или снимок активного окна, нужно установить любую из вышеперечисленных программ на ноут, комп, планшет или phone, а далее, нажав на кнопку «PrtSc» выделить нужную область.
К тому же Lightshot совместима с Windows 10, а поэтому с установкой и использованием софта не возникнет проблем.
Как отредактировать скриншот на Виндовс 10?
Большинство программ, предназначенных для создания скриншотов, уже предусматривают возможность их первоначальной обработки. В таких программах, которые представлены выше, уже можно выделить цветом, линиями, буквами нужный участок, удалить ненужные элементы. Если же вам нужно кардинально изменить снимок экрана, то нужно обратиться к фотошопу.
Открываем программу. Жмем «Открыть» и выбираем файл.
В меню слева будут представлены инструменты для обработки фото. Вверху будет функциональное меню.
Если прокручивать колесиком мышки, то можно приближать и отдалять фото. Это удобно, если нужно отредактировать качественно мелкую деталь.
Чтобы удалить объект, выбираем ластик.
Чтобы настроить яркость и контрастность, выбираем два первых инструмента или на ряд ниже.
Для того, чтобы перевернуть фото или вырезать из него часть, нужно выбрать элемент в виде ножниц (как указано на скриншоте).
Как видите, это самая простая программа, которая позволяет отредактировать скриншот. Для профессиональной обработки фото она не годиться. Однако в этой теме мы рассматриваем способы редактирования снимков экранов, а не цифровых фото моделей. Поэтому PhotoInstrument удовлетворяет эти потребности целиком и полностью.
Рекомендация №Снимите скриншот с помощью специальной программы
Средства Windows хороши, но мало, что заменит специальную программу. Таких приложений очень много. Тут выбирает каждый под себя. Давайте остановимся на трех таких программах: Lightshot, SnagIt, FastStone Capture.
- SnagIt — имеет богатый инвентарь для редактирования скриншотов. Приложение платное.
- FastStone Capture — есть возможность редактирование снятого скриншота, хотя функционал и иуже, чем у SnagIt. Отличительная черта программы — создание длинных скриншотов с прокруткой экрана. Приложение платное.
- Lightshot — возможности редактирование скриншота очень скромное, но написать текст, выделить рамкой, стрелкой или маркером есть. Отличительная черта программы — удобный постинг в соцсети, загрузка скриншота в Облако Lightshot с получением ссылки для дальнейшего обмена скриншотом. Приложение бесплатное.
Все программы по умолчанию использую кнопку Print Screen. Поэтому перед использованием перенастройте их.
Надеюсь, что помог!
Дополнительные программы для создания скриншотов
Microsoft Snip
Этот менеджер скриншотов является бесплатным. Его можно скачать с официального сайта компании Майкрософт.
Он позволяет делать снимки как отдельных окон и всего экрана, так и выборочных фрагментов.
с его помощью вы сможете записывать даже видео с отображением различных пометок.
Это очень полезно при создании обучающих видеороликов и различного рода презентаций.
К ним можно добавлять и звуковое сопровождение.
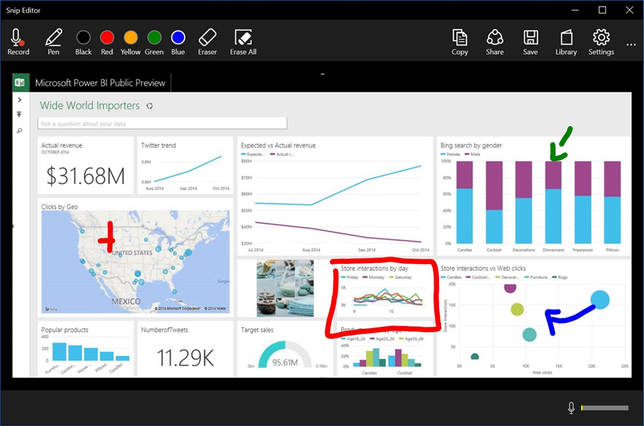
Рабочее окно приложения Microsoft Snip
Lightshot
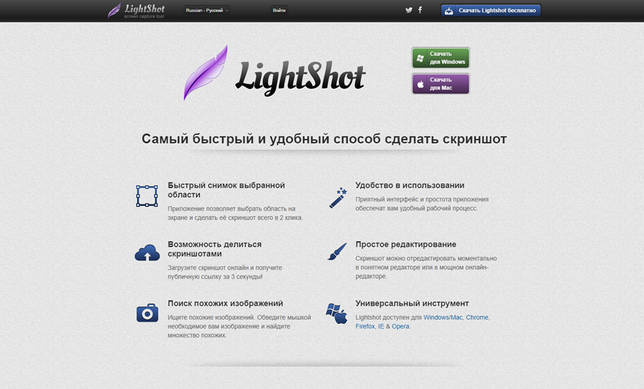
Рабочее окно сервиса Lightshot
«Лайтшот» поможет без труда сделать скриншот.
После скачивания и установки в правой нижней части экрана появится логотип программы в виде пера.
Теперь после нажатия клавиши Print Screen она будет автоматически запускаться.
Экран монитора немного потемнеет, а вам останется лишь обвести сохраняемую область.
Для этого установите курсор в какое-либо место на экране и, зажав левую кнопку мыши, растяните пунктирное выделение.
Обозначенный участок можно изменять в размере, а инструмент выделения можно произвольно перенести по экрану монитора.
После того, как вы отпустите кнопку мыши, на границе выделения появится панель с инструментами и доступными действиями.
Благодаря этим инструментам вы сможете добавить к скрину рисунок, фигуру или текст.
Выбрать для них цвет, если нужно — отмените свои предыдущие действия.
Из возможных действий вам будет доступно следующее:
Программа очень простая и не требует специальных навыков.
FastStone Capture

Назначение кнопок рабочей панели
Простая в использовании программа позволяет делать снимки экрана, а также записывать видео.
После запуска откроется рабочая панель с инструментами.
Созданный скриншот можно открыть в редакторе программы для последующей коррекции и сохранения.
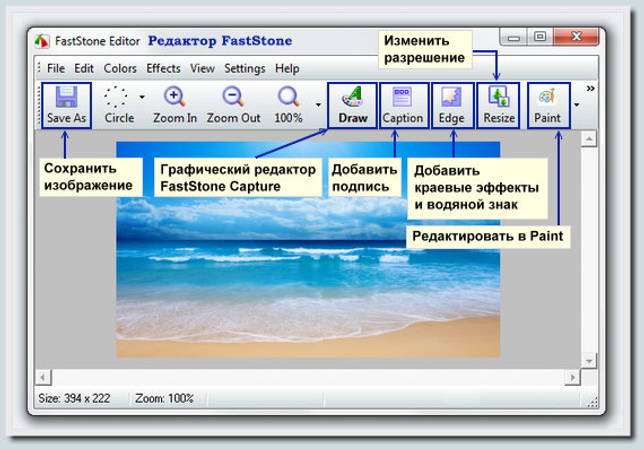
Редактор FastStone
Приложение SnagIt
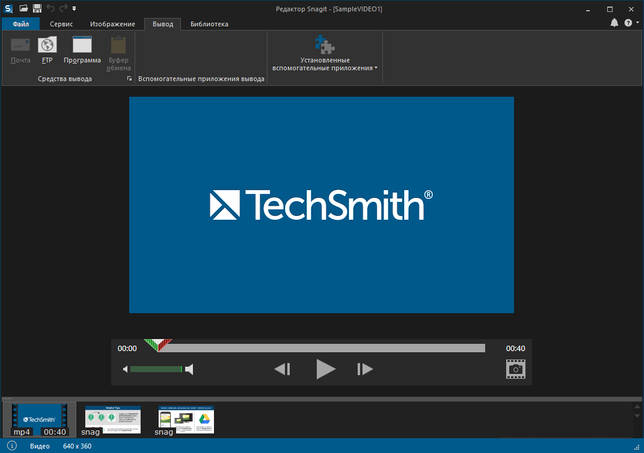
Редактор программы
Замечательно подходит для создания скринов как всей области экрана, так и его отдельных участков.
Позволяет применять к изображению различные эффекты.
Можно добавить различные фигуры, рамки и иконки, а также включать или выключать тень.
Имеет свой собственный встроенный редактор.
Инструмент для создания снимков Screenshot Captor
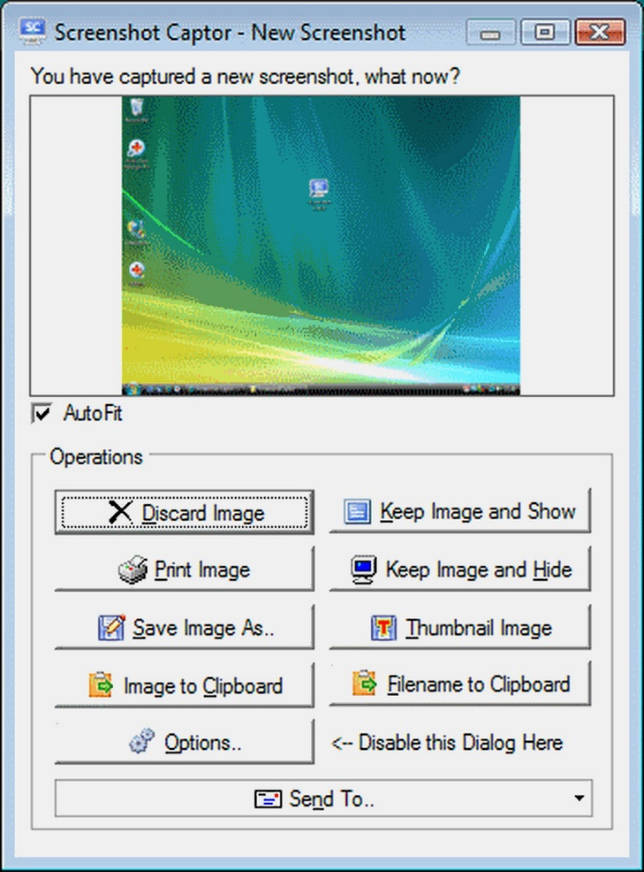
Окно программы
Позволяет делать различные скриншоты — всего экрана, активного окна, произвольной формы и многое другое.
Имеет много полезных настроек. С ее помощью вы без труда сможете делать скрины сразу нескольких экранов.
Полученное изображение можно редактировать, применив к нему обрезку, изменение размера и имеющиеся эффекты.
Скачать








