Не работает wifi на ноутбуке: решаем в три клика
Содержание:
- Проверьте, не был ли скрыт значок WiFi
- Шаг 1. Как включить WiFi на ноутбуке аппаратно.
- Щебень, галька, кирпич
- Как включить wi-fi на ноутбуке с windows – видео
- Способы подключения к беспроводной сети Wi-Fi для разных версий Windows ОС
- WiFi перестал работать на ноутбуке после переустановки Windows
- Как исправить «Ограниченный доступ к интернету»
- Проблемы с роутером
- Что делать, если ноутбук не видит Wi-Fi сети?
- Проверяем все ли в порядке с роутером
- Включаем индикатор Wi-Fi клавишами на ноутбуке
- Проблемы с аппаратной частью
- Проблемы с драйвером WiFi адаптера в Windows 10
- Составьте подробный план действий
- Создание рекламной кампании
- Подключено, без доступа в Интернет – как исправить
- Снятие закрепления заголовка
- Слабый сигнал
- Wi-Fi включен, но ноутбук не видит сеть или не подключается к ней
- Если ничего не помогло
- В каком оборудовании заключается проблема
Проверьте, не был ли скрыт значок WiFi
Почему не отображается значок вай фай на ноутбуке и как его вернуть
Обратите внимание! Часто происходит так, что этот элемент просто остаётся незаметным для самих пользователей. Область уведомления Windows 10 позволяет перемещать любые значки с места на место
Это относится к звуковым сигналам и элементам, связанным с сетями. Пользователи могли сами перетащить значок на другое место, из-за чего он стал незаметным.
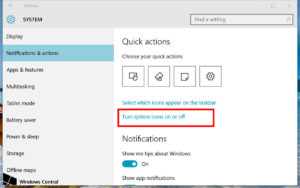
Чтобы развернуть список со всеми значками в области уведомлений — достаточно нажать на значок стрелки внизу. После этого иконка WiFi может появиться в трее среди других подобных изображений. Его надо взять и удерживать с помощью левой кнопки мыши. После перетаскивают в привычное место — там же, где находятся часы. Тогда точно можно быть уверенными, что не пропали значки Вай Фай на ноутбуке Win 10.
Шаг 1. Как включить WiFi на ноутбуке аппаратно.
На некоторых моделях ноутбуков сначала надо включить Вай-Фай адаптер кнопкой.
Внимательно осмотрите корпус ноута. Кнопка включения WiFi может быть в виде ползунка (как правило на старых моделях):
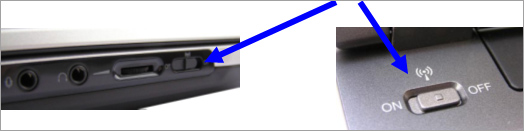
Или в виде отдельной кнопки:

Если же отдельной кнопки включения нет, то смотрите на клавиатуру ноутбука — а именно на клавиши F1-F12. На одной из них должен быть значок Вай-Фай в виде антенки. Чаше всего используется сочетания функциональной клавиши и F5:
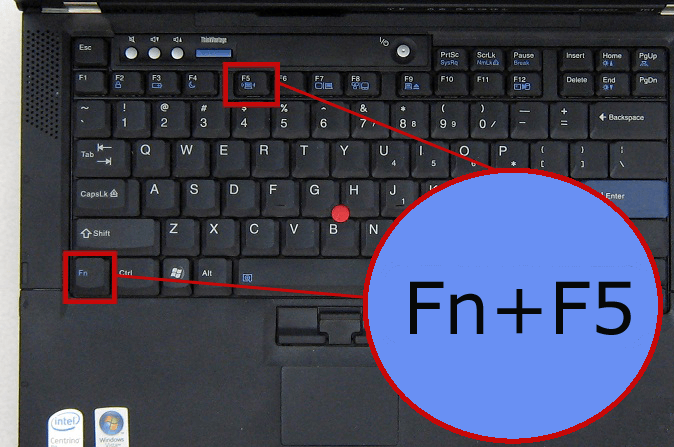
Если Вы используете USB-адаптер, то на нем, как правило, нет отдельной клавиши включения WiFi, поэтому аппаратно адаптер включен всегда.
Щебень, галька, кирпич
Как включить wi-fi на ноутбуке с windows – видео
Представленный способ как связь на ноуте поможет одновременно устранить имеющиеся трудности с подключением, исправить функционирование беспроводной сети и спокойно продолжать работу в Сети. Для лучшего понимания и усвоения информации ниже представлена видео инструкция о подключении вай – фай на операционной системах Windows 7, Windows 10 и Windows XP:
Теперь вы знаете, как включить вай – фай на ноутбуке. У моделей от разных производителей есть свои особенности. Они не особо отличаются. Принцип везде одинаков. Это можно сделать автоматически и вручную. Для этого на лэптопе должны быть установлены соответствующие драйверы. Подключить устройство к беспроводной сети можно и через внешний адаптер и через внутренний.
Способы подключения к беспроводной сети Wi-Fi для разных версий Windows ОС
Если вы пользуетесь Виндовс 10, наведите на значок ВайФай в области уведомлений и кликните по нему левым щелчком мыши. Откроется всплывающее окно, в нижней части которого можно включить модуль Wi-Fi, также убедитесь, что на компьютере не работает режим «в самолете». Если последний активирован, доступа к сети интернет на ноутбуке не будет.
Владельцы «десятки» могут запустить модуль беспроводной связи, посетив раздел Параметры — Сеть и Интернет — WiFi. Здесь проводится программное включение сетевого адаптера.
В «семёрке» (как и в последней версии Винды) можно из меню Пуск зайти в «Панель управления», открыть «Центр управления сетями и общим доступом», а затем выбрать пункт «Изменение параметров адаптера».
Сюда же можно попасть, если выполнить следующие действия: нажимаем сочетание клавиш Win + R, после чего в командной строке нужно ввести команду ncpa.cpl. В списке подключений, доступных на данный момент, находим нужное (может быть серого цвета), кликните по нему правой кнопкой мыши и выберите параметр «Включить».
Манипуляции в настройках Windows 8 следует проводить следующим образом. Находясь на рабочем столе, открываем правую панель, затем входим в «Параметры», выбираем «Изменение конфигураций ПК», во вкладке «Беспроводная сеть WiFi» переключаем ползунок в активное состояние. Также проверить, работает ли интернет, можно аналогичным методом, как в Виндоус 7.
Стоит отметить такой вариант, когда после переустановки Windows перестал работать WiFi модуль. Скорее всего, у вас не установлен драйвер, отвечающий за корректный запуск модуля беспроводного соединения. В этом случае, необходимый драйвер устанавливается с официального веб-ресурса производителя лэптопа. Дождитесь пока он скачается, затем инсталлируйте его и проверяйте работоспособность в сетевых подключениях.
Ещё скачать драйверы и обновить их до новых версий, можно с помощью специальной утилиты DriverBooster от компании IOBit. Софт отличается предельно простым интерфейсом, удобным управлением и грамотным подсказчиком для новичков. После инсталляции программы, откройте главное окно и нажмите «Пуск».
Процедура сканирования системы не займет много времени. После её завершения, вы сможете увидеть все недостающие компоненты от разных производителей и загрузить их в автоматическом режиме.
WiFi перестал работать на ноутбуке после переустановки Windows
Если иконки беспроводного подключения в «Центре управления сетями» нет, это означает, что на ноутбуке вообще не работает присутствующий на нем wifi адаптер. Этому могут быть следующие объяснения:
- Отсутствуют драйверы
- WiFi адаптер сломался
- Неисправен USB порт, к которому присоединен внешний беспроводной модуль
Чаще всего встречается именно первый вариант. В результате многочисленных установок различных программ, антивирусного ПО или переустановок системы Windows драйверы на встроенное железо могут перестать корректно работать, или на жаргоне компьютерщиков, «слететь». Проверить это не сложно — достаточно войти через окно поиска в диспетчер устройств Windows 10 или 7.
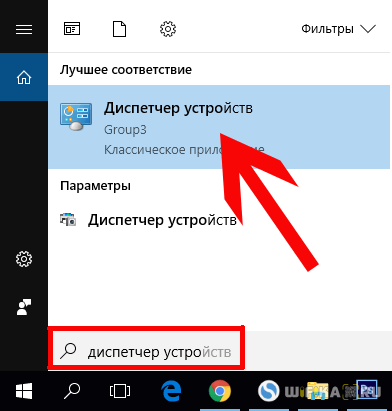

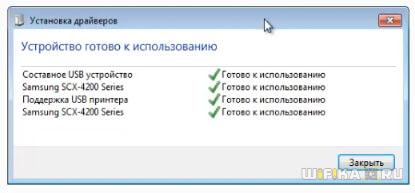
Если все подключено и настроено, wifi адаптер определяется системой, но он все равно не может найти доступные для подключения сети, то зайдите в «Диспетчер устройств» Windows и удалите устройство. Затем установите драйвера заново.
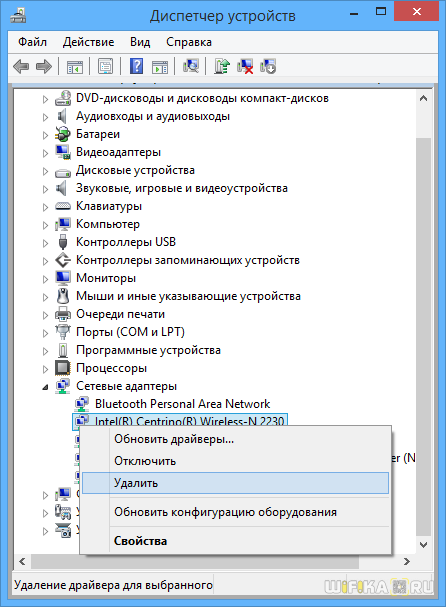
После этого при клике на иконку сетевых подключений в правом нижнем углу должен появиться список доступных сетей.
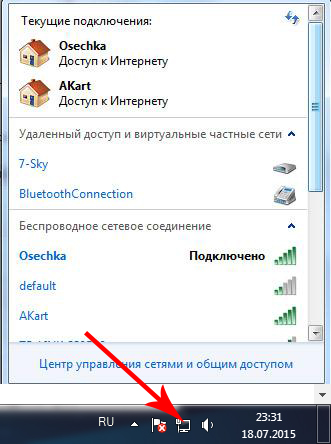
Кстати, попробуйте также на время отключить антивирус — в отдельных случаях именно он может блокировать подозрительные на его взгляд подключения, из-за чего ноутбук не ловит wifi.
Как исправить «Ограниченный доступ к интернету»
Другие неисправности «воздушного» подключения могут показываться желтым восклицательным знаком, которое, как правило, свидетельствует о том, что компьютеру удалось подключиться к данной точке раздачи WiFi, однако в глобальную информационную сеть выйти не получается.
Одной из главных причин такого рода может быть конфликт IP адресов.
Конфликт может получиться, если другое устройство в этой же сети случайно выбрало себе точно такой же адрес.
Проверяем настройки IP и DNS адреса
Для того чтобы решить загвоздку подобного характера, вновь зайдем в раздел «Параметры сетевого адаптера», который описывался выше (Правой кнопкой мыши по значку с восклицательным знаком – «Центр управления сетями и общим доступом» — «Изменения параметров адаптера»).
1Выбираем свой WiFi модуль, и активируем контекстное меню соединения нажатием правой клавиши мышки.
2
В появившемся списке выбираем раздел «Свойства».

3
В открывшемся списке свойств, следует нажать на «Протокол версии 4».
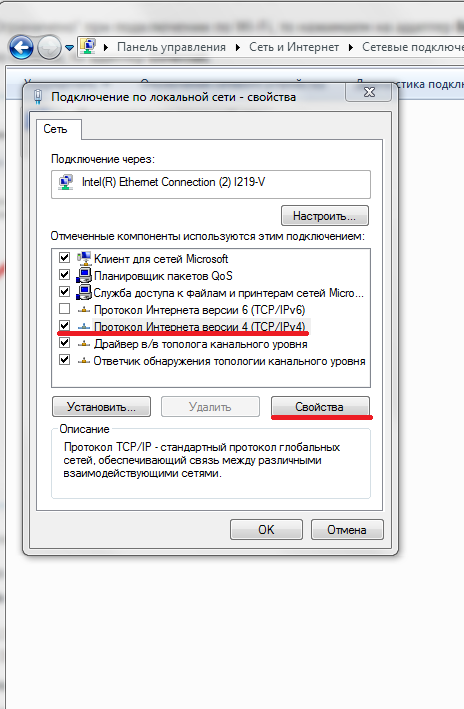
4
Перед Вами предстанет окно настройки интернет — протокола:
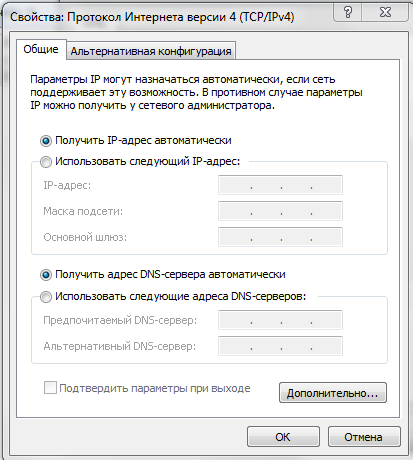
В основном, если ранее настройки не менялись, то все получения адресов компьютер, как видите, производит в автоматическом режиме.
Попробуем произвести некоторые настройки в этом окошке самостоятельно:
1Выберем пункт «Использовать следующий IP-адрес»
2В строке IP-адрес пропишем 192.168.1.10 – последняя цифра (10) может быть другой.
3Маска подсети выставится автоматически
4Основной шлюз выставляется таким же, как и адрес Вашего роутера.
Чтобы узнать адрес роутера, взгляните на нижнюю крышку.
Там может быть написано что он имеет адрес 192.168.1.1 или 192.168.1.0, в зависимости от того что написано на самом роутере, пишем и мы в «Основном шлюзе»
5Ставим флажок «Использовать следующие DNS адреса»
6«Предпочитаемый DNS — сервер» — тут впишем: 8.8.8.8
7В строке «Альтернативный DNS- сервер» прописывается значении: 8.8.4.4
8Нажимаем «ОК» и перезагружаем компьютер.
Бывает и такое, что в настройках IP адреса уже были вписаны какие-то значения, тогда для этого наоборот попробуйте выставить галочки на «Получать IP – адрес автоматически» и «Получать адрес DNS-сервера автоматически».
В других случаях попробуйте выставить IP в автоматическом режиме, а в параметрах адреса DNS-сервера прописать значения 8.8.8.8 и 8.8.4.4.
Иногда устранением данной неисправности может послужить переустановка драйвера, которая была описана выше.
Также причина неисправности может быть и совсем банальной – неправильно введен пароль от сети, к которой вы хотите подключиться.
Проблемы с роутером
В случае, если ноутбук без проблем обнаруживает доступные Wi-Fi сети, но при подключении к нужной выдает ошибку, скорее всего роутер неисправен либо его настройки выставлены неверно. Диагностировать проблему можно, подключив кабель и вбив в адресную строку браузера «192.168.0.0».
- В открывшемся диалоговом окне необходимо указать «admin».
- Затем нужно выполнить проверку раздачи wi fi-сигнала.
- Далее необходимо убедиться в том, что адрес не занесен в «черный список» MAC-фильтров.
После выполнения описанного выше алгоритма остается проверить, активирована ли возможность одновременного подключения к роутеру двух и более устройств. Если подключить ноутбук к роутеру не получается даже с помощью кабеля, стоит нажать клавишу «Reset» и повторить попытку через 20 секунд.
Важно! Если данные рекомендации не привели к положительному результату, нужно позвонить провайдеру и узнать о наличии обратной связи от роутера. В случае отрицательного ответа велика вероятность его выхода из строя
Что делать, если ноутбук не видит Wi-Fi сети?
И так, начнем с проблемы, когда ваш компьютер вообще не видит беспроводные сети. При этом, вы точно уверены, что ваша Wi-Fi сеть работает, есть соседние сети, и они отображаются на других устройствах. Но, в списке доступных сетей в Windows, их нет. Да и самого списка нет. В таком случае, статус соединения (иконка на панели задач), скорее всего на вид будет такой:
Если на панели уведомлений вы наблюдаете значок беспроводной сети с красным крестиком «нет доступных подключений», то скорее всего, в радиусе действительно нет ни одной беспроводной сети. Но, не исключено, что эта проблема появилась по другим причинам. В этом случае может помочь запуск «Диагностика неполадок» (запустить можно нажав правой кнопкой мыши на значок подключения). Писал об этом на примере Windows 10, в этой статье.
Скорее всего, у вас первый случай. Красный крестик возле компьютера. В таком случае, не установлен драйвер на Wi-Fi адаптер. Или сам беспроводной адаптер выключен. Давайте для начала убедимся, что с драйвером все в порядке, так как без него точно ничего работать не будет.
Проверяем драйвер беспроводного адаптера
Для этого нам нужно зайти в диспетчер устройств. Нажимаем правой кнопкой мыши на «Компьютер», или «Этот компьютер» и выбираем Свойства. В новом окне, слева, открываем Диспетчер устройств. Можно еще в меню пуск, в поиске начать писать «диспетчер устройств» и открыть его в результатах поиска.
В диспетчере устройств нам нужно открыть вкладку Сетевые адаптеры, и посмотреть, есть ли там драйвер на наш беспроводной адаптер. Вы узнаете его по таким словам в названии: «Wireless» и «Wi-Fi». Вот как примерно он выглядит:
Если там все в порядке, то читайте эту статью дальше. Если драйвера на Wi-Fi адаптер в диспетчере устройств нет, то его нужно установить, и все заработает. Если не знаете как установить драйвер, где его скачать и т. д., то смотрите статью по установке драйвера беспроводного адаптера в Windows 7. На Windows 8, или Windows 10 этот процесс отличаться практически не будет.
Главное, скачать и поставить драйвер именно для вашей модели ноутбука (или самого адаптера, если у вас USB/PCI адаптер), и для вашей операционной системы. Ну и скачивать драйвер я советую с официальных сайтов производителей. Если уже совсем никак не получается, то можно попробовать программы для автоматической установки драйверов. Но, это если вы никак не можете найти нужный драйвер и установить вручную.
Проверяем, включен ли беспроводной адаптер
Сам адаптер, через который ноутбук подключается к Wi-Fi, точнее в нашем случае не подключается, может быть выключен. Это нужно проверить. Нажмите правой кнопкой на значок подключения к интернету и выберите «Центр управления сетями и общим доступом». В новом окне, выберите Изменение параметров адаптера.
Там должен быть адаптер Беспроводное сетевое соединение, или Беспроводная сеть – в Windows 10. Если такого адаптера там вообще нет, то смотрите выше где я писал об установке драйвера. Если же он есть, то возможно он выключен. Нажмите на него правой кнопкой мыши и выберите Включить.
Если он включен, то нужно проверить, не отключены ли беспроводные соединения на самом ноутбуке. На каждом ноутбуке, есть сочетание клавиш, которыми можно выключить/включить беспроводные соединения (активировать режим «в самолете»), в том числе Wi-Fi. Это, как я уже писал либо сочетание клавиш, либо какой-то отдельный переключатель. Например, на ноутбуках Asus, это клавиши Fn+F2. Вы всегда сможете сами найти эту комбинацию. Клавиша Fn+клавиша с изображением антенны, или что-то в этом роде. Можете посмотреть отдельную инструкцию по включению Wi-Fi на ноутбуках. А если у вас Windows 10, то смотрите эту инструкцию https://help-wifi.com/reshenie-problem-i-oshibok/kak-vklyuchit-wi-fi-v-windows-10-kogda-net-knopki-wi-fi-i-oshibka-ne-udalos-najti-besprovodnye-ustrojstva-na-etom-kompyutere/
Проверяем все ли в порядке с роутером
Первое, что необходимо сделать, это проверить, все ли в порядке с вашим роутером. Ведь причиной почему ваш ноутбук не подключается может быть именно в нем. Переходим к проверке.
Возьмите любое другое устройство (смартфон, планшет) и попробуйте подключиться с андроид если не подключается значит причина найдена, виновен роутер. Попробуйте войти на него и проверить все настройки, есть вероятность что он сбросил их на заводские, по умолчанию.
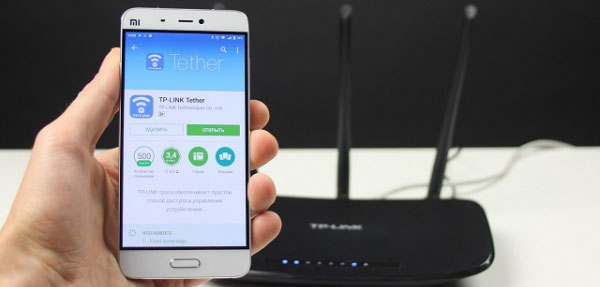
Зайдите на роутер и поменяйте в разделе «Wireless», «Wireless settings» напротив строки «Channel» вместо «Auto» поставьте любой канал. Это необходимо сделать, потому что маршрутизатор в режиме «Auto» может поставить 13 канал, увы, далеко не все гаджеты умеют в нем работать. Поэтому лучше не рисковать и выставить самому канал вещания вай фай
А еще в этом же разделе, обратите внимание на галочку, которая должна стоять напротив строки «Enable Wireless Router Radio», если её нет, обязательно поставьте. Она отвечает за включение беспроводной сети
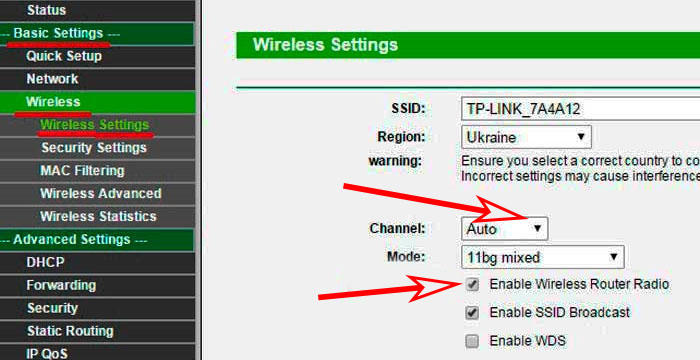
Посмотрите на индикаторы на роутере, должно светится как минимум три светодиода:
- — Power (питание).
- — Wi-Fi.
- — WAN порт
- — Если компьютер подключен кабелем тогда ещё будет светиться LAN.

Не светиться WAN, тогда проверьте кабель, который приходит от интернет провайдера, просто вытащите и заново вставьте штекер RG 45.
Проверьте не настроен ли у вас MAC-фильтр на маршрутизаторе. Войдите во вкладку «Wi-Fi», «MAC-фильтр», далее в строке «Режим ограничений MAC фильтра» выберите «Отключен». Это для того чтобы любые устройства могли подключаться к беспроводной сети.

5 Попробуйте задать новый пароль на беспроводную вайфай сеть на вашем маршрутизаторе, если не знаете как это сделать смотрите статью: как установить пароль на Wi Fi роутере. Потом все по новой, выполните подключение с новым паролем.
Включаем индикатор Wi-Fi клавишами на ноутбуке
Да бы не лезть сразу в дебри, давайте попробуем простой способ. Практически на каждом ноутбуке есть комбинация клавиш, которая отвечает за включение и отключение беспроводных модулей. Иногда, это отдельный переключатель на корпусе.
Комбинации для разных производителей:
- ASUS – FN+F2
- HP – Fn+F12
- Lenovo – Fn+F5
- Acer – Fn+F3
- Samsung – то это клавиши Fn+F12, или Fn+F9
- DEL – Fn+F2, либо Fn+F12.
Для примера, на моем ноутбуке ASUS:

Как видите, на клавише F2 такая же иконка, как возле индикатора. Нажимаем сочетание этих клавиш и смотрим не загорелась ли лампочка, и не заработал ли Wi-Fi. Как я уже писал выше, у меня установлена Windows 10, и сочетание этих клавиш просто включает и отключает режим полета. Когда режим полета включен – индикатор не горит.
Но скорее всего это потому, что у меня не установлена утилита от ASUS, которая отвечает за работу функциональных клавиш. И если бы у меня была установлена Windows 7, то комбинация этих клавиш вообще бы не работала без установки специальной утилиты от производителя. У каждого производителя эта утилита называется по-разному. Ищите их на сайте производителя, в разделе с загрузками для вашего ноутбука.
Проблемы с аппаратной частью
Отсутствие вайфай на ноутбукe может быть связано с отключением или поломкой роутера или проблемами со стороны поставщика услуг. О неполадках интернет-провайдера узнают, позвонив по телефону.
Следует проверить, включен ли роутер. На корпусе должен гореть зеленый индикатор. Следует выполнить его перезагрузку. Если Интернет не ловит на других устройствах (телефон, планшет, другие компьютеры), требуется вызвать мастера.
Отсутствие вай фай может быть вызвано перегревом роутера. В таком случае надо перестать его использовать, и устройство отключить на несколько часов. После следует активировать модем и проверить, появился ли Интернет.
В ноутбуке может перегореть или отключиться сетевая карта. Тогда доступ также будет ограничен. Проверить работоспособность карты можно при переключении ее к другому слоту на материнской плате. Если она не работает, нужно проверить сетевые кабели путем подключения к другому ПК.
Нельзя допускать перегрева сетевой карты, поэтому не рекомендуется ставить ноутбук на мягкие поверхности. Через отверстия, расположенные в нижней части ПК, попадает холодный воздух. При их перекрытии система начинает греться и может привести к поломке комплектующих.
Проблемы с драйвером WiFi адаптера в Windows 10
Решение проблемы при таких обстоятельствах предполагает прохождение через следующие этапы:
- Сначала пользователи открывают диспетчер задач. Это нужно, чтобы убедиться в отсутствии, либо наличии беспроводного адаптера.
- Надо перейти к меню «Пуска», затем — к более подробным параметрам.
- Из параметров переходят в раздел, посвящённый устройствам.
- В нижней части выбирают пункт по «Диспетчеру устройств».
Интерес представляет вкладка, описывающая Сетевые адаптеры.
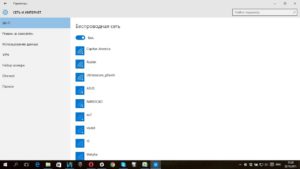
Всего перед пользователем должны появиться два адаптера:
- LAN. Для подключения интернета к компьютеру по сетевой карте.
- ВайФай. Для использования беспроводных технологий.
Второй адаптер обычно дополняется обозначением Wireless. Если пропал Wi Fi Windows 10 — проверяется именно этот элемент.
Важно! В названии указывают производителя, точную модель. Иногда случается так, что адаптер есть, он включен
Но сама беспроводная сеть всё равно не работает. Возможно, причина снова связана с драйверами.
При подобных условиях надо куда-нибудь записать или скопировать официальное, полное название модели. После этого ищут официальную страницу производителя в интернете. После этого скачивают, устанавливают нужную версию драйвера. Потом повторно пробуют установить подключение.
Обратите внимание! У диспетчера устройств адаптер не отображается, если приспособление в принципе отсутствует, либо к нему нет драйвера. «Неопознанное или неизвестное устройство» — возможное название адаптера, если он есть внутри самого ноутбука
Тогда проблема с большой вероятностью тоже вызвана драйверами. Wireless адаптер наверняка будет отображаться в списке, как только установится последняя версия соответствующего оборудования. Если пропал WiFi адаптер из диспетчера устройств — проблему можно решить, следуя тем же рекомендациям, что указаны ранее
«Неопознанное или неизвестное устройство» — возможное название адаптера, если он есть внутри самого ноутбука. Тогда проблема с большой вероятностью тоже вызвана драйверами. Wireless адаптер наверняка будет отображаться в списке, как только установится последняя версия соответствующего оборудования. Если пропал WiFi адаптер из диспетчера устройств — проблему можно решить, следуя тем же рекомендациям, что указаны ранее.
Составьте подробный план действий
Создание рекламной кампании
Подключено, без доступа в Интернет – как исправить
Сузив круг возможных причин и поняв в какую сторону копать, можно попытаться исправить проблему с подключением к сети Wi-Fi без доступа к интернету. И начать это делать нужно в следующем порядке:
- Если, подключив сетевой провод напрямую к ПК, интернет не появился, то проблема на стороне поставщика интернет-услуг. Это может быть авария на линии, технический сбой маршрутизатора или другая причина, которую может решить только провайдер. Можно конечно просто подождать, в надежде, что все решится само собой, но, бездействие – удел слабых. Поэтому нужно позвонить провайдеру и деликатно, желательно без мата, объяснить, как он неправ и как вы негодуете по поводу отсутствующего интернета. Кстати, проблема может быть вызвана банальной неоплатой услуг интернета. Если есть знакомые соседи, пользующиеся тем же провайдером, можно позвонить им и узнать о наличие проблемы с сетью.
Телефоны популярных провайдеров России:Ростелеком: 8 800 707 12 12МТС: 8 800 250 08 90Билайн: 8 800 700 8000 - Если при подключении кабеля напрямую к компьютеру или ноутбуку, интернет появился, то проблема однозначно в роутере. Необходимо подключить сетевой кабель к роутеру в WAN-разъем, убедиться, что провод не перегнут, а разъем – не расшатан. Затем – выключить роутер на 1 минуту. Желательно полностью отключив его от питания. Включить и подождать пока он загрузится. Проверить, горит ли на модеме зеленым цветом светодиод-индикатор интернет-соединения. Проверить, пишет ли до сих пор сообщение «Подключено, без доступа в Интернет»;
- Если проблема сохранилась, то нужно проверить наличие ошибок в работе функции Wi-Fi роутера. Сделать это можно с помощью еще одного сетевого кабеля. Его необходимо подсоединить к LAN-разъему и подключить напрямую к компьютеру. Если заработало – очевидно, что причина в модуле Wi-Fi роутера. Скорее всего он неисправен.
Если звонок в службу поддержки провайдера и перезагрузка роутера результатов не дали, а шансы на подобное крайне малы, то остаются лишь танцы с бубном.
Переподключение к сети
Нужно отключиться от сети на устройстве, а затем снова подключиться. На устройствах Android и iOS это можно сделать из раздела настроек или, воспользовавшись меню.
Перезагрузка устройства
Помимо перезагрузки роутера, следует выключить и включить устройство, на котором отсутствует интернет-соединение. Перед включение желательно подождать минуту.
Обновление драйверов
Если проблема наблюдается только на компьютере или ноутбуке, при этом на других устройствах все работает нормально, то следует обновить драйвера для сетевой карты. Скачать их можно с сайта официального производителя.
Проблема в операционной системе
Проблема может заключаться в неисправной работе операционной системы. В таком случае следует выполнить откат системы, используя точку восстановления. И, если не поможет, переустановить операционную систему. После выполненных действий следует установить последние обновления Windows.
Проблема решилась, но часто повторяется
Если сообщение «Подключено, без доступа в Интернет» появляется регулярно, а служба поддержки поставщика услуг лишь отмахивается, то самое время принять судьбоносное решение и перейти к другому провайдеру. Благо, конкуренция сейчас велика и есть из чего выбирать.
Первая настройка роутера
Указанные выше рекомендации касаются устройств, которые до этого нормально функционировали и раздавали / принимали интернет. Если же происходит первое подключение роутера, то скорее всего дело в его неправильных настройках. Они, как правило, производятся мастером, который прокладывает кабель в дом. И по завершению работы, выполняется проверка на наличие доступа к сети интернет. Но если настройка и проверка не были выполнены должным образом, то это может вылиться в проблему для пользователя.
Чтобы сделать нужные настройки можно обратиться в службу поддержки провайдера. Он пришлет специалиста, который все настроит. Но это также можно сделать самостоятельно. Необходимо лишь знать необходимые конфигурации. Обычно нужные для ввода данные – логин и пароль, указываются в договоре с провайдером, или – в дополнении к нему.
Для ввода данных необходимо перейти в раздел «Сеть», а затем – «WAN».
Снятие закрепления заголовка
Слабый сигнал
Что же делать, если вы убедились в правильности введённых настроек, но wifi на ноутбуке до сих пор не работает? Ответ может крыться в слабом уровне сигнала, граничащим с почти полным его отсутствием. Многие устройства просто откажутся подключаться, даже если и смогут обнаружить сеть.
Проблема с сетью на ноутбуке может возникнуть из-за далеко установленного роутера, либо наличия преград на пути сигнала от него (толстых стен, металлических конструкций, источников радиопомех и прочих). Попробуйте перенести ноутбук поближе к маршрутизатору и снова подключиться к сети. Если проблема исчезнет, задумайтесь об изменении местоположения роутера.
Wi-Fi включен, но ноутбук не видит сеть или не подключается к ней
Почти в 80% случаев (по личному опыту) причина такого поведения — отсутствие нужных драйверов на Wi-Fi, которое является следствием переустановки Windows на ноутбуке.
После того, как вы переустановили Windows, возможны пять вариантов событий и ваших действий:
- Все определилось автоматически, вы работаете за ноутбуком.
- Вы устанавливаете отдельные драйвера, которые не определились, с официального сайта.
- Вы используете драйвер-пак для автоматической установки драйверов.
- Что-то из устройств не определилось, ну и ладно.
- Все без исключения драйвера берутся с официального сайта производителя.
Как узнать, какой драйвер на Wi-Fi стоит на компьютере
В любой версии Windows, нажмите клавиши Win + R на клавиатуре и введите команду devmgmt.msc, после чего нажмите «Ок». Откроется диспетчер устройств Windows.
Wi-Fi адаптер в диспетчере устройств
Откройте пункт «Сетевые адаптеры» и найдите ваш Wi-Fi адаптер в списке. Обычно, он имеет в названии слова Wireless или Wi-Fi. Кликните по нему правой кнопкой мыши и выберите пункт «Свойства».
Обновление 2016: в Windows 10 возможен обратный вариант — вы устанавливаете нужные драйверы, а система сама их «обновляет» на менее работоспособные. В этом случае вы можете откатить драйвер Wi-Fi в диспетчере устройств (или загрузив его с официального сайта производителя ноутбука), после чего запретить автоматическое обновление этого драйвера.
После установки драйверов может потребоваться включить беспроводную сеть, как это было описано в первой части инструкции.
Дополнительные причины, почему ноутбук может не подключаться к Wi-Fi или не видеть сеть
Помимо предложенных выше вариантов, возможны и другие причины возникновения проблем с работой Wi-Fi сети. Очень часто — проблема в том, что изменялись настройки беспроводной сети, реже — в том, что не получается использовать определенный канал или стандарт беспроводной сети. Часть таких проблем уже описывались на сайте ранее.
- Не работает Интернет в Windows 10
- Параметры сети, сохраненные на этом компьютере не соответствуют требованиям этой сети
- Соединение ограничено или без доступа к Интернету
Кроме описанных в указанных статьях ситуаций, возможны и другие, стоит попробовать в настройках роутера:
- Изменить канал с «авто» на конкретный, попробовать разные каналы.
- Изменить тип и частоту беспроводной сети.
- Убедиться, что для пароля и имени SSID не используются кириллические символы.
- Изменить регион сети с РФ на США.
Не включается Wi-Fi после обновления Windows 10
Еще два варианта, которые, судя по отзывам, работает у некоторых пользователей, у которых Wi-Fi на ноутбуке перестал включаться после обновления Windows 10, первый:
- В командной строке от имени администратора введите команду netcfg -s n
- Если в ответе, который вы получите в командной строке есть пункт DNI_DNE введите следующие две команды и после их выполнения перезагрузите компьютер
reg delete HKCR\CLSID\{988248f3-a1ad-49bf-9170-676cbbc36ba3} /va /f
netcfg -v -u dni_dne
Второй вариант — если перед обновлением у вас было установлено какое-то стороннее программное обеспечение для работы с VPN, удалите его, перезагрузите компьютер, проверьте работу Wi-Fi и, если заработает, можно снова установить это ПО.
Пожалуй, все, что я могу предложить по данному вопросу. Вспомню что-то еще, дополню инструкцию.
Если ничего не помогло
В тех случаях, когда никакие рекомендации не помогли, спасет только переустановка «Виндовс».
Важно! Рекомендуется обратиться за помощью к опытным мастерам в официальный сервисный центр. Даже в том случае, когда потребуется кардинальное решение проблем, лучше доверить личный ноутбук профессионалам, иначе есть риск усугубить ситуацию
В тех случаях, когда на ноутбуке не работает беспроводное подключение, необходимо определиться, в чем заключается проблема. Если в самом лэптопе, то требуется выполнить последовательность настроек для него. Если в роутере, то начать следует с его перезагрузки и дальнейшего исправления проблем на его стороне.
В каком оборудовании заключается проблема
Что касается ситуаций, при которых нет вай-фая на ноутбуке, причина может крыться в маршрутизаторе или самом компьютере. Существует максимально простой метод проверки, который заключается в том, что нужно проверить работоспособность точки доступа с другого гаджета. Это может быть смартфон, персональный компьютер с адаптером и любой другой.
В том случае, если установка подключение к интернету невозможно и с другого устройства, то однозначно виноват во всем маршрутизатор. Когда другой гаджет смог подключиться, значит проблема заключается в ноутбуке или могли слететь определенные установки маршрутизатора.
После этого, можно заняться проверками работы маршрутизатора. Могло произойти его физическое отключение от сети питания или провода, идущего от провайдера. Следует осмотреть, правильно ли подключены провода и горят ли все необходимые лампочки на устройстве.
Обратите внимание! Обязательно следует попробовать перезагрузить как роутер, так и ноутбук. Довольно часто, если не включается Wi-Fi на ноутбуке Windows 7 или более старших версий, перезагрузка помогает
Довольно часто, если не включается Wi-Fi на ноутбуке Windows 7 или более старших версий, перезагрузка помогает.
Рекомендуется позвонить или писать в техническую поддержку провайдера, чтобы исключить отсутствие соединения по их вине. Также следует проверить счет, возможно пользователь просто забыл его пополнить. Если причина заключается в этом, то личный кабинет на сайте провайдера браузер будет грузить. И следует обязательно проверить расстояние до точки доступа, возможно причина столь банальна, что сигнал роутера не достает до сетевого адаптера лэптопа.









