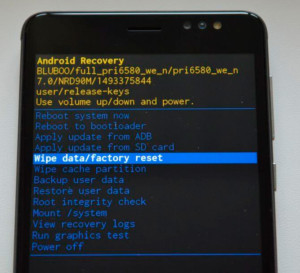На android не включается wifi
Содержание:
- Сети Wi-Fi видны, но подключиться в iOS или Android нельзя
- Устранение неполадок
- Избегайте плохих соединений
- Простые решения ошибки «Неопознанная сеть» в Windows 10
- Что делать, если не включается Вай Фай на телефоне Самсунг
- Телефон подключился к вай-фай, но Интернет не работает
- Обновление и изменение свойств Wi-Fi сети
- Инструкция по устранению проблемы с Wi-Fi
- Установите последнюю версию iOS
- Сделайте принудительную перезагрузку
- Отключитесь от беспроводной сети и подключитесь заново
- Измените запрос на подключение к беспроводным сетям
- Отключение помощника Wi-Fi Assist
- Отключите VPN
- Отключите сервисы геолокации
- Установите другой сервер DNS
- Сбросьте настройки Сети
- Полный сброс контента и настроек
- Интернет пропадает только на одном ноутбуке
- Android не видит никакие сети Wi-Fi
- Не включается WiFi на Android: основные проблемы и их решение
- Проверка наличия доступа к интернету
- Почему не работает подключённая сеть
- Настройки роутера для избежания конфликта с Bluetooth
- Периодическое выключение Wi-Fi
- Настройки инженерного меню Android
Сети Wi-Fi видны, но подключиться в iOS или Android нельзя
Начинать проверку работоспособности Wi-Fi начинают прежде всего со смартфона, на котором наблюдается проблема.
- Проблема с паролем от сети Wi-Fi. Обе системы — и Android, и iOS — сохраняют пароль WPA-2 от сети Wi-Fi, к которой вы подключились. Неверный пароль от роутера не сохраняется — для его сохранения нужно работающее подключение к роутеру. Когда пароль на сеть был изменён в самом роутере — а гаджет подключается со старым паролем, то соединение с роутером не устанавливается. Удалите настройку для данной сети, уточните пароль роутера и подключитесь вновь, введя верные данные.
- Неправильные настройки роутера. Режим шифрования сети, например, WPA2-TKIP, может не поддерживаться вашей версией Android. Смените подтип шифрования на AES либо обновите/смените версию Android. Устройства iPhone/iPad/iPod обычно не страдают от этого: в последних версиях iOS имеется поддержка всех современных разновидностей шифрования Wi-Fi.
- Неверные настройки DHCP-сервера в роутере — например, указан слишком малый пул адресов (всего несколько IP-адресов — скажем, 192.168.0.100 – 192.168.0.105), хотя сам роутер поддерживает 10 и более одновременно работающих устройств. Расширьте диапазон IP в настройках DHCP.
- Перегрузка процессора и оперативной памяти роутера. Бюджетные модели, особенно выпущенные пару-тройку лет назад, купленные на распродаже (акционная ликвидация лежалого товара со складов торговой сети по себестоимости, с существенными скидками), привлекают людей, хотящих значительно сэкономить на сетевом оборудовании. Эти модели часто имеют ограниченный объём флеш-памяти (4 или 8 МБ), малое ОЗУ (16 или 32 МБ) и низкопроизводительный процессор (не более нескольких сотен мегагерц). Если одновременно подключено несколько гаджетов с активным потреблением трафика (видеозвонки и видеотрансляции, просмотр роликов и фильмов в YouTube с максимальным разрешением, «торрентокачалки» и т. д. — роутер не справляется, «подвисает», его микросхемы перегреваются. При перегреве современный роутер просто-напросто перезапустится. В более старых моделях случается и «глухой зависон» — а регулярное принудительное отключение роутера во время работы даже при зависании приведёт к его быстрому выходу из строя. А когда роутер теряет контроль над своими действиями — вы не подключитесь к нему. Не экономьте на производительности роутера — купите сразу многофункциональную и высокопроизводительную модель, и львиная доля неполадок с Wi-Fi обойдёт вас стороной.
- Вирусы и другие вредоносы — как попавшие в сам роутер и изменившие его настройки на какие угодно, отличные от ваших, так и нарушающие производительность системы Android. Потребуется ряд реанимационных мероприятий, вплоть до переустановки Android. В iPhone вирусам попасть не так-то просто: благодаря политике «тотальной закрытости» компании Apple их смартфоны могут работать хоть 10 лет без обновления iOS — пока не прекратится поддержка старых версий iOS сторонними разработчиками. Любые вторжения в программные коды Apple жёстко пресекаются. Единственное, что можно сделать — удалить и заново внести данные о сети Wi-Fi, к которой вы подключаетесь.
Устранение неполадок
Прежде чем приступать к серьезной диагностике оборудования, выполните несколько простых действий:
- Убедитесь, что сеть, к которой вы хотите подключиться, действительно есть. Для этого посмотрите, обнаруживают ли ее другие устройства.
- Зайдите в настройки Android. Отключите и включите Wi-Fi.
- Перезагрузите телефон/планшет.
- Перезагрузите роутер, если у вас есть к нему доступ. Отключите его от сети, подождите 10-20 секунд и включите обратно.
- Поднесите устройство ближе к роутеру. Возможно, прохождению сигнала мешают препятствия или слишком большое расстояние.
- Проверьте еще раз сохраненный пароль. Если вы меняли пароль в настройках роутера, то он мог сохраниться в параметрах подключения на Android.
Это всё, что вы можете сделать на устройстве с Android. Если после выполнения этих действий сеть не появилась, переходите к проверке и настройке источника сигнала.
Избегайте плохих соединений
Операционная система Android имеет одну прекрасную опцию, с помощью которой смартфон может избежать подключений к некачественным сетям. Говоря простыми словами, при установлении соединения с вайфай телефон не будет подключаться к сетям, что подают нестабильный или плохой сигнал. Это функция поможет владельцам гаджетов сэкономить время и собственные нервы, а вай фай не будет пропадать. Чтобы включить настройку нужно:
- В разделе «Настройки» нажать на графу «Wi-Fi».
- Далее потребуется в открывшемся окне найти и выбрать пункт «Дополнительно».
- Потом откроется окно и после напротив строки «Избегать плохих соединений» поставить галочку.
Простые решения ошибки «Неопознанная сеть» в Windows 10
Давайте для начала рассмотрим простые и элементарные решения. Возможно, эти советы помогут исправить проблему с доступом к интернету. И вам не придется разбираться в более сложных решениях.
- Ошибки редко появляются внезапно и сами по себе. Первым делом, я всегда советую постараться вспомнить, что делали на компьютере перед тем, как появилась проблема. В нашем случае «Неопознанная сеть». Может устанавливали какую-то программу, или меняли какие-то настройки на компьютере, или Wi-Fi роутере. Если что-то вспомните, то постарайтесь отменить изменения. Или опишите свой случай в комментариях, и я постараюсь что-то подсказать.
- Если ошибка с отсутствием доступа к интернету в Windows 10 появилась при подключении через Wi-Fi роутер, то в первую очередь нужно перезагрузить роутер. Отключите на пару минут питание, и включите его обратно. Если это не решило проблему, то хорошо бы выяснить, работает ли интернет на других устройствах, которые подключены через этот роутер. Если работает, то значит нужно искать проблему конкретно на этом компьютере. Если на других устройствах интернет так же не работает, то проблема в роутере, или у интернет-провайдера. Скорее всего, вам пригодится статья роутер не раздает интернет по Wi-Fi. Что делать.
- Перезагружаем наш компьютер (ноутбук). Делаем именно перезагрузку, а не завершение работы и повторное включение.
- Если у вас ошибка «Ограничено» (возле Wi-Fi сети), или просто надпись «Подключение к интернету отсутствует» (без надписи «Неопознанная сеть»), то решения для Windows 10 смотрите в статье «Подключение ограничено» в Windows 10 по Wi-Fi и сетевому кабелю.
- Если вы видите надпись «Нет подключения к Интернету, защищено», то попробуйте на время отключить сторонний антивирус. Если он установлен на вашем компьютере.
- Запустите диагностику неполадок. Просто нажмите правой кнопкой мыши на иконку со статусом подключения, и выберите «Диагностика неполадок». Посмотрите на результат диагностики.Возможно, там будет сообщение об ошибке Сетевой адаптер не имеет допустимых параметров настройки IP. Или какая-то другая ошибка, от которой уже можно будет отталкиваться в решении проблемы.
- В том случае, если интернет у вас подключен без роутера, напрямую к компьютеру, есть смысл позвонить в поддержку вашего интернет-провайдера, и объяснить проблему. Не исключено, что у провайдера какие-то технические проблемы, а у вас ошибка с отсутствием подключения к интернету.
Если описанные выше рекомендации не помогли, то попробуем еще более подробно рассмотреть несколько других решений.
Что делать, если не включается Вай Фай на телефоне Самсунг
Проблемы с подключением к Интернету часто возникают в самый непредвиденный момент. Если вы вдруг обнаружили, что не работает WiFi на телефоне Самсунг, сделайте такие шаги:
Удалите Вай Фай сеть на смартфоне. Для этого войдите в настройки беспроводной сети, выберите необходимый профиль и удерживайте на нем палец. После этого выберите раздел Удалить или Забыть сеть в зависимости от модели. На следующем шаге снова найдите WiFi на телефоне Самсунг, жмите на него и введите правильный пароль. Во многих случаях ситуация нормализуется, а беспроводная сеть включается в нормальном режиме.
Сделайте полный сброс параметров. В смартфонах Самсунг с Андроид перейдите в раздел Сброс, а там выберите раздел Сброс параметров сети. В зависимости от модели и установленной операционной системы названия пунктов и путь к новому разделу может отличаться.
Убедитесь, что вы правильно вводите пароль. Нередко Вай Фай не включается из-за неправильного ввода кода безопасности. Посмотреть информацию по паролю можно через роутер или специальную программу, если речь идет о собственной сети. В случае подключения к Интернету в кафе или другой общедоступной точке, попросите написать код на листке бумаги, чтобы не ошибиться со вводом. Попробуйте изменить настройки в своем маршрутизаторе. В частности, поменяйте тип безопасности, номер канала, регион, ширину, режим работы и т. д. После каждого подключения пробуйте, подключается Самсунг к Интернету, или нет. Здесь можно пробовать разные значения, а в случае неудачи всегда можно сбросить роутер до заводских настроек
Обратите внимание на DHCP-сервер. Нередко Вай Фай не включается на телефоне Самсунг из-за его сбоев или отключения
Обратите внимание на настройки блокировки. Возможно, другие пользователи, имеющие доступ к маршрутизатору, задали другие параметры. Установите правильное время и дату. Иногда телефон Samsung не подключается к WiFi по банальной причине. Проверьте эти данные и задайте правильную информацию, если это необходимо. Попробуйте отключить автоматические настройки или установите правильные данные вручную.
- Пересмотрите программы, которые установлены на телефоне. Пользователи телефонов Самсунг нередко жалуются, что Вай Фай не включается из-за софта Freedom. Попробуйте остановить, а впоследствии удалить приложение. Как вариант, инсталлируйте на аппарат антивирусную программу и сделайте необходимые проверки.
- Почистите оперативную память. Попробуйте очистить телефон от лишнего мусора. Для начала остановите все запущенные процессы, а на втором этапе сверните приложения, открытые в фоновом режиме.
- Сбросьте телефон до заводских настроек. Если рассмотренные шаги не дают результата, и WiFi плохо работает на телефоне Самсунг, попробуйте сбросить аппарат до первоначального уровня. Предварительно сделайте резервную копию, чтобы вернуть удаленные данные на смартфон.
Отключите режим энергосбережения. Иногда работает Вай Фай препятствует опция сбережения энергии (она включается автоматически). Войдите в набиратель номера, пропишите *#0011#, а в появившемся режиме выберите меню и кликните по Вай Фай. После этого отключите режим энергосбережения.
Кроме рассмотренных методов, можно использовать и другие шаги для решения проблемы — обновите прошивку, замените канал роутера, отбросьте все устройства или войдите в безопасном режиме для проверки проблем с приложениями. После каждого шага проверяйте — включается Вай Фай на Самсунг или нет.
Телефон подключился к вай-фай, но Интернет не работает
Иногда пользователи мобильных гаджетов сталкиваются с тем, что система отображает синхронизацию с беспроводной сетью, соответствующий индикатор показывает максимальный сигнал, а на деле – невозможно воспользоваться ни одной программой, работающей онлайн. Если ваш телефон увидел необходимое соединение Wi-Fi, а также подключился к сети, но выход в Интернет по-прежнему не получается осуществить, причин может быть несколько:
- Возможно, ваш девайс попал в список заблокированных устройств модема – зайдите в настройки маршрутизатора и проверьте его «черный список».
- Вся ваша техника исправна и правильно подключена, проблема кроется в возникновении неполадок у самого поставщика связи.
- Роутер завис.
В первом случае стоит удалить имя своего телефона из списка нежелательных устройств, во втором – связаться с представителями провайдера и уточнить причину, а также сроки устранения сбоя. Третья ситуация требует простой перезагрузки маршрутизатора. Также нередко случается, что пользователь просто забывает оплатить доступ к Интернету, из-за чего опция автоматически отключается, как только на счете абонента заканчиваются денежные средства.
Обновление и изменение свойств Wi-Fi сети
Windows 10 легко позволяет просматривать важную информацию о сети Wi-Fi, к которой подключены пользователи . Информация, которую можно просмотреть, включает в себя такие вещи, как сетевой SSID, протокол, тип безопасности, IP-адрес.
Чтобы изменить свойства сети необходимо:
- зайти в пуск;
- обратиться к поиску, указав там наименование центра по управлению сетями и доступом;
- перейти в окно просмотра существующих сетей;
- поставить приоритетность подключения.

Чтобы поменять тип безопасности, стоит:
- Открыть Настройки
- Нажать на Сеть и безопасность.
- Перейти к Wi-Fi.
- Нажать на текущее соединение Wi-Fi.
- В разделе «Профиль сети» выбрать один из двух вариантов:
- Общедоступный — делает компьютер скрытым от других устройств в общедоступной сети и отключает общий доступ к файлам и принтерам.
- Приватный — делает компьютер доступным для других устройств в локальной сети и позволяет им использовать принтер и общий доступ к файлам (если он был настроен).
Инструкция по устранению проблемы с Wi-Fi
Специалисты дают основные рекомендации, чтобы неполадки можно было ликвидировать самостоятельно:
- Попробовать сменить сеть для подключения. Пускай это будет локальная точка доступа в кафе или другая, но в домашней обстановке. Если получилось установить связь, то проблемы с маршрутизатором.
- Организовать мониторинг соединений с роутером. Для этого потребуется включить на iPhone режим ожидания, а соединение устанавливать с любого иного смартфона.
Если такие советы не помогли и iPhone отключается от wifi, тогда нужно подходить к настройке профессионально. Выполнять при этом ряд обязательных действий.
Установите последнюю версию iOS
Чтобы организовать загрузку потребуется:
- меню «Настройки»;
- пункт «Основные»;
- нажать подпункт «Обновить ПО». В открывшемся окошке потребуется сделать выбор: организовывать установку или согласиться с предложением смартфона.
Важно! Если iTunes не помогает делать обновление, то потребуется скачать файл последней версии для перепрошивки
Сделайте принудительную перезагрузку
Иногда достаточно просто перезагрузить телефон и сигнал будет возобновлен. Это помогает только в том случае, если проблема была в программном обеспечении.

Отключитесь от беспроводной сети и подключитесь заново
Если пропал значок вайфай и на экране периодически выскакивает сообщение о том, что пароль к сети введен не правильно, то достаточно будет просто переорганизовать соединение. Для этого в меню «Настройки», в пункте «Блокировать сеть» выполнить действие, чтобы забыть старое соединение, а после ввести пароль заново.
Измените запрос на подключение к беспроводным сетям
Чтобы контролировать эту функция нужно зайти в «Настройки» и включить строку «Подтверждать соединение». В этом случае, смартфон автоматически будет предлагать установить соединение с более сильной сетью. В случае если ранее не было соединений, то потребуется все вводить вручную.
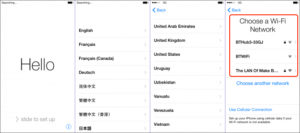
Отключение помощника Wi-Fi Assist
Зайдя в «Настройки» и пункт «Сотовая связь», далее потребуется найти функцию «Помощь беспроводной сети». Чтобы отключиться, следует поменять положение ползунка, достаточно просто потянуть его в бок. Цвет его тогда должен стать белым, а не зеленым как при включении.
Отключите VPN
Если функция ВПН в данный момент не используется, то следует ее отключить. Для этого в меню «Настройки», в параграфе «Основные», выбрать пункт «VPN».
Если же на Айфоне была скачена и установлена специальная программа, в которой используется ВПН, то нужно отключать его именно там.
Отключите сервисы геолокации
Когда слетает wifi на iPhone и не получается установить стабильное соединение, нужно отключить функцию геолокации. Для этого зайти в «Конфиденциальность» и переходить в «Службы». Перетащив курсор в противоположную сторону, они выключатся. Таким способом можно избавиться от проблемы, если мигает значок беспроводной сети или периодически теряется сеть.
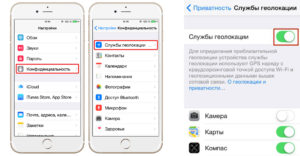
Установите другой сервер DNS
Таким способом можно решить проблему, если вайфай выключается самостоятельно. Ведь часто бывает, что DNS настроено не правильно. Для его изменения потребуется:
- зайти в «Настройки» и открыть SKG; Нажав при этом на букву «i».
- в открывшемся окошке выбрать пункт «ручной ввод»;
- на официальном сайте потребуется находить необходимый DNS код. И ввести эти цифры самостоятельно.
К примеру, удалить старые цифры кодов и ввести новые 208.67.222.222, 208.67.220.220. При этом обязательно с запятыми.
Сбросьте настройки Сети
Иногда довольно много проблем и нарушений в работе смартфона решается при помощи сброса настроек. Для этого достаточно в настройках в параграфе «Основные», выбрать пункт «Сброс». Здесь выбрать ту сеть, которую требуется удалить.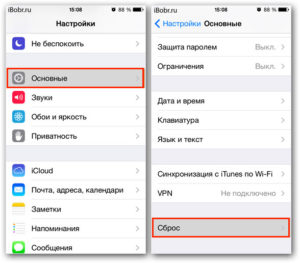
Полный сброс контента и настроек
Если другие способы не помогают и iphone постоянно выкидывает из сети, тогда потребуется кардинальное решение. Чтобы сбрасывать все настройки, не нужно обращаться в специализированные учреждения, а зачем, можно это сделать и самостоятельно с помощью iTunes. Для этого в меню «Настройки», далее «Основные», выбрать пункт «Стереть контент и настройки».
Интернет пропадает только на одном ноутбуке
Если сетевой адаптер имеет неправильный драйвер или он не установлен, то у пользователя не будет доступа в Интернет. Для диагностики данной проблемы можно использовать диспетчер устройств в настройках панели управления. Он покажет, какой драйвер установлен и какие неполадки в его работе имеются.
В большинстве ноутбуков имеется два сетевых адаптера. Один предназначен для беспроводной сети, а другой — для проводной. Таким образом, диспетчер устройств поможет увидеть, работают ли они должным образом. Для доступа к диспетчеру устройств следует:
- перейти в меню панели управления,
- выбрать «Оборудование и звук»,
- перейти к диспетчеру устройств;
- найти в нем сетевые адаптеры;
- выбрать сетевые адаптеры.
После этого можно посмотреть всю информацию о подключении и скачать драйвера с официальной страницы производителя.
Android не видит никакие сети Wi-Fi
Если устройство не обнаруживает беспроводные точки, хотя раньше видел их без проблем, убедитесь в отсутствии ошибок в системе и исправности модуля.
- Откройте настройки.
- В поле «Беспроводные сети» передвиньте переключатель Wi-FI в положение «Вкл».
- Запустите поиск сети.
- Откройте дополнительные функции и отметьте пункт «Всегда искать сети».
В настройках последних версий Android есть опция сброса параметров сети. С помощью нее можно исправить системные сбои, не сбрасывая другие настройки устройства и не удаляя информацию из памяти.
- Настройки
- Пользователь и архивация
- Архивация и сброс
- Сброс параметров сети

Увеличить
Если проблемы с подключением к Wi-Fi возникли после обновления или перепрошивки устройства, то необходимо откатиться на последнюю стабильно работающую версию Android. Используйте для прошивки официальные или проверенные кастомные сборки, тогда вопрос, что делать с очередной системной ошибкой, будет возникать значительно реже.
Худшее, что может случиться с телефоном или планшетом – аппаратные неисправности. Если вы подозреваете, что модуль беспроводной связи вышел из строя, обратитесь в сервисный центр для диагностики и замены компонента.
Не включается WiFi на Android: основные проблемы и их решение
Внимание! Мы не несем ответственности за ваши действия. Существует 7 основных причин возникновения данной проблемы на телефонах
Существует 7 основных причин возникновения данной проблемы на телефонах.
- Неправильный пароль. Часто пользователи изменяют пароль подключения к сети, но забывают указать новый в настройках Android. Решение: зайти в настройки Вай-Фай (подключение сети) и удалить старый профиль сети, который использовался для установки соединения, после чего подключиться заново. Протестировать доступные типы беспроводного соединения (Wi-Fi, Bluetooth, FM, WLAN CTIA) можно через инженерное меню.
- Сбой программного обеспечения. В этом случае определить точную причину удается далеко не всегда. Решение: скачать и установить специальную утилиту Wi-Fi Fixer (никакие настройки изменять не нужно) — во вкладке «Known» должна отобразиться информация по устройствам, к которым совершалось подключение. Просто перезагрузите телефон с установленной программой и еще раз выберите подключение — вы увидите значок Wi-Fi, говорящий о том, что подключение выполнено успешно.
- Неподходящая прошивка. Многие пользователи устанавливают новые прошивки своими руками вместо уже установленных стандартных вариантов, что может привести к некорректной работе радиомодулей. Решение: переустановить базовую прошивку в режиме Recovery — выбирается в меню Android. Может потребоваться установка данного режима, а также его активация при помощи зажатия кнопок «Включить» и «Громкость-» либо «Громкость+» (у разных производителей способ активации может различаться), при этом восстановление возможно без root прав. Войдите в режим и выберите «wipe data/factory reset» — так вы сделаете полный сброс всех настроек. Далее нажмите «wipe cache partition» для очистки «cache» и установите ОС через «install zip from sdcard».

Заказать разработку сайта можно и у https://cosmoweb.kz/astana, если вы житель Астаны.
- Сбой в настройках. При неправильных настройках гаджет обычно работает некорректно, а при подключении Wi-Fi наблюдается так называемая вечная загрузка. Решение: выполнить сброс до заводских настроек. Для этого зайдите в «Настройки» и выберите «Сброс и восстановление». Нажмите «Сброс настроек» и следуйте указаниям на экране.
- Неправильная дата и время. В ходе подключения к Google play и другим сервисам, проверяются дата и время, — при неверных данных подключение не происходит и сеть Wi-Fi находится в режиме ожидания. Данная причина того, что при включении Wi-Fi пишется ошибка, встречается не так часто. Решение: откройте «Настройки» и далее раздел «Дата и время», где укажите правильное значение.
- Вирусы. Различные вредоносные программы могут препятствовать правильной работе смартфона (устройство жрет батарею, выходят из строя радиомодули и т.д.). Android производится на ядре Linux, поэтому вирусов для него создано немало («трояны», «спам-программы» и т.д.). Решение: просканировать гаджет с помощью встроенного антивируса. Проверить телефон на вирусы можно и через компьютер: подключите смартфон, выберите «Отладка по USB» и запустите антивирус на компьютере, нажав на «Сканирование съемных носителей». Проверить телефон на вредоносные программы также удобно в реальном времени с помощью специальных онлайн сервисов. Для этого загрузите с компьютера на соответствующий сайт apk файл и нажмите «Start analisys» — система покажет отчет о файле.
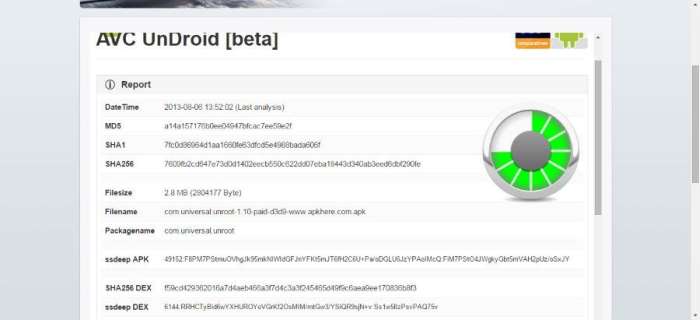
Неправильная настройка роутера. Если Android выдает ошибку во время включения Wi-Fi, при этом mac адрес недоступен, то потребуется выполнить настройку маршрутизатора. Решение: перейдите в настройки маршрутизатора и далее следуйте инструкции, поставляемой вместе с устройством: в меню управления выберите «Настройки беспроводного режима», при этом строка «Канал» должна содержать параметр «Авто», а строка «Режим» — «11 bgn смешанный»; «фильтрация MAC-адресов» должна иметь статус «отключена».
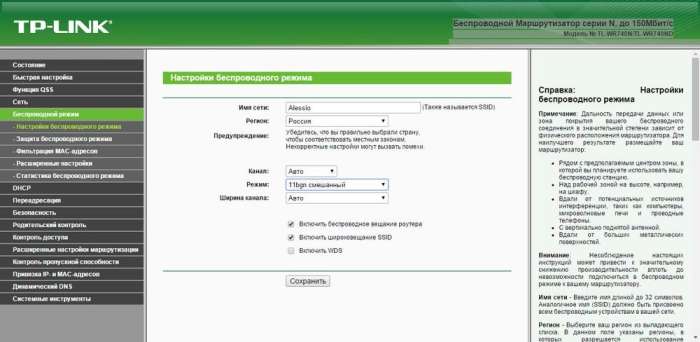
Если вышеописанные способы не решили проблему, то, скорее всего, дело в самом модуле (например, причиной является то, что смартфон упал в воду). При попытке исправить такую поломку не обладая необходимыми знаниями, результатом может стать полный выход телефона из строя, а в ремонт придется вложить значительные средства. Поэтому лучший выход здесь — отнести гаджет по гарантии в сервисный центр или мастерскую.
Android не видит флешку (карту памяти) microSD
Проверка наличия доступа к интернету
Прежде чем искать причину ошибки в работе смартфона или роутера, убедитесь, что с интернетом все в порядке. Что с ним может быть не так:
- Вы не заплатили, поэтому провайдер приостановил доступ в интернет. Убедитесь, что через провод есть доступ в сеть.
- В настройках роутера стоят ограничения на посещение отдельных сайтов или лимит на трафик (обычная практика для открытых сетей в общественных местах).
- На стороне провайдера возникли проблемы.
После исключения этих факторов приступайте к диагностике, позволяющей понять, в работе какого устройства скрывается причина неполадки.
Самый простой способ — подключитесь к беспроводной сети с другого телефона/планшета/ноутбука. Если другое устройство выходит в сеть, то проблемы в телефоне, который не может установить корректное соединение.
Почему не работает подключённая сеть
Есть несколько вариантов того, почему подключённая Wi-Fi сеть не работает на телефоне или планшете. Но перед тем как пытаться чинить Android, необходимо убедиться, что нет проблем с самим интернетом. Во-первых, проверьте, оплачен ли он, во-вторых, попробуйте подключиться к той же сети при помощи любого другого устройства. Если проблема возникнет и там, то дело в роутере или имеются ошибки на стороне провайдера.
Если же есть не работает только на одном устройстве, то поочерёдно проделайте все нижеописанные шаги. Причина может крыться в сбившихся настройках, неправильном типе шифрования, некорректной дате или сломанном Wi-Fi модуле.
Настройки роутера для избежания конфликта с Bluetooth
Нередко проблемы создает гарнитура, которая активна на одних и тех же частотах. Это самая распространенная причина замедления соединения.
Переключение параметров роутера на частоту 20 ГГц, безусловно, приведет к уменьшению производительности. Но вероятность ситуации, когда при включении блютуз пропадает WiFi, снижается в два раза. Это может стать удобным выходом, если роутер не поддерживает двухчастотный диапазон.

Кроме способов снижения риска, когда начинает тормозить WiFi, при включенном Bluetooth, отмеченных ранее, есть еще два метода решения вопроса: перенастройка маршрутизатора и подключение мобильного Интернета
Чтобы исключить конфликт WiFi и Bluetooth на телефоне Android, важно отключать любую неактивную гарнитуру. В противном случае соединение перегружается, а Bluetooth начинает реагировать хуже
Разобраться с перенастройкой маршрутизатора проще всего на конкретном примере. В данном случае — на одной из самых популярных моделей D-Link Dir-615:
- Зайти в «Центр управления сетями и общим доступом», после чего левой кнопкой мыши кликнуть на нужное подключение. Открывается новое окно, в котором есть пункт «Настройки». Его и нужно выбрать.
- В верхней части окна указано имя маршрутизатора. Это и есть web-интерфейс роутера. Сразу под ним находится клавиша «Настроить». Иногда она имеет названия «Основные настройки» или «Общие настройки». После нажатия на кнопку выполняется вход в раздел «Дополнительно».
- В строчке «Канал» из всех возможных вариантов выбрать тот, что нагружен меньше всего. Нужно установить значение ширины канала «20» в соответствующем поле.
- Сохранить изменения.
Алгоритм изменения настроек иногда незначительно отличается у разных моделей маршрутизаторов. Но общая схема (как подключить новую частоту) одинакова для любой гарнитуры. В любом случае настройка маршрутизатора на частоту 5 ГГц – вариант более предпочтительный, при этом и мобильный телефон, и роутер должны поддерживать этот режим.
Периодическое выключение Wi-Fi
Иногда iPhone теряет wifi из-за дополнительных обязательных функций от производителя, иногда они очень полезны, но не всегда:
- Помощь вайфай. Зачем нужна эта функция? Для того, чтобы автоматически переподключатся между Wi-Fi и мобильным интернетом. Но и она же увеличивает возможность быстрее отключиться от нестабильной сети. Выключить помощь можно в меню «Настройки», пункт «Связь смартфона».
- «Автоподключение» также мешает для установления стабильного соединения. Функция настроена автоматически переподключаться между доступными сетями, даже если они более слабые. Отключить это возможно только по отдельности к каждой из доступных сетей.
Настройки инженерного меню Android
Если при включении телефон зависает на Wi-Fi, возможно, стоит ознакомиться с инженерным меню. Раздел инженерного меню предназначен для тех, кто разбирается в системе. Действия неопытного пользователя могут привести к необратимым последствиям, после которых устройство перестанет работать.
Обусловлено это тем, что это «сердце» системы Андроид предназначено для проверки функционирования всех датчиков и проведения тестов системы (примерно 25 компонентов).
Для входа в него нужно ввести код «*#*#3646633#*#*», также встречаются команды «*#*4636#*#*» или «*#15963#*».
Основные пункты инженерного меню:
- Работа мобильной связи (Sim-карты и частоты).
- Подключения (Bluetooth, Wi-Fi, радио).
- Звук (тестирование динамиков, громкости и микрофона).
- Камера (устанавливаются недостающие компоненты для фото- и видеосъемки).
- Калибровка сенсора экрана.
- Информация о батарее (время работы, температура нагрева).
- Тестирование функций процессора.
В разных моделях телефонов (планшетах) инженерное меню отличается последовательностью команд. На некоторых планшетах оно и вовсе отсутствует.