Что делать при исчезновении звука в discord
Содержание:
- Что еще здесь можно настроить?
- Сбои в работе программы
- Программные неполадки
- Шаг 3: переустановка драйвера
- Какие навыки нужны помощнику руководителя
- Почему не слышно голос в Дискорде
- Почему не слышно собеседника
- Кто ходит по сайту
- Что делать, если демонстрация экрана не работает
- Работоспособность звуковой карты и передающего устройства
- Как проявляется неисправность, и в чем ее причины
- Рекомендуем:
- Discord для разработчиков
- Проверяем основное устройство
- В Discord слышно звуки игры: причины и что делать
- Настройки операционной системы
- Как можно самому устранить неполадки?
- Неполадки аппаратные
Что еще здесь можно настроить?
Кстати говоря, описанное выше диалоговое окно в Дискорде позволяет произвести еще массу интересных и полезных настроек, которые могут пригодиться, если требуется ответ на вопрос: не слышу людей в Дискорде – что делать? Прежде всего, рекомендуется проверить, какое аппаратное оборудование используется программой. Это делается в самом верхнем выпадающем меню. Здесь же можно настроить уровень чувствительности микрофона и уровень громкости динамиков. Можно также активировать систему шумоподавления. Особенно актуально будет это для не слишком качественных гарнитур. Достаточно просто передвинуть переключатель во включенное положение. Еще один полезный момент, как настроить голос в Дискорде, — это снижение уровня громкости звуков, исходящих из других приложений, работающих фоном: мессенджеры, системные уведомление и т.д. Можно вовсе убрать все звуки, можно их только приглушить или же настроить на слышимость лишь во время разговора с собеседником. Если в вашем распоряжении не самый новый компьютер, то в случае с проблемами со звуком, возможно, поможет переключатель «Использовать старую звуковую подсистему».
Дело в том, что некоторые старые звуковые драйвера и устройства не слишком охотно взаимодействуют с современными приложениями. Так вот в Дискорде этот момент предусмотрен. Наконец, о том, как проверить звук в Дискорде. Можно, конечно, позвонить кому-нибудь и попросить прослушать тестовое сообщение. Но как быть, если звонить некому, а звук проверить нужно? Для этого все в том же диалоговом окне имеется пункт «Проверка голоса». Если его оставить включенным, то программа будет выдавать предупреждение о том, что звук в микрофоне отсутствует в случае той или иной неполадки. Проверить микрофон можно и визуально. Для этого сначала потребуется выставить переключатель во включенное положение на пункте «Автоматически определять чувствительность микрофона», а затем войти в голосовой чат. Если индикатор окрашен в зеленый цвет – значит, все в порядке, система улавливает звуки, исходящие из микрофона. В противном случае этот индикатор окрасится в красный. Как видно, способы, как убрать эхо в Дискорде, все-таки существуют. И они доступны каждому пользователю, даже самому что ни на есть начинающему.
Сбои в работе программы
Большая часть проблем, когда пропадает звук в Discord, связана именно с программными сбоями в самом приложении.
К примеру, как оговаривалось ранее, могут перестать полноценно работать звуковые драйвера. В таком случае их можно либо обновить, либо переустановить. А иногда в решении такой проблемы достаточно просто перезагрузить сам ПК.
Итак, чтобы проверить настройки звука в Discord, выполняем следующие манипуляции:
- Запускаем Discord.
- Заходим в пользовательские настройки. Для этого нажимаем левой кнопкой мыши на значке шестеренки, располагающимся рядом с вашем ником.
- После этого переходим в пункт «Голос и видео». Здесь проверяем соответствие подключенных устройств приема/передачи звука тем, что являются основными на вашем ПК. Тут же осуществляется настройка чувствительности всех устройств.
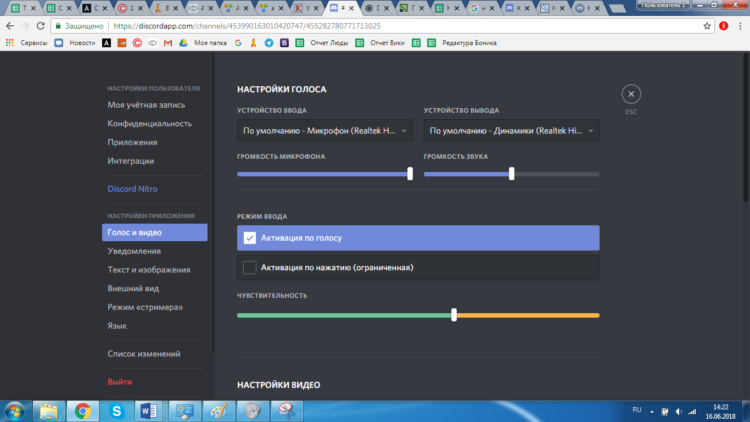
Программные неполадки
Чаще всего, впрочем, в Discord почему не слышно людей по причине программных сбоев. Например, как уже было сказано выше, могут выйти из строя звуковые драйвера. Соответственно, можно будет просто их обновить или переустановить заново. А порой помогает и простая перезагрузка компьютера (вообще, удивительно, как много проблем можно решить простой перезагрузкой). Если же и «дрова» в порядке, а нет звука в Дискорде, то стоит проверить настройки. Иногда пользователь их сам изменяет и забывает про это, иногда настройки могут сбить и другие пользователи компьютера (дети, например).
Так или иначе, но вызов настроек в Дискорде происходит так:
- Запускается сам Дискорд;
- Затем рядом с именем пользователя (нижняя левая часть окна) нажимается шестеренка;
- В появившемся диалоговом окне настроек нужно найти пункт «Голос»;
- Справа при этом откроется список доступных для редактирования параметров.
Многие проблемы с Дискордом в плане звука можно решить из окна настроек. К примеру, в первую очередь рекомендуется проверить, что за устройства подключены к программе. Это делается в выпадающем списке в самом верху окна. Также стоит проверить громкость микрофона и громкость звука: возможно, они были убраны до минимального значения. Если запуск программы происходит на не самом новом компьютере, то, возможно, поможет включение функции «Использовать старую звуковую подсистему». Просто некоторые современные приложения не слишком охотно «дружат» с устаревшими драйверами и устройствами. Как правило, включение данного параметра позволяет решить проблему.
Приложение Дискорд является ярким примером того, как никому не известная программка из «беты» превратилась быстро в известный на весь мир программный продукт. Более 100 миллионов пользователей во всем мире используют Дискорд для онлайн бесед и переписки во время сетевых игр. И каждый может скачать Дискорд на мобильное устройство или на компьютер не только бесплатно, но и сразу на русском языке. В общем, если по каким-то причинам наблюдаются те или иные проблемы со звуком, то не стоит сразу бежать на форум или писать сообщение в службу техподдержки под заголовком «не слышу собеседника в Дискорде». Можно по пунктам перепробовать все предложенные выше варианты. С большой долей вероятности они помогут справиться с неполадкой.
Шаг 3: переустановка драйвера
Регулярные обновления операционной системы или частые установки нового оборудования, могут легко выбить драйвер микрофона. Решается обычной переустановкой. Так же рекомендуется переустановить аудио драйвер вашей материнской платы.
Важно! Обязательно, сначала нужно удалить старые. И только потом запускать установку
Делается очень просто, согласно представленной инструкции:
- В нижнем правом углу расположена иконка громкости.

Нажав на громкость, появится окошко с регулировкой громкости, нужно нажать на микшер.

Затем клацнуть мышкой по динамику.

Должно открыться специальное окно свойств. Где нужно нажать на – Свойства.
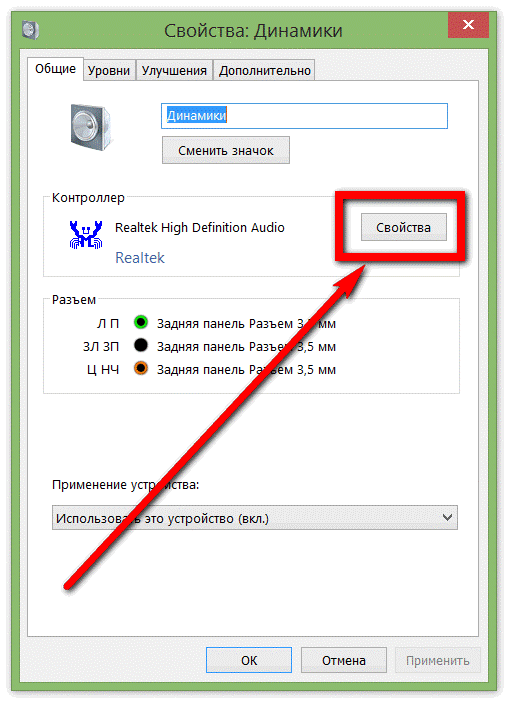
В новом окне нужно сначала выбрать – изменить параметр, затем перейти на вкладку – Драйвер.
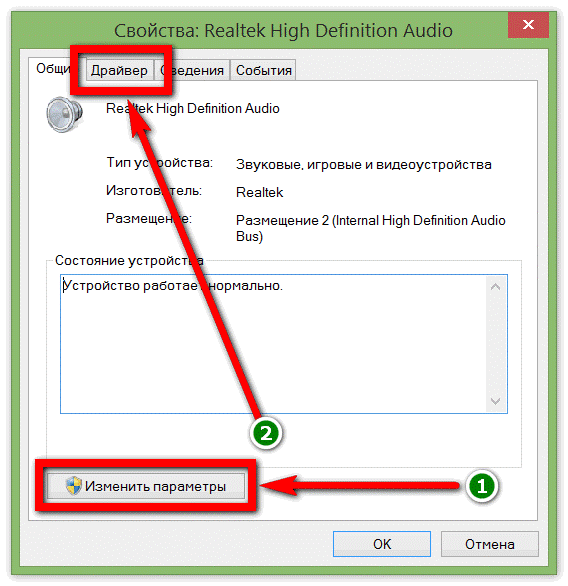
Необходимо выбрать – Удалить.
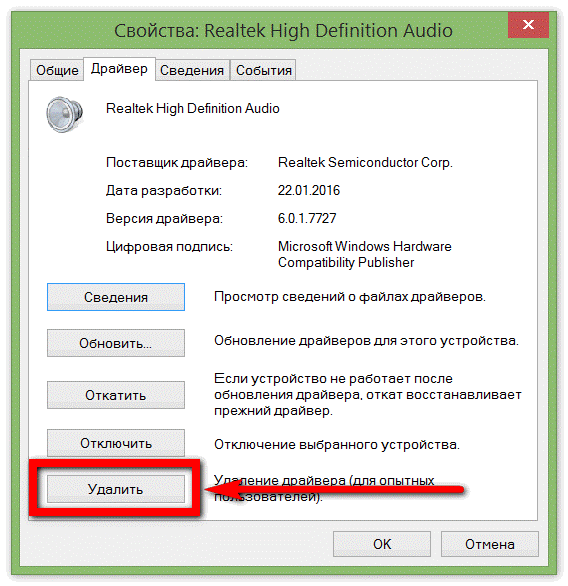
Важно! Все аудио драйвера скачиваются только с официального сайта производителя!
После удаления, необходимо перезагрузить вашу операционную систему. Затем установить новые обновленные драйвера. Затем снова перезагрузить ОС. И только теперь можно устанавливать дополнительные драйвера (плагины) на ваш микрофон. Обычно ими комплектуют профессиональные модели. Если новые программы устанавливаются очень редко, третий шаг можно пропустить и приступить к четвертому шагу.
Какие навыки нужны помощнику руководителя
Почему не слышно голос в Дискорде
На вопрос, почему меня не слышно в Дискорде, ответ может быть простой. Для начала проверьте, подключены ли устройства для вывода и ввода звука. Для этого сделайте следующее:
- Нажмите на иконку звука в трее в нижней панели операционной системы.
- Из выпадающего списка выберите пункт «Устройства воспроизведения».
- Перейдите в раздел «Запись» и выберите устройство, которое вы собираетесь использовать.
Убедитесь, что оно включено по умолчанию. Нажмите на него правой кнопкой мыши и выберите соответствующий пункт. После этого запустите Дискорд и проделайте следующее:
- Перейдите в настройки, нажав на иконку внизу, которая выглядит как шестеренка.
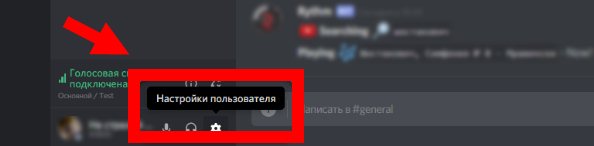
- В левой панели щелкните по раздел «Голос и видео».
- В блоке «Настройки голоса» выберите то же устройство для ввода.
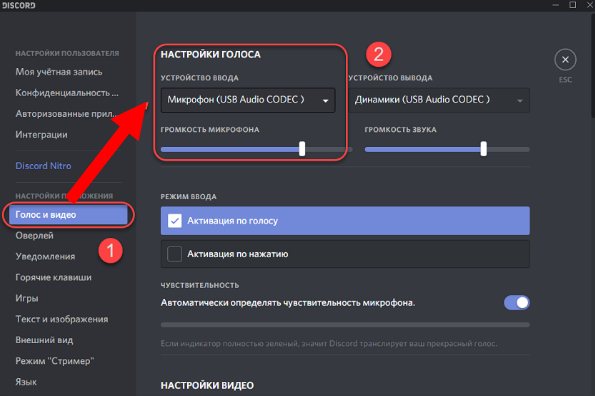
- Проверьте громкость микрофона, перетащив ползунок направо.
После этого все должно заработать. Если это не помогло, и собеседник все равно не слышит меня, то попробуйте обновить драйвера микрофона или другого оборудования для ввода через диспетчер устройств Windows.
Почему не слышно собеседника
Если возникает вопрос, почему никого не слышу в Дискорде, то в первую очередь убедитесь, что с другими приложениями все в порядке. Запустите любой аудиофайл и включите наушники или колонки. Если все в порядке, то причину, почему в Дискорде не слышно голос собеседника, следует искать в настройках мессенджера.
Чтобы включить звук в Дискорде, действуйте следующим образом:
- Перейдите в пользовательские настройки и нажмите на пункт «Голос и видео».
- В разделе «Устройства вывода» выберите нужное оборудование, название которого можно посмотреть через операционную систему. Если проблема заключается, что звук тихий, то просто переведите ползунок громкости в разделе вправо для увеличения.
 Если устройство выбрано правильно, то проверьте, чтобы напротив ника собеседника не было перечеркнутого значка наушников. Этот способ подходит как для ПК, так и для мобильной версии приложения.
Если устройство выбрано правильно, то проверьте, чтобы напротив ника собеседника не было перечеркнутого значка наушников. Этот способ подходит как для ПК, так и для мобильной версии приложения.
Существует еще одно решение проблемы, почему не слышно голос определенного собеседника. В настройках его профиля звук минимальный. Как увеличить громкость голоса собеседника в Дискорде на ПК и телефоне? Для этого следуйте простой инструкции:
- Зайдите на канал и нажмите правой кнопкой мыши по нику пользователя, которого не слышно.
- В появившемся меню проверьте его громкость. Если она выставлена на минимум, то перетащите ползунок вправо.
- Удостоверьтесь, что напротив пункта «Заглушить» не стоит галочка. Если она есть, убирайте ее.
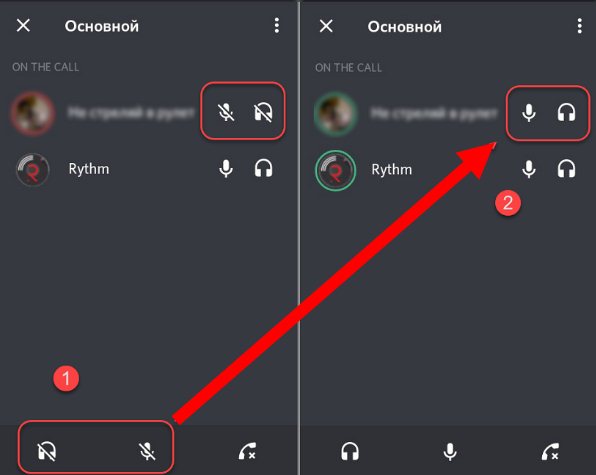 В голосовом канале посмотрите на нижнюю панель и проверьте, не перечеркнуты ли иконки микрофона и наушников. Голос собеседника в Дискорде может быть не слышно по разным причинам. Следует проверить настройки приложения, а также работоспособность подключенных устройств для ввода и вывода.
В голосовом канале посмотрите на нижнюю панель и проверьте, не перечеркнуты ли иконки микрофона и наушников. Голос собеседника в Дискорде может быть не слышно по разным причинам. Следует проверить настройки приложения, а также работоспособность подключенных устройств для ввода и вывода.
Кто ходит по сайту
Что делать, если демонстрация экрана не работает
При попытке запустить демонстрацию на сервере могут возникать определённые проблемы. Сейчас мы рассмотрим наиболее частые сбои и причины их появления, а также попробуем разобраться, почему конкретно у вас не работает демонстрация экрана в Дискорде.
Начнём с проблемы, когда у пользователя нет кнопки для включения демонстрации или она есть, но не работает. Для этого есть две основные причины. Первая, пользователь не включил режим “стримера”, о котором мы говорили ранее. Вторая, наличие неактуальной версии приложения. Для того чтобы демонстрация экрана работала корректно (со звуком и нормальным качеством картинки), нужно обязательно установить последнюю версию Discord. Иначе она может просто не запуститься.
Теперь поговорим о том, почему не включается изображение, хотя сам показ уже запущен. Причина данной проблемы чаще всего кроется в самих пользователях, которые запускают режим “вид окна” и неправильно указывают область отображения. В данном режиме пользователь сам должен выбрать, какое из окон будет отображаться.
Если картинка зависает или полностью пропадает время от времени, то, скорее всего, причина этому – плохое соединение. При том проблема может быть как с вашей стороны, так и со стороны собеседника.
Ну, и ещё одна распространённая проблема это отсутствие звука в демонстрации. Есть два способа включить звук в демонстрации через Discord.
Для начала следует проверить, не выключен ли звук. Сделать это можно через окно, где видно картинку с вашего компьютера. Здесь должен быть переключатель с надписью “Sound”. Если он неактивен, переключите его, и звук должен появиться.
Если же причина проблем со звуком не в переключателе, то сделать надо следующее:
- Откройте пользовательские настройки приложения (шестерня рядом с именем).
- На панели слева откройте вкладку “Голос и видео”.
- Нажмите на всплывающую строку рядом с надписью “Устройство ввода”.
- Среди предложенных вариантов найдите “Стерео микшер”.
- Закройте настройки и заново позвоните другу.
После этого должна включиться нормальная демонстрация экрана со звуком.
Работоспособность звуковой карты и передающего устройства
Важно знать, как проверить микрофон в Дискорде на работоспособность – мы настоятельно рекомендуем убедиться в том, что устройство и звуковая карта не повреждены
- Щелкните правой кнопкой мышки на значок «Этот компьютер»;
- Выберите пункт «Управление» (нужны права администратора);
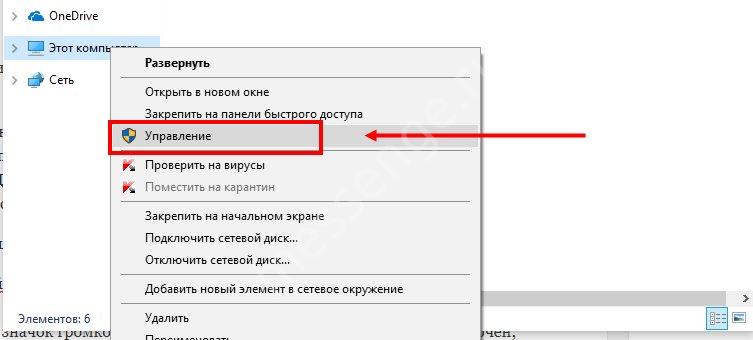
- Найдите строчку «Диспетчер устройств» на левой панели;
- Убедитесь, что напротив нужных устройств нет восклицательных знаков.

Мы рекомендуем следующие способы проверки, если устройство не включается и не работает:
- Включите аудиофайл в любой другой программе, чтобы быстро проверить работоспособность техники;
- Наведите курсор на значок громкости на панели «Пуск» и убедитесь, что звук включен;
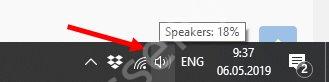
- Убедитесь, что оборудование не имеет внешних механических повреждений;
- Если используете гарнитуру, проверьте ее на целостность и работоспособность.
Может случиться такое, что микрофон в Дискорде Windows 10 не работает из-за отсутствия нужных драйверов. Своевременная проверка обновлений еще никому не мешала!
Как проявляется неисправность, и в чем ее причины
Для начала объясним, что значит, когда лагает Дискорд во время игры. Неисправность может проявляться следующим образом:
- в процессе общения мешают голоса других людей;
- человек не слышит себя;
- происходят периодические обрывы связи или ее нет вовсе;
- торможение Дискорд и т. д.
Выделяется несколько причин, почему лагает Дискорд, когда запущена игра. К основным можно отнести:
- технические неполадки, связанные с ПК и драйверами;
- проблемы с Интернетом;
- сбои в работе приложения;
- ошибки в настройках.
Вне зависимости от причины проблему можно устранить, если действовать с учетом приведенной ниже инструкции.
Рекомендуем:
Discord для разработчиков
Хотя компании посматривают в сторону сервиса, надо понимать, что он не предназначен (пока что) для бизнеса. Его следует рассматривать в качестве универсального инструмента для создания прозрачной онлайн коммуникации. Если такова концепция подходит для разработчика, значит пусть пользуется. Но в целом, сервис подойдет такому требовательному клиенту лишь частично.
Кому действительно понравится Дискорд для удаленной работы:
- Основной его аудитории – геймерам.
- Маркетинговым агентствам.
- Творческим командам.
- Компаниям с электронной коммерцией.
- Бизнесу, вынужденно перешедшему на удаленную работу, который сможет мириться с некоторыми персональными недочетами.
Проверяем основное устройство
Вы столкнулись с тем, что не работает микрофон Discord в игре или при общении? Советуем убедиться, что в настройках операционной системы выставлены правильные показатели. Это очень легко – справится даже новичок:
- Переместите курсор на строку «Пуск»;
- Нажмите на значок громкости правой кнопкой мыши;
- Выберите пункт «Открыть параметры звука»;
- В блоке «Ввод» выберите правильное устройство;
- Если остались проблемы, устройство не работает – нажмите на кнопку «Устранение неполадок», она расположена чуть ниже.
Если этот способ вам не помог, давайте дальше искать причину, почему не работает микрофон в Дискорде, звук тихий или с перебоями.
В Discord слышно звуки игры: причины и что делать
Рассмотрим ситуацию, с которой сталкиваются многие пользователи. Они жалуются, что в Дискорде слышно звуки компьютера. Рассмотрим, как действовать в такой ситуации.
Проверьте стерео микшер, встроенный в Виндовс 10
Задача устройства состоит в смешивании звуков — микрофона и выходного сигнала. Особенность устройства в том, что оно работает только внутри карты Realtek. При этом микрофон и наушники должны быть подключены именно к этой карте. Если микрофон подключен к USB или другому разъему, стерео микшер на это устройство влиять не будет. Если устройство отключено в настройках, но все равно слышно игру в Дискорде у собеседника, переходите к следующему шагу.
Убедитесь в качестве гарнитуры
Если вы сэкономили на покупке девайса, часть звука из наушников может попадать в микрофон. Иногда вибрации передаются прямо по пластику. Такое бывает редко, но иногда именно из-за этого слышно звук игры в Дискорд.
Отключите удлинители
Бывают ситуации, когда основные разъемы устанавливаются в системный блок, а гарнитура подключается к клавиатуре. В результате последняя выступает в роли удлинителя. Из-за некачественной пайки или близкого расположения проводов может быть слышно игру.
Для проверки версии сделайте такие шаги:
- Отключите все удлинители и переднюю панель. Перед выполнением этих шагов выключите системный блок из розетки и дополнительно жмите кнопку питания для снятия остаточного электричества.
- Подсоедините все разъемы к задней панели системного блока.
Если убрать звуки игры в Дискорде не удалось, проблема, скорее всего, носит программный характер.
Попробуйте подключить другие наушники
Пользователи часто жалуются, мол, друзья слышат мои звуки в наушниках на Discord. Самый простой способ диагностики — возьмите заведомо исправные наушники и подключите их к задней панели. При этом микрофон соедините с разъемом гарнитуры или используйте отдельное устройство. Если звуки игры все равно слышно, и они из микрофона попадают в Дискорд, переходите к следующему этапу проверки. В редких случаях бывают ситуации, когда причина проблемы заключается в неисправности какого-то резистора. Но это редкий случай, поэтому останавливаться на нем нет смысла.
Удалите драйвер
В Виндовас от Майкрософт установлено родное программное обеспечение, которое чаще всего работает корректно.
Проведите эксперимент:
- Удалите драйвера, связанные с Realtek.
- Дождитесь, пока Windows определит звуковую панель.
- Проверьте, слышно звуки игры в Дискорде или нет.
Сделайте правильные настройки программы Realtek
Если вы не можете обойтись без передних разъемов, без установки ПО Риалтек не обойтись. Сделайте следующие шаги:
- Установите драйвера.
- Войдите в устройства воспроизведения.
- Перейдите в уровни и отключите звук микрофона, линейный вход, а также передние Pink In и Green In. Дополнительно жмите на динамик, чтобы он был полностью перечеркнутым.
- Войдите в дополнительные настройки устройства попробуйте поменять положения отметок (меняйте их позиции и смотрите на изменения — слышно игру в Дискорде или нет).
- В параметрах разъема переднюю панель переключите в AC97. Это актуально, когда в распоряжении пользователя старый корпус, не поддерживающий более современную переднюю панель.
- Отключите все эффекты — подавление эхо, удаление постоянной составляющей и снижение шума в разделе Улучшения. Если эти пункты уже отключены, попробуйте их включить. Это особенно хорошо, если микрофон находится на одной гарнитуре с наушниками.
- Установите разрядность и частоту дискретизации размером 48 000 Гц.
Теперь еще раз проверьте, слышно ли звуки игры в Дискорде. Если такие шумы отсутствуют, цель достигнута.
Проверка
В завершение сделайте проверку по записи. Для этого:
- включите запись голосового сообщения;
- запустите какую-то песню;
- выждите где-то пять секунд;
- говорите что-то в микрофон;
- отключите музыку и снова скажите несколько фраз в микрофон.
В процессе проверки убедитесь в отсутствии лишних шумов.
Настройки операционной системы
Жалуетесь: «Я слышу самого себя в Дискорде у друга»? Если вы четко следовали предыдущей инструкции, но не добились нужного результата, проблему необходимо искать в другом месте.
Рекомендуем обратить внимание на параметры операционной системы. Работа с мессенджером не даст никаких результатов, необходимо переключить внимание на другие настройки! Чтобы прекратить думать, почему в Дискорде эхо, делаем следующее:. Нажмите на иконку звука на пусковой панели – щелкните правой кнопкой мышки и выберите пункт «Открыть параметры звука»;
Нажмите на иконку звука на пусковой панели – щелкните правой кнопкой мышки и выберите пункт «Открыть параметры звука»;

Перейдите к разделу «Панель управления звуком»;
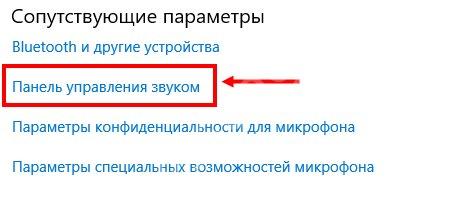
- Откройте вкладку «Запись»;
- Поставьте курсор на микрофон и жмите «Свойства», эта кнопка находится в правом нижнем углу;
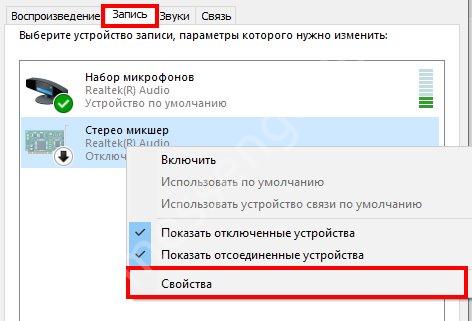
- Переходите на вкладку «Улучшения»;
- Поставьте галочку в строке «Подавление эхо»;
- Кликните на кнопку «Применить», а затем нажмите «ОК» для сохранения изменений.
Мы рассказали вам, как убрать эхо в Дискорде на телефоне или компьютере – наши способы просты, понятны и действенны! Все инструкции проверены на практике и действительно могут помочь справиться с неприятной ситуацией. Восстановите работоспособность программы, возвращайтесь к приятному общению и играм с друзьями прямо сейчас.
Как можно самому устранить неполадки?
Для того, чтобы устранить неполадки с микрофоном, в большинстве случаев не потребуется обладать какими-либо особенными навыками.
Даже более-менее начинающему пользователю будет по плечу справиться с задачей. Итак, прежде всего, если нас не слышно в Дискорде, рекомендуется проверить сам микрофон на работоспособность.
Также возможно, что просто отсоединился провод от разъема. Удивительно, но такое случается довольно часто.
Проверить, насколько правильно микрофон подключен к операционной системе, можно, если выполнить следующие действия:
- Подсоединить микрофон к компьютеру;
- Открыть Панель управления;
- Выбрать вкладку «Оборудование и звук»;
- Выбрать раздел «Звук» — и в новом диалоговом окне перейти на вкладку «Запись»;
- Здесь должны быть представлены все подключенные к устройству микрофоны. Нужно будет отметить нужный и нажать на кнопку подключения.
Теперь потребуется проверить, подключен ли микрофон в качестве основного к Дискорду и настроен ли он там вообще.
Ничего нет сложного в том, как настроить микрофон в Дискорде:
Нужно загрузить саму программу Дискорд;
Перейти в Настройки пользователя;
Здесь выбрать вкладку «Голос» и в выпадающем списке отметить, какой именно микрофон следует применять по умолчанию;
Нужно также обратить внимание на настройки чувствительность микрофона.
Если же Дискорд не видит микрофон, который к нему был подключен, то возможных причин тому главным образом может быть две:
- Неполадки в драйверах;
- Конфликты в оборудовании.
Вторая причина случается порой, когда используются всевозможные программы для изменения голоса. Если проблема возникла как раз после установки одной из таких программ, то, разумеется, от ее использования придется отказаться.
Если и после этого не работает Дискорд, то нужно переустановить или обновить драйвера микрофона.
Для этого можно проделать следующее:
- Нажать правой кнопкой мыши на значке Компьютер;
- Выбрать пункт Свойства, а в новом окне – Диспетчер устройств;
- Будет построен список все устройств, подключенных к компьютеру. Потребуется найти в нем свой микрофон, отметить его, нажать правой клавишей мыши и в новом меню выбрать пункт «Обновление драйверов».
Ну а о том, как проверить микрофон в Дискорде, уже рассказывалось выше.
Наконец, как радикальное средство предлагается полная переустановка приложения с удалением всех системных файлов.
Помощь в этом окажут специальные утилиты, которые могут успешно и реестр почистить, и всякий программный мусор убрать.
Примером можно назвать: Ccleaner или Windows Uninstaller, а также множество других аналогичных утилит. Конечно, если все возможные «рецепты» были испробованы, но по-прежнему не работает микрофон в Дискорде, остается, пожалуй, лишь одно: обращение в техническую поддержку.
Не работает микрофон в Дискорд. Смотрите видео
В своем сообщении следует кратко, но максимально емко описать суть проблемы, по возможности приложить скриншоты сообщения об ошибке.
Кроме того, обязательно нужно будет указать конфигурацию компьютера и операционной системы, а также версию самого Дискорда. И тогда велика вероятность того, что проблема, когда не слышно собеседника в Дискорде, будет решена успешно.
Неполадки аппаратные
В этом случае возможно два варианта. Либо отказала звуковая карта, либо вышла из строя гарнитура (наушники, микрофон). Кстати, не так уж и редко пользователь просто забывает как следует воткнуть микрофонный или от наушников штекер в соответствующие гнезда – отсюда и проблемы. Так что прежде всего стоит проверить плотность соединения кабеля гарнитуры с гнездом. Редко, но все-таки случается, что выходит из строя звуковая карта компьютера. Чтобы убедиться, что это так (или не так), нужно воспроизвести звуки в других программах, а также проверить, распознается ли звуковая плата операционной системой.

Для этого необходимо:
- Нажать правой кнопкой мыши на значке «Компьютер»;
- Выбрать с контекстном меню пункт «Свойства»;
- Затем в новом окне выбрать «Диспетчер устройств»;
- И в появившемся списке подключенных устройств проверить, имеется ли название звуковой карточки. Но, если ее там нет, либо рядом стоит восклицательный знак, то это отнюдь не говорит о том, что проблема в карте. Может быть, что просто повредились звуковые драйвера. Подробнее об этой проблеме будет рассказано чуть ниже.
Также стоит проверить на работоспособность и сами наушники с микрофоном. Лучше это сделать на другом компьютере.








