Не работает микрофон в дискорд.что надо делать?
Содержание:
- Нюансы о наушниках с микрофоном
- Как пользоваться
- Причины поломки
- Интерфейсы подключения наушников с микрофоном
- Проверка голоса
- Проверьте включен ли звук на компьютере
- Тип файла2Steam Game Backup File
- Решение проблемы
- Что делать, если Дискорд не «видит» микрофон
- Что делать
- Решаем неполадки микрофона
- Подробная инструкция
- Настройки программы
- Причины поломки
- Почему не работает микрофон?
- Как настроить микрофон в discord
- Настройки самой программы Discord
- Проверяем основное устройство
Нюансы о наушниках с микрофоном
Если, подключив все правильно, все равно остается вопрос, почему Дискорд не видит микрофон от наушников, возможно, виновата разница в «поколениях» оборудования. Все дело в том, что вплоть до 2011 года почти все производители использовали один стандарт, называемый OMTP, который подразумевает один порядок контактов на штекерах. А начиная с 2012 года, внедрили CTIA-тип, у которого заземление и контакт, выделенный под микрофон, поменяли местами. Поэтому, вы могли заметить, что при подключении гарнитуры старого образца к современному MP3-плееру или смартфону, звучание полноценно передается только для музыкального сопровождения записи, а чтобы услышать голос (если прослушивается песня), необходимо зажать кнопку приема на гарнитуре:

Если вы хотите записывать видео-блог с современного смартфона, среди которых HTC, Apple и Samsung, смело делайте выбор в пользу CTIA-моделей гарнитуры. Если вы не знаете, к какому типу относятся ваши наушники с микрофоном, можно попробовать проверить совместимость при помощи вольтметра. Он измерит сопротивление оборудования, а на основе сравнения результатов вы сможете сделать вывод. Так, если показания вольтметра, снятые с конца штекера, предназначенного для левого звукового сигнала равны тем, что дало измерение сопротивления с его основания и составляют 30 Ом – это OMTP гарнитура. Если же показания в 30 Ом получаются только при зажатой кнопке приема на гарнитуре – у вас CTIA-тип.
В качестве рекомендации предлагаем использовать родную гарнитуру, идущую в комплекте со смартфоном, чтобы не возникало проблем с тем, как в Дискорде включить микрофон с наушников.
Как пользоваться
После включения MIC в Дискорд можно использовать имеющийся функционал
Чтобы разрешить доступ к устройству, обратите внимание на сам символ микрофона во время общения. Если он не перечеркнут, это свидетельствует о передачи звука абоненту
При нажатии на этот символ он перечеркивается одной полоской. При возникновении трудностей с передачей голоса система предупреждает о проблеме. В таком случае сделайте следующее:
- проверьте качество подключения девайса;
- перезапустите программу;
- убедитесь в правильности установленных настроек.
В качестве дополнительных мер можно проверить, определяется ли устройство самим компьютером. Проблемы могут возникнуть из-за отсутствия драйверов или использования устаревшей версии ПО.
Причины поломки
Существует несколько причин, почему Discord не видит микрофон, или устройство не работает. Их можно условно поделить на две категории — программные и аппаратные неисправности. Первые обусловлены сбоями в работе ПО, а вторые — выходом из строя оборудования.
Аппаратные причины, почему в Дискорде не работает микрофон:
- Поломка, к примеру, из-за механического удара, падения, попадания воды и т. д.
- Ошибка в подключении. Пользователь мог подсоединить девайс к другому разъему, из-за чего Дискорд не видит микрофон от наушников.
- Повреждение материнской карты или звуковой платы. Такие проблемы можно диагностировать по ошибкам, которые выдает ОС Виндовс (появляются не всегда).
Программные причины, почему в Discord не работает микрофон:
- Отсутствуют драйвера необходимого оборудования.
- Неправильная настройка программы Дискорд.
- Конфликты в работе установленного оборудования.
- Прочие сбои, связанные с программным обеспечением.
В обоих случаях попытайтесь решить проблему без обращения к специалистам. Для выполнения этой задачи ниже приведена пошаговая инструкция.
https://youtube.com/watch?v=g7SzA8OGnPs
Интерфейсы подключения наушников с микрофоном
На сегодняшний день возможно несколькими способами соединить наушники с компьютером:
- Jack – стандарт, который хорошо и давно всем известный. Гнездо круглой формы, с диаметром входного отверстия 3,5мм. Штекер цилиндрической формы, удлиненный.
- Bluetooth – самый удобный и практичный тип подключения. Ему не грозят перегибы и износ проводов, потому что это беспроводной тип связи. Кому-то может показаться, что настройка Bluetooth-подключения не под силу новичкам, однако, ничего особенно сложного в этом нет.
- USB – всем известный тип гнезда, через который можно подключить и наушники, и микрофон одновременно. Используется реже двух других.
Важно! Делать выбор в пользу Bluetooth-подключения имеет смысл тогда, когда ваш компьютер или ноутбук имеет встроенный модуль беспроводной передачи данных. В противном случае, связать гарнитуру с техникой не получится
Проверка голоса
Некоторые пользователи утверждают, что в Дискорде нет возможности проверить свой голос и что это лучше сделать при помощи операционной системы компьютера. В противовес данному мнению стоит упомянуть отзывы опытных геймеров. Они говорят о том, что проверка при помощи сервисов компьютера может показать хорошие результаты, в то время как качество звука в самом Дискорде будет оставлять желать лучшего.
Кроме того, в Дискорде предусмотрена возможность послушать свой голос. Эта функция не скрыта за семью замками. Достаточно проделать 5 простых шагов:
1. Войти в Дискорд.
2. Перейти в настройки пользователя, кликнув в левом нижнем углу экрана на значок шестеренки.
3. В столбике параметров в левой части экрана выбрать пункт “Голос и видео”.
4. В появившемся окне нажать на кнопку “Let’s Check”.

5. Проговорив в микрофон, вы услышите себя через установленное устройство вывода звуков.
Проводя тест на определение качества передачи звука можно поэкспериментировать с разными устройствами ввода.
Используя ноутбук, установите в настройках Дискорда принятие и воспроизведение звуков через встроенные аппаратные приборы. Затем проговорите в микрофон ноутбука и послушайте себя через интегрированные колонки.
При наличии наушников с микрофоном, подключите их к компьютеру и в настройках мессенджера выберите их в качестве используемой аппаратуры. Поговорите в микрофон и проверьте качество вашей гарнитуры.
ВНИМАНИЕ! С помощью специального бегунка в настройках пользователя Дискорда можно изменять силу звучания вашего голоса.
После проведения проверки нажмите кнопку “Stop Testing”.
САМОЕ ВАЖНОЕ! Дискорд часто называют “геймерской говорилкой”. Это название отражает востребованность голосового общения в мессенджере
Для комфортного диалога с другими пользователями необходимо быть уверенным в качестве своего микрофона. Проверить его вы сможете, воспользовавшись простой инструкцией из этой статьи. Приятного общения!
Проверьте включен ли звук на компьютере
Похожей проблемой являются ситуации, когда вас слышно, но вы не слышите своих товарищей. Прежде всего, проверьте саму аудиосистему компьютера. Нет ничего проще, как проверить микрофон. Включите любой плеер и запустите музыкальный трек. Звука нет? Значит неисправность в оборудовании для воспроизведения звуков. Это могут быть колонки, динамики или наушники. Либо на устройстве не установлены драйверы. В случае наличия звука в другом приложении, требуется понимать, как настроить сам Discord. Для этого:
- Запустите программу.
- Зайдите в настройки учетной записи.
- Откройте раздел настройки звука и видео.
- В выпадающем меню выберите используемое устройство вывода звука.
- Если не помогло, то на панели задач Windows щелкните на иконку в виде динамика и перейдите в настройки.
- Проверьте, какое устройство стоит по умолчанию. Возможно, вам придётся для этого устройства разрешить доступ к мирофону.
- Убедитесь, что собеседник, с которым вы общаетесь, не заглушен.

Тип файла2Steam Game Backup File
Решение проблемы
В первую очередь стоит проверить, что микрофон вообще видится системой. Делается это так:
- Кликните ПКМ по значку динамика в трее Windows.
- Выберите опцию «Звуки».
- В открывшемся окне перейдите во вкладку «Запись».
- Убедитесь, что устройство ввода вообще отображается, а сигнал с него улавливается. Для этого достаточно произнести любую фразу вслух.
На данном этапе будет понятно, работает ли в принципе девайс или нет. На всякий случай переподключите его к компьютеру, убедившись, что используете правильный разъем. Также нередко помогает перезагрузка системы.
Так что же можно сделать, когда Дискорд не видит микрофон? Если он и на ПК не отображается и переподключение не помогает, то вполне возможно, что устройство попросту сломано. В противном случае – что-то не так с самой программой. И решение тут одно – полная переустановка. В данной статье будет разобрано удаление мессенджера для Windows и Mac OS, а процедура инсталляции для обеих операционных систем изложена здесь.
Удаление для Windows
Предлагаем вам кратчайший вариант:
- Нажмите Win + R.
- Выполните команду appwiz.cpl.
- Найдите в списке программ Discord.
- Щелкните по этой графе ПКМ.
- Выберите опцию деинсталляции.
На этом процедура завершена, и вам остается только повторно установить мессенджер, воспользовавшись ранее упомянутой инструкцией.
Удаление для Mac OS
А для этой операционной системы процедура выглядит так:
- Запустите Finder.
- Перейдите в каталог «Программы».
- Отыщите в общем перечне элементов пункт Discord и кликните по нему ПКМ.
- Выберите опцию «Переместить в…».
- Далее, откройте окно «Корзина».
- Активируйте чистку.
- Повторно установите программу по предложенной ранее инструкции.
Что делать, если Дискорд не «видит» микрофон
В случае, когда Discord не отображает микрофон, который вы подключили, то здесь может быть одна из причин:
- Либо не установлены драйвера.
- Либо конфликт приложений.
Вторая причина часто появляется, когда юзеры используют различные программы для корректировки голоса. Если ваш микрофон перестал работать в Дискорде после установки этой программы, то однозначно ее нужно деинсталлировать. Микрофон не заработал и после этого? Тогда нужно проверить драйвера микрофона. Устанавливаются они вместе с операционной системой, но в процессе работы могут «слететь» по разным причинам. Проверяем на работоспособность драйвера микрофона.
- Правой кнопкой мыши по иконке «Мой компьютер».
- Выбираем в контекстном меню «Свойства» и дальше «Диспетчер устройств».
- В открывшемся списке модулей компьютера нужно найти свой микрофон и выбрать его. Нажать правой кнопкой и выбрать пункт «Обновление драйверов».
Если ни один из вышеперечисленных способов настройки вам не помог, тогда переустановите приложение Дискорд. Удалить старое нужно таким образом, чтобы не осталось ни одного файла в системе. Для этого можно использовать специальные приложения для чистки мусора в папках с файлами и реестра. Не помогло и это, тогда остается последний вариант – это обращение в техническую поддержку официального сайта приложения Discord.
Что делать
Теперь разберемся, что делать в рассмотренных выше ситуациях, и как проверить микрофон в Дискорде. Для удобства рассмотрим рекомендации на ПК и на телефоне по отдельности.
На компьютере
При работе на ПК многие пользователи Discord жалуются, что программа по какой-то причине не видит MIC. В таких обстоятельствах сделайте следующие шаги.
Убедитесь в правильном подключении
Для начала убедитесь, что микрофон подключен в действующий разъем, и работа сделана правильно. Часто бывают ситуации, когда контакт попросту не доходит, и из-за этого Дискорд не видит MIC.
Изучите оборудование на факт исправности
Еще одна распространенная ситуация, когда микрофон неисправен, или имеет место повреждение шнура (для проводного устройства). Для проверки этой версии подключите другое устройство и проверьте, работает оно или нет. Если ПК не видит ни один из микрофонов (даже заведомо исправный), переходите к следующему шагу.
Убедитесь в правильной работе звуковой карты и драйверов
Зачастую компьютер некорректно работает с аудио оборудованием из-за проблем со звуковой картой. При этом распространенная ситуация, когда нет драйверов или имеют место иные проблемы. Результат — Дискорд не видит MIC.
Сделайте следующие шаги:
- Войдите в Диспетчер устройство и убедитесь, что звуковая карта правильно определена. Если на этом месте стоят восклицательные знаки, скачайте драйвер и обновите ПО.

Обратите внимание на уровень громкости справа внизу путем нажатия на специальный символ с динамиком.

Запустите любое видео или аудио, чтобы убедиться в работоспособности звуковой карты.
Зайдите в другой сервис для общения и проверьте, видит программа микрофон или нет. В качестве эксперимента можно использовать Скайп.
Обновите программу и задайте нужные настройки
Иногда пользователи описывают ситуацию по-иному. К примеру, микрофон видит, но меня не слышно. В таких обстоятельствах обновите программу и проверьте правильность настроек Дискорд. Сделайте следующие шаги:
Запустите софт от имени администратора. Для этого жмите правой кнопкой мышки на нужную иконку и выберите подходящий пункт.
Обновите ПО до последней версии
Как правило, это выполняется автоматически, но лучше посмотреть на сайте разработчика наличие последней версии.
Обратите внимание, чтобы значок микрофона не был зачеркнут. Если это так, еще раз жмите на него.

Внутри программы жмите на символ шестеренки слева внизу.
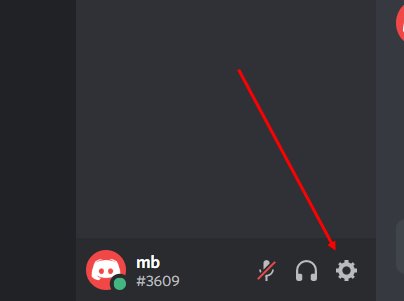
Войдите в настройки (символ шестеренки) и перейдите в секцию Голос и видео.

В разделе устройство ввода проверьте, чтобы был установлен правильный микрофон.
Установите активацию по голосу (немного ниже).
Проверьте правильность работы MIC путем нажатия на синюю кнопку.
Убедитесь в правильности установки настроек. В частности, установите эхо- и шумоподавление, сделайте расширенную активацию по голосу и автоматическую регулировку усиления.
Если настройки сделаны правильно, а сам Дискорд видит микрофон, трудностей быть не должно.
Изучите настройки Виндовс
На всякий случай убедитесь в правильности выставленных параметров Windows. Для этого сделайте следующее:
- Жмите по иконке с динамиком правой кнопкой мышки.

Выберите пункт Параметры звука.
В блоке ввод выберите устройство и убедитесь, что система его видит.
Проверьте микрофон.
Запустите функцию Устранение неполадок, если такие имеют место.

Еще раз войдите в управление звуковыми устройствами и убедитесь, что все правильно определятся.
Сделайте сброс
Пользователи иногда спрашивают, почему не включается микрофон в Doscord. Причиной может быть любая из названных выше, но еще одна — неправильные настройки. Попробуйте войти в настроечный раздел Дискорд (символ шестеренки) и в раздел Голос и Видео в самом нижу жмите на кнопку сброса. После этого установите все параметры заново.
На телефоне
Сложней обстоит ситуация, когда Дискорд не определяет MIC на смартфоне. Если речь идет о гарнитуре, проверьте правильность ее подключения и исправность. Если вдруг не работает микрофон телефона, сделайте следующее:
- Перезапустите устройство.
- Проверьте правильность введенных настроек в Дискорд.
- Убедитесь, что MIC не отключен путем нажатия.
https://youtube.com/watch?v=g7SzA8OGnPs
Решаем неполадки микрофона
Если у вас не работает микрофон при игре с друзьями, нужно сначала убедиться в работоспособности наушников приятеля на другом конце. Для этого напишите другу, чтобы он проверил свои наушники
Если с устройством товарища все в порядке, тогда нужно обратить внимание на другие возможные причины неполадок с вашим микрофоном:
- Убедитесь, что шнур подключен правильно, в соответствующее гнездо на панели компьютера или ноутбука.
- Убедитесь, что нет никаких механических повреждений на микрофоне.
- Следуйте инструкции проверки микрофона на компьютере.
- Микрофон может быть не распознан системой, по той причине, что не стоит как основное устройство для этого приложения. Необходимо изменить это в настройках.
- Откройте «Диспетчер устройств» и убедитесь, что с драйверами микрофона все в порядке, а иначе установите новые.
- Перегрузите канал связи в Discord, это также может быть причиной.

Гарнитура Если использовать пункты выше и действовать последовательно, вполне возможно найти причину неполадки.
Подробная инструкция
Собственно говоря, если изначально никто не жалуется на громкость и качество вашего голоса, то никаких параметров изменять не нужно. Максимум – достаточно будет включить так называемый «Режим рации», когда вас слышно только по нажатию клавиши.
А во всех остальных случаях стоит особое внимание уделить настройки. Сначала мы разберем этот процесс, а потом рассмотрим, как проверить итоговое звучание без необходимости кому-либо звонить
Стоит отметить, что для работы со звуком Дискорд использует продвинутый кодек OPUS, который обеспечивает высочайшее качество звука при низких нагрузках на компьютер. Однако он же может привести и к некоторым проблемам в процессе изменения параметров микрофона.
Процедура настройки
Как настроить микрофон в Discord? Именно на этот вопрос мы и должны ответить. Вообще, в самом процессе настройки нет ничего сложного. Но для начала хотелось бы отметить, что у программы весьма продуманный интерфейс. Разве что размещение некоторых пунктов не совсем привычное. А теперь перейдем к той самой инструкции. Вот что нужно сделать:
Сначала запускаем Дискорд на вашем компьютере.
Затем ищем в окне программы имя пользователя и нажимаем на кнопку с изображением шестеренки возле него.В результате отобразится страница параметров.
Теперь пролистываем левый столбец до вкладки «Голос и видео» и щелкаем по ней.
Ищем графу «Устройство ввода» и выбираем там наш микрофон
Если все сделано корректно, то когда вы будете что-то произносить, ползунок чуть ниже пункта «Чувствительность ввода» должен заполнятся зеленым цветом.
Теперь обратите внимание на опцию «Режим ввода». Изначально там выставлен параметр «Активация по голосу»
Это значит, что вас будет постоянно слышно. Но также можно настроить его включение при зажатии определенной клавиши. Для этого выставьте «Режим рации», кликните ЛКМ по кнопке «Установить горячую клавишу», нажмите на нее на клавиатуре, а потом на «Сохранить».
Ползунок «Задержка отключения…» стоит оставить в минимальном положении.
Прокручиваем страницу параметров чуть ниже, до блока «Обработка голоса».
Здесь желательно активировать все три опции, если они по каким-либо причинам отключены.
Проверка
Когда все опции будут отрегулированы, остается только проверить микрофон в Дискорде:
- Вернитесь к той же странице параметров программы.
- Но на этот раз найдите блок Mic Test.
- В нем кликните по кнопке Let’s Check.
- Попробуйте что-нибудь произнести. Не стесняйтесь, ведь это никто не услышит.
- Отрегулируйте ползунок громкости микрофона так, чтобы все звучало оптимально.
- Для прекращения тестирования щелкните ЛКМ на кнопку Stop Testing.
Вот и все. Теперь вы знаете все о том, как проверить свой голос в Дискорде. Если все отлично слышно и в программе отображается звуковой сигнал, то это значит, что все в полном порядке. Но к сожалению, в ходе наладки можно столкнуться с ситуацией, когда звука нет или программа не видит устройство ввода. Что же делать в таком случае? Давайте разберемся.
Настройки программы
Главный сигнал поломки – перечеркнутая иконка, которая находится на панели мессенджера снизу. Если вы столкнулись с этой трудностью, давайте изучать возможные пути решения.
Если Дискорд не видит микрофон, стоит изучить настройки мессенджера – возможно, проблема кроется именно там. Кстати, настоятельно рекомендуем проверить обновление программы – увидеть последнюю доступную версию можно на официальном сайте.
Итак, разбираемся, что делать – Discord не видит микрофон, техника не работает:
- Откройте мессенджер;
- Кликните на шестеренку на нижней панели, чтобы открыть настройки;

- В левом меню найдите блок «Настройки приложения» и выберите строку «Голос и видео»;
- Открывается раздел «Голосовые настройки», где нужно найти пункт «Устройство ввода»;
- Убедитесь, что выбрано верное устройство, используемое на компьютере;
- Переходим к пункту «Режим ввода» и устанавливаем галочку напротив строки «Активация по голосу»;
- Отключите переключатель чувствительности и сохраните внесенные изменения

Вы узнали, как разрешить Дискорду доступ к микрофону и выставить необходимые параметры мессенджера
Теперь важно убедиться в настройках системы!. Возможно, после настройки микрофона вам также будет интересно, как изменить голос в Дискорде
Возможно, после настройки микрофона вам также будет интересно, как изменить голос в Дискорде.
Причины поломки
Существует несколько причин, почему Discord не видит микрофон, или устройство не работает. Их можно условно поделить на две категории — программные и аппаратные неисправности. Первые обусловлены сбоями в работе ПО, а вторые — выходом из строя оборудования.
Аппаратные причины, почему в Дискорде не работает микрофон:
- Поломка, к примеру, из-за механического удара, падения, попадания воды и т. д.
- Ошибка в подключении. Пользователь мог подсоединить девайс к другому разъему, из-за чего Дискорд не видит микрофон от наушников.
- Повреждение материнской карты или звуковой платы. Такие проблемы можно диагностировать по ошибкам, которые выдает ОС Виндовс (появляются не всегда).
Программные причины, почему в Discord не работает микрофон:
- Отсутствуют драйвера необходимого оборудования.
- Неправильная настройка программы Дискорд.
- Конфликты в работе установленного оборудования.
- Прочие сбои, связанные с программным обеспечением.
В обоих случаях попытайтесь решить проблему без обращения к специалистам. Для выполнения этой задачи ниже приведена пошаговая инструкция.
Почему не работает микрофон?
Кроме проблем с микрофоном, пользователя могут не слышать на другом конце провода и по причине неисправности гарнитуры.
Если же подозрения касательно нерабочего микрофона в Discord подтвердились, то возможны следующие причины выхода его из строя:
- повреждения устройства для вывода звука механического характера;
- микрофон не указан в системе как основное звукопередавающее устройство;
- неработоспособные драйвера микрофона;
- проблемы программного характера в приложении Discord;
- перегрузка канала в Discord.
Действуя методом исключения, в конечном счете, можно с большой долей вероятности определить характер проблемы и, соответственно, метод ее устранения.
Как настроить микрофон в discord
После того как неполадки устранены и оборудование готово осуществлять свою работу на максимум, можно приступать к настройкам, которые также зависят от основного устройства: персональный компьютер это будет или же ноутбук.
Дискорд как включить микрофон
Итак, чтобы активировать изделие и добиться результата, придётся выполнить следующий представленный алгоритм действий, которым предполагает настройки программы:
- Для начала необходимо запустить приложение. На строке, где находится имя пользователя, изображён значок, на которых следует нажать один раз.
- Далее высветиться окно настроек, в котором следует выбрать раздел «голос и видео». Вас будет доступно два варианта «громкость микрофона» и «громкость звука». Первому из них отвечает устройство ввода. Что касается второго, так это его влияние на воспроизведение голосовых сообщений, которые отсылает собеседник.
- Таким образом, с помощью ползунка можно переводить в любую сторону параметры звука: делать как тише, так и громче.
- Теперь следует обратить к разделу устройства ввода. Именно он отображает микрофон. Следовательно, также предусматривается автоматический поиск всех возможных вариантов. С его помощью владелец может выбрать наиболее предпочтительный из них и в дальнейшем с ним взаимодействовать. Не стоит забывать и про «вывод». В эту категорию входят не только колонки, но и наушники соответственно.
- Функция push to talk отвечает за задержку активации горячих клавиш. При установке ползунка на максимум ваш голос будет слышен только после двух секунд от нажатия кнопки.

Как включить микрофон в дискорде на ноутбуке
Данная инструкция будет полезна пользователям windows 7. Итак, непосредственно к выполнению:
- В правом нижнем углу следует отыскать специальный значок динамика и кликнуть на него один раз правой клавишей мышки.
- После чего вам будет доступно к использованию окно под названием «звук». Кроме этого, можно обнаружить изображение микрофона. Если он не активен, то следует с помощью правой кнопкой мыши нажать на окно «включить».
Собственно, вот и весь план, после которого оборудование должно работать.
В случае если устройство до сих пор не работает, желательно обратиться непосредственно к настройкам приложения, а делается это через учётную запись пользователя. Следовательно, все махинации идентичны с теми, что выполняются на персональном компьютере: раздел звука, после чего идёт активация оборудования вывода. Стоит понимать, что при ситуации, когда никакие методы не помогают, придётся обращаться к панели задач. И уже через него авторизовать работоспособность.
Как разрешить доступ к микрофону в дискорде
Это осуществляется ещё быстрее, чем само подключение. Вам всего лишь необходимо:
Обратиться к «настройкам системы», после чего перейти в «конфиденциальность». Затем вам будет доступна строка «микрофон и камера», на неё следует нажать.
Следовательно, в образовавшемся окне надо будет найти два переключателя. Они находятся под «разрешить приложениям использовать микрофон и камеру». Как можно уже догадаться, в завершение стоит отметить на указателе положительный ответ
После чего важно не забывать про сохранение изменённых параметров. Как только они изменены, можно смело приступать к проверке обновлённых показателей и удостовериться в правильности выполнения манипуляций
Таким образом, сложность в процессе отсутствует, так что и справиться сможет каждый желающий.
Настройки самой программы Discord
Если после всех проверенных выше пунктов у вас не заработал микрофон, значит, велика вероятность, что проблема кроется в самой программе, в ее настройках. Теперь нужно быть уверенным в самом мессенджере. Для этого:
- Проверим основные настройки программы Дискорд. Заходим в «User settings» далее пункт «Voice». Дальше найдите свое устройство в выпадающем списке, чтобы быть уверенным в том, что в качестве устройства ввода-вывода в разделе «Input/output device» выбрано необходимое.
- Далее в этом же разделе «User settings» — «Voice», ссылка «Advanced» сбросьте настройки соответствующей кнопкой.
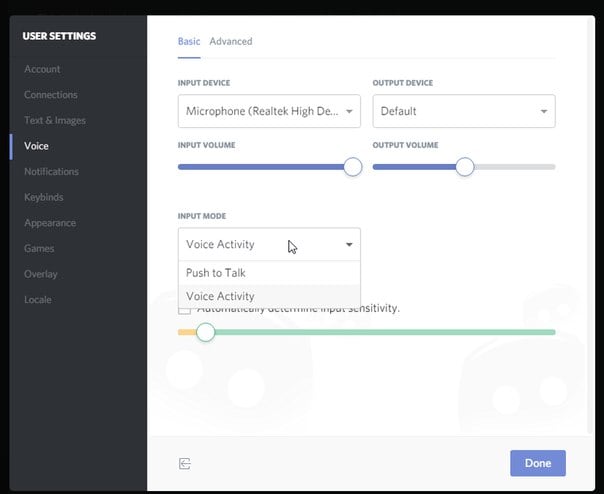
Есть вероятность, что проблема с микрофоном может быть вызвана большим количество пользователей на одном канале.
Проверяем основное устройство
Вы столкнулись с тем, что не работает микрофон Discord в игре или при общении? Советуем убедиться, что в настройках операционной системы выставлены правильные показатели. Это очень легко – справится даже новичок:
- Переместите курсор на строку «Пуск»;
- Нажмите на значок громкости правой кнопкой мыши;
- Выберите пункт «Открыть параметры звука»;

- В блоке «Ввод» выберите правильное устройство;
- Если остались проблемы, устройство не работает – нажмите на кнопку «Устранение неполадок», она расположена чуть ниже.

Если этот способ вам не помог, давайте дальше искать причину, почему не работает микрофон в Дискорде, звук тихий или с перебоями.








