Когда не удалось подключиться к сети steam
Содержание:
- Фаервол или антивирус блокируют подключение
- Как исправить неполадку Steam при подключении к серверам
- Причины проблем с подключением к Стим
- Причины возникновения ошибки подключения к серверу
- Переустановка Стима
- Результат работы системы антивирусной защиты
- Проблемы с файлами Steam
- Способы решения проблемы подключения к сети Steam
- Сторонние программы мешают работе сервиса
- Redmi Note 9 Pro 6/64GB — топовые характеристики за доступные деньги
- Переустановка
- Клонирование жесткого диска с помощью программы Acronis True Image WD Edition
- Порты, необходимые для работы Steam, закрыты
- Тэги:
Фаервол или антивирус блокируют подключение
Причиной того, почему Стим не видит интернет может служить стандартный брандмауэр Windows или антивирусное программное обеспечение. Чтобы это проверить и исправить нужно:
- Открыть меню «Пуск», выбрать пункт «Параметры» (способ для Windows 10, в других версиях используем окно поиска в системе или панель управления).
- В строке для поиска указать «Брандмауэр» и найти раздел разрешений взаимодействия.
- В открывшемся окне найти строку Steam и проверить, установлены ли галочки, которые обозначают разрешения взаимодействовать с сетью.
- В том случае, если они отсутствуют необходимо нажать на кнопку «Изменить параметры» и проставить их.
Во втором случае, из-за разнообразия антивирусных программ, сложно сказать, где именно искать нужные настройки. Но чаще все сводится к тому, что нужно просто убрать Steam из перечня программ, которые запрещены антивирусом или добавить его в разрешенные приложения.
Как исправить неполадку Steam при подключении к серверам
Перегруженные сессиями серверы — достаточно распространенная проблема, поэтому дадим сразу наиболее полезный совет: просто подождите несколько часов. Но если же проблема вас мучает и вам немедленно требуется достучаться до Steam, то внизу будут приведены методы решения проблем, каждый по-своему хорош.
Настройка подключения к серверу при помощи ярлыка:
- Если у вас есть на рабочем столе ярлык Steam, то создайте еще один его ярлык, чтоб на всякий случай оставить оригинальный без изменений.
- Нажмите правой кнопкой по новосозданному ярлыку и выберите «Свойства».
- Перед вами будет множество параметров, но нам нужно поле «Объект», там будет написан пусть к исполнительному файлу, в конце строки допишите «-tcp». Именно так рекомендуют решать проблему в тех. поддержке.
- Запустите приложение, и после нескольких попыток сможете войти. Если данный метод не подходит, то пробуйте следующий.
Некоторые ошибки Steam при подключении к серверу можно решать следующим способом:
- Запустите командную строку от имени администратора, для этого нажмите правой кнопкой мыши по меню «Пуск», там будет командная строка, запуск которой осуществляется от имени «Администратора».
- Введите в командную строку следующее: netsh winsock reset — и примените кнопкой Enter. Для полной работоспособности изменений перезагрузите компьютер и попробуйте войти вновь. Множеству игроков помогает.
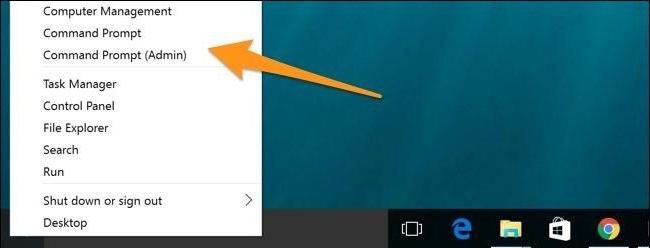
Также на некоторых форумах люди говорят, что смена пароля оказывает положительное влияние на данную ситуацию. Попробуйте несколько раз ввести неверный пароль, после чего восстановить пароль через приложение Steam, установленное на телефоне.
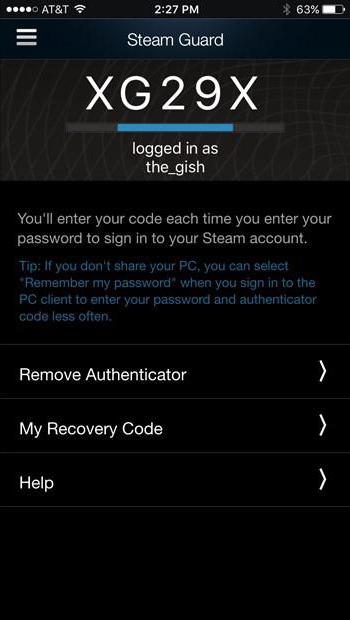
Причины проблем с подключением к Стим
Варианты происхождения неполадки будем разбирать в порядке частоты возникновения — от самых распространённых до относительно редких.
Причина 1: Проблемы с интернет-соединением
Первое, что нужно проверить – работает ли у вас интернет вообще. Это можно определить по значку сетевого подключения в нижнем правом углу Windows. Если около него не расположено никаких дополнительных значков, значит, скорее всего, все нормально. Но не лишним будет открыть в браузере пару разных сайтов и посмотреть на скорость их загрузки. Если все работает быстро, значит, проблема не связана с вашим подключением к интернету.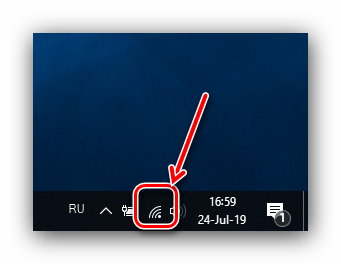
Если же около значка статуса подключения есть дополнительные обозначения в виде желтого треугольника с восклицательным знаком или красного крестика, проблема именно в интернет-соединении. Необходимо попробовать вытащить кабель подключения к интернету из компьютера или роутера и вставить его обратно. Также может помочь перезагрузка оборудования — и маршрутизатора, и компьютера. В случае если эти действия не помогут, стоит обратиться в техподдержку вашего провайдера, потому что проблема может быть на стороне компании, предоставляющей услуги доступа к интернету.
Причина 3: Поврежденные файлы конфигурации
В папке со Стимом есть несколько конфигурационных файлов, которые могут помешать нормальному функционированию Steam. Эти файлы необходимо удалить и посмотреть, получится ли войти в учетную запись после этого.
-
Перейдите в папку с файлами приложения: найдите на «Рабочем столе» ярлык Steam, выделите его, кликните правой кнопкой мыши и выберите «Открыть расположение файла».
Также можете воспользоваться простым переходом с помощью «Проводника» Windows — откройте его и введите в адресную строку путь:Если вместо диска C: Стим установлен на другой раздел или накопитель, нужно ввести его букву.
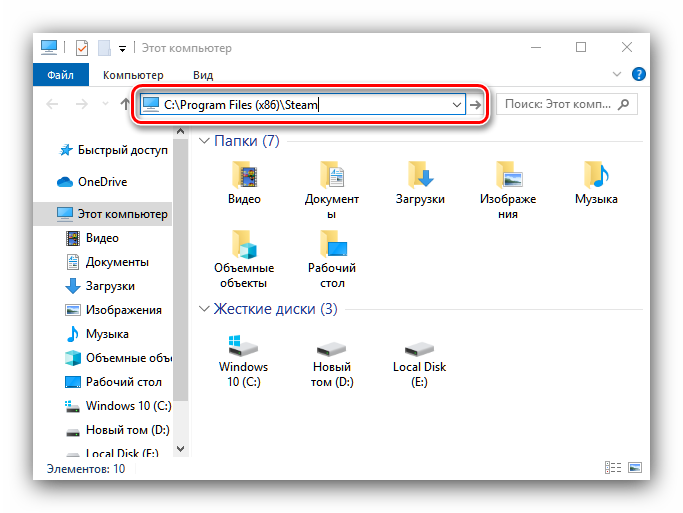
Далее найдите в каталоге следующие файлы и безвозвратно удалите их сочетанием клавиш Shift+Del:

После удаления перезапустите Steam и попробуйте зайти в свою учетную запись. Стим автоматически восстановит, а точнее, пересоздаст эти файлы, так что можно не бояться нарушения работоспособности программы, используя подобный метод.
Если это не помогает, переходим далее.
Причина 4: Файервол Windows или антивирус
Возможно, доступ к интернету перекрыт брандмауэром Windows или антивирусом, установленным на вашем компьютере.
- В случае с антивирусом вам нужно удалить Steam из списка запрещенных программ, если он там присутствует.
Подробнее: Как добавить файл и/или программу в исключения антивируса
- Универсальный метод доступа к брандмауэру – через «Панель управления». Вызовите оснастку «Выполнить» сочетанием Win+R, затем впишите команду control и нажмите «ОК».
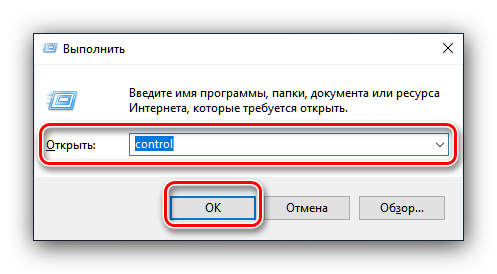
В режиме отображения крупных значков (можно переключить из выпадающего меню в правом верхнем углу) найдите пункт «Брандмауэр Защитника Windows» и кликните по нему.
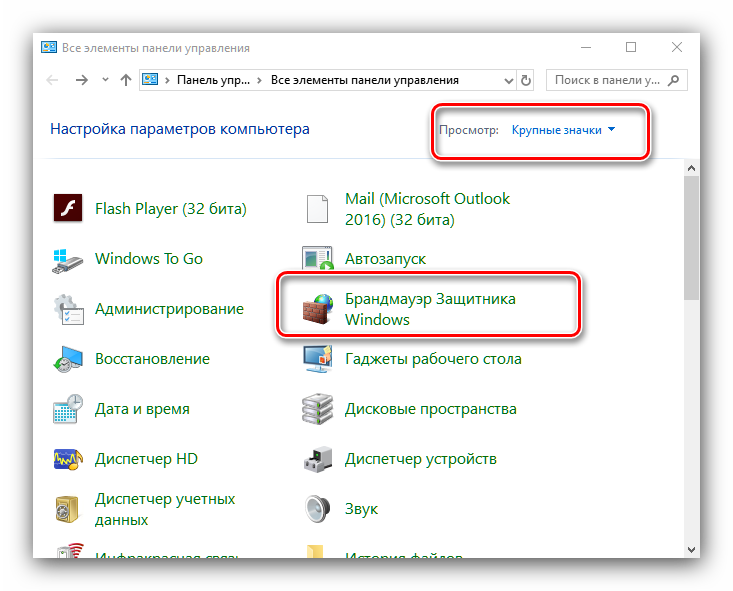
В меню слева кликните на «Разрешения взаимодействия с приложением» и перейдите к нему.
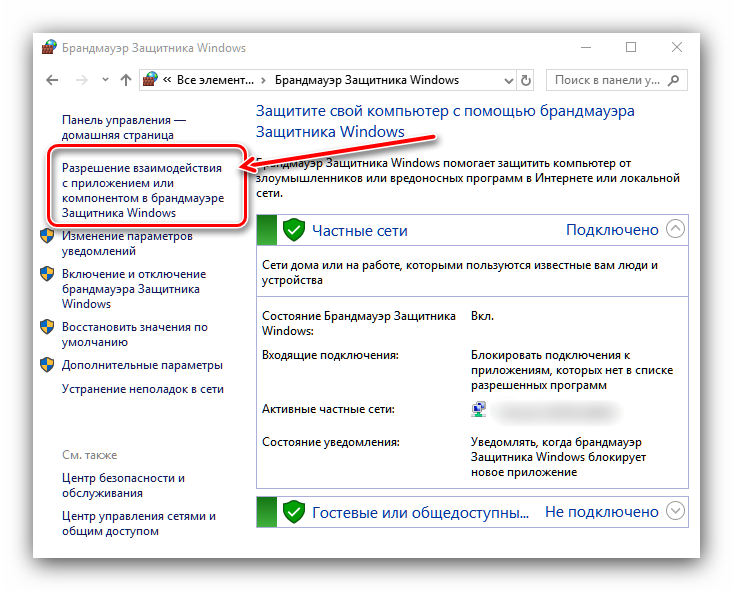
Отыщите в списке приложений позицию «Steam» и проверьте, проставлены ли напротив неё галочки.
Если позиция отмечена – всё нормально, работа приложения разрешена, и причина проблемы в другом.
Причина 5: Повреждения файлов клиента
В некоторых случаях причиной проблемы могут быть повреждения файлов программы по вине пользователя или вследствие активности вредоносного ПО. Единственным вариантом устранения этой неполадки является полное удаление клиента Steam с последующей установкой его заново.
Подробнее:Как удалить СтимУстановка Steam на компьютер
Возможной причиной повреждения данных может быть выход из строя жесткого диска компьютера, поэтому если наблюдаются признаки подобной проблемы, имеет смысл перенести папку Стима на другой физический накопитель.
Урок: Перенос Steam на другой диск
Заключение
Мы рассмотрели основные причины, по которым может не работать подключение к Steam, и описали способы устранения неполадки. Как видим, избавиться от этой проблемы довольно просто.
Опишите, что у вас не получилось.
Наши специалисты постараются ответить максимально быстро.
Причины возникновения ошибки подключения к серверу
Многие слышали такое слово, как «сервер», однако не все знают, что и как он делает. При подключении домашнего или спутникового интернета к вашему компьютеру происходит подключение вас к Глобальной сети интернет, но стоит знать, что если вы подключаетесь, например, к любимой социальной сети, то вы в первую очередь обращаетесь к серверу, на котором данная социальная сеть размещена. Для мелких сайтов используется один, но достаточно мощный сервер, если пользователь хочет уберечь свой сайт от атак, то ему придется заплатить, чтоб его перевели на сервер, где меньше других сайтов, либо же только его, чтоб все ресурсы машины направлялись только на обработку запросов его сайта, так же и со Steam.

Steam настолько глобален, что имеет практически в каждой цивилизованной стране по несколько своих личных серверов. Многие, пожалуй, замечали, что при выборе региона в компьютерной игре Dota 2 (которая распространяется только через Steam) у вас есть выбор между разными серверами, например, Россия, Индия, Африка, Америка и т. д. Такая же схема присутствует и на сайте, для определенной страны выделяется свой сервер. Однако пользователей с каждым годом все больше и больше, отчего некоторые серверы буквально захлебываются и выходят из строя.

Не стоит расстраиваться, если такое случается, то вас переадресует на другой. Но это не всегда происходит, поэтому в следующей части статьи мы подробно расскажем, как решить неполадки Steam при подключении к серверам. Стоит также отметить, что есть вероятность программного сбоя на вашем компьютере, но и такой вариант мы рассмотрим.
Переустановка Стима
В том случае, если не один из вышеперечисленных методов не помог можно поступить более радикально – полностью переустановить клиент. Однако пользователь может столкнуться с одной неприятностью – это полное удаление всех скачанных игр. Исправить ситуацию поможет резервное копирование. Делается это из самой программы, но так как запустить ее невозможно следует поступить следующим образом:
- Открыть папку с установленным клиентом.
- Найти «steamapps» и файл «userdata».
- Скопировать их на жесткий диск или флешку.
Удалив клиент и установив его заново необходимо закинуть эти файлы в папку со Стимом. При запуске игр, программа сама «подцепит» игровые файлы и после проверки можно будет начать игру.
Для того чтобы удалить и заново установить клиент следует:
- Открыть папку с клиентом.
- Найти файл с названием «Uninstall» и дважды щелкнуть по нему левой кнопкой мыши.
-
После запуска программы удаления нужно подтвердить действие нажатием кнопки «Удалить».
- Дождаться окончания процесса ни в коем случае не прерывая его. По завершении появится фраза об успешном удалении программы.
- Далее нужно заново скачать клиент с официального сайта Valve.
- Если используется Windows нажать в открывшемся окне «Установить Steam». Если Mac или Linux – использовать соответствующие ссылки под зеленой кнопкой.
- По завершении скачивания запустить файл.
- Согласиться с лицензией и выбрать требуемый язык.
- Указать путь установки. Лучшим вариантом будет оставить таким какой он есть.
По завершении установки клиент запустится автоматически. Необходимо выполнить вход в свой аккаунт указав логин и пароль.
Результат работы системы антивирусной защиты
Если ваш любимый Касперский или Dr.Web гордо отрапортовал о том, что предотвратил несанкционированный доступ к компьютеру или заблокировал доступ в сеть для steam_api.dll, радоваться рано. Название файла может быть немного другим, но сути дела это не меняет. В официальном клиенте Steam угроз не может быть по определению, а защита, которая набрасывается на безобидные файлы, вряд ли достойна вашего внимания.
Решение проблемы. Посмотрите журнал событий вашего антивируса, и если в числе заблокированных оказались нужные файлы, занесите их в исключения. Также не лишне задуматься о выборе другой системы защиты. Иногда игровой трафик фаервол воспринимает как нежелательный и блокирует ему доступ в сеть. Тогда либо принудительно разрешите его, либо на время игры отключите брандмауэр. Это снизит защищённость компьютера, но позволит до выяснения причин блокировки подключиться к сети.
Решение проблемы блокировки доступа в сеть для steam_api.dll
Проблемы с файлами Steam
Они могут возникать из-за некорректного обновления клиента, вирусной атаки или спонтанного системного сбоя. Но вы должны понимать, что «могут» и «возникают» – слова совершенно разные, потому приводимый ниже рецепт лучше применять тогда, когда иные способы уже испробованы и не принесли желаемого эффекта.
Решение проблемы. Сначала попробуйте удалить файл «ClientRegistry.blob», который находится в каталоге Steam. Если это не помогло, удалите из него все содержимое, кроме каталога «Bin» и самого исполняемого файла «Steam.exe».
Проблемы с файлами Steam
Изо дня в день актуальность подобной проблемы не становится меньше. Наверняка, каждый пользователь системы «Steam» сталкивался с ней не раз и тратил свое время на поиски ответов. Решений этого вопроса множество, но, к сожалению, универсального варианта так никому и не удалось найти
Поэтому стоит обратить внимание на все действия, которые будут описаны ниже, и применять их не только по отдельности, но и в совокупности, что поможет в дальнейшем минимизировать риск их повторения
По разным причинам Steam может не видеть наличие интернет-соединения.
Ошибка связана с некорректной работой сети
Этот вариант относится непосредственно к сетевому подключению, которое вы используете для получения доступа к ресурсу. Это может касаться всех типов подключений:
- беспроводное подключение к сети («Wi-Fi»);
- роутерное подключение;
- 3G-соединение посредством USB-модемов.
Самым простым вариантом будет просто проверить корректность работы сети, зайдя на любой сторонний сайт или на ресурс, предоставляющий данные о работе сети (2ip.ru, например). Если оказалось, что ошибка кроется именно в сети, попробуйте перезагрузить маршрутизатор (если используется домашняя сеть и подключение к сети осуществляется с помощью данного устройства), проверьте актуальность установленных сетевых драйверов на устройстве и версию прошивки роутера .
Если проблемы с сетью возникли после отключения света, скачка электроэнергии, возможно сбилась (обиходным сленгом — «слетела») конфигурация сети, в интерфейсе маршрутизатора проверьте корректность настроек сети (в особенности логин и пароль для доступа к интернет-соединению) или сбросьте конфигурацию устройства на заводскую и заново проведите настройку сети .
ВАЖНО.
Также стоит обратить внимание на то, что некоторые активные параметры маршрутизатора могут оказать влияние на работу сервиса «Steam» и помешать ему «видеть» интернет-соединение. К ним относятся:
К ним относятся:
- «QoS» (от анг. quality of service «качество обслуживания») — если простыми словами, это набор методов для управления ресурсами пакетных сетей;
- «UpnP» (от анг. Universal Plug and Play) — это расширение стандартов Plug-and-Play для управления устройствами в сети;
- «Динамическая фильтрация пакетов»;
- «Автоматическая проверка состояния сети».
ВАЖНО.
При отключении вышеописанных компонентов вред сети нанесен не будет
Способы решения проблемы подключения к сети Steam
- Самое простое для начала, попробовать отключить антивирус или фаервол.
- Перезагрузить компьютер или роутер. Чтобы перезагрузить роутер, просто подойдите к нему и нажмите на кнопку его выключения, подождите около 15 минут и запустите заново.
- Попробовать очистить hosts. Перейдите C:\Windows\System32\drivers\etc , откройте с помощью блокнота hosts и сотрите все кроме 127.0.0.1 localhost.
- Переустановить Стим. Для тех кто не хочет снова устанавливать игры, перенесите SteamApps куда-нибудь и после переустановки перенесите его обратно.
- Перейдите в папку с клиентом Steam, найдите 2 таких файлика и удалите их.
- Сейчас их убрали и у многих этих файлов может не быть.
- По первому виду тупой способ, но мне иногда помогал. Для этого нам понадобиться 2 аккаунта, первый основной, второй любой. Заходим на основной акк, теперь на 2, теперь снова на основной.
Надеюсь один из этих способов поможет вам. Если так и не получается зайти, то скорей всего какие-то проблемы у steam, если же проблем нет, то обращайтесь в службу поддержки.
Не редко пользователи Steam встречаются с проблемой, когда подключение к интернету есть, браузеры работают, но клиент Стим не грузит страницы и пишет, что подключение отсутствует. Зачастую подобная ошибка появляется после обновления клиента. В данной статье мы рассмотрим, причины неполадки и как их исправить.
Возможно, проблема не у вас, а на стороне Valve. Может быть, что вы попытались зайти в тот момент, когда проводятся профилактические работы или же сервера загружены. Для того, чтобы убедится в этом посетите и посмотрите количество посещений в последнее время.
В таком случае от вас ничего не зависит и нужно просто немного подождать, пока проблема не будет решена.
Сторонние программы мешают работе сервиса
По сути, любая работающая программа или утилита может повлиять на качество работы сервиса «Steam», и неважно, работают ли они в фоновом режиме или в штатном
Обратите особое внимание на следующие программы:. Антивирусы:
Антивирусы:
Брандмауэры и компоненты защиты:
- «NetLimiter»;
- «Constant Guard by Comcast»;
- «CYBERsitter»;
- «McAfee Personal Firewall»;
- «ESET Smart Security».
Антишпионское ПО:
Проверьте данный тезис, постепенно отключая все работающие программы и процессы (системные процессы лучше не трогать), и проверяя работу сервиса, тем самым вы сможете выявить причину недоступности подключения к «Steam».
Redmi Note 9 Pro 6/64GB — топовые характеристики за доступные деньги
Бюджетные смартфоны с хорошей камерой и батареей есть и в распоряжении компании Сяоми, что подтверждает герой нашего обзора. В Redmi Note 9 Pro хорошо все, ведь по соотношению цены и характеристик у него практически нет конкурентов. Его главное отличие — объемы памяти, которой тут 6/64 Гб, сверхбыстрая зарядка с мощностью 30 Вт, более чем достойные камеры и автономность. Игровая производительность на высшем уровне благодаря 8-ядерному чипу Snapdragon 720G с частотой до 2.3 ГГц. Без отказа от второй СИМки можно установить MicroSD, получив до 512 Гб пространства дополнительно.
Экран с диагональю 6,67-дюймов занимает 85% площади и прикрыт закаленным стеклом Gorilla Glass v5. При разрешении 2400х1080 картинка получается яркой и детализированной. В его верхней центральной части есть небольшой вырез, куда встроена 16 Мп фронталка.
По части камер это одна из самых лучших моделей нашего рейтинга, в которой используется комбинация 64 Мп основного объектива, 8 Мп широкоугольного, 5 Мп макрокамеры и 2 Мп для размытия заднего плана. Копилка преимуществ пополняется NFC-чипом, ИК-портом для управления всей техникой в вашем доме и аккумулятором на 5020 мАч, который не только долго работает автономно, но и полностью заряжается за 1 час 25 минут.
Плюсы:
- Закаленное стекло Gorilla Glass 5 с обеих сторон прикрывает красивый корпус;
- Сочный дисплей с поддержкой HDR10;
- Автономность и скорость зарядки;
- Топовые характеристики;
- Качество фото и видеосъемки;
- Есть NFC и ИК-порт;
- Отдельный слот под MicroSD.
Минусы:
Неравномерная подсветка вокруг каплевидного выреза.
Переустановка
Наконец, если ни один из способов не помогает, можно прибегнуть к переустановке. Самое проблемное в этом способе — полное удаление всех скаченных игр. Однако перед удалением Стима можно создать их резервные копии:
- Входим в программу.
- Кликаем на кнопку «Steam» в левом верхнем углу.
- Нажимаем «Резервные копии и восстановление».
Главное — сохраните копии игр не в папке с сервисом, а в ином месте. Также можно просто скопировать папку «steamapps» и файл «userdata». После чего Стим можно безболезненно переустанавливать.
Попробуйте все эти способы. Скорее всего, вам даже не придётся прибегать к последнему, чтобы Steam смог вновь зайти в сеть.
Клонирование жесткого диска с помощью программы Acronis True Image WD Edition
Порты, необходимые для работы Steam, закрыты
Этот нюанс особенно актуален для пользователей, использующих общественную сеть или прокси, так как часто блокируются порты, которые необходимы для стабильной работы «Steam». К ним относятся порты со следующими номерами:
- для входа по http порт 80;
- для входа по https порт 443;
- TCP и UDP -порты от 27015 до 27030.
ВНИМАНИЕ.
Данный список не исчерпывающий, так как для отдельных компонентов и сетевых игр могут потребоваться и неперечисленные порты. Для проверки доступности порта может воспользоваться сторонними сервисами (к примеру, 2ip.ru), где потребуется ввести номер искомого порта
Если действительно общественная (учебного заведения, общежития, кафе и т. п.), то не обойтись без обращения к администратору сети для открытия требуемых портов .








