Не удалось найти ip-адрес сервера сайта
Содержание:
- Полная перезагрузка драйвера на Wi-Fi
- Установка Вайбера на компьютер
- Почему 3g модем не подключается к сети?
- 4. Переконфигурируйте IP-адрес в Windows 10, 8, 7
- Получение сетевого адреса на windows xp
- Автоматические средства исправления ошибок
- Ошибка «Подключение к интернету через Wi-Fi ограничено»
- 8. Сбросьте IP-адрес и маску сети в Windows 10
- Из-за чего возникает данная проблема?
- Настройка домашней сети
- Другие причины
- Комментарии
- Всё равно не подключается к WiFi
- 5. Перезагрузите DNS-клиент в Windows 10, 8, 7
- Проверяем службу «DHCP-клиент» на ноутбуке
- Причины возникновения проблемы
- Новая сеть и настройки роутера
- Инструкция для Windows 7
- Установка (обновление) драйвера беспроводного Wi-Fi-адаптера
- Почему не удается получить IP-адрес при подключении к Wi-Fi
- Прописывание статического IP адреса
- Переименование своего устройства
- Функциональная структура организации
- Настройки маршрутизатора
Полная перезагрузка драйвера на Wi-Fi
Если всё ещё пишет «Не удалось подключиться к сети», продолжаем устранение параметров, которые были изменены и блокируют подключение при помощи повторной установки драйверов. Так следует:
- Нажать на Пуск и ПКМ по «Компьютер», затем «Свойства»;
- Выбрать «Диспетчер устройств»;
- Раскрыть список «Сетевые адаптеры»;
- ПКМ по необходимому пункту и «Удалить»;
- Удаляем устройство и перезапускаем ПК;
- Автоматически произойдет обновление оборудования и можно запустить сеть.
Достаточно часто, если не всегда, этот способ помогает устранить проблемы с компьютером, кроме редких случаев, описанных далее.
Установка Вайбера на компьютер
Почему 3g модем не подключается к сети?
Для людей, которые предпочитают всегда быть в курсе событий и оставаться онлайн, невозможность подключиться к интернету может стать целой трагедией.
Если ошибка возникает на устройстве Мегафон модем, не стоит паниковать. В основном проблемы связаны с неправильным использованием USB-модема.
Со многими неполадками самостоятельно справится любой пользователь, не обладающий специальными знаниями и опытом.
Распространенные ошибки
Типичные проблемы можно идентифицировать по их наименованию или специальному коду. Чаще всего встречаются:
- «Подключение разорвано». Название этой неполадки говорит само за себя. Обычно она возникает сразу же после запуска интернета. Разорвать доступ способно отсутствие средств на балансе сим-карты, нестабильный сигнал, некорректное определение USB-модема системой, а также неправильная настройка аккаунта.
- Ошибка 619. Этот код означает, что закрыт специальный порт для подключения. Поэтому пользователю не удается получить доступ к удаленному пк.
- USB-модем не определяется утилитой MegaFon Internet. При ее запуске устройство не может находить модем. Обычно появляется надпись «Устройство не найдено».
- Невозможность авторизоваться из-за отсутствия регистрации.
- «Без доступа к интернету». Соединение может подключаться, но доступ в сеть не устанавливается, и интернет-страницы не загружаются.
- Ошибка 628. Код говорит о тот, что pppoe или vpn соединение с провайдером было разорвано сервером.
- Ошибка 633. Использование 3g/4g-модема какой-либо другой программой либо неправильная установка драйверов.
- Ошибка 720. Невозможность синхронизации с удаленным пк.
Способы устранения неполадок
Если модем мегафон или 4g роутер не подключается к сети интернет, проблема разорванного соединения решается следующими методами:
- Проверьте баланс карты, и положите деньги счет, если их недостаточно.
- Чтобы улучшить сигнал, попробуйте использовать USB-удлинитель. Его уровень обозначен слева, вверху или внизу программы. Следует располагать USB-модем близко к оконному проему.
- Чтобы правильно создать и настроить профиль, нужно нажать меню «Инструменты» –«Опции» – «Настройки» — «Профиль». Далее кликнуть кнопку «Новый» и ввести любое имя. APN следует выбрать «статически» и указать «internet». Затем задайте*99#, как номер дозвона. После выполнения всех действий нажмите на «Сохранить» и «ОК».
- Зайдите в «Управление сетью и общим доступом». После этого запустить приложениеи отключите доступ к сети. Перейдите во вкладку «Инструменты» – «Опции». Если указатель стоит у варианта «RAS», укажите «NDIS». Когда установлено значение «NDIS», нужно изменить его на «RAS». Нажмите «ОК» и попробуйте переподключиться.
Неполадку с кодом 619 можно устранить такими же способами. Но вместо последнего пункта необходимо найти подключение с названием «MegaFon Internet». Далее рекомендуется проверить его Свойства. Во вкладке должен быть указан используемый 3g-модем.
Когда компьютер не видит модем, первым делом необходимо перезагрузить устройство и переподключить его в другой разъем. Это также поможет в решении проблемы с кодом 633. Если эти действия не помогают устранить неполадку, нужно провести установку драйвера из комплекта, находящегося на устройстве MegaFon Internet. Эти действия также подходят, когда пк или ноутбук не видит модем мегафон 4g.
Проблему с кодом 628 можно будет устранена в том случае, если сим-карта правильно установлена в слот 3g/4g-модема. Также она обычно связана с пин-кодом. Он должен быть введен корректно.
Что делать в том случае, когда ничего не сработало?
В том случае, когда компьютер отказывается видеть USB-модем или подключение не устанавливается, нужно связаться с оператором в центре техподдержки.
Также можно посетить офис компании. Консультанты определят, почему 3g/4g-модем не корректно работает, а также выявляет причины, из-за которых устройство постоянно отключается.
Основные рекомендации
Узнать, корректна ли работа USB-модема, лучше всего смогут специалисты. Однако, прежде чем к ним обращаться, нужно:
- Сделайте так, чтоб устройство стало лучше ловить сигнал, путем установки внешних антенн;
- Правильно распакуйте драйвера на ноутбук или пк;
- Проверьте нет ли проблем с сим-картой.
4. Переконфигурируйте IP-адрес в Windows 10, 8, 7
Шаг 1 Для этого мы будем использовать комбинацию клавиш и выполнить следующее:
+ R
compmgmt.msc
Шаг 2 В появившемся окне перейдем в раздел «Диспетчер устройств», затем нажмите «Сетевые адаптеры», щелкните правой кнопкой мыши текущий адаптер и выберите опцию «Удалить устройство»:
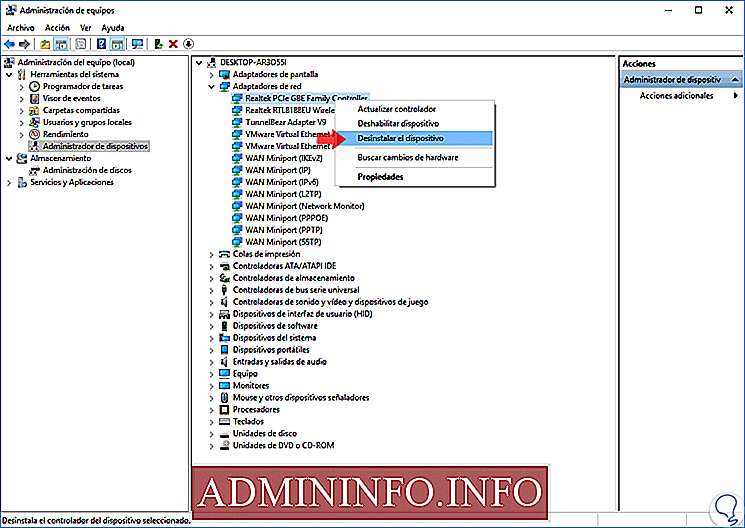
Шаг 3 Затем щелкните правой кнопкой мыши строку «Сетевые адаптеры» и выберите опцию «Поиск изменений оборудования»:
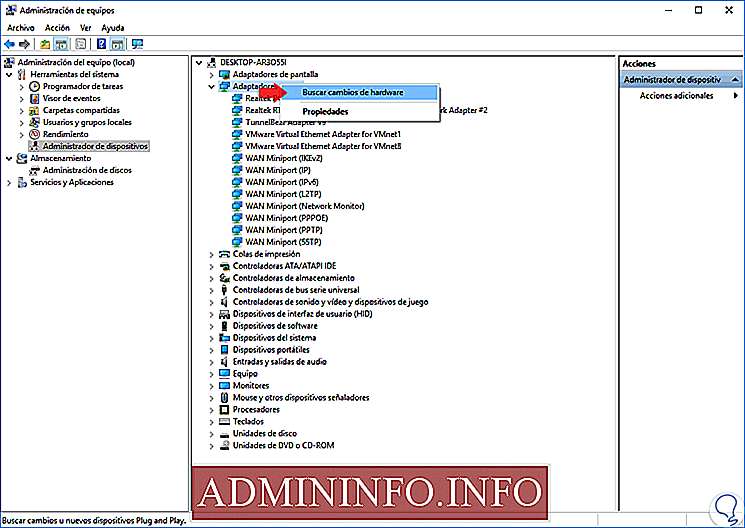
Шаг 4 Как только это закончится, мы снова используем следующие ключи и на этот раз мы выполняем следующее:
+ R
ncpa.cpl
Шаг 5 Мы щелкнем правой кнопкой мыши на адаптере с ошибкой и выберем «Свойства»:
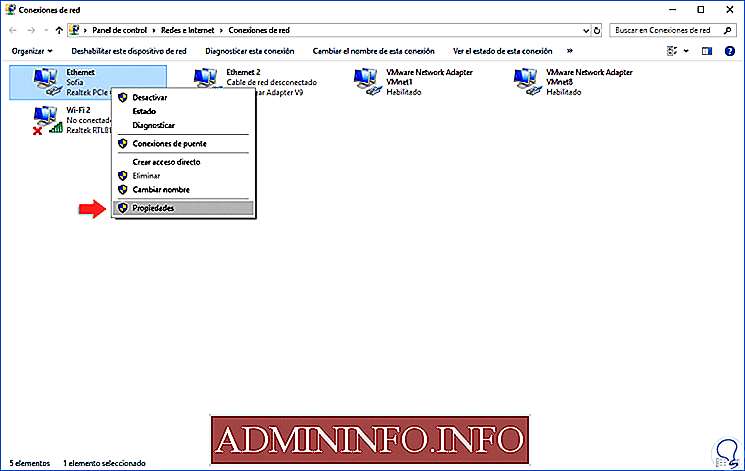
Шаг 6 В отображаемых параметрах мы отключаем окно «Протокол Интернета версии 6»:
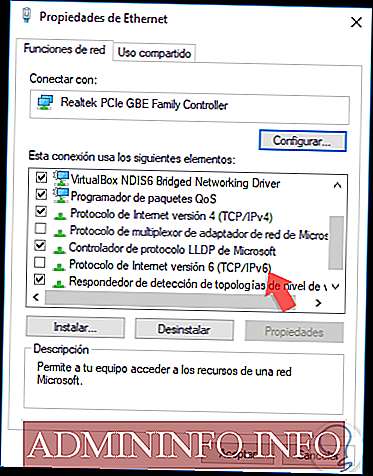
Шаг 7 Нажмите OK, чтобы сохранить изменения. Наконец, мы заходим в командную строку как администраторы и выполняем следующие строки. После этого мы перезагружаем Windows и проверяем состояние сети.
netsh каталог сброса winsock netsh int ip reset reset.log ipconfig / release ipconfig / renew
Получение сетевого адреса на windows xp
Для исправного присвоения роутером сетевого адреса необходимо проверить также его непосредственного адресата: компьютер или ноутбук с ОС Windows XP. Здесь возможна ситуация, когда роутер добросовестно посылает вашему ПК текущий IP, но компьютер отказывается его принимать, складируя посылки с маркером «до востребования» где-то в закромах своей электронной памяти.
Так, за получение информации от DHCP сервера отвечает «почтовая» служба компьютера – «DHCP-клиент», настроить который можно следующим образом:
- — зайдите «Пуск» — «Панель управления» — «Администрирование» и откройте здесь вкладку «Службы». В сформированном перечне найдите строку с надписью «DHCP-клиент» и проверьте, чтобы «Состояние» данной службы было: «Работает», и при этом указывался автоматический тип запуска.
- — если выясниться, что данная служба на вашей windows xp отключена, следует однократно щелкнуть по ней правой кнопкой мыши, в открывшемся перечне выбрать «Свойства» и указать там «Тип запуска» — «Автоматически». После изменения данных настроек необходимо выполнить перезагрузку компьютера.
- Также рекомендуется проверить настройки получения сетевого адреса на данной ОС. Для Windows XP это осуществляется следующим образом: зайдите в меню «Пуск» — «Панель управления». Далее:
- — «Сеть и подключения к интернет» — «Сетевые подключения», если панель управления у вас оформлена по категориям (небольшое количество значков категорий, сгруппированных в меню);
- — «Сетевые подключения», если панель управления у вас имеет классический вид.
Далее необходимо зайти во вкладку «Подключение по локальной сети», однократно щелкнуть здесь правой кнопкой мыши и в открывшемся списке выбрать «Свойства».
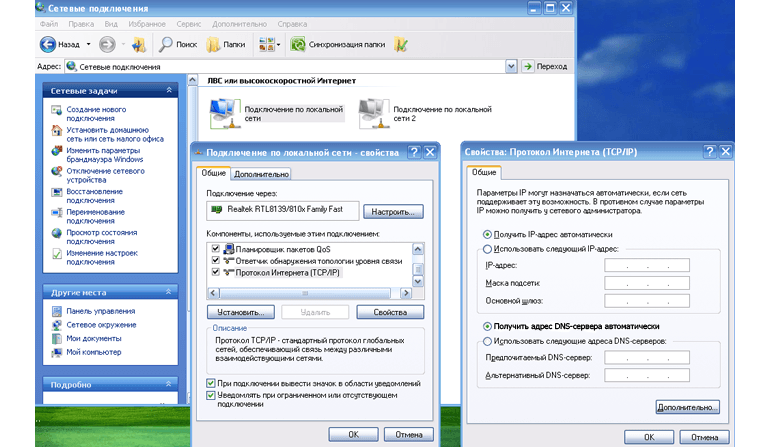
Здесь в графе «Компоненты, используемые этим подключением» следует выбрать строку «Протокол интернета TCP/IP» и в открывшемся окне отметить маркером «Получать IP-адрес автоматически» и «Получить адрес DNS-сервера автоматически», после чего нажать кнопку «ОК» во всех открытых окнах.
При данных настройках, исправном сетевом оборудовании и оплаченном вовремя wifi получение сетевого адреса на windows xp должно осуществляться автоматически.
Если же проблема с формированием IP-адреса сохраняется, рекомендуется перезагрузить роутер, после чего проверить беспроводное подключение к локальной сети с любого другого устройства. Так, если соседский планшет без проблем потребляет wifi, а ваш компьютер получать сетевой адрес отказывается, то проблема, скорее всего, в неправильной работе windows xp и ОС компьютера следует переустановить.
Автоматические средства исправления ошибок
Такие программы чаще всего используют на смартфонах под управлением Android или iOS, так как они имеют меньше возможностей тонкой настройки интернета из своего интерфейса. Для самой популярной системы Андроид есть приложение Android Wi-Fi Fixer. Он по сути своей повторяет действия, производимые диагностикой неполадок «Виндовс». Она выполняет поиск ошибок и автоматически исправляет их по возможности. Если что-то поправить не удалось, то пользователю об этом будет сказано в отчете после проверки операционной системы. Когда проверка запускается, софт начинает проверку всех возможных сетевых параметров и пытается подключиться к домашней беспроводной сети.
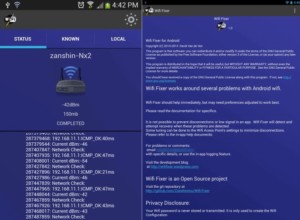
Ошибка «Подключение к интернету через Wi-Fi ограничено»
Часто владельцев ноутбуков беспокоит «популярная» ошибка, когда вдруг доступ в интернет ограничен и рядом с иконкой сети появляется желтый треугольник с восклицательным знаком. Это означает, что доступ к сети Wi-Fi запрещен. Если попытаться подключиться напрямую от кабеля провайдера, то результат будет такой же: выведется сообщение об ошибке «Подключение к интернету отсутствует».

Чтобы наладить ситуацию, необходимо пройтись по основным, базовым советам, которые помогут решить проблему в некритичном случае
Причем не важно, выполнено ли подключение по беспроводной технологии Wi-Fi или с помощью кабельного метода Ethernet:
Попытаться перезагрузить свой ноутбук или телефон, а также сделать рестарт для роутера.
При подключении по кабелю важно проверить, нормально ли он воткнут в маршрутизатор и не поврежден ли он. Крайней мерой будет замена патч-корда.
Попробовать на время отключить антивирус
Иногда блокировщики запрещают выход в сеть. В таком случае, если интернет появился, следует найти инструкцию, как разрешить подключение на текущем антивирусе в его настройках.
Проверить, оплачена ли услуга предоставления интернет-соединения с глобальной сетью. Иногда люди забывают сделать это и получают запрет на сеть.
Если куплен новый роутер и ошибка возникает именно в момент его первого подключения, то ограниченное подключение Wi-Fi на телефоне или ноутбуке, скорее всего, связано с неправильными заводскими настройками самого сетевого прибора. Некоторые не знают, зачем настраивать только что купленный роутер, но это необходимо.
Точно определить, где скрывается проблема: в маршрутизаторе, в компьютере (в телефоне) или в провайдере, который затеял технические работы или отключить доступ за неуплату услуг.

Важно! Чаще всего именно вай-фай роутер становится виновником проблемы. Проверить его можно, подключив другие устройства напрямую или беспроводным способом
Если на них все работает, то проблема с единичным устройством и ее нужно искать в нем.
8. Сбросьте IP-адрес и маску сети в Windows 10
Шаг 1 Для этого мы пойдем по следующему маршруту:
Панель управления
Сети и интернет
Центр управления сетями и общим доступом

Шаг 2 Там мы нажимаем на строку «Изменить настройки адаптера», расположенную слева, и там мы щелкаем правой кнопкой мыши на текущем сетевом адаптере и выбираем Свойства », а в окне снимаем флажок« Интернет-протокол версии 6 »и выбираем В строке «Интернет-протокол версии 4» нажмите кнопку «Свойства»:

Шаг 3 Теперь в новом окне мы активируем поле «Использовать следующий IP-адрес» и определяем следующее:
IP-адрес: 192.168.0.1.
Маска подсети: 255.255.255.0.
Шлюз: Пусто.
Мы активируем опцию «Получить адрес DNS-сервера автоматически».

Шаг 4 Нажмите «Принять», чтобы сохранить изменения. Мы сможем снова выполнить автоматическую настройку сетевого подключения, если оно не будет выполнено должным образом, мы настроим информацию о сети следующим образом:
IP-адрес: 168.0.2
Маска подсети: 255.255.0
Шлюз: 168.0.1
Из-за чего возникает данная проблема?
В параметрах беспроводных подключений часто установлено, что мобильное устройство должно определять IP-адрес сети автоматически при подключении. Иногда этого не происходит, и процесс определения IP-адреса затягивается до бесконечности. Также может появиться надпись «Невозможно получить IP-адрес».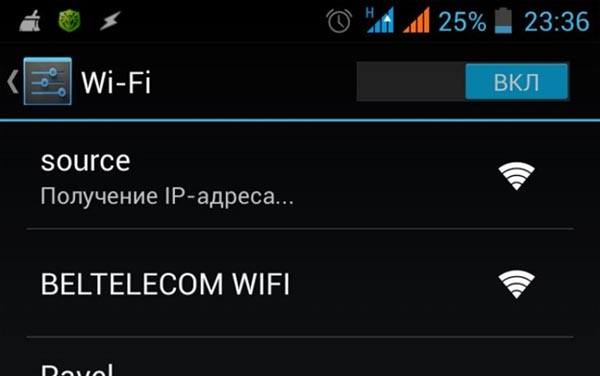
Как можно устранить ошибку конфигурации IP?. Есть несколько общих рекомендаций:
- задать статический IP-адрес;
- изменить имя мобильного устройства;
- перезапустить DHCP-сервер;
- перезагрузить мобильное устройство и маршрутизатор;
- переименовать сеть;
- осуществить полный сброс роутера.
Ниже рассмотрим подробнее, что делать в первую очередь, и дадим краткие инструкции, как избавиться от ошибки и подключиться к беспроводной сети.
Настройка домашней сети
В окне параметров маршрутизатора можно самостоятельно выбрать параметры домашней сети. Отдельно выбирается проводная сеть и WiFi. Какие параметры можно настраивать касательно IP настройки роутера? Их всего два:
- автоматическая раздача адресов из диапазона свободных;
- статическое закрепление адреса за каждым устройством сети по MAC фильтру.
Можно еще выбрать диапазон, т.е. максимально возможное количество адресов (компьютеров, планшетов, телефонов и пр.), которые смогут иметь доступ. Это выглядит приблизительно таким образом: выбирается начальное значение адреса, например, 192.168.1.20 (для роутера принято оставлять адрес с цифрой «1» в конце), и ставиться количество раздаваемых значений (так называемый «пул адресов»). Совершенно не обязательно оставлять заводской адрес. Можно указать из любого диапазона, который приглянется. Это ни коим образом не повлияет на работоспособность домашней сети или интернета. Например, корректным будет и диапазон 236.154.10.1 — 236.154.10.255, но с точки зрения общепринятых норм этого делать не рекомендуется, ведь для домашней LAN и так выделен достаточный диапазон.
Другие причины
Приведённые выше примеры неполадок и способы их исправления являются наиболее распространёнными. В действительности причин может быть больше. Почему смартфон не подключается к Wi-Fi? Возможно, вы установили не доведённую до ума программу прокси-сервер, поймали какой-то вирус, рутировали устройство, поменяли прошивку и т.п. Тут нужно смотреть по обстоятельствам. Отмечались примеры, когда беспроводное соединение блокировали антивирусные программы.
В общем, если подключение пропало после внесения каких-то изменений, вероятнее всего, причина в них. Коли уж ничего не помогает, сбросьте устройство к заводским настройкам, не забыв предварительно создать резервные копии важных приложений и данных.
Ну и самое неприятное, что может случиться – это выход из строя адаптера Wi-Fi. В этом случае не только ваша, но и другие беспроводные сети определяться не будут. Тут уже делать нечего, придется нести свой гаджет в сервисный центр.
Комментарии
Всё равно не подключается к WiFi
Если ИП не работает и долго подключается, после выполнения всех вышестоящих инструкций – то такое может быть в случаи системной поломки телефона на Андроид. Система начинает криво работать из-за вирусов или сторонних программ. Особенно это показательно, когда все устройства и другие телефоны и планшеты подключаются, а ваш нет. Тогда стоит сбросить некоторые настройки. Зайдите в «Настройки» – «Система» – «Сброс настроек».
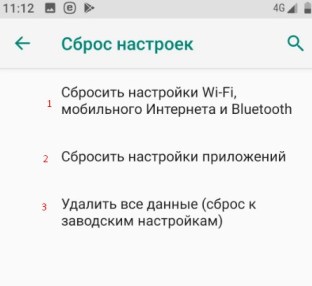
Теперь поочередно сделайте сброс по каждому пункту. Сначала сбрасываем настройки «Wi-Fi, мобильного интернет и Bluetooth». Перезагружаем телефон и вновь пытаемся подключиться к сети роутера. Потом делаем сброс по второму пункту – ну и так далее. В конце если ничего не поможет, сбросьте до заводских настроек.
5. Перезагрузите DNS-клиент в Windows 10, 8, 7
Проверяем службу «DHCP-клиент» на ноутбуке
Если ноутбук к Wi-Fi сети отказывается подключаться и не получает сетевой адрес, то причиной может быть отключенная служба DHCP-клиент. Ее следует проверить, а если потребуется, то активировать:
- Переходим в «Пуск», выбираем «Панель управления» и «Администрирование».
- Запускаем «Службы».
- Отобразится окно, где нужно найти службу «DHCP-клиент». Проверяем, чтобы в строке «Состояние» напротив нее было указано «Работает», а в строке «Тип запуска» — «Автоматически».
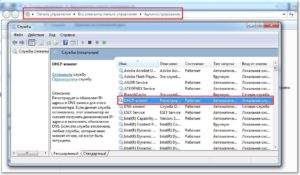
УвеличитьЕсли данная служба отключено, то на нее нажимаем правой кнопкой мыши, выбираем «Свойства», а где «Тип запуска» устанавливаем «Автоматически» и нажимаем «Применять».
Перезагружаем ноутбук.
Еще нужно проверить, установлена ли возможность для получения DNS и IP-адреса автоматически в настройках «Протокол интернета версии 4 (TCP/IPv4)».
Увеличить
После этих действий перезагружаем лэптоп и пробуем подключиться к Wi-Fi.
Причины возникновения проблемы
В данном вопросе сложно выделить конкретную причинно-следственную связь, так как подобные нюансы работы сетевого оборудования могут сопровождаться множеством индивидуальных аспектов.
Здесь правомерно будет выделить основные моменты, характерные для работы оборудования в целом:
- Настройки сети действительно имеют ошибки. Их возникновение может быть связано, как с деятельностью самого пользователя, так могут быть и результатом активности вирусного программного обеспечения;
- Некорректная работа драйвера сетевого оборудования;
- Наличие физической неисправности адаптера;
- Блокировка соединения антивирусным программным обеспечением, включая встроенные средства защиты;
- Блокировка соединения сторонними процессами (в том числе вирусными).
В целом, если с данной ситуацией вы столкнулись единожды и решили её перезагрузкой устройства, то никакой проблемы может и не быть. Возможно, проводились технические работы у провайдера и для паники нет места.
Но если ошибка «Сетевой адаптер не имеет допустимых параметров настройки IP» появляется постоянно, то следует предпринять следующий комплекс мер.
Новая сеть и настройки роутера
Самая распространённая ситуация, с которой сталкиваются пользователи — это замена роутера. Старый вышел из строя, либо была смена технологии или провайдера. Поставили новый, он отлично работает, но Яндекс Станция Мини не подключается к Вай-Фай. Что делать? Есть два пути решения проблемы.
Первый путь — полный сброс настроек колонки и переподключение её к новой сети — об этом я расскажу во второй части инструкции.
Второй путь значительно проще и быстрее. Можно настроить беспроводную сеть WiFi на новом роутере так же, как она была настроена на старом.
Внимание! Этот способ будет актуален для большинства умных колонок. Дело в том, что этот гаджет запоминает имя сети и пароль
Если он снова увидит эту сеть, то без проблем к ней подцепится. Делается следующим образом
Дело в том, что этот гаджет запоминает имя сети и пароль. Если он снова увидит эту сеть, то без проблем к ней подцепится. Делается следующим образом.
Используя IP-адрес роутера (обычно 192.168.1.1 или 192.168.0.1) нужно зайти в его веб-интерфейс и открыть раздел с настройками сети WiFi.
Затем Вам нужно будет прописать имя сети (идентификатор SSID) в точности таким, какой был у старого роутера.
Так же нужно будет указать тот же стандарт защиты и пароль на Вай-Фай, которые использовались раньше.
После того, как Вы это сделаете, нужно будет сохранить настройки роутера и перегрузить сначала его, а затем — умную колонку. Как правило, после этого она подцепляется без проблем!
Инструкция для Windows 7
В Windows 7, все делается точно так же, как и на Windows 8. Можно было бы и не писать отдельно для семерки, но пускай будет.
Правой кнопкой мыши на значок сети, затем выбираем пункт Центр управления сетями и общим доступом
. Дальше нажимаем на Изменение параметров адаптера
, и снова же правой кнопкой мыши нажимаем на адаптер, свойства которого хотим изменить. В меню выбираем Свойства
. Вот так:

Выделяем пункт Протокол интернета версии 4 (TCP/IPv4)
и жмем на кнопку Свойства
. Указываем нужные IP и DNS, или устанавливаем их автоматическое получение, и нажимаем Ok
.
Настройка автоматического получения (или установка статического) IP и DNS на Windows XP
Нажмите на Пуск
и откройте Панель управления
. Затем, выберите Сеть и подключения к Интернету
.
aligncenter wp-image-8033 colorbox-8012″ src=»http://kirensk.net/images/up/28-08-2014-15-12-45.jpg» alt=»Сетевые подключения в Windows XP» width=»649″ height=»446″>
Видим сетевые подключения , которые доступны на нашем компьютере. Нажимаем правой кнопкой мыши на нужное подключение и выбираем Свойства
.

Выделите пункт Протокол Интернета (TCP/IP)
и нажмите кнопку Свойства
.
Как и в двух системах, о которых я писал выше, выставляем нужные нам параметры получения IP и DNS. Либо автоматическое получение, либо задаем статические адреса и нажимаем Ok
.

sfc /scannow
HKLM\SYSTEM\CurrentControlSet\Services\LanmanServer
HKLM\SYSTEM\ControlSet001\Services\LanmanServer
HKLM\SYSTEM\ControlSet002\Services\LanmanServer
Иногда, бывает, сбиваются настройки интернет подключения или просто не хочет подключатся к сети (не получает IP адрес по DHCP). Похожие неполадки могут возникнуть в следствии работы некоторых вредоносных программ (вирусов). Можно долго мучить тех. поддержку своего провайдера или вызывать специалиста на дом. Можно попробовать самостоятельно устранить неполадку.
Для сброса TCP/IP в операционных системах Windows NT (2000/XP/Seven) существует специальная программа netsh.exe
.
Некоторые пакостные вирусы залазят в WinSock и пакостят.Симптомы:
Скорость закачки файлов по TCP очень низкая (при этом по UDP может качать быстро);
При включении компьютера некоторое время, пару минут, интернет работает нормально, но потом пропадает совсем (скорость падает до 0);
Интернет работает и скорость закачки нормальная, но закачанный файл получается битым так как закачивается не полностью (скорее всего вирус перехватывает часть пакетов при передаче, но передает уведомление источнику об успешном получении всех пакетов).
Кроме вирусов «поламать» Ваше подключение к интернету можете и Вы сами (или «само заглючило»)
Некоторые примеры:
Компьютер не получает ip-адрес автоматически (по DHCP);
Пингуются IP адреса но не пингуются по именам;
Компьютер получает IP адрес такого образца 169.254.*.* ;
Если от вирусов почистились то можно приступить в восстановлению
ВНИМАНИЕ! Следующие процедуры сбросят настройки сети. Настоятельно рекомендую переписать настройки.
Что бы сбросить Winsock:
Если первая команда не помогла решить проблему, можно сбросить стек TCP/IP к «заводским» настройкам:
Там же в командной строке, впишите команду:
При этом журнал сброса сохранится в корне диска C:\ если опустить приставку c:\ то журнал будет сохранен в текущем каталоге. После этого следует перезагрузить компьютер.
После использования этой команды в реестре сбросятся к «заводским» следующие ветки регистра:
Можно использовать эти команды вместе одна после другой. Они кстати сбрасывают и DNS-кэш.О проблемах DNS-кэша:
Например сайт переехал на другой хостинг, в следствии у него изменился IP адрес. А так как у Вас в кэше остались не совсем свежие данные при вводе имени сайта Вы попадете на старый IP адрес, где сайта уже нет.
Что бы не сбрасывать все настройки попробуйте команду ipconfig /flushdns
Если не помогло используйте netsh int ip reset resetlog.txt
— это гарантированно поможет и сбросит все, что касается сетевых подключений.
Сброс стека протоколов TCP/IP и Winsock.
Одним из компонентов подключения к Интернету на компьютере является встроенный набор инструкций под названием TCP/IP. Иногда TCP/IP оказывается поврежден (последствия некоторых вирусов, установки некорректных драйверов сетевой платы и т.п.). Если не удается подключиться к Интернету и все способы решения этой проблемы уже испробованы, не исключено, что проблемой является протокол TCP/IP.
Поскольку TCP/IP является компонентом ядра Windows, его нельзя удалить. Однако можно сбросить TCP/IP к первоначальным настройкам при помощи средства NetShell (netsh
).
Признаки:
а) Не получается подключиться к интернету или
Установка (обновление) драйвера беспроводного Wi-Fi-адаптера
Чтобы понять, необходима ли процедура установки драйвера или его обновленной версии, нужно произвести простую диагностику, выявляющую наличие ошибок в программной части беспроводного устройства. Для этого потребуется:
- найти значок «Мой компьютер» (на рабочем столе, в меню «Пуск» или строке «Поиск»), вызвать контекстное меню нажатием правой кнопки мыши, выбрать «Свойства» — «Диспетчер устройств»;
- среди выводимого списка оборудования отыскать строчку «Сетевые адаптеры» и в ней модуль, содержащий в названии «беспроводной» или «wireless»;
- идентифицировать вид индикатора: если на ярлыке отображается восклицательный знак, работа драйвера происходит некорректно.
- вызвать контекстное меню для значка беспроводного адаптера, нажать свойства и перейти к разделу «Общие» — «Состояние устройства», произвести анализ выводимой ошибки.
В том случае если обнаружена некорректная работа драйвера, его необходимо переустановить (обновить):
- скачать при помощи стороннего устройства дистрибутив с сайта-производителя адаптера или материнской платы;
- перенести на требуемое устройство полученный файл при помощи USB-памяти либо по сети через Ethernet, либо по Bluetooth;
- в том случае если файл выполнен в виде бинарного пакета (*.msi, *exe), его нужно запустить и следовать инструкции по установке;
- если драйверы распространяются в виде набора библиотек (*.dll), нужно в диспетчере устройств вызвать контекстное меню для интересующего модуля, выбрать «Обновить драйвер» — «Выполнить поиск драйверов на этом компьютере» (вручную), после чего указать путь к распакованной папке и нажать «Далее»;
- после успешной установки перезагрузить компьютер и перейти к настройке соединения, чтобы повторно подключать устройство к беспроводной точке доступа.
Почему не удается получить IP-адрес при подключении к Wi-Fi
Существует одна распространенная причина, почему не удается получить IP-адрес при подключении к Wi-Fi. Отображается данная ошибка, как правило, при доступе к беспроводной сети независимо от того, новая она или уже давно спрягаемая с устройством. Основная причина отображения ошибки — сетевому оборудованию не удается присвоить IP-адрес девайсу и раздать ему Интернет.
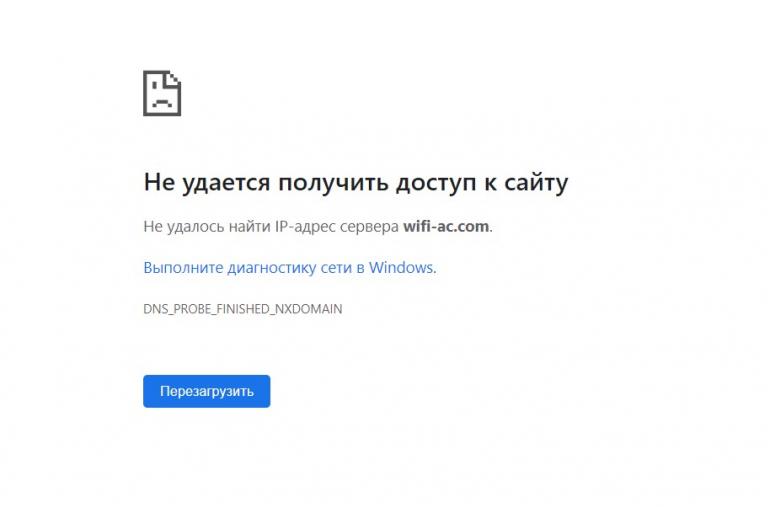
Уведомление об ошибке «Не удается получить IP-адрес при подключении к Wi-Fi»
Обратите внимание! Пока проблема не будет решена, подключить устройства к беспроводному высокоскоростному Интернету не удастся. В зависимости от производителя девайса и версии операционной системы Android или Windows, установленной на него, содержание уведомления об ошибке может немного изменяться, но проблема остается все той же
В зависимости от производителя девайса и версии операционной системы Android или Windows, установленной на него, содержание уведомления об ошибке может немного изменяться, но проблема остается все той же.
Прописывание статического IP адреса
Решить ситуацию можно прописываем в настройках Андроид статических значений. Такое решение немного спорное, так как если пользовать используется Wi-Fi интернет в разных местах, то придется статический IP адрес отключать, чтобы зайти в интернет.
Для установки статического IP адреса следует на Андроид включить Wi-Fi модуль, затем перейти в Wi-Fi настройки, нажать на имя беспроводной сети и щелкнуть по «Удалить». Если сеть в устройстве уже сохранена, то выбираем «Исключить».
Затем Андроид снова найдет данную сеть. Нажимаем пальцем по ней, галочкой отмечаем «Показать дополнительные параметры». В некоторых планшетах и смартфонах, чтобы найти раздел «Дополнительные параметры», следует меню прокрутить вниз, как на скриншоте ниже.
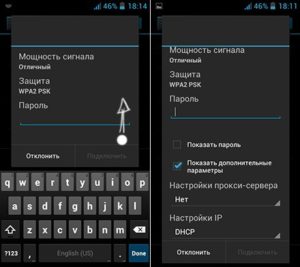 Увеличить
Увеличить
Теперь в разделе настройки IP выбираем «Статический» (в последних версиях другое название – «Пользовательские») вместо DHCP. Задаем параметры IP адреса, пример настроек приведен на скриншоте ниже.
Увеличить
Вводим пароль к Wi-Fi и пробуем подключиться к сети. Есть вероятность, что проблема с невозможностью получения IP адреса решена.
Переименование своего устройства
Это не всегда решает проблему, но попытаться стоит. Для осуществления изменения имени смартфона необходимо зайти в настройки Wi-Fi, нажать на три вертикальные точки или полоски в правом верхнем углу и выбрать «Настройки». Там же найти пункт «Wi-Fi Direct». На разных моделях смартфона этот пункт находится в разных местах. Возможно он уже будет присутствовать после нажатия на «три точки». Затем можно изменить сетевое имя Android-смартфона, выбрав соответствующий пункт.
Как зайти в Wi-Fi Direct на смартфоне Xiaomi с оболочкой MIUI 10?
- «Настройки»;
- пункт «Wi-Fi»;
- «Расширенные настройки»;
- в категории «Другие способы подключения» нужно выбрать «Wi-Fi Direct»;
- необходимо нажать на «Имя устройства»;
- после этого в открывшемся поле для ввода стоит ввести новое имя Android-смартфона.
Функциональная структура организации
Настройки маршрутизатора
Вы соединяетесь с сетью, однако телефон не подключается к Wi-Fi, пишет сохранено WPA2 или WPA. Спустя несколько секунд появляется сообщение «Ошибка аутентификации». Если пароль правильный, вероятнее всего, здесь что-то неладно с настройками безопасности маршрутизатора. Может быть и так, что телефон пишет «Сохранено», но подключение всё равно не устанавливается. Попасть в настройки маршрутизатора несложно, нужно лишь перейти в браузере по внутреннему адресу 192.168.0.1 или 192.168.1.1. Труднее разобраться с его интерфейсом, так как в разных моделях роутеров он может существенно отличаться.
По умолчанию логин и пароль для входа используется admin/admin (смотрите внизу на корпусе). Перед внесением любых изменений в настройки маршрутизатора удаляйте сеть из телефона или, по крайней мере, отключайтесь. Желательно также создать резервную копию настроек роутера – если вы вдруг запутаетесь или сделаете что-то не так, всегда сможете восстановиться. После внесения изменений в настройки роутера также требуется его перезагрузка.

Регион
Теперь немного подробней о настройке точки доступа. Для начала попробуйте изменить регион.
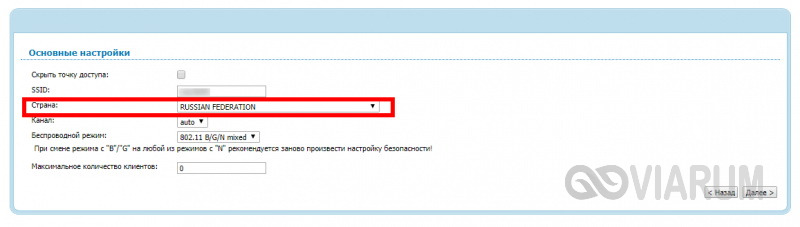
В настройках D-Link эта опция находится в разделе Wi-Fi – Расширенные настройки, в TP-Link – на вкладке «Wireless». В других моделях она может располагаться в другом месте. Словом, вам нужно предварительно изучить интерфейс вашего роутера. В региональных настройках должна быть выбрана страна, в которой вы проживаете, хотя это не критично. Сохраните настройки и переподключитесь.
Режим сети
Куда более важной настройкой, которая может препятствовать подключению гаджета к вайфай, является режим работы беспроводной сети. Это едва ли не основная причина ошибки аутентификации при подключении к Wi-Fi на телефоне, который может не поддерживать текущий режим
Режимов может быть несколько: B, G, N и т.п. Если у вас присутствует B/G/N mixed, установите его, а так можно попробовать поэкспериментировать, выбирая то один, то другой режим
Обратите внимание также на канал. Он должен быть auto
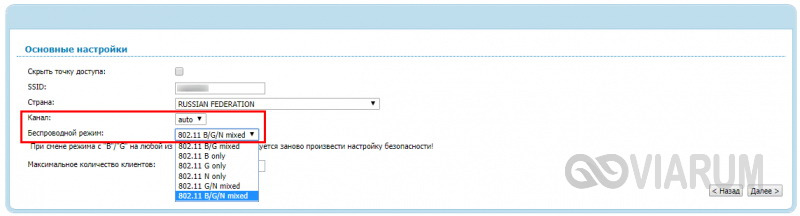
Параметры безопасности
Найдите в настройках маршрутизатора раздел безопасности и попробуйте поиграть с параметрами. Желательно чтобы сетевая аутентификация была установлена WPA/WPA или WPA-PSK (если есть mixed, включите его), шифрование – AES, ключ содержал только латинские символы, только цифры либо и то, и другое.

После изменения настроек роутера перезагружаем его, подключение на телефоне устанавливаем заново. К сожалению, описанные выше два способа могут вызвать проблемы с подключением других устройств, например, ноутбука или телевизора, если они не поддерживают изменённые параметры, так что здесь не всё так однозначно. Если менялся пароль, в любом случае его также придется изменить на других устройствах.
Ширина канала
Весьма маловероятно, что это поможет решить проблему, но на всякий случай можете попробовать изменить ширину канала Wi-Fi сети. В роутерах D-Link настройку ищите в подразделе Wi-Fi – Дополнительные настройки, в TP-Link – Wireless Settings – Channel Width. Доступных вариантов обычно несколько: 20MHz, 40MHz, Auto и другие.
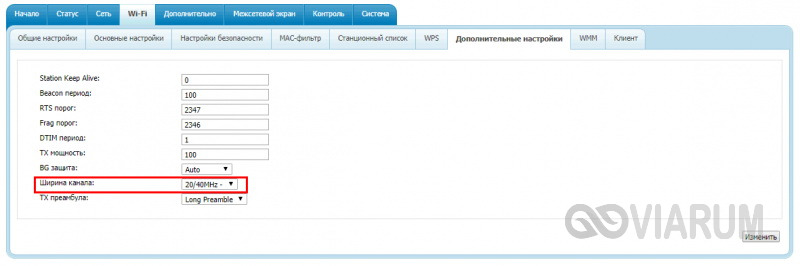
Фильтрация по MAC-адресу
Каждое электронное устройство имеет свой уникальный идентификатор – MAC-адрес. Найдите в настройках маршрутизатора подраздел MAC-фильтр и убедитесь, что фильтрация отключена.
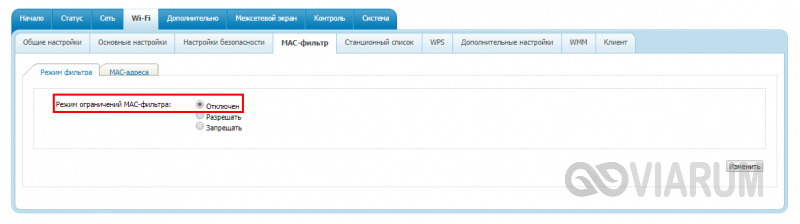
Если же она включена, определите MAC-адрес своего смартфона, сверьтесь с настройками в роутере и при необходимости исключите телефон из «чёрного» списка или, наоборот, внесите в «белый».








