Причины, по которым steam может не устанавливаться
Содержание:
- Как скачать и установить Стим последнюю новую версию на русском языке на компьютер, ноутбук? Как скачать программу Стим через торрент?
- Не запускается Стим на Windows 10 — Что делать?
- Уменьшаем громкость, войдя в настройки
- Способы решения проблемы с запуском steam.
- Причины для беспокойства
- Переустановить «Стим»
- Steam зависает
- Способы исправления
- Games do not run after ‘Preparing to Launch’
- Steam нет звука
- Fatal Error: Steam needs to be online
- Восстанавливаем работу программы путём полной переустановки
- Steam как повысить фпс
- Steam вылетает. В определенный или случайный момент. Решение
Как скачать и установить Стим последнюю новую версию на русском языке на компьютер, ноутбук? Как скачать программу Стим через торрент?
Для того, чтобы скачать и установить клиент Steam
, необходимо проделать следующие шаги:
Шаг 1
.

Шаг 2
.
- На открывшейся странице для скачивания клиента под операционные системы Windows кликните по кнопке «Установить Steam
». - Если Вы владелец компьютера с операционной системой на базе Linux
или Mac
, то под зелёной кнопкой вы найдёте ссылки на версию для своей операционной системы.

Шаг 3
.
Далее запустите скаченный файл, выберите язык клиента и директорию для установки. Дождитесь окончания процесса установки.
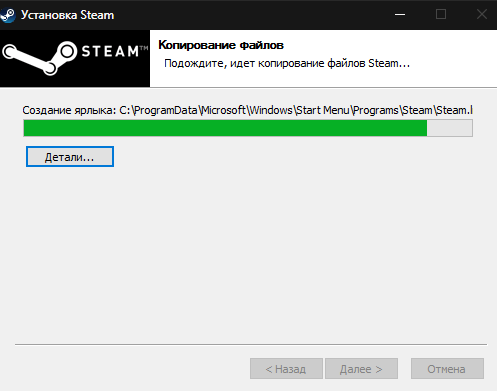
Шаг 4
.
- После завершения установки и первого запуска, клиент Steam
автоматически обновится до самой последней версии. - После запуска приложения для использования сервиса войдите в свою учётную запись Steam
или пройдите простую регистрацию.
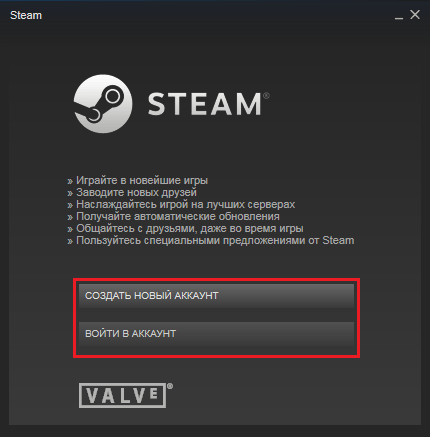
Не запускается Стим на Windows 10 — Что делать?
В первую очередь, если вы используете сторонний антивирусный продукт, то отключите его на время. Также, зайдите в карантин антивируса и посмотрите, не занес ли он туда файлы связанные со Steam. Брандмауэр тоже может блокировать сетевое соединениеСтим. Нажмите Win+R и введите firewall.cpl, чтобы открыть параметры брандмауэра Windows. Отключите его и проверьте, запускается ли Стим клиент.
1. Закрыть запущенные процессы Steam
Когда вы закрыли Steam, то процесс, который должен закрываться автоматически, мог не закрыться, и следовательно, Стим не будет открываться при следующем запуске. Нужно проверить запущенные процессы Стим и завершить их. Для этого:
- Откройте диспетчер задач нажав сочетание кнопок на клавиатуре Shift+Ctrl+Esc.
- Во вкладке «Процессы», найдите все процессы с именем Steam.
- Нажимайте правой кнопкой мыши по процессам Steam и выбирайте «Снять задачу».
- После завершения, когда сняли все задачи, запустите клиент Steam снова.
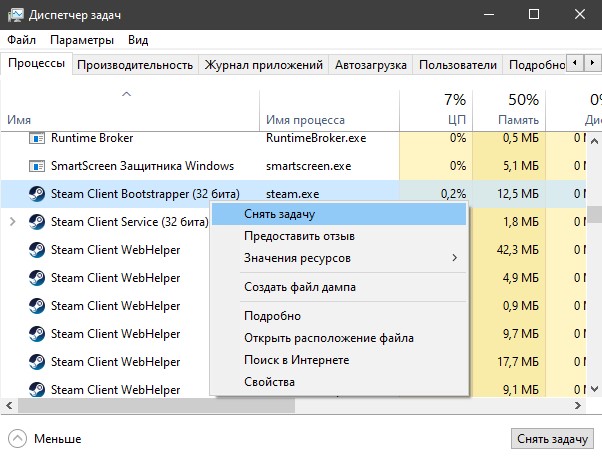
2. Запуск Steam от имени администратора
При запуске различных программ иногда бывают сбои связанные с правами администратора, и клиент Стим не исключение.
Нажмите правой кнопкой мыши по ярлыку Steam и выберите запуск от имени администратора.

3. Изменить ClientRegistry.blob
Файл ClientRegistry.blob может быть виновником, когда Steam не запускается на Windows 10 и его нужно переименовать, чтобы автоматически создался новый. Для начало завершите все процессы Стим в диспетчере задач, как указано в способе 1. Далее:
- Перейдите по пути где расположена папка Steam. По умолчанию это C:\Program Files (x86)\Steam.
- Найдите файл ClientRegistry.blob и переименуйте его в ClientRegistryMyWebPc.blob.
- Запустите клиент и проверьте устранена ли проблема. Если нет, то
- Вернитесь обратно в папку Steam и запустите Steamerrorreporter.exe.
- Далее перезапустите Steam клиент.
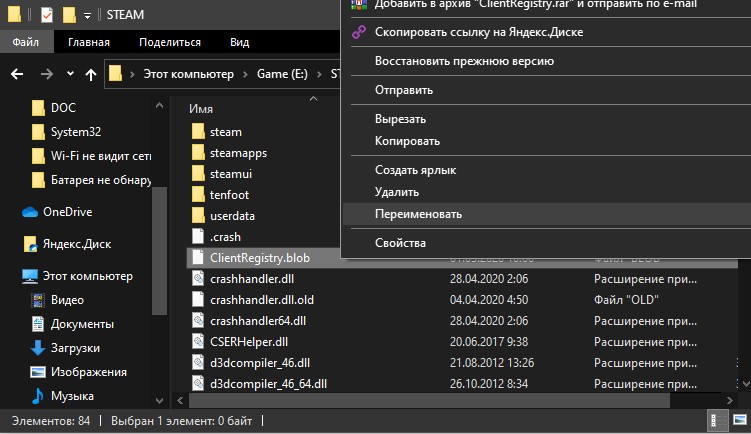
4. Удалить кеш приложений Steam
Папка appcache в Стим хранит некоторые параметры игр и клиента. Этот кеш нужен, чтобы при следующих запусках, все запускалось и работало быстрее. Иногда кеш может быть поврежден и Стим не будет запускаться. Нужно очистить содержимое папки, и для этого:
- Перейдите по пути C:\Program Files (x86)\Steam
- Найдите папку appcache и для начало скопируйте её другое место. Это своего рода резервная копия.
- Далее удалите папку appcache, после чего запустите Steam, и проверьте открывается ли он.
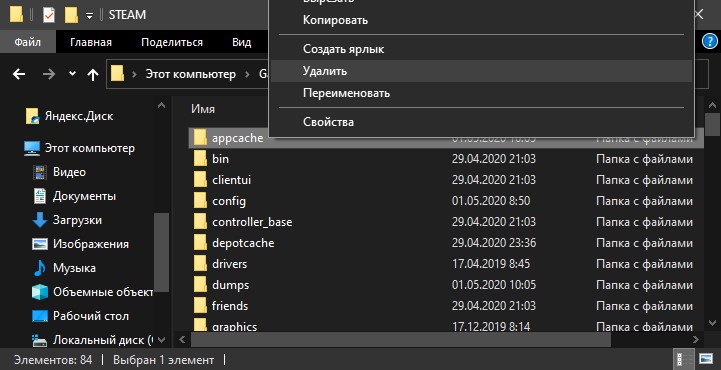
5. Дата и время в Windows 10
Если сбилась дата и время, то клиент Стим не будет запускаться в системе Windows 10, поскольку клиент собирает данные в реальном времени для связи со своими серверами. Откройте «Параметры» > «Время и Язык» > «Дата и время» > справа выключите и включите обратно «Установить время автоматически».
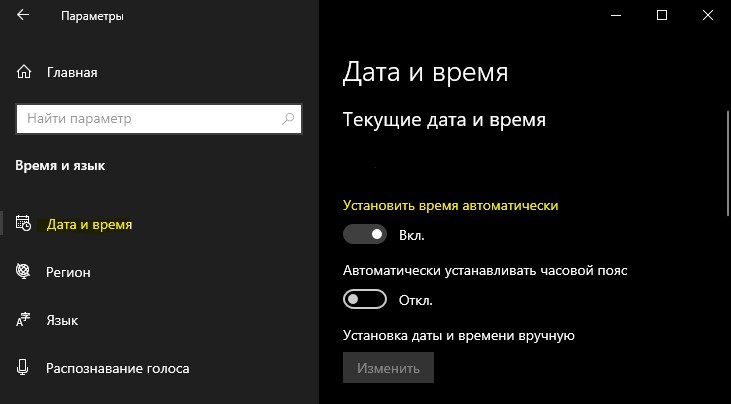
6. Удалить и переустановить клиент Steam
Если Стим все еще не запускается, то проделаем радикальный способ с удалением и переустановкой клиента в ручном режиме. Переходим в папку Steam, по умолчанию это C:\Program Files (x86)\Steam, и удаляем всё содержимое, кроме:
- steamapps — папка с играми.
- userdata — папка профиля.
- steam.exe — исполняемый файл.
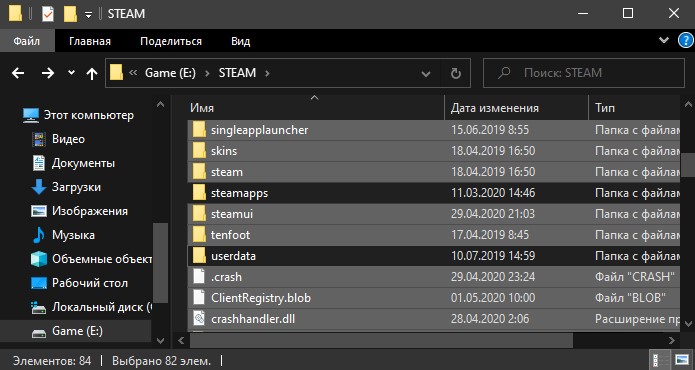
Далее запускаем Steam.exe и клиент начнет автоматически скачивать новые файлы самого клиента.
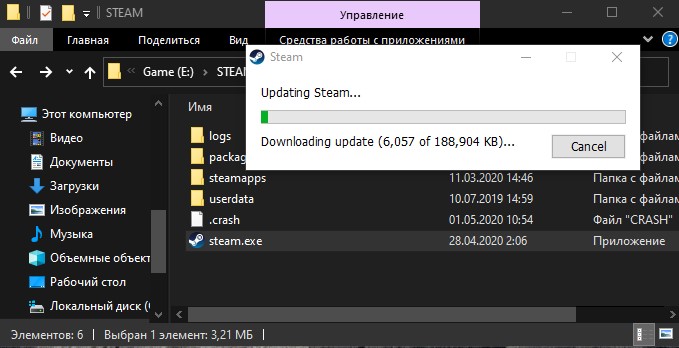
7. Сброс настроек по умолчанию
Нажмите сочетание кнопок на клавиатуре Win+R и введите steam://flushconfig. Это позволит клиенту Стим сбросить параметры по умолчанию, не переустанавливая сам клиент.
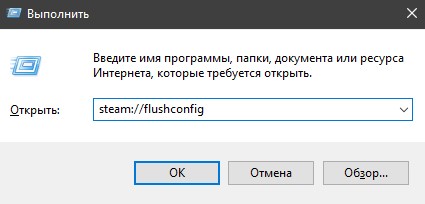
Смотрите еще:
- Steam — Application Load Error 5:0000065434 в Windows 10
- Steam_api64.dll: Исправить ошибку отсутствующего файла
- Chrome не открывается и не запускается на ПК с Windows 10
- Не работает и не запускается Калькулятор в Windows 10
- Не работает Bluetooth в Windows 10
Загрузка комментариев
Уменьшаем громкость, войдя в настройки
Разумеется, это самый удобный метод. Это относится и к той ситуации, если кнопки регулирования громкости поломались. Итак, начнём:
-
Тапнем по значку «Настройка» и войдём во вкладку «Звук и вибрация». Не стоит забывать, что в некоторых версиях Андроид дизайн настроек может быть другим, чем у меня;
-
У нас откроется окошко, где желательно сделать меньше мелодию звонка, будильника, уведомлений и прочее, на необходимый вам уровень, передвинув ползунки подальше влево. При желании, можно вообще включить функцию без звука, уменьшить рингтон оповещений, различных СМС, звук вызова, звук будильника и прочее;
- После этого, если вы нажмёте на кнопочки справа, звук должен стать сильнее.
Способы решения проблемы с запуском steam.
В первую очередь, вы должны проверить, удовлетворяют ли характеристики вашего компьютера минимальным системным требованиям Steam. Данная программа требует 512 Мб ОЗУ, частоту процессора не менее 1 Ггц, а также операционную систему минимум Windows XP. Если все требования выполняются, то значит ваша проблема в другом.
Проверьте, не остались ли процессы Steam’а в диспетчере задач. Если остались, то их нужно завершить. Для этого проделайте следующие шаги:
Steam – это один из лучших игровых сервисов, позволяющих играть с друзьями и общаться на игровые и другие тематики в онлайне. Но новые пользователи могут столкнуться с проблемами уже при установке данной программы. Что делать, если Стим не устанавливается на вашем компьютере – читайте об этом далее.
Причин, по которым Steam может прекращать процесс установки, несколько. Рассмотрим каждую из них подробно и укажем пути выхода из сложившейся ситуации.
Одной из самых распространенных причин, с которой может столкнуться пользователь в ходе установки клиента Steam – нехватка места на жестком диске компьютера. Данная проблема выражается следующим сообщением: Недостаточно места на жестком диске (Not enough space on hard drive).
Решением в этом случае простое – достаточно освободить необходимое место, путем удаления файлов с жесткого диска. Вы можете удалить игры, программы, видео или музыку со своего компьютера, освободив место для установки Steam. Сам клиент Стима занимает довольно мало места на носителе – порядка 200 мегабайт.
Запрет на установку приложений
Возможно, на вашем компьютере отсутствует возможность установки приложений без прав администратора. Если это так, то вам нужно запустить установочный файл клиента Steam с правами администратора. Делается это следующим образом – кликните правой клавишей мыши по файлу установочного дистрибутива и выберите пункт «Запуск от имени администратора».
В результате установка должна запуститься и пройти в нормальном режиме. Если это не помогает, то причина возникновения проблемы может скрываться в следующем варианте.
Русские символы в пути установки
Если в ходе установки вы указываете папку, в пути к которой содержатся русские символы или сама папка имеет эти символы в названии, то установка также может сдать сбой. В этом случае необходимо установить Steam в такую папку, путь к которой не имеет русских символов. Например:
Данный путь используется по умолчанию на большинстве систем, но возможно на вашем компьютере стандартная папка для установки программ имеет другое расположение. Поэтому проверьте путь установки на наличие русских символов и поменяйте его, если эти символы есть.
Поврежденный установочный файл
Также возможен вариант с поврежденным файлом установки. Особенно это актуально, если вы скачивали дистрибутив Steam со стороннего ресурса, а не с официального сайта. Скачайте установочный файл с официального сайта и попробуйте выполнить установку повторно.
Процесс Steam завис
Если вы выполняете переустановку Steam, и вам выдается сообщение, о том что для ее продолжения необходимо закрыть клиент Стима, то дело в том, что у вас на компьютере есть зависший процесс данного сервиса. Вам необходимо отключить этот процесс через диспетчер задач.
Для этого нажмите CTRL+ALT+DELETE. Если откроется меню с выбором необходимой опции, то выберите пункт «Диспетчер задач». В открывшемся окне диспетчера вам нужно будет найти процесс Steam. Сделать это можно по иконке приложения. Также в названии процесса будет содержаться слово «Steam». После того как вы найдете процесс, кликните по нему правой клавишей мыши и выберите пункт «Снять задачу».
После этого установка Steam должна запуститься без проблем и пройти гладко.
Причины для беспокойства
Переустановить «Стим»
Многие пользователи жалуются «Не могу установить „Стим“ на ОС Windows 7». Есть вероятность, что клиент был поврежден. Вот частые причины, из-за которых это происходит:
- недостаточно места на диске;
- кириллические знаки в пути;
- установочный файл скачался криво;
- Steam не удалялся перед повторной установкой.
Если при выборе директории появляется пустое окно с восклицательным знаком, то нужно в поле пути дописать «\Steam», чтобы получилось примерно так: «D:\Software\Steam». Если не получается, то можно добавить слэш еще в конце.
Обратите внимание! Если появляется проблема с dll файлом, то следует очистить компьютер от клиента. Для этого нужно запустить поиск файлов, включающих подстроку «steam»
Все файлы должны быть удалены. Вдобавок стоит выключить антивирус.
Steam зависает
Проблема с видеокартой в Steam
Причиной зависания многих компьютерных игр, в том числе платформы Steam, является видеокарта, несоответствие ее минимальным требованиям. Для геймеров именно видеокарта является основным средством, основным успехом или разочарованием. Если ваша видеокарта слабая
, то никакие обновления, никакие драйверы и тому подобное вам уже не помогут. Чтобы добиться максимального эффекта и получать удовольствие от игры, разумным средством было бы задуматься о приобретении более современной, более сильной видеокарты
. Минусом данного способа могут быть значительные финансовые вложения, так как качественная графика и игра на максимальных настройках — удовольствие не из дешевых, а покупка хорошей видеокарты может вылиться в кругленькую сумму.
Установка и обновление драйвера видеокарты
Но не стоит отчаиваться. Чтобы игра более или менее хорошо шла на компьютере, можно решить проблему даже с обычной средней видеокартой, ее можно настроить, а также проверить все необходимые параметры компьютера для обеспечения комфортной игры. Если ваша видеокарта более или менее современная, в таком случае обязательным условием является наличие самых свежих драйверов
. Благо, скачать и установить их можно совершенно бесплатно с официального сайта производителя. После установки драйверов, как правило, если у вас видеокарта AMD или nVidia, то вместе с ними загружается специальное программное обеспечение, которое устанавливается на компьютер, и благодаря которой, можно управлять различными настройками игры.
Способы исправления
Если проблема в синхронизации, динамических ip , каких-либо зависаниях, то вопрос легко решается:
- перезагрузкой компьютера;
- перезагрузкой приложения.
В подавляющем большинстве случаев этого достаточно, чтобы ошибка 80 перестала появляться. До перезагрузки можно даже попробовать запустить Диспетчер задач:
Чаще всего игра не устанавливалась должным образом. Это может быть связано с повреждением загружаемых файлов на вашем пути к вам через Интернет, или ваш компьютер может перекомпилировать ваши данные некорректно. Хотя это может занять много времени, настоятельно рекомендуется удалить всю игру и начать новую загрузку.
После удаления они будут перезагружены в следующий раз, когда откроется пусковая установка, и все, как мы надеемся, будут работать нормально. Это также помогает с проблемами с неправильными настройками интерфейса. Несинхронизированные системные часы также могут вызывать проблемы.
Если после этого проблемы запуска игры повторяются, то перезагрузите компьютер.
При безрезультатности перезапусков клиента и компа попробуйте следующие решения:
По результатам проверки программа будет автоматически заменять повреждённые файлы на новые, и работоспособность программы должна восстановиться.
Ваш поиск: Синхронизация системного времени. Нажмите «Ввод», чтобы завершить процедуру и завершить, просто закрыв окно. Использование прокси также может вызывать проблемы, либо по умолчанию для операционной системы, либо результат использования прокси-программы.
Ваша миссия: найти и уничтожить настройки прокси-сервера. Поскольку существует множество программ, которые могут устанавливать прокси-сервер, мы просим вас проверить, была ли у вас когда-либо установлена такая программа, например, ваш браузер, или использовать инструмент для анонимной навигации по Интернету.
- Восстановите конфигурацию клиента:
- зайдите в папку Steam на жёстком диске;
- найдите и удалите в ней файлы ClientRegistry.blob и Steam.dll;
- снова запустите Стим и попробуйте поиграть.
- Попробуйте выполнить следующее:
- найдите на жёстком диске папку клиента, она так и называется, как сама платформа;
- щёлкните по ней правой кнопкой и зайдите в «Свойства», «Общие»;
- снимите отметку с пункта «Только чтение»;
- нажмите «Применить»;
- запустите программу.
- Установите последние версии драйверов графической карты .
- Добавьте Стим в исключение своего противовирусного ПО.
- Проверьте правильность установки региона. Возможно, настройки сбились после какого-то из обновлений.
- Самыми крайними способами являются переустановка игры или клиента.
Обратитесь в техническую поддержку , если ни один из способов не помог избавиться от ошибки. Это можно сделать из меню программы «Справка», «Служба поддержки Steam».
Вы можете завершить эту функцию следующим образом. Ваш поиск: изменение настроек безопасности браузера. Если вы хотите снова начать серфинг в сети, просто восстановите предыдущие параметры безопасности. Если это не решит проблему, вы можете быть уверены, что ни одна из установленных программ не вызывает конфликт.
Кнопка «Паровая кнопка» не была нажата
Утюг не генерирует пар, когда эта кнопка не нажата. Когда вы отпускаете кнопку, железо перестает вырабатывать пар.
Паровой утюг не достаточно горячий для производства пара
Подождите, пока не будет зафиксирован свет «Железо». Требуется очистка от шлама.
Во время первого использования это нормально для 30-секундной задержки подачи пара
Когда вы нажимаете кнопку пара на утюге после наполнения прибора водой, может произойти 30-секундная задержка подачи пара. В течение этих 30 секунд происходит выделение шума. После этого цикла запуска железо будет генерировать пар при нажатии кнопки пара.
Заполняя резервуар для воды водой, железо должно снова работать. Установите переключатель температуры на 2 или 3 точки. И мы здесь, с подробным анализом всех возможных графических настроек. Мы рассмотрим, как отдельные элементы в меню настроек графики влияют на производительность и качество изображения.
Games do not run after ‘Preparing to Launch’
My game isn’t launching. How can I resolve this?
For Mac users:
Games may not launch for a number of reasons, most of which are hard to diagnose due to the number of unique hardware and software configurations users have. When it appears games aren’t launching this is because they’re crashing immediately after launching for various reasons, many of which can be self-solved.
The information in this article is written as a general guide to help rule out common issues and should be proceeded by a restart of your machine. If the information here does not
help we recommend reaching out to the game’s developer for in-depth support. It may also be necessary to see a local PC technician for help with your individual configuration.
Windows users
Update your Windows install
Please visit Microsoft’s How to keep your Windows computer up-to-date page and make sure your version of Windows is fully updated. This also includes the Microsoft .NET framework (all versions) that is available through Windows Update, as ATI drivers and certain games require the framework to be installed and fully updated.
Update drivers for your computer
Make sure you have the latest drivers for the various components of your machine. Our Updating Drivers article has detailed instructions for updating your video, audio, and other drivers. Please be sure to install the “Other Drivers” which include DirectX, PhysX, and Visual C++ from the bottom of the page.
Verify your Game Cache files
If a game won’t launch, this is often caused by corruption in your extracted game files. Please see our Verify Integrity of Game Files article for instructions on verifying your game cache.
Disable non-essential software
Games may not launch if you’re running software which inteferes with Steam. Please see our Programs Which May Interfere with Steam article for detailed information on software conflicts you may be experiencing.
While the article may be long, the information included is helpful in eliminating common software conflicts which may prevent games from launching.
at or below the game’s system requirements. Please compare your machine’s specs against the game’s system requirements on the store page, and note that a machine at or near system requirements may experience performance and/or launch issues when playing.
Steam нет звука
Настройка параметров громкости
Есть такой интересный момент: если вообще , оно понятно, но бывают ситуации, когда звук на компьютере работает, а, допустим, в каком-либо приложении, например в браузере или игре, звука нет. Дело в том, что в настройках звуковой карты не установлены соответствующие параметры
Проще говоря, если в Steam нет звука
, необходимо открыть Параметры громкости и проверить все имеющиеся настройки
, особое внимание, при этом, уделяя нашей игре
Настройка звука в Steam
Если такого приложения в параметрах громкости нет, но звук в Steam по-прежнему отсутствует, идем в настройки самой игры. Скорее всего, где-то отключено или изменено основное звуковое устройство. И еще. Очень часто, и возникает практически у всех — сбились звуковые настройки игры
либо устройства воспроизведения не определены
. Для того, чтобы решить проблему, перезагрузите игру
, а если есть желание и немного времени, для большей уверенности, перезапустите платформу или систему
. Во многих случаях этот способ помогает.
Fatal Error: Steam needs to be online

Такая ошибка может возникнуть при первом запуске Steam, либо при его обновлении. Перед тем, как пытаться что-то сделать, проверьте, работает ли на вашем компьютере интернет (проверьте, как открываются страницы в браузере). Если с интернетом есть проблемы, сначала исправьте их.
Если все в порядке, значит программе кто-то блокирует выход в сеть. Проделайте следующее.
Запустите Steam с правами администратора
Выйдите из программы. Для этого кликните по ее значку в трее правой кнопкой мыши и нажмите «Выход».
Затем нажмите правой кнопкой мыши на ярлык Steam на рабочем столе и выберите команду «Запуск от имени администратора». Помогло?

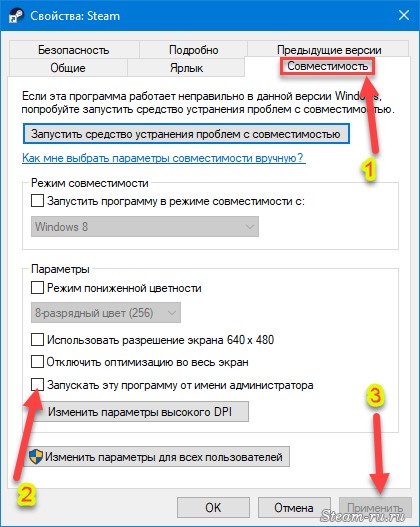
Такую же операцию нужно проделать с файлом Steam.exe, если клиент запускается автоматически после загрузки Windows.
Если права администратора не решили проблему, проверьте, не блокирует ли программе выход в сеть брандмауэр Windows.
Отключите брандмауэр
Нажмите клавиши Win+R, в открывшемся окне введите Control, затем нажмите Enter.
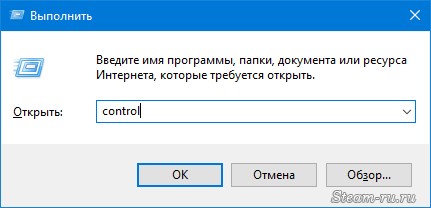
Выберите режим просмотра «Мелкие значки», если он не выбран. Затем кликните по строке «Брандмауэр…»
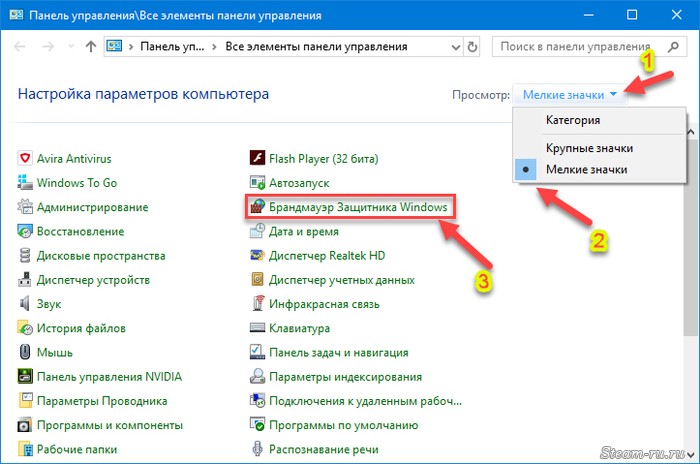
Здесь перейдите в раздел «Включение и отключение брандмауэра…».

И отметьте оба пункта «Отключить брандмауэр…» для частной и общественной сети.
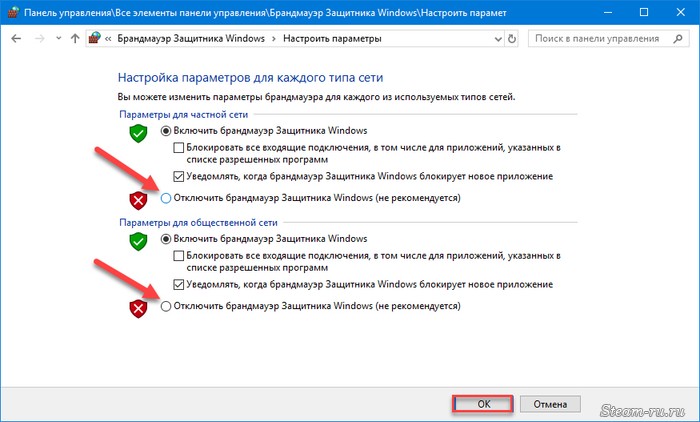
Затем запустите Steam. Если ошибка пропала, включите брандмауэр и добавьте Steam в его исключения.
Восстанавливаем работу программы путём полной переустановки
Если вы не смогли выяснить, почему Стим не открывается и ни один из методов не принёс результатов, рекомендуем полностью удалить программу и инсталлировать её заново.
Обратите внимание, что удаление программы приводит к потере всех установленных в неё игрушек, поэтому переустановить Steam мы рассматриваем как последний метод. Для сохранения игр в Стиме, откройте папку с софтом и найдите в ней steamapps
Тут хранятся данные с вашим игровым контентом. Просто сделайте резервную копию этого объекта. После того как новый клиент будет успешно инсталлирован, переместите в него нужную папку и сможете играть в игры без выполнения их активации
Для сохранения игр в Стиме, откройте папку с софтом и найдите в ней steamapps. Тут хранятся данные с вашим игровым контентом. Просто сделайте резервную копию этого объекта. После того как новый клиент будет успешно инсталлирован, переместите в него нужную папку и сможете играть в игры без выполнения их активации.

Если не хотите удалять приложение системными средствами, можете воспользоваться специальной утилитой IObit Uninstaller:
- Скачайте, установите и запустите программный продукт;
- В левой части интерфейса перейдите во вкладку «Все программы»;
- Находим Стим посредством перемещения по списку приложений, установленных на вашем ПК или вводим определенное название в поисковой строке;
- Далее необходимо выбрать объект и кликнуть по иконке его удаления;
- Не забудьте подтвердить согласие на очистку всех остаточных файлов и записей в реестре.
Steam как повысить фпс
Настройка графики в Steam
Высокий фпс или fps — это то, чего так часто не хватает в игре. Если вы входите в число таких пользователей, в таком случае, использование максимальных графических настроек может сильно сказаться на фпс игры и справоцировать различные лаги, торможения, зависания
. С другой же стороны, если максимально снизить настройки графики, можно существенно повысить фпс
. К слову, управлять настройками графики можно не только в самой игре, но и в программном обеспечении вашей видеокарты.
Средства разгона видеокарты
Чтобы значительно повысить фпс Steam
многие пользователи используют средства для разгона. В сети их очень много и найти не составит особого труда. Например, чтобы разогнать видеокарту nVidia, можно воспользоваться утилитой MSI Afterburner.
Низкий фпс из-за перегрева
Низкий фпс в игре Steam
может быть как из-за перегрева центрального процессора
, так и самой видеокарты. Вышеперечисленные средства способны устранить эту проблему, благодаря которым можно, например, выставить скорость кулера на максимум.
Steam вылетает. В определенный или случайный момент. Решение
Играете вы себе, играете и тут — бац! — все гаснет, и вот уже перед вами рабочий стол без какого-либо намека на игру. Почему так происходит? Для решения проблемы стоит попробовать разобраться, какой характер имеет проблема.
Если вылет происходит в случайный момент времени без какой-то закономерности, то с вероятностью в 99% можно сказать, что это ошибка самой игры. В таком случае исправить что-то очень трудно, и лучше всего просто отложить Steam в сторону и дождаться патча.
Однако если вы точно знаете, в какие моменты происходит вылет, то можно и продолжить игру, избегая ситуаций, которые провоцируют сбой.
Однако если вы точно знаете, в какие моменты происходит вылет, то можно и продолжить игру, избегая ситуаций, которые провоцируют сбой. Кроме того, можно скачать сохранение Steam в нашем файловом архиве и обойти место вылета.









