Что делать, если не включается монитор на компьютере?
Содержание:
- Почему при запуске компьютера не включается монитор: аппаратные причины
- Отошел кабель подключения
- Проверьте кабель, соединяющий монитор с видеокартой
- Не работает блок питания
- Что делать если на мониторе нет сигнала?
- Не включается монитор при включении компьютера — решение
- 1. А работает ли монитор?!
- 2. Проверяем кабель
- 3. Причина в компьютере!
- Иные причины
- Не включается монитор: контакты и питание
- Решение проблем, связанных с настройками в биос
- Проблема может быть в оперативной памяти ПК
- Удостоверьтесь, что видеокарта работает
- Если на дисплее черный фон с курсором
- Сбой системы или других программ
Почему при запуске компьютера не включается монитор: аппаратные причины
Выход из строя аппаратной части является одной из частых проблем. Выявить точную причину дефекта достаточно просто. Во многих ситуациях устранить источник неисправности можно самостоятельно.
Сбой в работе видеоадаптера
Это одна из причин отсутствия изображения на мониторе. Компьютер при этом будет функционировать после включения. Причиной является отсутствие сигнала. Для решения проблемы необходимо тщательно проверить видеокарту. Оптимальным вариантом будет установка компонента в другой персональный компьютер. Если видеокарта начинает стабильно функционировать, значит дефект кроется в самом дисплее. Для решения потребуется консультация специалиста.

Визуальная проверка также является необходимой. Конденсаторы, расположенные на плате, при длительном или неправильном использовании вздуваются. Это приводит к выходу из строя видеокарты. При обнаружении подобных дефектов необходима обязательная замена детали.
Отсутствие питания на мониторе
Данная причина весьма распространена. Производители регулярно совершенствуют и дополняют бытовую технику, в том числе и компьютеры. Модели, ранее подключавшиеся непосредственно к блоку питания, теперь располагают собственным силовым кабелем. Нарушения в работе этого компонента могут стать причиной отсутствия питания на мониторе.
Для того чтобы установить точную причину, необходимо провести проверку. Для этого следует тщательно исследовать кабель на наличие видимых повреждений. Если таковые имеются, ремонт лучше доверить профессионалам. Отсутствие необходимых знаний и навыков может стать причиной получения травм или ухудшения стабильной работы всего ПК.
Перебои в поступлении сигнала по кабелю
Это один из возможных вариантов отсутствия изображения на мониторе и активности индикатора. Сигнал либо слишком слаб, либо отсутствует вовсе, что приводит к прекращению стабильного функционирования. С подобной проблемой можно столкнуться после чистки внутренней поверхности компьютера. После проведения уборки кабель неплотно вставлен в гнездо, что приводит к сбоям в естественной работе. Для устранения подобных дефектов рекомендуется плотно затягивать винты, расположенные на штекере.

Неисправность может быть вызвана выходом из строя самого кабеля данных. Это легко заметить при простой проверке: элемент начинает функционировать при совершении небольших плавных движений в гнезде. Сигнал в таком случае может поступать на короткий срок. Подобные действия говорят о повреждении внутренних жил самого кабеля. Они могут возникнуть в результате неправильного обращения и отсутствии должного ухода. В таком случае специалисты рекомендуют отказаться от проведения диагностики и ремонтных работ. Вышедший из строя кабель данных практически не подлежит восстановлению. Поэтому наиболее подходящим вариантом будет покупка новой детали.
Отошел кабель подключения

Я применяю для подключения монитора к системному блоку (к дискретной видеокарте) HDMI кабель. У вас может быть VGA, DVI и так далее. Чаще всего, монитор не работает при включенном системном блоке, именно из-за того, что отсоединился контакт кабеля, идущего к системному блоку.
В этом случае, нужно просто пошевелить контакты кабеля, как на входе к монитору, так и на месте входа в системный блок. В 50% случаев, монитор заработает. Кроме этого, могут окислиться контакты. В этом случае, их необходимо аккуратно прочистить ваткой со спиртом (можно ластиком), чтобы снять зеленоватый налёт, если он у вас появился.
Также, если вы часто передвигаете монитор, слоты входа могут расшататься, и кабель будет недостаточно плотно прилегать к контактам. В этом случае, их нужно закрепить, пусть даже скотчем, лишь бы они плотно соединялись. Да и вообще, советую поменьше шевелить монитор, чтобы кабель не расшатывался и не выскакивал.
Кроме этого, не лишним будет попробовать подключить монитор через другой кабель. Очень может быть, что дело в нём.
Проверьте кабель, соединяющий монитор с видеокартой
На втором этапе необходимо проверить, насколько качественно подключены к графическому адаптеру контакты провода, ведущего от монитора к системному блоку. Случается такое существенно реже, но пренебрегать этой возможной причиной не стоит — тем более вопрос решается так же, как и первый.
Сначала убедитесь, что штекер кабеля VGA, HDMI или любого другого используемого вами достаточно плотно прилегает ко входу. Не отключая монитор, пошевелите контакты или, если получается, подключите их, приложив чуть больше силы. Если для закрепления используются винтики, при помощи отвёртки затяните их покрепче.

Если компьютер включается, но нет изображения на мониторе, выполните прочистку контактов, применяя те же средства: этиловый или пропиловый спирт, не слишком жёсткий ластик, специальные очищающие растворы. Можете подключить дисплей к другому наличествующему выходу, в частности — через адаптер. Зафиксировать расшатанные контакты изолентой, ввиду особенностей крепления, не получится — а приклеивать их, учитывая возможную скорую замену, не рекомендуется.
Чтобы убедиться, что проблема точно в кабеле, попробуйте подключить дисплей посредством другого шнура — скорее всего, вам всё равно понадобится приобрести его, чтобы обеспечить полноценную работу устройства.
Не работает блок питания
Обычно проявляется тогда, когда индикатор на экране загорается, а сам монитор нет. В таком случае, первым делом, нужно заглянуть на заднюю часть блока, и посмотреть, включена ли кнопка питания? Проблема банальная, но, возникает часто. Возможно, вы сами не заметили, как её отключили
Также, стоит обратить внимание, есть ли шум от кулера блока питания, или нет? Если его кулер (вентилятор) не шумит, блок поломан

Кроме этого, возможно, вы вставили новую плату в системный блок, и его мощности стало банально не хватать на все его узлы. Например, современным видеокартам необходимо энергии на уровне до 200 Ватт. Процессорам – до 70 Ватт. Если у вас блок питания имеет мощность 300 Ватт, ему будет не хватать энергии.
Не стоит забывать, что энергия ещё нужна системной плате, жесткому диску, тому же монитору, оперативным платам и т.д.
Так вот, если проблема именно в блоке питания, то, при запуске компьютера, на экране монитора станут появляться надписи, которые появляются при полноценном включении, но, через несколько секунд, они исчезнут. В этом случае, поступаем очень просто – покупаем новый блок, и, желательно, чтобы его мощность была выше на 10% от суммарного потребления всех узлов компьютера (для запаса).
Что делать если на мониторе нет сигнала?
Первым делом стоит проверить контакт оперативной памяти с материнской платой, а также сделать визуальный осмотр материнской платы на предмет наличия вздувшихся конденсаторов.

Одна из причин – вздувшийся конденсатор
Для этого выключите компьютер, откройте боковую крышку системного блока и обратите внимание на модули оперативной памяти. Он может быть один или несколько
Расположены они обычно в правом верхнем углу и выглядят вот так:

Манипуляции с ОЗУ
Отгибая белые защелки по краям модулей памяти, извлеките их их разъемов. Далее протрите контакты обычным ластиком и пробуйте по одному вставлять в разъемы до характерного щелчка.
Вставили 1 модуль и пробуете запускать компьютер. Если результата нет, то пробуйте вставлять другой модуль памяти в другой слот (если планок памяти несколько).
Ваша задача попробовать включить компьютер с разными модулями памяти в разных слотах по отдельности.
Лучше всего попробовать установить 100% рабочий модуль памяти, который можно попросить у знакомых, так как очень часто причиной отсутствующего видеосигнала на мониторе является оперативная память.
Далее обязательно сбросьте BIOS. Делается это вытаскиванием батарейки на несколько минут из материнской платы или замыканием специальной перемычки.

Перестановка перемычки clear cmos

Извлечение батарейки
В случае отсутствия положительного результата нужно попробовать извлечь видеокарту из разъема, также протереть на ней контакты ластиком и вставить обратно. В идеале попробовать вставить заведомо рабочую видеокарту, одолжив ее у друга или у соседей например.

Установка/снятие видеокарты
Если на материнской плате есть выход для монитора, то извлеките видеокарту из разъема и попробуйте включить компьютер от встроенного видеоадаптера.

Наличие разъема для монитора на задней стенке компьютера – шанс наличия встроенной видеокарты на материнской плате
Следующим шагом будет проверка контактов блока питания. Это касается как 24 пинового разъема:

24 пиновый конектор питания
Так и 4 (8) пинового на дополнительном питании процессора:

4 пиновый конектор питания процессора
Извлеките их из разъемов и проверьте нет ли на них следов обугливания.
Очень редко, но также бывает, что в подобной ситуации, когда монитор не видит компьютер, виновником является блок питания. По возможности стоит подключить другой заведомо рабочий блок питания.

Замена блока питания
Если же ничего из вышеперечисленного вам не помогло, то с 90% вероятностью из строя вышла материнская плата и/или процессор, которые в такой ситуации не ремонтируются, а подлежат замене.
Не включается монитор при включении компьютера — решение
28.08.2018
Комплектующие

На днях ко мне пришла сестра и попросила подобрать новый монитор. Я удивился — зачем? Два года назад был отличный 24-дюймовый Самсунг. Ответ был таким — он сломался. Симптом такой — не включается монитор при включении компьютера. Покупка нового дисплея — дело достаточно затратное при сегодняшних зарплатах, потому я решил сначала провести самостоятельную диагностику и сделать небольшую инструкцию что делать если нет изображения на экране при запуске компьютера. Надеюсь, что она многим пригодится.
1. А работает ли монитор?!
Первое, что надо сделать — это выяснить работает ли вообще сам дисплей или нет. Можно конечно отнести его к друзьям или соседям и подключить к их компу. Но есть способ проще и он актуален практически в 99% случаев. Смысл его в следующем. Берем и отсоединяем монитор от компьютера, а затем включаем его. На экране должна появится надпись «Проверьте сигнальный кабель», либо «Нет сигнала», либо что-то ещё, но главное — должно появится хоть какое-то информационное сообщение.

Это говорит о том, что устройство исправно и работоспособна. Причина отсутствия изображения на экране в чём-то ином.
2. Проверяем кабель
сталиваться приходится с дешевыми низкакачественными DVI и HDMI кабелями. Вначале попробуйте просто отключить его от обоих устройсв и подключить снова. Не помогло?
Проверьте сами штеккеры — не повреждены ли они, не загнуты ли случаем контакты. Внимательно просмотрите сам кабель, нет ли на нём повреждений.

Попробуйте переключить видеовходы через меню дисплея. Иногда может случиться такое, что из-за сбоя в работе он по умолчанию будет использовать другой разъём. Можно так же попробовать сбросить его настройки на заводские.
Например, в нашем случае он был пережат столом. В итоге, вместо покупки нового монитора, мы купили новый HDMI-кабель за 300 рублей и решили проблему!
3. Причина в компьютере!
После того, как мы проверили и исключили как исправные монитор и кабель, необходимо перейти к диагностике системного блока. Вы спросите — а как это сделать, если при включении компьютера нет изображения на мониторе? Самый простой способ, конечно, это взять системник в руки и сходить с ним в гости к друзьям. Там всё подключить и проверить. Но мы простых путей не ищем и будем тестировать всё на месте!
Нам нужно понять — запускается ли полноценно компьютер и загрузилась ли операционная система на ПК или нет. Делаем это мы затем, что иногда, при поломке блока питания или материнской платы, компьютер вроде включается, гудит, вентиляторы крутятся, но на этом всё и заканчивается. Лично я делаю так: жду примерно минуты 2-3, пока Windows должна окончательно прогрузится и просто один раз коротко нажимаю кнопку включения. После этого комп должен в течение пары минут выключится. Это нормальная работа операционной системы. Если этого не произошло — надо тщательно проверять системный блок.
Самое сложное когда компьютер нормально включается и операционная система запускается, но при этом монитор не включается. Попробуйте понажимать комбинацию клавиш WIN+P. Она меняет режимы проецирования изображения на второй монитор. Даже если он у Вас один, никогда не стоит забывать о том, что ОС могла банально заглючить.
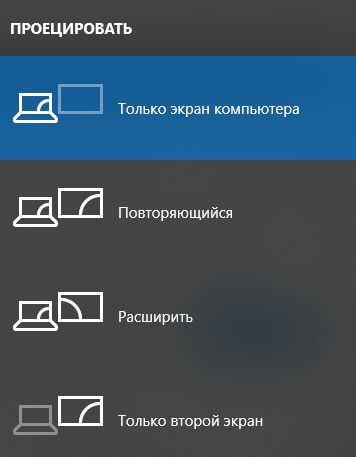
Проблема с видеокартой
Выключаем ПК, снимаем крышку и находим видеокарту (в неё включен кабель монитора). Аккуратно извлекаем её из разъёма. Не забудьте про замочек, который надо отвести в сторону. Иначе вытащить адаптер не получится. После этого втыкаем её обратно. Зачем мы так поступили? Дело в том, что теперь Windows должна заново её опознать и поставить драйвер. Этим мы исключим сбой в работе программного обеспечения видеоадаптера. ОС сначала запустится с универсальным драйвером а уже потом будет ставить тот, который наиболее подходит.

Если на материнской плате есть интегрированная видеокарта, то можно попробовать переключить монитор в неё. Как то раз столкнулся с тем, что материнская плата сама переключилась на интегрированный адаптер и начала полностью игнорировать дискретный.
P.S.: Если ни один из моих советов Вам не помог, то скорее всего монитор не включается из-за более сложной и коварной проблемы. Это выяснится после тщательно диагностики, которую лучше всего производить уже специалисту.
монитор неисправность, не работает монитор, сломался компьютер, черный экран
Иные причины
Если монитор не включается причина
может быть и в неправильном выборе устройства в BIOS. Это происходит тогда, когда на персональном компьютере имеется два видеоадаптера — внешний и встроенный. Все, что нужно сделать, дабы решить эту проблему, — это сбросить BIOS-настройки до стандартных. Для этого просто отсоедините батарейки от системной платы.
Давайте посмотрим на заднюю панель. Еще одна особенность — полное отсутствие кнопок для регулировки изображения на теле. Вместо этого у вас есть доступ к очень ограниченным настройкам, состоящим почти просто в возможности повернуть экран и как его добавить — как зеркало или как расширение влево, вправо, сверху или снизу. Но есть что-то, что можно пожелать — самый легкий можно увидеть при работе с монитором в яркой комнате, а затем — затемненной. Конечно, яркость или вся картина заметно лучше в темноте, что сигнализирует об отсутствии яркости.
Контраст монитора находится на уровне, сравнимом с уровнем обычного дисплея. Для моих восприятий цвета выглядят естественными и приятными. Для моей большой радости панель матовая, а не глянцевая, устраняя раздражающий блеск, который неизбежно виден большинству современных недорогих мониторов с глянцевыми панелями. Важная аттестация, которая помогает мне проглотить недостаточную яркость. Независимо от того, что вы стоите, вы увидите четкую и четкую картину с небольшой потерей яркости. Что касается вертикального угла, ситуация другая: потеря яркости сильная, и монитор становится непригодным для использования под большим углом.
Также вполне возможно, что, когда при запуске компьютера монитор не загорается, виной тому окислившиеся контакты шнура. Аккуратно протрите оба его конца спиртом, стараясь не погнуть детали и не сломать их. Внимательно посмотрите на «штырьки» — если они согнулись, возьмите небольшую отвертку и распрямите их.
Как бы там ни было, не расстраивайтесь, ведь любую проблему можно решить.
Проблемы в настройках
Это, в сочетании с тем, что стенд не регулируется по высоте, определенно минус для модели. В играх, требующих высоких кадров и низкого времени отклика, четко проявляется эффект ореола и размытие движущихся объектов. Артефакты часто видны в быстро движущихся сценах, особенно в темных областях. Мое впечатление создало очевидное ограничение скорости интерфейса. Тем не менее, если вы не хотите перфекционизма, монитор будет смотреть видео с соответствующими договоренностями. Настало время определить цель таких мониторов — это мобильные решения для отображения, например, презентаций с большим экраном или простой конфигурации систем с двумя мониторами.
В случаях, когда компьютер включается, а монитор не работает, следует произвести тщательную диагностику для того, чтобы выяснить причину проблемы. Существует несколько способов, позволяющих узнать, почему монитор не включается при запуске компьютера.
Место — самопроизвольно выключается
То есть аналогичное решение направлено на совершенно отдельную нишу и не сравнивает ее со стандартным монитором
И последнее, но не менее важное: такой монитор является чрезвычайно подходящим инструментом для сгоревших ноутбуков или неисправного видеоусилителя. Примите его не только как монитор, но как аксессуар, который неплох
Производительность корпуса может быть более высокого качества. Кроме того, однако, легкий и тонкий монитор, помните, что он имеет 22-дюймовый диагональный размер, который вряд ли воспринимается как мобильное решение.
Не включается монитор: контакты и питание
Прежде всего удостоверьтесь, что проблема заключается не в самом мониторе. Для этого отключите комп, нажав кнопку «Power» и несколько секунд удерживая ее. Когда системник перестанет шуметь, опять его включите. Монитор по-прежнему не работает? Тогда причина не в нем.
Теперь проверьте питание — поступает ли оно на монитор. Если отключен сетевой фильтр, изображение на экране отображаться не будет. Быть может, кнопка случайно была отключена. Кнопка включения питания монитора, в зависимости от модели последнего, может располагаться сбоку, или на передней панели, или сзади. Если вы видите, что лампочка светится, а монитор не горит
, нажмите кнопку и понаблюдайте за другими индикаторами монитора: если они загорятся, питание начало поступать.
Однако могут быть несовместимости. Недостаточный источник питания. Проблема питания, которая отключается через несколько секунд, также может быть вызвана плохой выходной мощностью. Если источник питания не может подавать питание на все компоненты, он внезапно отключается.
Или это может также означать отказ питания. Затем вам нужно будет заменить его более мощной моделью. Когда вы включаете компьютер, материнская плата выполняет быстрые тесты, чтобы убедиться, что все компоненты запущены. Однако могут быть ситуации, когда материнская плата испускает короткие или длинные звуковые сигналы или последовательно. Каждый тип звукового сигнала связан с типологией проблемы.
В противном случае определите, в каком состоянии находятся контакты. Они вполне могут оказаться поврежденными, и повреждение, как правило, находится в таких точках:
1) соединение с системной платой;
2) соединение материнки с видеокартой;
3) соединение с самим монитором.
Если у вас имеется подозрение, что поврежден один из перечисленных контактов, проверьте кабель, которым комп соединяется с монитором. Также убедитесь в том, что графическая карта надежно и правильно подключена к карте материнской, так как проблема может заключаться в типе сигнала, что передается. На современных ПК в основном стоят видеокарты с двумя встроенными разъемами — DVI белого цвета и VGA синего. Помимо них бывает еще и третий вид разъема — HDMI, который используется на самых новых моделях компьютерных мониторов.
Поиск в Интернете или консультации с руководством по материнской плате помогут вам точно понять, что вызывает звуковой сигнал. Каждый код связан с другой проблемой. Иногда решение прост, проблема может быть вызвана отвлечением или тем, что вы пропустили.
В других случаях вы должны протестировать, оценивая компонент по компонентам, пока не найдет аппаратное обеспечение, вызывающее проблему. Во-первых, исключите отображение в качестве источника проблемы. Чтобы убедиться, что это не проблема дисплея, нажмите кнопку питания на компьютере.
Если комп подключен к разъему синего цвета, попробуйте подключить его к разъему белого цвета или наоборот. В случае исправности монитора, при отключении его вы увидите надпись «Нет сигнала». Кроме того, на материнках со встроенным графическим адаптером есть разъем для подключения компьютерного монитора. И если работа монитора при его подключении восстановилась, то проблема, скорее всего, состоит в том, что сбились настройки видеокарты или же она просто сгорела. Вы также можете нажать на мониторе клавишу «Menu» и посмотреть, какой будет реакция. Если на экране появится окно, монитор в порядке и вам следует заняться настройками контрастности и яркости.
Если выполнено одно из указанных выше условий, используйте внешний дисплей. Проверьте, работает ли розетка, подключите лампу или другое электрическое устройство. Перед подключением мультимедийного проектора выключите ноутбук. Подключите шнур питания к проектору, а также к электрической розетке.
Использование мультимедийного проектора с ноутбуком
Чтобы включить мультимедийный проектор. Это включает лампу проектора. Для разных моделей ноутбуков этот ключ отличается. Это переводит дисплей ноутбука на мультимедийный проектор. Повторите комбинацию клавиш еще раз, если вы не видите изображение на вашем ноутбуке.
Решение проблем, связанных с настройками в биос
Сброс настроек BIOS поможет, если перед сбоем в работе дисплея проводились манипуляции в биосе. С помощью клавиатуры сброс делают двумя способами, первый при помощи клавиш:
- После включения ноутбука нажимается клавиша «DEL (Delete)».
- Сбрасываются настройки кнопкой «F9».
- Конфигурация сохраняется клавишей «F10».
- Ноутбук перезагружается.
Если не нажать вовремя какую-либо кнопку или сделать всё быстро, сброс настроек BIOS может не произойти, а на дисплее это не отразится из-за его неисправности. В этом случае поможет извлечение CMOS батарейки, которая позволяет хранить настройки биоса даже в выключенном состоянии компьютера.

Для сброса настроек нужно вынуть и обратно вставить батарею CMOS
Проблема может быть в оперативной памяти ПК
Планки оперативной памяти — пожалуй, ещё более чувствительная составляющая компьютера, чем видеоадаптер. Оборудование может как просто временно прекратить работу из-за накопившейся пыли, статического напряжения, прочих неблагоприятных факторов, так и полностью выгореть — тогда придётся приобретать новую плашку.
Нередко встречающаяся ситуация — компьютер не включается: черный экран, кулеры работают. Вполне возможно, что причина заключается именно в ОЗУ. Сигнализировать о неполадке будет в первую очередь БИОС, характерными часто повторяющимися короткими писками.
Чтобы не считать количество звуковых извещений (оно у разных производителей может различаться), просто выключите ПК, откройте, как было описано ранее, блок и начните проверку с графического адаптера. Как это сделать, во всех подробностях описано в предыдущем разделе. Не помогло? Переключитесь на ОЗУ — отыскать несколько одинаковых плашечек, торчащих перпендикулярно плоскости чипсета, не составит никакого труда.

Чтобы выполнить проверку и, возможно, избавиться наконец от проблемы, соблюдайте последовательность действий:
- Аккуратно, по одному, «отщёлкивайте» разъёмы оперативной памяти и извлекайте планки. Не следует слишком давить на них или с чрезмерным энтузиазмом тянуть на себя.
- Очистите первую «память» от пыли и загрязнений, проверьте состояние контактов, после чего вставьте её на место. Повторите все описанные манипуляции для прочих плашек.
- Снова запустите ПК и посмотрите, не включится ли как должно дисплей. Если проблема заключалась только в налипании пыли и скоплении статического заряда, сейчас она будет решена. Если ситуация «не включается компьютер, черный экран» сохраняется, попробуйте следующие шаги.
- Снова извлеките первую планку «памяти», после чего попробуйте включить ПК. Дисплей загорелся? Значит, неполадка связана с только что вынутой вами плашкой — и её необходимо заменить на новую, имеющую аналогичные характеристики.
- Попробуйте теперь переставить в освободившийся разъём любую другую планку, например, вторую по порядку. ПК снова не включается как надо? Тогда проблема заключается не только в извлечённой «памяти», но и, вполне вероятно, в контакте. Снова прочистите его и повторите попытку.
- Не помогает? Чтобы компенсировать пришедший в неисправность разъём, вы можете или приобрести «память» большей ёмкости, или отнести ПК в ремонтную мастерскую с просьбой перепаять контакты.
При выполнении всех описанных действий крайне рекомендуется соблюдать при новом подключении исходную последовательность размещения плашек. Чипсет может быть очень чувствителен к порядку подключения и отказаться работать даже если каждая планка в отдельности вполне исправна. Кроме того, перед каждым новым запуском нужно проверять, защёлкнуты ли контакты оперативной памяти.
Удостоверьтесь, что видеокарта работает
Третья по распространённости причина проблемы — проблемы с видеоадаптером.

Необходимо проверить, правильно ли подключены контакты, и убедиться, что комплектующая находится в рабочем состоянии.
Для этого потребуется:
- Аккуратно выкрутив винты (шурупы), снять одну из панелей корпуса ПК — ту, которая расположена рядом с картой.
- Выключить компьютер — сделать это вы можете как сейчас, так и на предыдущем этапе, но не позднее.
- Извлечь, стараясь не касаться пальцами самой видеокарты, кроме боковых сторон, графический адаптер из разъёма. Не стоит раскачивать плашку, а также слишком сильно тянуть её на себя — так можно повредить дорогостоящее устройство.
- Теперь, чтобы дать себе ответ на вопрос, почему монитор пишет нет сигнала, а компьютер работает, внимательно осмотрите оборудование. На контактах не должно быть пятен, свидетельствующих об окислении или выгорании. Первые можно счистить точно так же, как было описано раньше; вторые свидетельствуют о необходимости срочно заменить адаптер или, по крайней мере, перепаять вышедшие из строя элементы. По проверке видеокарты у нас есть отдельная статья, но если монитор не работает, то проверку можно осуществить только визуально или вставив видеоадаптер в другой компьютер.
- Действуя бережно, лучше всего — с помощью ватной палочки или мягкой кисточки, удалить как с разъёмов, так и с прилегающих областей скопления пыли. По завершении нужно проследить, чтобы на поверхностях не осталось ворсинок, волосков, катышков.
- Снова подключить видеокарту и, запустив ОС, проверить, не произошло ли позитивных изменений.
Не помогло? Тогда попробуйте ещё один вариант. Основан он на том, что в современных ПК по умолчанию установлены две карты: съёмная, с которой вы только что работали, и встраиваемая в материнскую плату. Первая, как правило, значительно мощнее, лучше справляется с высокой нагрузкой. Вторая — не столь производительна и надёжна, но вполне подойдёт для того, чтобы убедиться, что проблема заключается не в мониторе.

Для этого достаточно отсоединить контакты кабеля от первого разъёма и подключить их (иногда, как упоминалось, нужно прикрутить винтиками) ко второму. Не перепутайте: если видеокарта снабжена двумя входами, переставьте шнур не в «альтернативный», а именно в тот, который ведёт к чипсету.
Скорее всего, в этом случае вам понадобится, чтобы понять, почему не работает монитор при включении компьютера, шнур стандарта VGA. Если вашим устройством он уже не поддерживается, воспользуйтесь переходником: приобрести такой можно в магазине цифровой техники.
Возможна и другая ситуация: конфликт служебного программного обеспечения обеих видеокарт. В таком случае вам поможет или своевременное обновление драйверов (вероятно, в новых версиях проблема уже решена), или временное отключение одной из них. Последнее может, в зависимости от производителя и модели, выполняться как в работающей программной среде, так и из БИОСа.
Обратите внимание на ещё одну деталь. Если съёмная карта не просто вставляется в разъёмы, но фиксируется посредством винтиков, убедитесь, крепление достаточно надёжно затянуто, а сама плашка не перекошена под несоразмерным давлением
Причиной невозможности запустить дисплей может стать именно неправильная фиксация — постарайтесь ослабить или, напротив, усилить её, пока адаптер окончательно не вышел из строя.
Если на дисплее черный фон с курсором
При перегреве компьютера или его комплектующих может отключаться как экран полностью, так и исчезать изображение частично. Чаще всего подобные сбои происходят при перегреве видеокарты. В этом случае поможет полное выключение устройства и его охлаждение.
Проверять температуру устройств внутри компьютера необходимо постоянно, чтобы избежать неприятностей, используют бесплатное приложение «Priform Speccy».
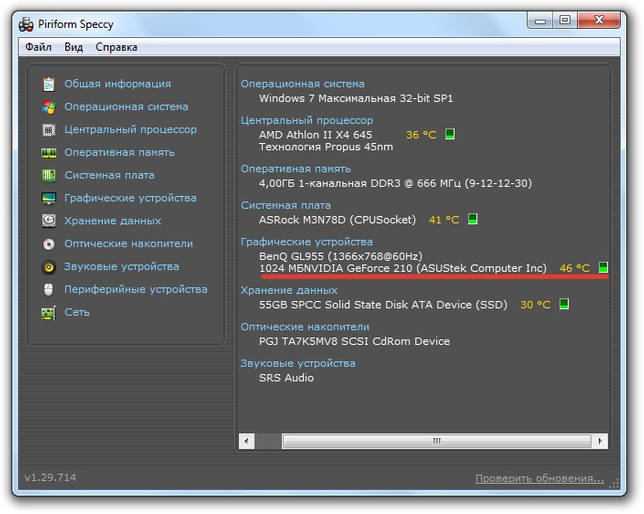
Температура видеокарты указана в разделе «Графические устройства»
В этой же утилите можно узнать температуру и других устройств, при перегреве которых возможны неполадки с дисплеем:
- Центральный процессор может при перегреве вызвать резкие включения и выключения монитора.
- При перегреве в системной плате возможны неполадки во всех элементах компьютера.
- Если перегрелся жесткий диск – возникнут проблемы с приложениями и файлами на ноутбуке.
После того как произошёл сбой настроек или случились неполадки в работе ноутбука, единственным способом восстановить функционал до поломок, это произвести процедуру безопасной загрузки компьютера.
Сбой системы или других программ
Если вы плохо ухаживаете за своим компьютером (не очищаете реестр и временные файлы, много установили программ и прочее), то, он будет долго загружаться. Его время включения может затянуться до нескольких минут. В этом случае, нужно просто подождать, и, если компьютер нормально загрузился, начинать очищать систему, например, Ускорителем компьютера.
Кроме этого, в системе могут появиться ошибки, мешающие нормальной загрузке монитора. В таком случае, нужно запустить утилиту Chkdsk для устранения ошибок. Также, попробуйте просто восстановить систему из системной точки, если вы её успели создать в, то время, когда монитор запускался нормально. Или, восстановить систему из резервной копии, если вы её успели создать (Отличный вариант!).
Разумеется, всё это работает, если вам удалось хотя бы в безопасном режиме, но, запустить монитор. Если же при обычном запуске ПК монитор так и не включился, то, остаётся, только переустановить систему. В этом случае, это лучший способ. При этом, начнёт загружаться БИОС и монитор заработает.
Кроме этого, монитор может не запускаться из-за неправильно установленных драйверов. Но, загрузку на некоторое время монитор будет воспроизводить. Чтобы решить проблему, нужно перейти в безопасный режим и обновить драйвера.

Также, возможно, ваш компьютер просто подхватил вирусную программу, и она не даёт включить монитор. В этом случае, нужно в безопасном режиме просканировать ПК тем антивирусом, который у вас установлен, на наличие вредительских ПО. Когда вредитель будет удалён, монитор станет нормально запускаться.








