Ноутбук lenovo не включается
Содержание:
- Wi-Fi не подключается к сети или вовсе ее не находит
- Часто задаваемые вопросы
- Шумят вентиляторы, но не работает экран ноутбука
- Странный нарастающий шум после включения ноутбука
- Постоянно перезагружается или выключается
- Прибор сильно греется
- Еще один вариант — Power ON function
- Приложения к документу:
- Механическая поломка
- Программные неисправности материнской платы
- Цены на услуги по ремонту ноутбуков Lenovo
- 27 ответов
- Видеообзор
- Быстрая настройка вайфай на ноутбуках и моноблоках Леново
- Как подключить новый роутер: предварительные действия
- Как зарегистрироваться в плей маркете?
- Что делать, если не включается ноутбук и горит черный экран
- Main menu
- Установка драйверов
Wi-Fi не подключается к сети или вовсе ее не находит
Проблема может заключаться в программной или физической части ноутбука, в настройках роутера, либо в сбоях на стороне провайдера.
Причина в ноутбуке или в роутере
Как уже отмечалось, в первую очередь нужно запустить средство устранения неполадок. Для этого необязательно заходить в настройки Windows: можно сразу щелкнуть правой кнопкой мыши по значку беспроводной сети и перейти к диагностике.
Если модуль диагностики не находит проблем, изучите роутер. Он должен находиться в рабочем состоянии, а режим Wi-Fi должен быть активирован.
Чтобы настроить роутер, нужно:
- Открыть любой браузер и ввести в адресную строку: 168.0.1 или 192.168.1.1
- Зайти в систему (стандартный логин и пароль – «admin»). Если не получается зайти, смотрите информацию на дне роутера, либо в документации к нему.
- Смените название сети Wi-Fi (должно состоять только из латинских букв и/или цифр).
- Проверьте раздел «Режим беспроводной сети». Там должно быть установлено b/g/n.
Сохраните изменения, выйдите из системы и попробуйте подключиться еще раз.
Сеть подключена, но подключения к интернет нету
Порой бывает так, что ноутбук успешно подключается к сети, но интернет все равно недоступен. В таком случае рекомендуется:
- убедиться в работоспособности роутера (обратитесь к предыдущему пункту);
- проверить целостность кабеля, соединяющего ваш роутер с интернет-кабелями в подъезде (он довольно хрупкий и часто повреждается мебелью или животными);
- позвонить провайдеру и спросить о состоянии интернета (возможно, вам заблокирован доступ, либо на линии произошли технические сбои).
При наличии проблем с роутером или кабелем иногда приходится вызывать специалиста, для чего вновь нужно обратиться к провайдеру.
Не установлен драйвер устройства
Чтобы проверить состояние драйвера, необходимо выполнить следующие шаги:
- Нажать комбинацию клавиш Win + R, чтобы вызвать меню «Выполнить»
- Ввести команду «devmgmt.msc» и нажать Enter.
- Откроется диспетчер устройств, среди которых нужно найти пункт «Сетевые адаптеры».
- В списке устройств найдите пункт, который содержит слова «802.11n», «Network» «Wireless», или что-то подобное.
- Щелкните по нему правой кнопкой мыши и перейдите на вкладку «Драйвер».
- Посмотрите на дату разработку драйвера.
Существует несколько вариантов развития ситуации, при которых драйвер нужно обновить или переустановить:
- он вообще не отображается среди сетевых адаптеров, но есть неопознанные устройства;
- драйвер отображается, но при этом отмечен желтым треугольником;
- драйвер был выпущен более 5 лет назад.
Если драйвер все-таки есть в системе, щелкните по нему правой кнопкой мышки и выберите пункт «Обновить драйвер».
Во втором случае нужно:
- Ввести в поисковую строку модель своего ноутбука.
- Выбрать необходимый драйвер среди общего списка и скачать его.
- Зайти в диспетчер устройств, в главном меню выбрать вкладку «Действия» – «обновить драйвер».
После установки или обновления драйвера беспроводной сети проблема должна исчезнуть.
Другое
Иногда модуль Wi-Fi может быть активирован только с помощью специальной программы Lenovo Energy Management. После установки программа предложит включить адаптер беспроводной сети, а затем начнет поиск всех доступных сигналов Wi-Fi.
Наконец, в исключительных случаях проблема возникает из-за физической поломки беспроводного модуля. В такой ситуации остается только обращаться в сервисный центр.
Отсутствие подключения к Wi-Fi – распространенная проблема на ноутбуках Lenovo. Зачастую с неполадкой можно легко справиться самостоятельно, и лишь в крайнем случае требуется помощь специалистов.
Часто задаваемые вопросы
Шумят вентиляторы, но не работает экран ноутбука
Может быть сам ноутбук включается, но не работает экран. Присмотритесь к монитору, возможно там что-то есть, но не работает подсветка. Определите горячие клавиши включения подсветки на своём ноуте и нажмите их. Например, на многих моделях Lenovo это кнопки «Fn+F2».
Экран может и правда не работать, а ещё бывают различные артефакты вместо изображения. Верный способ проверить виноват экран или ноутбук, можно с помощью внешнего монитора, подключив его к VGA/HDMI-выходу. Если на нём картинка будет, то точно не включается экран ноутбука. Более подробно об этом почитайте в статье про полосы на экране ноутбуков.
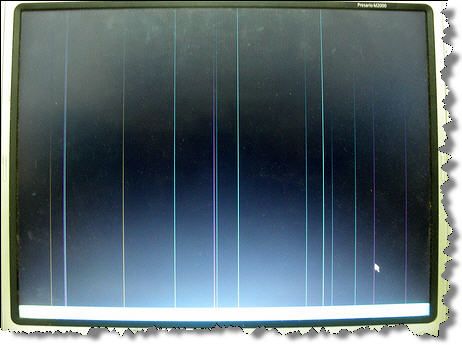
Часто причиной неисправности может быть дискретная видеокарта, особенно это касается тех, кто любит поиграть в игры на ноутбуке. Из-за плохой системы охлаждения, запыленности/загрязнённости оной или неправильного использования своего «друга», видеокарты перегреваются и быстрее ломаются. Особенно этим страдают видеокарты nVidia (GeForce 8400M, 8600M, 9300M и другие).
Не нужно играть с компьютером на коленях, на животе или в любом положении, при котором закрываются вентиляционные отверстия. Желательно использовать охлаждающие подставки для ноутбуков. И вообще, если ноутбук не позиционируется ПРОИЗВОДИТЕЛЕМ как явно ИГРОВОЙ, то не рекомендуется на нём подолгу играть в тяжёлые игрушки, даже если он их тянет. Следите за температурой видеокарты.
Так вот, если дело в видеокарте, то попробуйте её вытащить, если позволяет конструкция, или отключить с помощью переключателя, который присутствует на некоторых моделях. Без дискретной видеокарты «бук» может работать, просто не пойдут требовательные игры.
Могут быть и более серьёзные причины: отсутствует/не работает процессор или память, битая прошивка BIOS, нерабочий северный мост ноутбука (проблемы с материнской платой).
Странный нарастающий шум после включения ноутбука
Эти звуки чаще всего издает кулер, если ему тяжело справляться с охлаждением или если он неисправен. Как правило, шум не является единственной проблемой, а сопровождается «тормозами» или зависаниями компьютера. Встречаются также причины программного характера. Обычно ноутбук не включает специализированного софта для отслеживания температурных и других показателей, поэтому скачайте бесплатную программу Everest для сбора статистики об устройстве. Она определит частоты и напряжения, на которых работают компоненты ноутбука. Если до появления проблемы вы что-то меняли, то верните всё к стандартным значениям.

Определив диапазон возможных причин неисправности, можно переходить к их устранению. В первую очередь — осмотреть и очистить кулер. Для этого:
- Удалить заднюю крышку, предварительно открутив все болты, на которых она держится (болты могут быть спрятаны под резиновыми вставками или наклейками).
- Очистить при помощи сжатого воздуха радиаторы, кулеры и другие детали охлаждающей системы. Труднодоступную грязь убрать ватными палочками.
- Закрыть и прикрутить крышку. Предварительно убедиться, что все детали на месте и держатся крепко, как и раньше.
Это наиболее простой вариант, но зачастую требуются более серьезные вмешательства, в том числе замена термопасты или термопрокладок.
Существует ряд программ, позволяющий контролировать скорость вращения вентилятора. Ими можно воспользоваться в том случае, если не наблюдается признаков перегрева ноута, а кулеры все равно шумят. Примеры таких программ:
| Название | Особенности |
| SpeedFan | Бесплатная, обладает понятным интерфейсом. Дает возможность регулировать скорость вращения лопастей каждого имеющегося в ноутбуке кулера. Также отображает температурные показатели. |
| AMD OverDrive | Бесплатная, походит главным образом для устройств от фирмы AMD. Позволяет установить конкретное значение частоты вращения или настроить автоматическую регулировку. |
| MSI Afterburner | Бесплатная, часто используется владельцами видеокарт от MSI. Также предоставляет возможность установки ручного или автоматического режима, а также сохранять разные профили под разные задачи. |
Наконец, можно отрегулировать скорость вентилятора через BIOS. Чтобы в него зайти, при включении ноутбука не забудьте нажать на кнопку Delete. Затем найдите в меню H/W Monitor Configuration либо Power, в одном из этих разделов будет расположена настройка частоты вращения кулеров. Обычно нужное значение задается в процентах. Не стоит ставить минимальные обороты, это приведет к быстрому перегреву комплектующих и выключению лэптопа.
Постоянно перезагружается или выключается
Ноутбук может бесконечно перезагружаться ещё до попытки загрузки Windows. Это серьёзная аппаратная проблема, возможно перегрев южного моста, как правило, из-за короткого замыкания в нем. Чаще всего это происходит из-за пробоя по USB (вспомните что вы вставляли в разъёмы USB).
Или перегрев процессора из-за забитого пылью кулера или неплотного прилегания радиатора. Но такое бывает редко и, в основном, сопровождается высокими оборотами вентилятора. При этом ноутбук может выключаться или перезагружаться в разные моменты.
При отсутствии или плохом питании может наблюдаться такая картина: устройство включается, но быстро тухнет из-за севшей батареи.
Прибор сильно греется
При запуске ноутбука включаются вентиляторы, охлаждающие внутренние компоненты. Но иногда они перестают справляться со своей задачей. Очень много электроэнергии потребляют видеокарта и процессор, преобразуя ее в тепло. А должному охлаждению часто мешает пыль на кулере и радиаторах, которая мешает правильному теплообмену.
Главные причины перегрева ноута:
- Скапливание внутри корпуса пыли или мелкого мусора. Очистить устройство поможет продающийся в компьютерных магазинах баллон сжатого воздуха. Но это сработает только при небольшом количестве загрязнений; в запущенных случаях лучше обратиться к профессионалам для разборки и полноценной чистки прибора.
- Высохшая термопаста на процессоре или видеокарте. Термопаста — это специальная термопроводящая прослойка, и ее время от времени нужно менять. Оптимальный срок — 6 месяцев. Качественная термопаста существенно снижает степень нагрева процессора и ноутбук не запускается или сильно греется.
- Перекрытие вентиляционных отверстий. Одно из главных правил эксплуатации любого ноутбука — его нельзя ставить на ворсистые поверхности, как ковер или диван. Лучшее расположение — на ровном столе, и чтобы ничего не лежало на расстоянии 15 см от ноута. Существуют специальные подставки, в том числе со встроенными кулерами.
Если устройство сильно нагревается в процессе игр, то решений может быть несколько. Во-первых, установить лэптоп подальше от источников тепла и в соответствии с описанными выше правилами. Во-вторых, играть на дискретной видеокарте, а не на встроенной. И в-третьих, каждые 2 часа давать прибору отдых. Хотя может быть и такое, что ноутбук просто недостаточно производителен для новых игр, требовательных к железу, поэтому и работает на износ.
Еще один вариант — Power ON function
Следующий способ требует изменения настроек в bios.
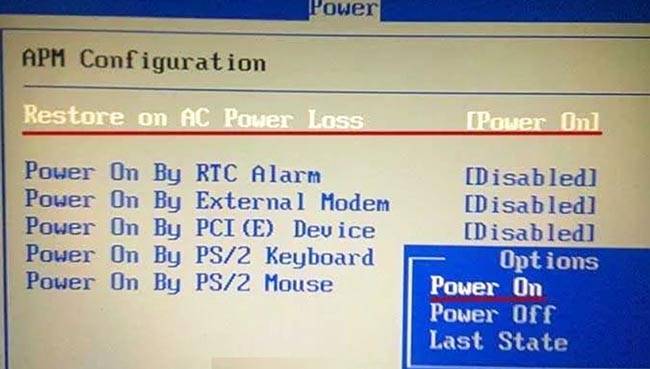
Для входа в биос нажимают F2 или del. Эти клавиши работают на большинстве ноутов, нетбуков, включая асус. На леново, асер может использоваться f1, на сони — esc+f2.
Но эти клавиши бесполезны, если ноутбук не включается.
В этом случае входят в биос так:
- нажимают аппаратную кнопку;
- входят в бут меню;
- выбирают bios setup.

Далее:
- найти пункт меню power (power management setup);
- перейти в настройки питания — power on (power on by ps2 kb/ms);
- указать способ, как ноут должен включаться. Если выбрать «any key», включение будет производиться с помощью любой клавиши. При нажатии «hot key» выбирается любое сочетание клавиш. Опция доступна не на всех пк;
- нажать f10, сохранить и выйти.
Приложения к документу:
Механическая поломка
Итак, если прошлые методы не смогли вам помочь, то необходимо узнать, как работает сама клавиатура? Если вы на неё пролили воду, или нечаянно ударили про ней – всё это может вывести её из рабочего состояния. Также, необходимо проверить, как она подключена. Ведь если её кабель входит не плотно, Windows её просто не заметит.

Кроме этого, поломка может заключаться в системной плате или в её мостах, которые отвечают за приборы ввода. Если это так, то у вас также перестанет работать Touchpad, мышка или USB входы. С обычным компьютером в этом отношении проще, достаточно открыть системный блок, и посмотреть причину. Но, в отношении ноутбуков, это дело сложнее. Его не так просто разобрать, особенно, когда плохо разбираешься. Поэтому, я вам советую в случае механической поломки клавиатуры, отнести её в сервисный центр. Там мастера, можете не сомневаться, выполнят всё как нужно!
Программные неисправности материнской платы
От подачи на компьютер электропитания и до загрузки операционной системы отвечает программное обеспечение. Вышеупомянутая BIOS — микропрограмма, в задачу которой входит инициализация электронных модулей материнской платы, установка заранее заданных параметров работы и последующее их включение. Сохраненные в BIOS настройки могут быть несовместимыми с параметрами запускаемого оборудования, что и приводит к неработоспособности компьютера. Зачастую это происходит при замене комплектующих — например, планок ОЗУ, сетевых карт, жестких дисков и т.д.
Если ноутбук не включается по причине неверно заданных в BIOS настроек, это несложно исправить путем их сброса на заводские значения. Сделать это можно двумя способами — аппаратно и программно. Последний способ можно использовать только в случае, если компьютер хотя бы загружается до первой стадии загрузки:
- Включите ноутбук и периодически нажимайте на клавишу «F2», «F10» или «Delete» (клавиша входа в настройки BIOS может различаться у разных моделях лэптопов).
- После удачного входа в пользовательский интерфейс BIOS найдите на главной странице либо в одном из разделов пункт — «Reset Settings», «Set Defaults», «Factory Settings» или подобный ему (название элемента и его расположение зависит от версии BIOS).
- Выделите пункт и нажмите клавишу ввода, подтвердите действие.
- Нажмите клавишу «F10» для сохранения изменений и перезагрузки компьютера.
Аппаратный способ сброса настроек BIOS предусматривает нажатие на специальную кнопку или замыкания определенных контактов, расположенных на материнской плате:
- Откройте все съемные отсеки в задней части корпуса ноутбука. Возможно, потребуется целиком снять заднюю крышку корпуса или даже полностью разобрать лэптоп.
- Осмотрите материнскую плату и найдите на ее поверхности большую круглую батарейку.
- Рядом с батарейкой должна присутствовать кнопка или металлические контакты, помеченные как «R-CMOS», «Reset CMOS», «CMOS-R» и т.п.
- Нажмите на кнопку или замкните контакты металлическим предметом, удерживая несколько секунд.
- Настройки BIOS будут сброшены.
Цены на услуги по ремонту ноутбуков Lenovo
| Наименование услуги | Время ремонта | Цена |
|---|---|---|
| Ремонт материнской платы (пайка компонента) | от 30 минут | 1900 руб |
| Ремонт системы охлаждения ноутбука | от 30 минут | 1250 руб |
| Чистка системы охлаждения | от 30 минут | 700 руб |
| Чистка оборудования после залития жидкостью | от 30 минут | 1560 руб |
| Замена инвертора матрицы | от 30 минут | 1200 руб |
| Замена матрицы | от 30 минут | 1200 руб |
| Замена внутренних шлейфов | от 30 минут | 700 руб |
| Замена жесткого диска | от 30 минут | 450 руб |
| Замена привода оптических дисков | от 30 минут | 450 руб |
| Замена модуля оперативной памяти | от 30 минут | 450 руб |
| Замена процессора | от 30 минут | 870 руб |
| Замена разъемов | от 30 минут | 900 руб |
27 ответов
Видеообзор
Быстрая настройка вайфай на ноутбуках и моноблоках Леново
Действия, необходимые для быстрой настройки вайфай:
- Удостовериться, что в Параметрах неактивен режим самолета.
- Посмотреть в Параметрах — Сеть и интернет- вайфай — включение.
- Провести диагностику неполадок.
- Проверить подключение адаптера.
Важно! Во всех предустановленных системах Виндовс, независимо от версии, существует утилита для управления сетями от Леново. Программа имеет в названии Wireless или WiFi
В ней можно изменить текущее положение адаптера. Программа находится в меню Пуск или в меню Все программы. Ярлык утилиты может располагаться в панели управления Виндовс.
Как подключить новый роутер: предварительные действия
Как зарегистрироваться в плей маркете?
После того, как человек купил андроид-устройство, при включении смартфона или планшета одним из первых он видит диалоговое окно, в котором пользователю предлагают войти в свой аккаунт на девайсе, или же создать новый, создав уникальный почтовый ящик. В первом случае вам предложат ввести адрес своего почтового ящика, привязанного к гугл аккаунту. Однако нас интересует именно как зарегистрироваться в плей маркете.
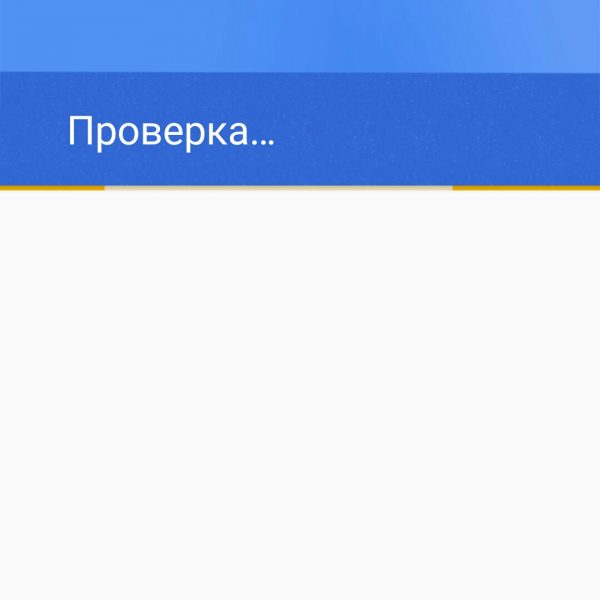 зарегистрироваться в плей маркете
зарегистрироваться в плей маркете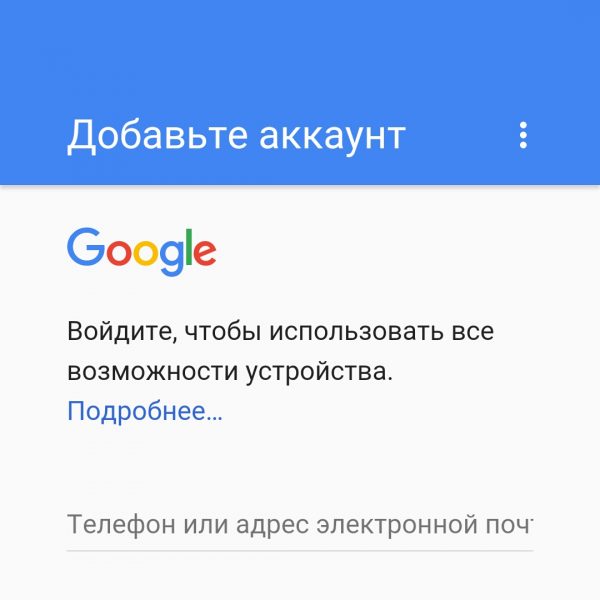 зарегистрироваться в плей маркете
зарегистрироваться в плей маркете
Этап первый – ввести свои фамилию и имя
Вы совершили первое включение девайса и подключили его к ближайшей доступной точке Wi-Fi. После нажатия «Создать новый аккаунт» вы увидите пустые поля, в которых будет предложено ввести ваши фамилию и имя, а также ваш пол. После заполнения полей нажмите на стрелку вправо, расположенную внизу страницы, для перехода на следующий этап.
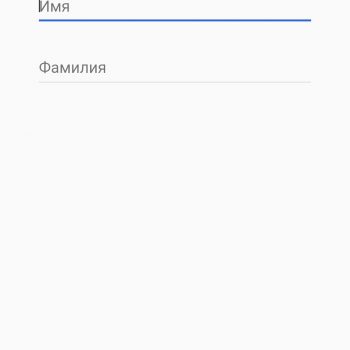 зарегистрироваться в плей маркете
зарегистрироваться в плей маркете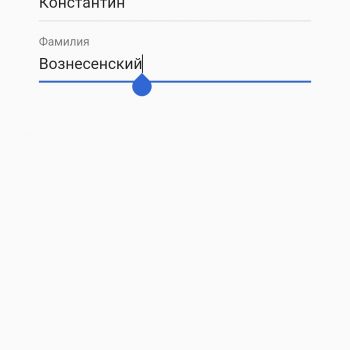 зарегистрироваться в плей маркете
зарегистрироваться в плей маркете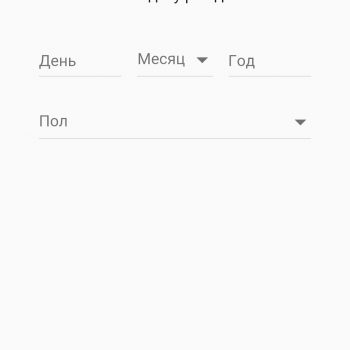 S70126-20435493
S70126-20435493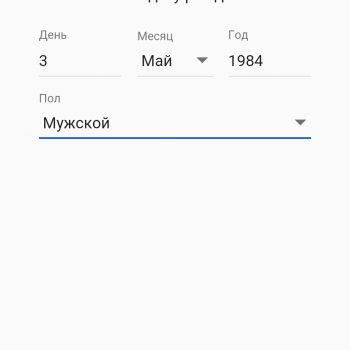 S70126-20441521
S70126-20441521
Этап второй – выбор никнейма
Вам необходимо придумать уникальное имя пользователя, которое войдет в состав адреса вашего нового почтового ящика Google. В случае, если предложенное имя окажется занятым, система сама предоставит вашему вниманию другие варианты уникального имени пользователя.
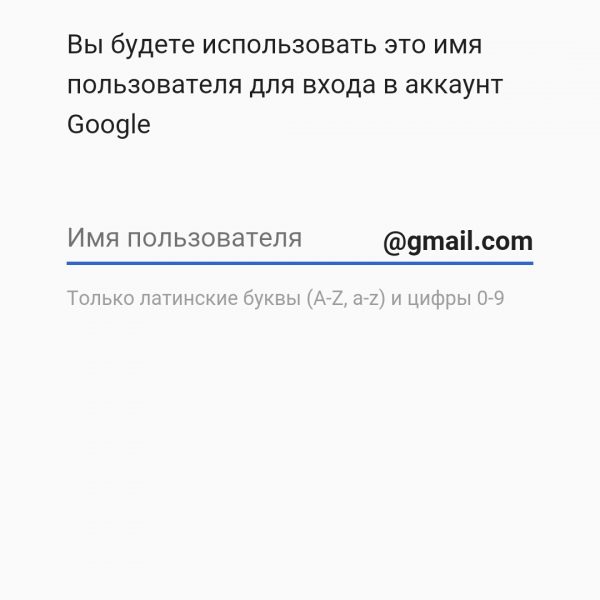 зарегистрироваться в плей маркете
зарегистрироваться в плей маркете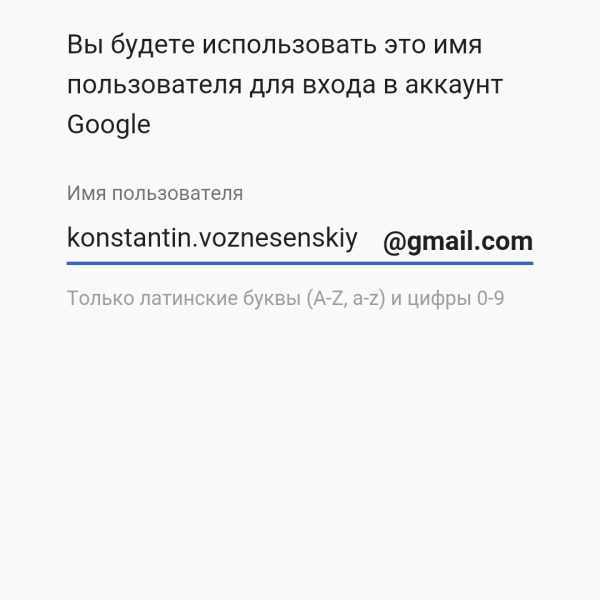 зарегистрироваться в плей маркете
зарегистрироваться в плей маркете
Этап третий – пароль
После выбора имени пользователя необходимо придумать пароль, состоящий не менее чем из 8 символов. Рекомендуется использовать цифры и буквы верхнего и нижнего регистра для надежности. Система сама определит, насколько надежен ваш пароль, и напишет об этом под строкой ввода. После того, как пароль был введен в первое поле, его нужно продублировать во вторую строку для подтверждения.
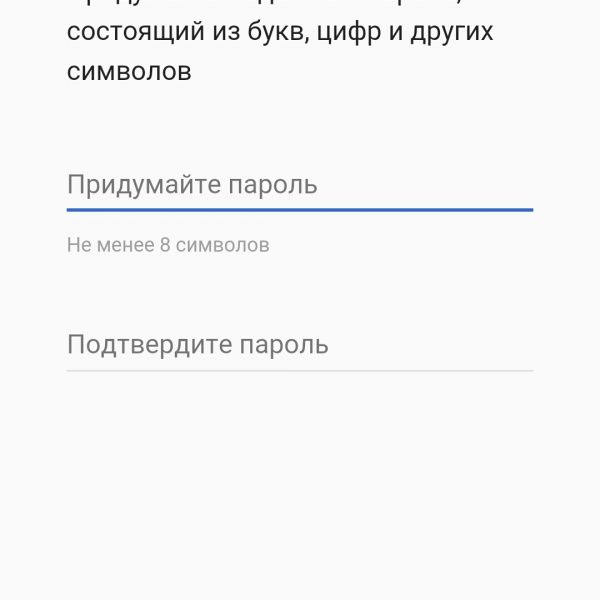 зарегистрироваться в плей маркете
зарегистрироваться в плей маркете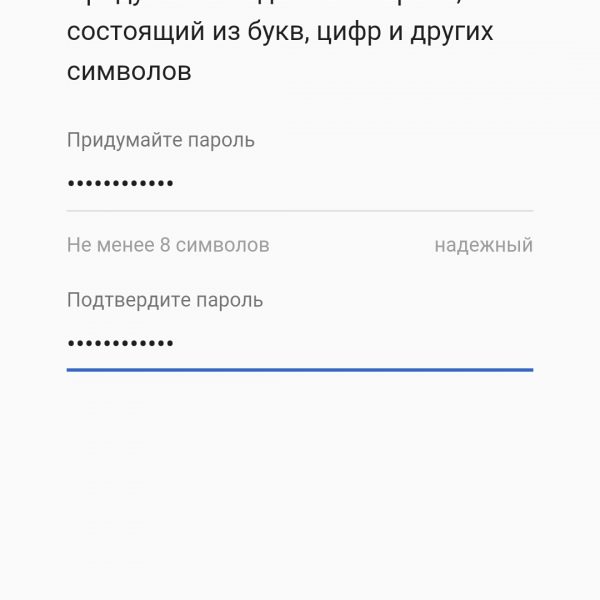 зарегистрироваться в плей маркете
зарегистрироваться в плей маркете
Этап четвертый – настроить способы восстановления пароля
Компания заботится о своих пользователях, предлагая способы восстановления пароля. Для этого можно ввести адрес запасной электронной почты или свой номер мобильного телефона. После ввода соответствующих данных будет предложено ознакомиться с Условиями пользования Google, а также с положениями Политики конфиденциальности, в которой описаны принципы обработки данных пользователя.
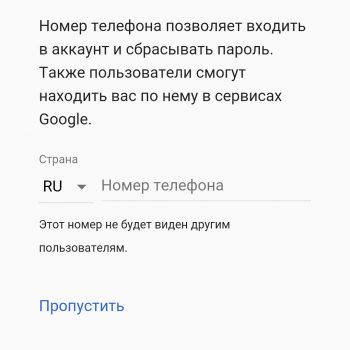 зарегистрироваться в плей маркетезарегистрироваться в плей маркетезарегистрироваться в плей маркете
зарегистрироваться в плей маркетезарегистрироваться в плей маркетезарегистрироваться в плей маркете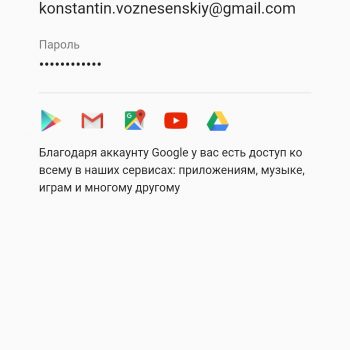 зарегистрироваться в плей маркете
зарегистрироваться в плей маркете
Этап пятый – привязка платежной карты (необязательно)
Система переспросит, действительно ли вы хотите создать новый аккаунт, после чего предложит привязать к аккаунту платежную карту для автоматизации покупок. Если вы не хотите привязывать свою кредитную карту к аккаунту, просто нажмите “Нет, спасибо”.
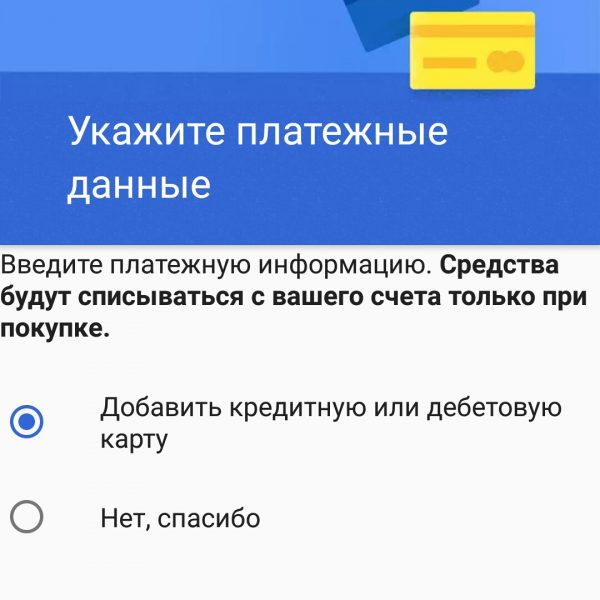 зарегистрироваться в плей маркете
зарегистрироваться в плей маркете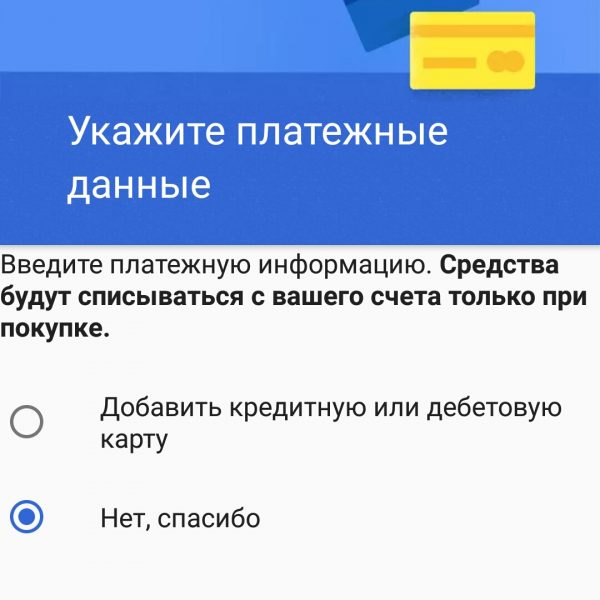 зарегистрироваться в плей маркете
зарегистрироваться в плей маркете
Как добавить аккаунт на настроенное устройство
Если вы хотите создать новый аккаунт на настроенном устройстве, достаточно зайти в настройки и в графе «Аккаунты» нажать «Google», что делать далее – читайте выше.
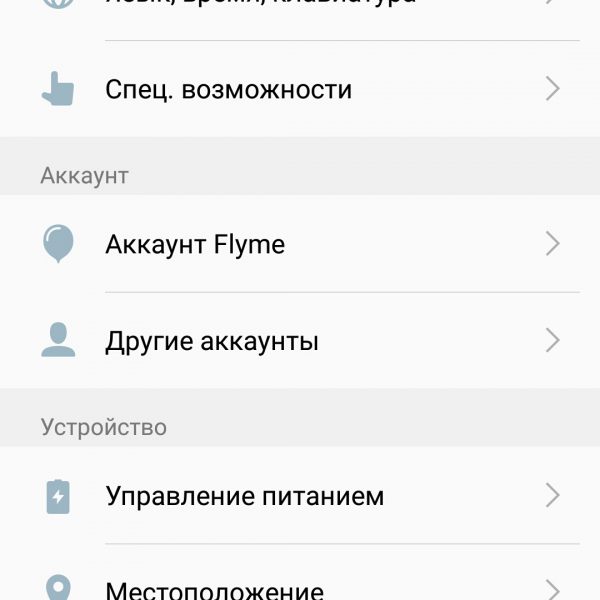
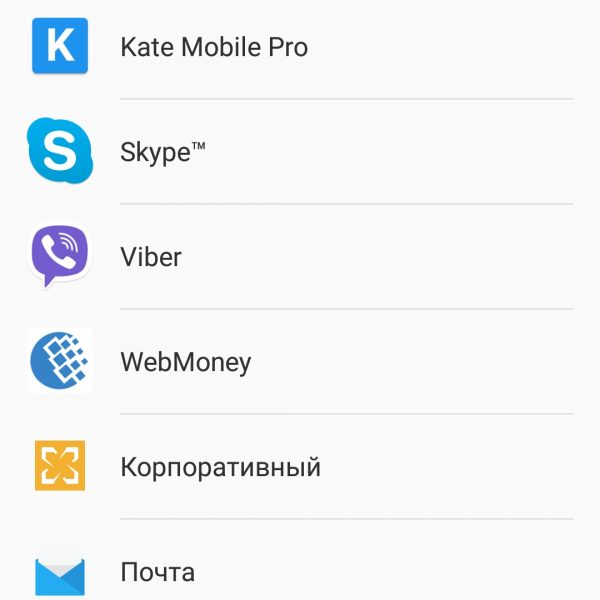 зарегистрироваться в плей маркете
зарегистрироваться в плей маркете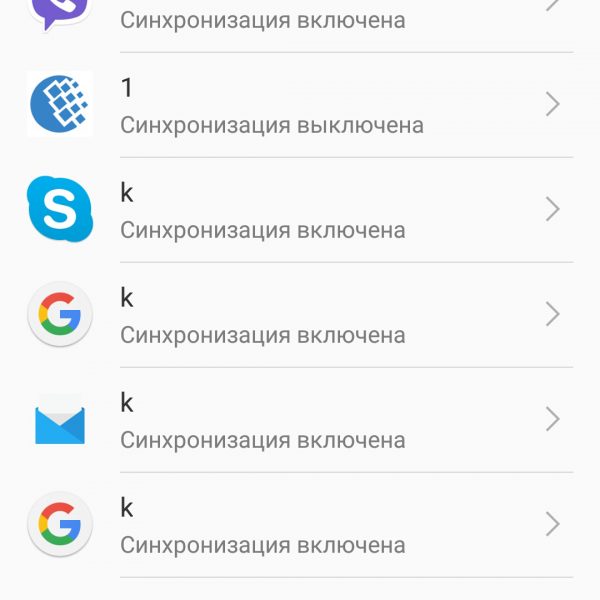 зарегистрироваться в плей маркете
зарегистрироваться в плей маркете
Что делать, если не включается ноутбук и горит черный экран
Основные из возможных причин такой неполадки:
-
Механические повреждения устройства.
-
Попадание жидкости на внутренние элементы и контакты.
-
Ненадлежащее охлаждение, в результате которого возникает перегрев.
-
Проблемы с памятью ОЗУ.
-
Неверные настройки комплектующих.
-
Поломка аккумуляторной батареи.
-
Повреждения дисплея и связанных с ним деталей (матрицы, шлейфа).
-
Неполадки графического ускорителя, вызывающие на ноутбуке черный экран.
Многие из этих проблем можно устранить дома своими руками, но некоторые лучше доверить профессионалам.
Решения
Первое, что нужно проверить — достаточно ли плотно сидит штекер питания устройства и не поврежден ли провод на изгибах, а также — заряжен ли аккумулятор. Удивительно, но такие простые проблемы часто вводят пользователей в замешательство. Если всё в порядке, то проверьте следующие аспекты по пунктам:
-
Работоспособность батарейки. Подключите к ноуту питание. Должен засветиться индикатор, оповещающий о зарядке батареи. Если он не загорелся, то вытащите батарейку и, используя ластик, очистите контакты на ноутбуке и на аккумуляторе, если на них обнаружилось подобие налета или окисления. Затем израсходуйте оставшийся заряд, зажав кнопку активации питания. Вставьте батарею и попробуйте включить устройство. Если не включается, то вероятно, что батарейка вышла из строя.
-
Планки оперативной памяти могут потерять работоспособность вследствие, например, пролитой на клавиатуру жидкости. Тогда появляется у ноутбука черный экран. Чтобы проверить ОЗУ, нужно отключить ноутбук от сети, извлечь аккумулятор, открутить болтики с крышки, под которой установлена память. Извлечь модули и при помощи того же ластика очистить контакты. Поставить все обратно и попробовать включить девайс.
-
Далее необходимо проверить видеосистему. Проверьте, что шлейф, который соединяет видеокарту или материнскую плату с графической матрицей, исправен. Для этого можно подключить к ноутбуку телевизор или обычный монитор через HDMI или более старые VGA, DVI. Если на другом устройстве вывода изображение появится, то проблема определенно в подсветке дисплея ноута. Заменить его сможет только специалист, это сложная задача.
-
Устранение перегрева. Устройство не может работать полноценно, если температура одного или нескольких элементов превышает ту, которую разработчики установили как безопасную. Чаще всего причина заключается в перегреве ЦП (центрального процессора). А первоисточником проблемы может быть обычная пыль. Она покрывает лопасти куллера, трубки радиатора, и тем самым мешает охлаждению. Снимите нижнюю крышку ноутбука и удалите пыль, используя баллончик сжатого воздуха (продается в магазинах компьютеров).
Также черный экран на ноутбуке может означать проблемы с операционной системой или драйверами. Нередко помогает возврат к предыдущей точке восстановления системы, её сброс (в случае использования Windows 10) либо полная переустановка. Наконец, можно попробовать сбросить параметры BIOS. Это делается вслепую, ведь ноутбук включается, но экран черный. Нажмите на кнопку включения, затем несколько раз клавишу для запуска BIOS. Через несколкьо секунд нажмите F9, чтобы сбросить настройки, потом F10 для выхода и Enter для сохранения. В зависимости от того, какая у вас модель ноутбука (HP, Lenovo, Asus, Acer и т.д.), алгоритм может быть немного другим — необходимо нажать стрелку справо или влево, чтобы выбрать ответ Yes или же нажать кнопку Y для подтверждения. Узнать, какая кнопка дает доступ в BIOS, можно из инструкции к конкретному устройству.
Установка драйверов
Перед тем как на Lenovo включить функцию Wi-Fi на ноутбуке, нужно убедиться, что установлены необходимые драйвера. Существует несколько удобных способов для их установки.
Если в комплекте с компьютером шёл диск, на нём должны быть драйвера от модуля беспроводной сети. Если диска нет, значит нужно выполнить такие действия: зайти в «Компьютер», затем кликнуть на жесткий диск, найти отдельную папку «Drivers», где разработчики специально сохраняют все драйвера. Открыть нужно Setup.exe и установить драйвера.
Обратите внимание! Если первый способ по каким-то причинам реализовать не удается, можно попробовать установить драйвера с прямого подключения по проводу. С роутером в комплекте идёт сетевой кабель
Одну сторону его нужно вставить в жёлтый разъём на роутере, а вторую в ноутбук, непосредственно в сетевую карту.
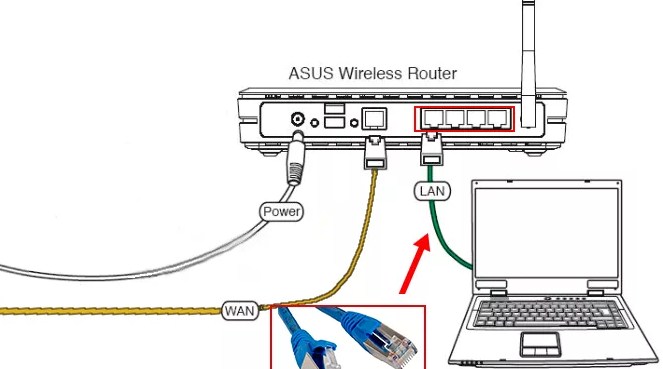
Инструкция для подключения
Обычно драйвера устанавливаются автоматически, но иногда их нужно настроить вручную. Необходимо зажать кнопки «Win и R», затем вписать команду «devmgmt.msc», нажать «Oк», выбрать другие устройства. Там располагаются все устройства, у которых нет установленных драйверов. Они могут иметь самые разнообразные названия, вплоть до «Неизвестное устройство». Путем нажатия правой кнопкой мыши выбрать пункт «Обновить драйвера», начать поиск с серверов Microsoft и установить.
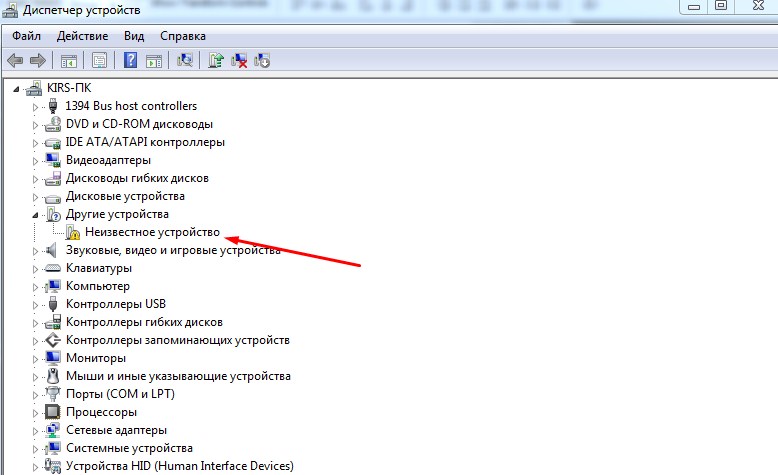
Где найти «Неизвестное устройство»
Способ считается наиболее надёжным, так как установка драйверов осуществляется с официального сайта компании Lenovo. Следует зайти на сайт, выбрать раздел в меню «Поддержка и гарантия», в нём «Ресурсы поддержки» — раздел «Ноутбуки и нетбуки». В выпадающем списке отыскать соответствующую серию, затем модель. Сверху появится вкладка «Драйверы и программное обеспечение». Необходимо будет выбрать и операционную систему Windows. В списке всех доступных драйверов для сетевых подключений нужно отыскать самую последнюю версию драйвера и скачать.








