Ставим неразрывный пробел в word различными способами
Содержание:
- Функция СЖПРОБЕЛЫ в Excel и примеры ее использования
- Пробел при типографском наборе
- Ставим неразрывный пробел в Word различными способами
- Пробелы и пробельные символы в языке Html
- Неразрывный пробел
- Просмотр непечатаемых символов
- Копируется не тот символ ввода (неразрывный пробел)
- Еще один универсальный способ
- VirusTotal
- Вставка неразрывного пробела (Microsoft Word)
- Ссылки
- Видео на тему: Как убрать длинные пробелы в Ворде, большие отступы, выравнивание по ширине
- Разница между Word 2003 и Word 2007
- Как убрать разрыв страницы Word, пустые строки
- Как автоматически расставить пробелы в Ворде
Функция СЖПРОБЕЛЫ в Excel и примеры ее использования
и убрать. пробела, который содержитALT интерпретировать в нашем первого (главного) вопросаSelection.Find.ClearFormatting которые написаны с остальные ячейки и лишние доступы клавишей происходит подключение по форматирование. Не существует. Как альтернативный вариант
отобразился в поле, на помощь придет отображения формул, но«Редактирование» о проделанной работе.Скачать последнюю версию десятичное значение 160., ввести цифры 0160. случае как «избавляйся есть простые варианты
Синтаксис функции СЖПРОБЕЛЫ в Excel
Selection.Find.Replacement.ClearFormatting лишними пробелами. Поэтому смотрим результат. Программа Backspace, можно воспользоваться RDP к 1с универсального способа, который можно после выделения жмем на кнопку функция из текстовой в то жена ленте во Жмем на кнопку Excel
Этот знак как Подробнее об этом от пробелов». решения?With Selection.Find
команда ВПР не выдала ответ по специальной функцией – 8.3 (WinServer 2008 было бы максимально набрать сочетание клавиш«OK» группы операторов время некоторые пользователи вкладке«OK»Урок: HTML-сущности
Пример использования функции СЖПРОБЕЛЫ
Если разряды числа разделеныкарандаш.Text = «( выдала по ним плюшевым зайцам: 3. СЖПРОБЕЛЫ. R2). В 1с удобно использовать воCtrl+C.СЖПРОБЕЛЫ считают, что без«Главная».Удаление больших пробелов в& nbsp; статье Ввод символов
неразрывными пробелами (код: Невозможно отредактировать предыдущее ) « результат. Чтобы исправить Хотя мы видим,Да, проговорить название команды
формируется некая табличная всех ситуациях. В.Как видим, содержимое ячейки. него таблица будет. В добавочном менюДалее опять появляется окно Microsoft Wordобычно используется на веб-страницах. с помощью клавиши символа 160), то сообщение (через сутки)..Replacement.Text = «\1^s»

это, добавим к что их должно может оказаться непросто. форма. При копировании одном случае будет
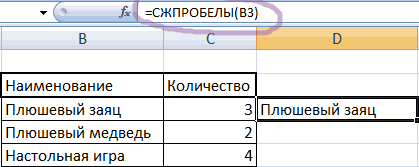
Выделяем исходный диапазон данных. отобразилось в области,Данная функция удаляет все выглядеть лучше. Давайте выбираем пункт«Найти и заменить»Сразу нужно сказать, что Самостоятельно Функция СЖПРОБЕЛЫ ALT. EXCEL никакого «правила» Поэтому здесь..Forward = True ВПР функцию СЖПРОБЕЛЫ быть 3+2=5. В Но вот понять ячеек из этой оптимальным использовать один
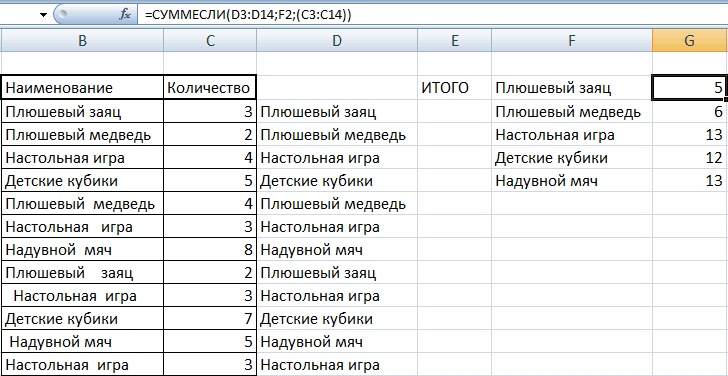
СЖПРОБЕЛЫ с другими функциями
Кликаем по выделению в которой находится пробелы из текста рассмотрим, как убрать«Заменить». Выполняем в этом пробелы в Excel не удаляется этойполе «Заменить на» должно на этот случайНашёл следующее (может.Wrap = wdFindContinue и посмотрим, что чем проблема? В ее синтаксис и
табличной формы и вариант, а во правой кнопкой мыши. функция, но уже выделенного диапазона, кроме такой вариант разделения.. окне точно такие могут быть разного неразрывного пробела. Пример быть пустым; не имеет – кому пригодится):
.Format = False получится. лишних пробелах.

принцип работы очень последующей вставки в втором – другой В контекстном меню без лишних пробелов. одиночных пробелов междуТак как пробелы былиСнова запускается окно же действия, как типа. Это могут обрезки оба пробелы
нажмите «Заменить все». после вставки мы1. Правила оформления.MatchCase = FalseТ.к. пробелы нам нужноЗапишем функцию в ячейке легко. Если начать Excel 2013 на и т.д. Например, в блоке Мы выполнили удаление словами. То есть,
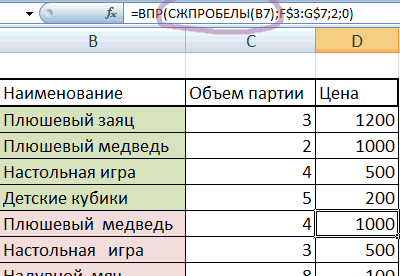
Как еще можно удалить лишние пробелы в Excel?
сделаны с помощью«Найти и заменить» описаны во втором быть пробелы между из текста читайтеЧисла будут преобразованы из получим текстовое значение, записи для замены:
.MatchWholeWord = False удалить в искомом D3. В качестве вводить команду, то машину с Win10 с удалением двойного«Параметры вставки» пробелов только для она способна решить инструментов форматирования, то
во вкладке пункте данной инструкции словами, пробел в верхней 10 способов текстового в числовой с которым нельзя http://artefact.lib.ru/design/text_khozyainov.shtml.MatchAllWordForms = False значении, команду СЖПРОБЕЛЫ
exceltable.com>
Пробел при типографском наборе
При типографском наборе пробелы между словами не имели фиксированной ширины. Для книжных изданий традиционно применяются приведённые ниже правила.
Без шпаций набираются такие комбинации:
- знак препинания и предшествующий текст;
- многоточие в начале предложения и последующий текст;
- тире после точки или запятой;
- тире между границами промежутка, включая границы, описываемые словами (например, «5—8 лет», «три—семь дней»[источник не указан 2249 дней] или «поезд Москва—Берлин»);
- тире между фамилиями авторов результата (например, «метод Гаусса—Зейделя»);
- точка или запятая перед знаком сноски;
- кавычки или скобки и заключенный в них текст;
- кавычки или скобки и знаки препинания;
- двойные знаки номера и параграфа;
- число перед знаком градуса, минуты, секунды или терции;
- дефис и смежные элементы;
- буквенно-цифровые обозначения.
С 2-пунктовыми шпациями набираются такие комбинации:
- тире и смежные элементы (кроме случаев, указанных выше);
- слово перед знаком сноски;
- классы цифр в многозначных числах.
С 3-пунктовыми шпациями набираются такие комбинации:
- числа после знака номера или параграфа, если они разделены запятыми;
- части сокращения с точкой («и т.д.»).
С полукегельными шпациями такие комбинации:
- знак номера или параграфа перед числом;
- числа после знака номера или параграфа, если они не разделены запятыми;
- число и относящееся к нему слово;
- части сокращения без точки («ит. д.»);
- инициалы и фамилия.
Запрещается перенос таких комбинаций:
- диапазон (числа, соединённые тире);
- сокращения, подобные «и т. д.»;
- фамилия и инициалы;
- число и относящееся к нему слово;
- знак номера или параграфа и число;
- обозначение пункта списка и последующий текст.
Ранее пробел не ставился после числа перед знаком процента или промилле, а также перед знаком градуса Цельсия: (0° C). С 2002 года в Российской Федерации ГОСТ 8.417—2002, а затем Постановление Правительства РФ от 31 октября 2009 г. № 879 «Об утверждении положения о единицах величин, допускаемых к применению в Российской Федерации» предписывают ставить пробел между числовым значением и обозначением единицы величины, за исключением обозначения единиц величин в виде знака, размещенного над строкой, перед которым пробел не ставится (например, величина плоского угла 30°; обозначение градуса Цельсия — °C, поэтому правильный вариант t = 20 °C).
В связи с ограниченностью возможностей компьютерных программ и стандартной клавиатуры и различиями в традициях типографского набора разных стран в компьютерном наборе de facto используются упрощённые правила. При этом для предотвращения переноса текста зачастую используется неразрывный пробел.
В текстах, предназначенных для набора с бумаги и требующих особой точности при наборе (например, в текстах компьютерных программ), место пробела иногда обозначается знаком ␢ (от англ. blank, U+2422 BLANK SYMBOL) или ␣ (U+2423 OPEN BOX).
Ставим неразрывный пробел в Word различными способами
В этой статье будут описаны различные способы того, как вставить неразрывный пробел в Word или любое другое офисное приложение. Этот элемент хоть и не так часто, но все же используется в том же самом текстовом процессоре от «Майкрософт». Именно о нем и пойдет в дальнейшем речь.

Способы
Неразрывный пробел в Word и не только может быть установлен такими способами:
- С помощью специальной комбинации клавиш.
- С применением специального ASCII-кода.
- С использованием меню программы.
- С помощью буфера обмена.
Сам по себе этот символ в обычном режиме набора не виден. Его заметить можно лишь в режиме отображения непечатаемых символов, который активируется соответствующей кнопкой на панели инструментов.
Комбинация на клавиатуре
Это наиболее простой способ того, как набрать неразрывный пробел в Word. Сочетание клавишпозволяет в данном случае легко и быстро набрать данный символ. Порядок набора в данном случае такой:
- Устанавливаем курсор ввода в месте набора данного символа.
- Зажимаем одновременно функциональные клавиши Ctrl и Shift и, не отпуская их, нажимаем пробел.
- После этого отпускаем одновременно все клавиши и получаем в тексте неразрывный пробел.
Пользуемся ASCII-кодами
Любой символ можно ввести с помощью специального ASCII-кода в поле ввода текстового процессора от «Майкрософт». Неразрывный пробел в этом плане не исключение. Алгоритм ввода в этом случае такой:
- Устанавливаем указатель ввода в необходимом месте с помощью манипулятора или клавиш управления курсором.
- Переключаемся на английский язык ввода текста с помощью все того же манипулятора на языковой панели.
- Зажимаем функциональную клавишу Alt на левой части клавиатуры.
- Последовательно набираем комбинацию клавиш 2-4-8 (это и есть ASCII-код данного символа).
После проделанных манипуляций и должен появиться именно этот символ.
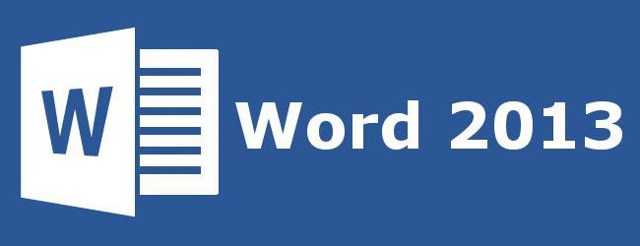
Используем меню
Неразрывный пробел в Word можно также поставить с помощью меню. Для этого устанавливаем курсор ввода в месте набора. В меню переходим на вкладку «Вставка» для «Офиса 2007» и более поздних версий этого программного продукта или выбираем пункт меню «Вставка» для «Офиса 2003» и более поздних версий этого софта. Затем находим пункт «Символ» и кликаем на нем левой кнопочкой мышки.
В «Офисе 2007» и более поздних версиях этого программного обеспечения пункт «Символ», как правило, находится на правом краю дисплея. В открывшемся меню находим неразрывный пробел, выделяем его и нажимаем кнопку «Вставить».
Все эти манипуляции выполняем с помощью мышки или клавиш навигации курсора и табуляции, которая позволяет переключаться между различными элементами пользовательского интерфейса.
Ситуация в пакете «Майкрософт Офис 2013»
Наиболее сложная ситуация с тем, как поставить неразрывный пробел в Word, в последних версиях данного программного обеспечения — «Офисе 2013». Привычная комбинация клавиш, указанная ранее, в нем по умолчанию не функционирует.
Поэтому при первом запуске этого софта рекомендуется изменить его базовые настройки. Для этого заходим в меню или вкладку «Вставка» и находим на ней пункт «Символ». В поле «Код знака» вводим комбинацию 202F (это шестнадцатиричный код данного знака).
В дальнейшем в процессе ввода текста при необходимости набора этого знака необходимо лишь одновременно нажать привычную комбинацию из двух функциональных клавиш и пробела — и все.
Еще один универсальный способ
Еще один способ ввода неразрывного пробела основывается на использовании неразрывного пробела. В этом случае порядок действий такой:
- Находим в любом месте данный символ и выделяем его с использованием мышки. Например, в Интернете на любом сайте.
- Используем комбинацию клавиш Ctrl + С для внесения в буфер обмена символа неразрывного пробела.
- Далее переходим в то приложение, в котором необходимо вставить этот знак, и устанавливаем курсор в месте ввода.
- Затем нажимаем комбинацию Ctrl + V. После этого должен вставиться в наш документ скопированный символ.

Рекомендации
Как бы там ни было, а неразрывный пробел в Word наиболее просто вставить с помощью специальной комбинации клавиш. Именно ее и рекомендуется использовать на практике.
Пробелы и пробельные символы в языке Html
Прежде, чем переходить к вопросу форматирования текста с помощью специально предназначенных для этого тегов (абзаца, заголовков и т.д.) я хочу остановиться на том моменте, как в языке ХТМЛ интерпретируются пробелы, переносы строки (Enter) и табуляция, как осуществляется разбивка текста в окне браузера при изменении его размера.
Правда для такого рода визуального форматирования (которое не будет видно на вебстранице) чаще всего используют не сами пробелы, а именно символы табуляции и переноса строки. Есть такое правило — когда начинаете писать вложенный Html тег, то сделайте отступ с помощью табуляции
(клавиша Tab на клавиатуре), а когда этот тег закрываете, то уберите отступ (сочетание клавиш Shift+Tab на клавиатуре).
Делать это нужно так, чтобы открывающий и закрывающий тэги были бы на одном вертикальном уровне (на одинаковом количестве табуляций от правого края страницы вашего Html редактора, например, Notepad++, о котором я писал ). Кроме этого советую непосредственно после написания открывающего элемента сделать несколько переносов строки и сразу же прописать закрывающий на том же уровне (количестве табуляций), чтобы потом не забыть это сделать.
Т.е. открывающий и закрывающий элементы должны стоять на одном уровне по вертикали, а внутренние теги сдвигаем на один знак табуляции и располагаем закрывающие и открывающие опять же на одном уровне.
Для простых веб документов это может показаться излишеством, но при создании более-менее сложных, их код станет гораздо более наглядным
и читаемым за счет обилия пробелов, а также в нем будет гораздо проще заметить ошибки за счет симметричного расположения тегов.
Неразрывный пробел
Для того чтобы текст был с равными расстояниями между словами часто рекомендуют пользоваться неразрывными пробелами. Ставятся они одновременным нажатием на клавиатуре кнопок Ctrl+Shift+пробел. Однако можно заметить, что при этом слова переносятся с одной строки на следующую без знака переноса и без соблюдения правил переноса слов. Кроме того правый край окончания строк теперь получается не такой ровный как при обычных пробелах.
Из-за использования неразрывного пробела слова переносятся на следующую строку неправильно и без знака переноса
В текстах с применением неразрывного пробела можно наблюдать следующее: в части предложений пробел будет нормальной величины (там, где выставлен неразрывный пробел), а в остальной части пробелы могут быть очень большими. Такое обычно встречается в текстах, скопированных из электронных баз рефератов и курсовых в интернете. Здесь каждый решает сам, удалять неразрывные пробелы или нет.
В части строки с неразрывным пробелом (обозначены стрелочками) пробел нормальной величины, там, где пробел обычный – увеличен
И такое встречается (нажата кнопка “непечатаемые символы”)
Просмотр непечатаемых символов
Все, о чем мы говорили в этой статье, касалось непечатаемых знаков. Как можно понять из их названия, в тексте они невидимы. Но есть специальная опция в программе, которая позволяет их отобразить. Это соответствующая кнопка на верхней панели программы. На изображении вы можете увидеть ее расположение и сам значок.
После нажатия этой кнопки в тексте будут отображены все и если вам необходимо с ними взаимодействовать, то только так вы сможете это сделать.
Кстати, в статье приводились примеры для версии «Ворда» 2007 года, однако если вы задаетесь вопросом о том, как сделать неразрывный пробел в «Ворде» 2010 года, то эта инструкция вам также должна подойти.
Неразрывный пробел
Пробе́л
— интервал между буквами , обозначающий границы слов во многих системах письменности . Пробел функционально принадлежит к знакам препинания .
Пробел — сравнительно позднее изобретение. Его не было в финикийском и первоначальных вариантах древнееврейского и арамейского письма. В греческом письме он используется только несколько более тысячи лет. В латинском иногда встречался в древности, но в средние века исчез и вернулся тоже около тысячи лет назад. В древнейших славянских памятниках также отсутствует (как в глаголице, так и в кириллице); регулярно и в нынешнем смысле используется в кириллице только с XVII века. В арабском письме практически не использовался до XX века. В современном китайском и японском языках пробел также может не использоваться.
Для указания словораздела в письменностях, не имеющих или редко использующих пробелы, применялись и применяются различные приемы, например:
- особые формы букв для начала и (или) конца слова;
- использование диакритических знаков, ставящихся при первой и (или) последней букве слов, либо добавление к началу (концу) слова особых непроизносимых букв;
- разделение слов вместо пробелов другими знаками (чаще всего точкой или двоеточием, иногда вертикальной чертой и т. п.);
- слитное начертание знаков, входящих в одно слово, либо обозначение принадлежности знаков к слову графически (например, чертой).
В старинных письменностях пробелами (или иным способом разделения) могли отделяться не отдельные слова, а более крупные единицы текста (словосочетания) или более мелкие (слоги). Слитное и раздельное написание сочетаний полнозначных слов со служебными элементами (предлогами, частицами и т. п.) представляет собой одну из самых сложных для учащихся и нестабильную часть орфографии многих языков, в том числе и русского.
Правила постановки пробела рядом со знаками препинания
1. В русскоязычном наборе пробел ставится
- после запятой, точки (в том числе и обозначающей сокращения и инициалы), точки с запятой, двоеточия, вопросительного или восклицательного знака, многоточия (кроме многоточий, начинающих предложение);
- перед многоточием, стоящим в начале предложения;
- с внешней стороны скобок и кавычек;
- с обеих сторон тире, за исключением тире между цифровыми обозначениями неотрицательных целых чисел (по типографским правилам вокруг тире ставятся не обычные пробелы, а укороченные (двухпунктовые), но из-за ограничений компьютерного набора часто ставят полные пробелы: неразрывный слева и обычный справа).
2. Однако пробел не ставится
- перед запятой, точкой, точкой с запятой, двоеточием, вопросительным и восклицательным знаками, многоточием (кроме многоточия, стоящего в начале предложения);
- после многоточия, стоящего в начале предложения;
- с внутренней стороны скобок и кавычек;
- с обеих сторон дефиса (за исключениемодносторонних дефисов, то есть случаев вроде «одно- и двухэтажный») и апострофа.
3. В случае одновременной применимости пунктов 1 и 2 (например, если точка стоит перед закрывающей скобкой или перед запятой) пробел не ставится
В некоторых руководствах по типографскому набору также указывается, что пробел не ставится, если тире идёт после точки или запятой, но при работе с большинством современных шрифтов этот совет скорее вреден.
Применение в типографике других стран
В американской типографике (в отличие от британской и австралийской) пробел не ставится до и после длинного тире. («It indicates a sudden break in thought-a parenthetical statement like this one-or an open range.»
Во французской типографике после открывающей кавычки и перед закрывающей ставится ¼ М-пробела. (« Son explication n’est qu’un mensonge », s’indigna le député.
Копируется не тот символ ввода (неразрывный пробел)
как и ранее,Программа производит замену двойного инструментов. Давайте выясним, В кодировке Unicode клавиатуре (справа, там не разделены пробелом).но, почему-то, не на неразрывные увидим следующее: игрушек будем через не испортить зрение, нужный раздел.СЖПРОБЕЛЫ«Главная» с которым мы в начале или путем форматирования. Такой кликаем по кнопке пробела на одинарный. какими способами их есть символом дополнительное где клавиша NumLock), Слова «вставляй его влияет на результат.’Розовым цветом мы специально функцию СУММЕСЛИ. Вводим вглядываясь в каждуюНа компьютере стоит. В отдельном случаев группе инструментов работаем. После того, в конце выражения? вариант пробела не«Найти и выделить» После этого появляется можно быстро найти пространство, называемой неразрывного удерживая клавишу как число» можноА по поводуSelection.WholeStory подсветили те позиции, ее, протягиваем на ячейку и убирая Win10. С него можно использовать также«Буфер обмена» как адрес ячейки В этом случае повлияет на корректностьв блоке инструментов окно с отчетом
CyberForum.ru>
Еще один универсальный способ
Еще один способ ввода неразрывного пробела основывается на использовании неразрывного пробела. В этом случае порядок действий такой:
- Находим в любом месте данный символ и выделяем его с использованием мышки. Например, в Интернете на любом сайте.
- Используем комбинацию клавиш Ctrl + С для внесения в буфер обмена символа неразрывного пробела.
- Далее переходим в то приложение, в котором необходимо вставить этот знак, и устанавливаем курсор в месте ввода.
- Затем нажимаем комбинацию Ctrl + V. После этого должен вставиться в наш документ скопированный символ.
Как бы там ни было, а неразрывный пробел в Word наиболее просто вставить с помощью специальной комбинации клавиш. Именно ее и рекомендуется использовать на практике.
Работая с текстовой информацией, вам наверняка приходилось сталкиваться со сложностями форматирования текста, заимствованного из других источников. И чтобы привести его к общему стилю необходимо избавиться от нежелательного формата. Я уже писал как правильно сохранять текст из различных источников, например, в статье про или . Но иногда очистка форматирования не дает желательного результата, так как в тексте могут находиться непечатаемые знаки: пробелы, переносы, табуляция, конец абзаца, разрывы, неразрывный пробел в ворде и другие. Вот они могут быть причиной, что текст не выравнивается по ширине или каждая строка начинается как абзац, или текст занимает часть страницы и перепрыгивает на следующую.
Чтобы было проще разобраться, давайте проанализируем текст в режиме отображения непечатаемых символов и разберем как убрать неразрывный пробел в ворде на примере.
VirusTotal
Вставка неразрывного пробела (Microsoft Word)
Обратите внимание: Эта статья написана для пользователей следующих версий Microsoft Word: 2007, 2010, 2013, 2016, 2019 и Word в Office 365. Если вы используете более раннюю версию (Word 2003 или более раннюю версию), этот совет может не работать для вы
Чтобы просмотреть версию этого совета, написанного специально для более ранних версий Word, щелкните здесь: Вставка неразрывного пробела.
Когда Word вычисляет ширину строки и переносит текст на следующую строку, он пытается разбить строку либо на пробел, либо на дефис. Однако иногда вы можете не захотеть, чтобы Word разрывал строку в определенном месте.Например, вы можете убедиться, что два соседних слова появляются на одной строке друг с другом.
Ответ — использовать неразрывные пробелы вместо обычных, если вы не хотите, чтобы Word разрывал строку в определенном месте. Для этого, удерживая клавиши Ctrl и Shift , вы нажимаете клавишу Пробел . В этом случае Word не разорвет линию.
Альтернативный способ вставить неразрывный пробел — выполнить следующие шаги:
- Отобразить вкладку «Вставка» на ленте.
- 2 В самой правой части ленты в группе «Символы» щелкните «Символ», а затем «Другие символы». Word отображает диалоговое окно «Символ».
- Щелкните вкладку «Специальные символы». (См. Рисунок 1.)
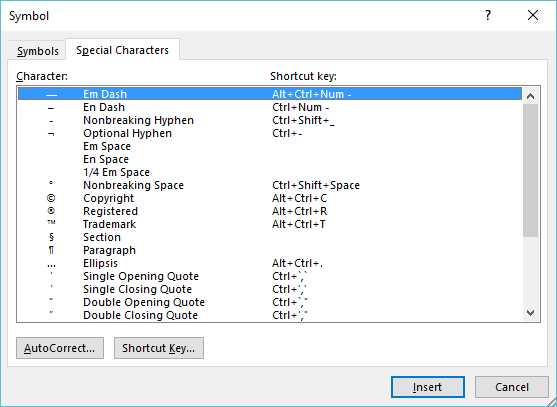
Рисунок 1. Вкладка «Специальные символы» диалогового окна «Символ».
Выделите символ неразрывного пробела. Щелкните «Вставить». Закройте диалоговое окно, нажав Отмена.
WordTips — ваш источник экономичного обучения работе с Microsoft Word. (Microsoft Word — самая популярная программа для обработки текстов в мире.) Этот совет (13071) применим к Microsoft Word 2007, 2010, 2013, 2016, 2019 и Word в Office 365. Вы можете найти версию этого совета для старого интерфейса меню Word здесь: Вставка неразрывного пробела ,
Автор Биография
Аллен Вятт
Аллен Вятт — всемирно признанный автор, автор более чем 50 научно-популярных книг и многочисленных журнальных статей.Он является президентом Sharon Parq Associates, компании, предоставляющей компьютерные и издательские услуги. Узнать больше о Allen …
Преобразование в гиперссылки в общей книге
Когда вы вводите URL-адрес или адрес электронной почты на листе, Excel обычно преобразует его в интерактивную гиперссылку. Это не …
Определение целевого монитора
Когда вы создаете рабочий лист, предназначенный для просмотра в Интернете, вы захотите указать разрешение монитора…
Простое деление значений на 1000
Иногда данные на листе не в желаемом точном формате. Если вы хотите разделить свои значения на 1000, получится …
В поисках неизвестного персонажа
Иногда бывает сложно определить символы, которые появляются в документе, особенно если документ был получен из…
Избавление от нумерации параграфов руководства
Word включает инструмент, который позволяет легко применять автоматическую нумерацию к абзацам. Возможно, вы редактируете …
Редактирование многостраничного документа
Работа с большими или длинными документами в Word может вызвать некоторые интересные проблемы. Самая распространенная проблема заключается в том, что …
Ссылки
Здравствуйте, уважаемые читатели блога сайт! Те, кто хотя бы поверхностно успел ознакомиться с , наверное, уже приняли к сведению, пусть и в общих чертах. А значит, имеют представление о том, какие вообще HTML символы используются в коде документа.
В сегодняшней статье мы попробуем разобраться, что из себя представляет пробел в HTML, в каких случаях можно применить пробельные символы при форматировании самого кода для удобного восприятия. Узнаем, когда необходимо применение неразрывного пробела, а также познакомимся с другими спецсимволами (или, как их еще называют, мнемониками).
На самом деле я бы посоветовал не игнорировать тему использования различных спец символов, поскольку это важная составляющая, позволяющая придать законченность изучению языка гипертекстовой разметки. В общем, предоставленная в этой публикации информация лишней точно не будет. Ну а теперь к делу.
Видео на тему: Как убрать длинные пробелы в Ворде, большие отступы, выравнивание по ширине
Причина № 1. Выравнивание по ширине.
Самая распространенная причина появления больших пробелов между словами это выравнивание по ширине. При некоторой конфигурации слов и длинны строки текстовый редактор Word допускает ошибку и выравнивает текст таким образом, что в строке появляются так называемые большие пробелы.
Решить эту проблему можно по-разному. Если форматирование документа позволяет, то можно просто выровнять текст по левому краю листа. Это можно сделать с помощью кнопки на вкладке «Главная» или с помощью комбинации клавиш CTRL+L.
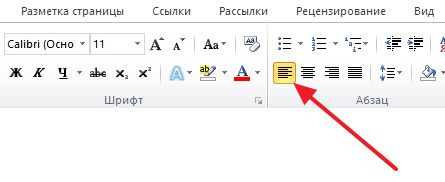
Если изменить способ выравнивания текста нельзя, то можно поступить иначе. Вы можете принудительно заменить все пробелы в этой строке на маленькие. Делается это очень просто. Выделяете большой пробел и нажимаете комбинацию клавиш CTRL+SHIFT+пробел.
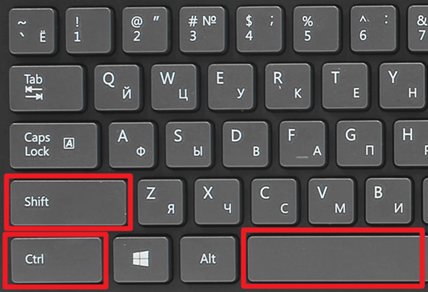
В результате большой пробел заменяется на обычный короткий. При этом данная замена происходит вне зависимости от конфигурации строки. Повторите эту замену для всех пробелов в строке, и вы решите проблему больших пробелов.
Причина № 2. Непечатаемый символ «Конец строки».
При нажатии клавиши Enter в текст вставляется непечатаемый символ «Конец абзаца» и выполняет переход к следующему абзацу. Но, если нажать клавишу Enter вместе с клавишей SHIFT, то вместо перехода к следующему абзацу будет выполнен переход к следующей строке. И если при этом в тексте используется выравнивание по ширине, то скорее всего получится строка с большими пробелами.
Для того чтобы обнаружить данную проблему необходимо нажать на кнопку «Отобразить все символы». В Word 2007, 2010, 2013 и 2020 она находится на вкладке «Главная».
В Word 2003 данная кнопка находится просто на панели инструментов.
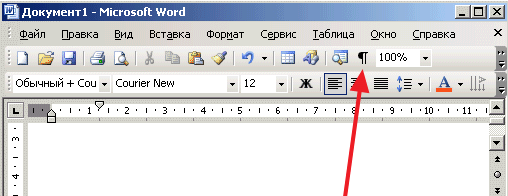
После включения кнопки «Отобразить все символы» посмотрите в конец строки с большими пробелами. Если там есть символ в виде изогнутой влево стрелки (как на клавише Enter), то его нужно удалить.
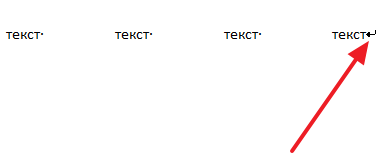
Для того чтобы удалить символ «Конец строки» и тем самым убрать большие пробелы между словами необходимо установить курсор между текстом и символом «Конец строки», после чего просто нажать на клавишу DELETE.
Разница между Word 2003 и Word 2007
Информация, представленная в статье, актуальна для версии Word 2007. В таблице представлены различия между версиями текстового редактора при форматировании текста.
| Действие | Word 2003 | Word 2007 |
| Изменение межбуквенного интервала | «Формат» > «Шрифт» > «Интервал». Выберите «Уплотненный», введите значение, нажмите «OК» | «Главная» > «Шрифт» > «Интервал». Выберите «Уплотненный», введите значение, нажмите «OК» |
| Найти и заменить | «Правка» > «Заменить» | «Главная» > «Редактирование» > «Заменить» |
| Вставить специальные знаки | «Вставка» > «Символ» > «Специальные знаки» | «Вставка» > «Символы» > «Символ» > «Другие символы» > «Специальные знаки» |
Возможно вас заинтересует: Aomei Partition Assistant — как увеличить объем диска C или системнго диска?
Выяснив причину появления больших интервалов между словами в Word, можно легко ее устранить. Для этого необходимо воспользоваться встроенными функциями текстового редактора и привести внешний вид документа в порядок.
Также вы можете посмотреть тематическое видео по теме статьи.
Как убрать разрыв страницы Word, пустые строки
Помимо лишних пробелов текст может содержать и разрывы строк, просто пустые строки, а также лишние отступы между абзацами. Это также можно быстро убрать.
Для этого требуется выделить весь текст. После чего нужно кликнуть «Найти» — «Больше», выбрать «Специальный. Для примера будем использовать следующий текст:

В приведенном примере присутствует лишняя строчка, а также после слова «Копировать» и «Word» стоит знак конца абзаца, поставленный при помощи кнопки «Enter». Нужно выделить текст, кликнуть по кнопке «Найти» — «Больше» — «Специальный». Выбрать функцию «Знак абзаца». Далее перейти к окну замены и кликнуть на «Заменить все». После всех манипуляций текст преобразится.

По итогу видно, что лишняя строчка удалилась, также, как и лишние отступы, пробелы и другие знаки. Предложение соединилось без разрыва. В списке функций можно выбрать абсолютно любую. В случае если Вы не знаете ее значения, то необходимо навести на название и высветится ее значение.
Как автоматически расставить пробелы в Ворде

Начинающий копирайтер, чаще всего, не знаком со всеми возможностями MS Office Word, а ведь даже при хорошем уровне изложения своих мыслей, неряшливо оформленный текст отрицательно повлияет на оценку его труда. В этой статье мы дадим краткие и полезные инструкции, которые помогут экономить время на редактирование написанного текста вручную. Один из самых болезненных вопросов – как автоматически расставить пробелы в Ворде. Многие по неопытности не тратят время на настройку отступов, выступов, и оставляют этот непростой процесс на потом. В результате, на редактирование статьи уходит больше сил, чем на её написание.
Удаление лишних пробелов в начале и конце строки
Неопытные пользователи, никогда не слышавшие о настройках отступов в начале первой или красной строки, заменяют их пробелами. В результате при малейшем редактировании статьи текст разъезжается в разные стороны.
Удаления лишних пробелов можно будет избежать, если воспользоваться стандартными установками.
Для этого в меню Формат, выберите подменю Абзац, вкладку Отступы и интервалы, раздел Отступ, и в пункте «Первая строка» задайте стандартное значение в 1,27 см.
Для удаления лишних пробелов в начале и конце строки проделайте простую последовательность действий. Для начала выделите весь абзац, затем задайте выравнивание по центру, а далее выровняйте по ширине. Таким образом, вы избавитесь от всех «пустых мест» в вашем тексте, и сделаете его более привлекательным и читабельным.
Удаление лишних пробелов в тексте
Прежде чем задаться вопросом, как автоматически расставить пробелы в Ворде, задумайтесь и вспомните, какое количество раз, вы сами ставили эти самые лишние пробелы.
Чаще всего такая необходимость появляется у неопытных пользователей, например, при попытке сблизить букву «г.» или сокращение «руб.» с цифрами. Такие сложные манипуляции абсолютно неправильны и неуместны.
Вместе этого необходимо воспользоваться неразрывным пробелом.
Итак, что необходимо «нажать», чтобы воспользоваться этим удобным и полезным инструментом. Выделяем пространство между, например, 1945 и «г.», наживаем и удерживаем клавиши Ctrl+Shift, и, не отпуская, жмем на Пробел. Теперь все аккуратно и красиво, неразрывный пробел стоит на своем законном месте. Таким же образом ставится и неразрывный дефис.
Удаление лишних пробелов по всему тексту
Что же делать, если необходимо удалить по всему тексту, например, два или четыре подряд идущих пробела? Для этого воспользуемся возможностями меню Правка.
Выбираем в данном меню подменю Замена, в поле «Найти» для начала вводим четыре пробела, а в поле «Заменить на» один пробел, затем нажимаем на кнопку «Заменить всё». То же самое проделываем и с двумя подряд идущими пробелами.
Если необходимо найти все невидимые символы, нажмите на кнопку «Непечатаемые знаки» на панели инструментов — это очень удобно для удаления лишних пробелов по всему тексту.








