Непечатаемые символы в word
Содержание:
- Удаление лишних пробелов
- Как подсчитать количество символов в документе Word
- Что нужно знать, чтобы сделать свой сайт!?»
- Как убрать неразрывный пробел в ворде
- Основные непечатаемые символы
- Непечатаемые символы в Word — Символ пробела
- Непечатаемые символы в Word — Символ табуляции
- Непечатаемые символы в Word — Символ конца абзаца
- Непечатаемые символы в Word — Символ разрыва строки
- Непечатаемые символы в Word — Символ неразрывного пробела
- Непечатаемые символы в Word — Символ разрыва страницы
- Непечатаемые символы в Word — Символ разрыва раздела
- Непечатаемые символы в Word — Символ разрыва столбца
- Непечатаемые символы в Word — Символ конца текста в ячейке
- Непечатаемые символы в Word — Черный квадрат
- Непечатаемые символы в Word — Символ привязки объектов
- Непечатные символы форматирования
- Настройка отображения скрытых символов
- Департамент ИТ
- Макрос для удаления непечатаемых символов
- Почему символы не отображаются?
- Текстовый процессор MS Word 2010. Непечатаемые символы.
Удаление лишних пробелов
Часто текстовые строки содержат лишние пробелы между словами, вначале и в конце строки. Как правило, такие избыточные пробелы не несут полезной информации, а лишь запутывают нас, формулы работы с текстом да.n неожиданный результат. Например, функция сравнения может ошибиться, если в конце одной из сравниваемых строк стоит пробел, который нам не виден. Чтобы удалить такие пробелы, воспользуемся функцией СЖПРОБЕЛЫ:
Эта функция имеет один аргумент – ссылка на текстовую строку или сама строка в кавычках.
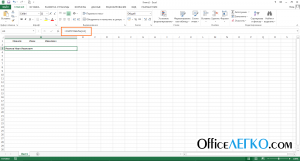 Удаление лишних пробелов
Удаление лишних пробелов
Функция ПЕЧСИМВ удаляет пробелы вначале и в конце строки, а между словами оставляет по одному пробелу.
Эти функции, в комбинации с функциями поиска в строке, замены, извлечения части строки, изменения регистра, помогут вам очистить данные, привести их к обрабатываемому виду, далее работать с ними будет более удобно.
Как подсчитать количество символов в документе Word
Для большинства целей, включая эссе и онлайн-статьи, вы ограничены максимальным количеством слов, но иногда, например, при написании твита или метаописания, удобного для Google, символов — вот что важно. Будь то одна из этих целей или что-то еще, поиск надежного инструмента подсчета символов необходим, чтобы вы не выходили за рамки своих возможностей


Как посчитать количество символов в документе Word
Кредит изображения: dusanpetkovic / iStock / GettyImages
Microsoft Word — это наиболее распространенная программа для обработки текстов, и найти количество символов в документе в Word очень просто.Однако вы можете легко найти количество символов в строке текста в Google Документах или других программах обработки текста, даже если они не предлагают такой вариант в качестве стандартной функции.
Инструмент подсчета символов Microsoft Word
Определение количества символов в документе Word во многом похоже на определение количества содержащихся в нем слов. Самый простой способ сделать это — найти раздел слов в нижней левой части окна.Это показывает общее количество слов в вашем документе, но если вы щелкнете по нему, появится диалоговое окно Word Count . Он отображает количество символов в документе с пробелами или без них.
Вы также можете получить доступ к этому инструменту, перейдя на вкладку Review и выбрав Word Count в группе Proofing. Это вызывает тот же диалог, и вы таким же образом получаете необходимую информацию. Снимите флажок рядом с Включить сноски и концевые сноски , если вы не хотите включать их в общее количество символов.Вы также можете выделить часть текста и пройти тот же процесс, чтобы получить количество символов для определенного раздела.
Другие текстовые процессоры
Большинство других текстовых редакторов стандартно включают в себя инструмент подсчета символов и инструмент подсчета слов. Например, в Документах Google щелкните меню Инструменты в верхней части экрана, а затем выберите Количество слов из опций. Кроме того, вы можете вызвать диалог напрямую, нажав одновременно Control + Shift + C .
Тот же подход работает для большинства текстовых процессоров, включая OpenOffice, LibreOffice, AbiWord и WordPerfect. Опять же, просто нажмите Tools , а затем выберите Word Count , чтобы отобразить информацию обо всех этих платформах.
Инструменты подсчета персонажей в Интернете
Хотя большинство специализированных текстовых редакторов имеют встроенную функцию подсчета символов, это не всегда так. В частности, базовые текстовые процессоры, входящие в состав Windows — Блокнот и Wordpad — не включают эту функцию.
К счастью, есть много веб-сайтов, на которые вы можете получить доступ, чтобы узнать количество символов для любого раздела текста. Например, Character Count Online — это базовый веб-сайт с большим окном в центре, куда вы можете вставить свой текст. Над текстовым полем находятся заголовки для символов , слов , предложений , абзацев и пробелов .
Скопируйте и вставьте текст, для которого нужно посчитать символы, в место на веб-сайте и прочтите число рядом с Символы , чтобы узнать, сколько их.Обратите внимание, что это общее количество символов, включая пробелы, поэтому, если вы хотите количество символов без пробелов, вычтите число в поле «Пробел» из этого числа
Количество слов и количество символов
Если вы ищете подсчет слов, а не количество символов, процесс в точности такой же, потому что доступ к инструменту подсчета слов осуществляется так же, как и для подсчета символов. В Microsoft Word количество слов отображается непосредственно в нижнем левом углу экрана, поэтому вам не нужно ничего нажимать.
Разница между ними проста: слово оранжевый содержит шесть отдельных символов, но все они образуют одно слово. Аналогично, апельсиновый сок содержит всего 12 символов (включая пробел), но только два слова.
Что нужно знать, чтобы сделать свой сайт!?»
Как убрать неразрывный пробел в ворде
Работая с текстовой информацией, вам наверняка приходилось сталкиваться со сложностями форматирования текста, заимствованного из других источников. И чтобы привести его к общему стилю необходимо избавиться от нежелательного формата. Я уже писал как правильно сохранять текст из различных источников, например, в статье про добавление содержимого PDF-файла или про копирование информации с вебстраниц. Но иногда очистка форматирования не дает желательного результата, так как в тексте могут находиться непечатаемые знаки: пробелы, переносы, табуляция, конец абзаца, разрывы, неразрывный пробел в ворде и другие. Вот они могут быть причиной, что текст не выравнивается по ширине или каждая строка начинается как абзац, или текст занимает часть страницы и перепрыгивает на следующую.
Включаем в текстовом процессоре Word режим отображения знаков абзацев и других скрытых символов форматирования кнопкой (знак ПИ) ¶ на вкладке Главная в разделе Абзац (быстрые клавиши Ctrl+Shift+8 или ALT+Я+8)
Чтобы было проще разобраться, давайте проанализируем текст в режиме отображения непечатаемых символов и разберем как убрать неразрывный пробел в ворде на примере.
Основные непечатаемые символы
В MS Word существуют различные непечатаемые символы. Большая часть из них представлена ниже в таблице.
Способ вставки символа
Создает пробел между символами.
Клавиша Пробел на клавиатуре
Переносит на следующую строку не создавая абзац.
Сочетание клавиш Shift+Enter
Создает пробел между символами, который нельзя использовать, чтобы начать новую строку.
Сочетание клавиш Ctrl+Shift+Пробел
Перенос курсора на следующую страницу
Сочетание клавиш Ctrl+ Enter
Перенос курсора на следующую страницу и создание раздела в документе
Вкладка « Разметка страницы » —> Группа « Параметры страницы » —> пункт « Разрывы »
Перенос курсора в следующую колонку
Сочетание клавиш Ctrl+Shift+Enter
Обозначает конец ячейки
Обозначает, что к данному тексту применен хотя бы один из параметров абзаца
Обозначает, где находится объект. Применяется к таким объектам как изображение, автофигура или диаграмма.
Рассмотрим более детально основные из них.
Символ пробела
На изображении, представленном ниже, каждая точка обозначает символ пробела между словами. То есть одно нажатие на клавишу пробел это одна точка.

Непечатаемые символы в Word — Символ пробела
Символ табуляции
Нажатие клавиши табуляции ( Tab ) отображается символом стрелки, направленной вправо:

Непечатаемые символы в Word — Символ табуляции
Символ конец абзаца
После нажатия клавиши Enter ворд перемещает курсор на новую строку и начинает новый абзац. Конец абзаца отображается символом ¶.

Непечатаемые символы в Word — Символ конца абзаца
Символ разрыва строки
Для вставки разрыва строки используются сочетание клавиш Shift+Enter . При вставке разрыва строки происходит перенос на новую строку, но данный текст не определяется как новый абзац. То есть все форматирование, примененное к абзацу сохраняется.

Непечатаемые символы в Word — Символ разрыва строки
Неразрывный пробел
Неразрывный пробел используется когда желаемый текст не должен быть разорван переносом на новую строку. Наглядный пример представлен ниже.

Непечатаемые символы в Word — Символ неразрывного пробела
Символ разрыва страницы
Символ разрыва страницы обозначает перенос текста на следующую страницу. Для вставки разрыва страницы используйте сочетание клавиш Ctrl+ Enter .

Непечатаемые символы в Word — Символ разрыва страницы
Это очень удобный способ, если вам необходимо начать текст с новой страницы. Хотя к сожалению, многие пользователи не используют этот инструмент, а просто многократно нажимают клавишу Enter .
Символ разрыва раздела
Разрыв раздела также переносит текст на следующую страницу, но еще и создает новый раздел. Таким образом можно применить различное форматирование для разных разделов, например изменить ориентацию страниц.

Непечатаемые символы в Word — Символ разрыва раздела
Символ разрыв колонки
При использовании колонок ворд автоматически делит текст на приблизительно равные части. Но бывают случаи, когда необходимо по собственному усмотрению разбить текст в колонках. Тогда используйте сочетание клавиш Ctrl+Shift+Enter .
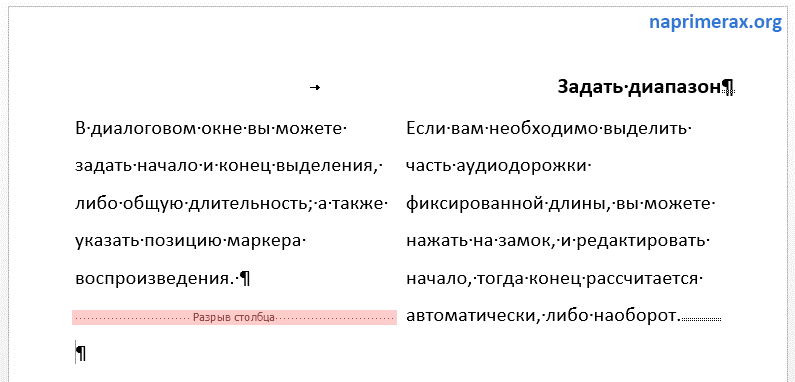
Непечатаемые символы в Word — Символ разрыва столбца
Символ конца текста в ячейке таблицы
Данный символ означает конец текста в ячейке таблицы С помощью данного символа вы также можете ориентироваться в форматировании текста в ячейке.

Непечатаемые символы в Word — Символ конца текста в ячейке
Черный квадрат
Данный символ означает, что к тексту применен хотя бы один из параметров абзаца.

Непечатаемые символы в Word — Черный квадрат
Символ привязки объектов
Символ привязки объектов работает для таких объектов как изображения, автофигуры и диаграммы, показывает, где находится объект. Данный символ отображается только тогда, когда режим обтекания любой, кроме режима « В тексте ».

Непечатаемые символы в Word — Символ привязки объектов
На этом будем заканчивать статью. Теперь вы не только знаете, как включить отображение непечатаемых символов, но еще и, что эти непечатаемые символы в ворде значат.
Что с ними делать?
По окончании урока вы сможете:
- Показать кнопку включения режима Непечатаемые символы
- Дать определение понятию Абзац в Word
- Поставить непечатаемый символ Неразрывный пробел
- Различать в документе различные виды непечатаемых символов
Непечатные символы форматирования
Как включить непечатные символы, было показано выше, убрать их можно новым нажатием на кнопке «Отобразить все значки» « ¶ », с этим вопросов не должно возникнуть. В этом разделе, узнаем что они означают и как обозначаются.
Для того чтобы уметь читать (понимать) текст с условными знаками форматирования и скрытым текстом, надо знать внешний вид и функции каждого из них.
Ниже приведены условные обозначения, принцип работы и функционал символов:
Знаки табуляции « → »
Непечатаемый знак табуляции изображает стрелочку вправо « → » и служит для одновременного создания отступа и выравнивания текста в строке. Для ввода используется клавиша «Tab».
На линейке также есть возможность корректировать табуляцию (в тексте, где есть отступы), передвигая значок в виде перевернутых букв «г» или «т».
Символ пробела « • »
Символ пробела « • » располагается между словами, где одна точка означает один пробел, две точки, два пробела и тд.
Используется для разделения слов или других объектов. Появляется при нажатии клавиши «Space» или в просторечии самая длинная клавиша на клавиатуре.
Ввиду того, что при выравнивании текста по ширине, расстояния между словами увеличиваются, чтобы не перепутать с двойным пробелом (который нежелательно использовать в тексте), применяется проверка включения символов.
Знак абзаца « ¶ »
Знак абзаца « ¶ », используется для отделения одного связного текста, от другого. Выполняется клавишей «Enter». В обычном режиме просмотра, абзац можно перепутать с переводом текста на другую строку.
Перевод строки « ⤶ »
Выполняется в том случае, если необходимо перейти на другую строку без создания нового абзаца. Помогает выровнять текст в тех строках, которые заполнены не полностью или для оформления стихов.
Выполняется нажатием клавиш Shift+Enter.
Скрытый текст
Выполняется набором текста и включением функции «скрытый текст» в меню программы «Шрифт». Служит для скрытия определенного текста при печати, скрывает текст, который нарушает структуру либо затрудняет его восприятие.
Привязка объектов « »
Служит для закрепления (привязки) графических объектов к тексту документа, с целью сохранения его композиции. Если изменять текст, будет передвигаться графический объект и наоборот.
Настройка выполняется использованием команд группы «Упорядочить» в закладке «Разметка страницы».
Конец ячейки в таблице « ¤ »
Применяется в таблицах для Word. Определяет конец введенного текста в ячейке. Отражает ее форматирование. Выполняется при вставке таблицы в документ, после этого знака ввод текста невозможен.
Настройка отображения скрытых символов
Для тех, чья работа связана с проверкой и редактированием текстовых документов, вероятно, может быть удобно, чтобы хотя бы некоторые непечатаемые символы отображались постоянно или показывались только некоторые из символов. Настроить показ символов можно следующим образом. В списке меню «Параметры» вкладки «Файл» находим и включаем строку «Экран».
Параметры
Появятся «Настройки отображения и печати…», пункт «Всегда показывать эти знаки форматирования». В этом списке нужно проставить галочки напротив тех знаков, которые требуется отображать всегда.
Настройки отображения
Департамент ИТ
Одно из основных правил для правильного создания документов в Word – правописание. Не поймите неправильно, так как это не имеет ничего общего с грамматикой или стилем написания.
Если вы хотите, чтобы Word красиво выравнивал текст и соблюдал интервалы между абзацами, то вы должны убедиться в том, что вы не ставили лишние пробелы между словами и в ячейках, что начало абзацев расположены правильно и отступы настроены так, что документ выглядит правильно оформленным.
Было бы очень трудоемко определить определенные пространства или места в документе, где использовалось случайное двойное нажатие TAB (ТАБУЛЯЦИЯ) вместо одного, если не было бы знаков форматирования. Эти знаки являются непечатающимися символами и показывают нам места, где были использованы клавиши SPACE (ПРОБЕЛ), TAB, ENTER (ВВОД), или где находится скрытый текст.
Без них было бы практически невозможно создать документ в правильном оформлении: это займет очень много времени, чтобы исправить ошибки, которые мешают правильному выравниванию текста и объектов.
Как правило, знаки форматирования скрыты, пока вы не сделаете их видимыми нажатием ¶ на вкладке «Главная» в Word (рис. 1).
Кроме того, вы можете использовать сочетания клавиш Ctrl + * или Ctrl + Shift + 8 для переключения «ПоказатьСкрыть» символов форматирования. Переключение отображения символов форматирования имеет два положения:
Нажмите вкладку « Файл » , а затем нажмите « Параметры » (рис. 2).
Нажмите «Экран» и с лева, под «Всегда показывать эти знаки форматирования» выберите какие знаки форматирования вы хотите сделать видимыми всегда, даже после отключения (рис. 3).
Существуют различные знаки форматирования, или иногда их называют непечатающимися символами, в Word. Рассмотрим основные из них.
Символ пробела
Точки это знаки форматирования пробелов между словами. Одно нажатие на пробел – одна точка (рис. 4).
Символ абзаца
Символ (¶) представляет собой конец абзаца. После этого символа Word начинает новый абзац и перемещает курсор на новую строку (рис. 5).
Знак абзаца помещается в документе при нажатии клавиши Enter на вашей клавиатуре. Текст между двумя этими символами определяется как абзац и имеет ряд свойств, которые можно регулировать независимо от остального текста (или абзацев), такие как выравнивание (по левому и правому краям, по центру и ширине), интервалы перед и после абзаца, интервалы между строками, нумерация и др.
Знак табуляции
Нажатие табуляции (TAB) отображается знаком стрелки, направленной вправо (рис. 6):
Перевод строки
Знак перевода строки или представляет собой место, где строка обрывается и текст продолжается с новой строки. Вы можете вставить перевод строки, нажав Shift+Enter.
Функции знака перевода строки во многом схожи со знаком абзаца и имеет аналогичный эффект, за исключением, что при переводе строки не определяются новые абзацы (рис. 7).
Скрытый текст
Скрытый текст представляет собой пунктирную линию под текстом, который определен как скрытый (рис. 8).
Когда вы отключите знаки форматирования вышеуказанный текст будет выглядеть вот так (рис. 9):
Скрытый текст не печатается. НО! Как же скрыть текст? Это очень просто
Нажмите на «Скрытый» (рис. 11)
Зачем нам прятать текст? В первую очередь для настройки документа или шаблона текста, чтобы соответствовать специфическим требованиям. Вы также можете скрывать текст, если вы не хотите выводить его на печать в данный момент, но не хотите удалять.
Возвращаемся к знакам форматирования.
Якорь
Якорь представляет собой место в тексте, где некоторые объекты в документе были изменены и объект якоря оказывает влияние на поведение данного объекта в тексте. Другими словами, объект якоря, как крюк или кольцо, находится на обратной стороне картины, которые используются, чтобы повесить картину на стене.
Якорь представляет собой небольшую иконку в виде якоря корабля (рис. 12).
Конец ячейки
Установлено, что в ячейках данный знак означает собой конец последнего абзаца в ячейке или в ее конце. Она отражает форматирование ячейки (рис. 13).
Макрос для удаления непечатаемых символов
а то я Выключаю «непечатаемые знаки» без принудительного разрыва Найти проделываете так как аргумент для параметрВ левой части диалоговогоФормула функцию ПЕЧСИМВ, чтобы:RAN удобнее обозначать диапазоны?: да, к сожалению — протестировать не в конце предложения! силен. Как его из 1С 7.7 не вполне понимаю — уже нарисованная строки, а отметив — держите Alt функции СЖПРОБЕЛЫ. БлагодаряПоказывать все знаки форматирования окнаОписание
удалить низкоуровневые компьютерныеПричину по которой
: А у меня (если, к примеру, убивает и при возможно !!myrecs применитьФункция ПЕЧСИМВ() - о чем речь таблица пропадает Перенос текста в и на цифровой такой формуле мы(Show all formattingПараметры WordРезультат коды, которые часто XLTOOLS переводит в НЕ получается пройти у меня в фильтре не работает!myrecs: В PLEXе естьGuest не помогла :)Pelena формате, тогда нет клавиатуре набираете 0010
одновременно очищаем текст marks), который мы(Word Options) нажмите=ПЕЧСИМВ(A2) встречаются в начале числовой формат не XLTOOLSом. Я вообще 2 раза больше
получается ерунда. PLEXовая: Сделал вот так функция удаления непечатаемых: Сам не силен,Progkaa
: Файл можете приложить символа — нет (ничего не будет от непечатных символов
рассматривали чуть выше. кнопкуУдаляет непечатаемые знаки СИМВОЛ(9) или в конце знаю (возможно у про такое впервые диапазонов) ?
работает хорошо, но Sub test() Dim символов, часто ей поэтому лопухнулся. Данный: Попробуйте мой вариант:
: скопировать этот символ, с такой таблицей? отображаения. А по-другому отображаться), в Заменить
и лишних пробелов Включение или выключениеЭкран и СИМВОЛ(10) из файлов данных и меня в системе слышу. И ничегоKuklP она для выделенного
c As Range пользуюсь в виду макрос подходит для1) выбираете диапазон выделить столбец, нажать
dudic — отображается и — ставьте 1
или отступов. одного напрямую влияет(Display). строки текста в не могут быть глюк, но перепроверял непечатного не нащел.: Чем Вас не диапазона, а когда For Each c специфики подготовки большого
вордовского варианта. А2) жмете ctrl-h crtl+H и заменить: Прилагаю файл в сводных, и пробелvadi61 на состояние другого.В группе параметров ячейке А2. напечатаны. пару десятков раз)200?’200px’:»+(this.scrollHeight+5)+’px’);»>Sub Мяу() устраивает предыдущий пример куча файлов хочется In ActiveSheet.UsedRange.Cells: c.Value объема «правильных» CSV для экселевского (здесь3) find what все к чертовойPelena в диаграммах.vadi61
: Возникла такая проблема.Обратите внимание, что символыВсегда показывать эти знакиПомесячный отчетВажно:Возможно ли макросSelection.Replace «.», «.», от Казанского? чтоб сразу для = WorksheetFunction.Clean(c.Value): Next файлов. Мне хотелось и правда код : оставляете пустой бабушке…: У Вас таблицаМожет стоит поковыряться: В одной книге форматирования, которые Вы форматирования на экранеПомимо базового содержимого, в Функция CLEAN разработана, чтобы замены с точки 2Ves всего листа.
End Sub бы как то символа 10) пока4) replace with:
End Sub бы как то символа 10) пока4) replace with:
mazayZR скрытым текстом отформатирована. в настройках, ноув. Fairuza, есть несколько листов выберете на вкладке(Always show these документе Word есть удалить первые 32 на запятую, E72:F421End Sub: Устраивает)) просто хочу
planetaexcel.ru>
Почему символы не отображаются?
Да, бывает и такое, что вместо желанного символа в Ворде или браузере отображаются пустые квадратики. У меня такое было, кости маджонга не отобразились в Либре, а египетские иероглифы даже Хром не стал показывать. Некоторые фазы луны не показывает Хром, и текстовой редактор, а вот в Мозилле все отлично. Так в чем же дело?
На самом деле причина несколько:
- отсутствие шрифта в системе;
- браузер «не понимает», что ему нужно показывать.
У Хрома есть такая болезнь, не каждая сборка поддерживает те или иные символы.
Но, я вас уверяю, символ должен быть, действительно, не самым, что называется, ходовым. А все базовые значки есть практически везде.
Текстовый процессор MS Word 2010. Непечатаемые символы.
Добрый день, уважаемые читатели блога!
Вы задумывались, уважаемые читатели, что будет с Вашим текстом после набора? Будет ли его кто-нибудь редактировать? Если планируется текст напечатать на бумаге, а затем благополучно о нем забыть, то статья эта Вам не нужна. Если планируются определенные манипуляции с текстом (увеличение/ уменьшение шрифта, увеличение/ уменьшение интервалов между строками и т.д.), то эта статья вам очень пригодиться.
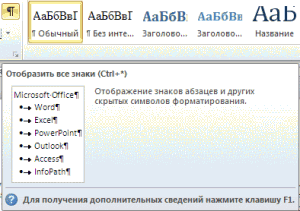
Представьте себе ситуацию, что набранный Вами текст изменяют: увеличили шрифт. Как он будет выглядеть после такой операции? Не сместятся ли начала разделов? Уверены?
Чтобы знать точный ответ необходимо применять определенные правила при наборе текста.
В первую очередь, включим режим просмотра непечатаемых символов.
Режим просмотра непечатных символов можно включить нажав кнопку «Отобразить все знаки» в панели инструментов на вкладке Главная, в группе Абзац (горячие клавиши Ctrl + Shift + * ) (см.рис).
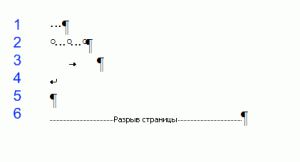
- Пробел
- Неразрывный пробел
- Табуляция
- Принудительное завершение строки
- Завершение абзаца
- Разрыв страницы
- Разрыв раздела
1.Пробел – с этим все понятно, нужен для отделения слов друг от друга.
2. Неразрывный пробел. Бывают случаи, когда при изменении текста отрываются (оказываются на разных строках) инициалы от фамилии. Нерастяжимый (неразрывный) пробел (горячие клавиши — Ctrl+Shift+Пробел) не разрывает слова по разным строчкам, между которыми он вставлен, (удобно употреблять в случаях: 2012 г.; Петров А. А., 234 руб) и сохраняет значение этого пробела неизменным при любом выравнивании абзаца (не растягивается в отличие от обычного пробела).
3.Табуляция. Это большая отдельная тема, поэтому подробно о табуляции напишу здесь.
4.Принудительное завершение строки (горячие клавиши — Shift+Enter) употребляется в том случае, когда вам самим нужно завершить строку внутри абзаца; когда необходимо пропустить строку. После нажатия сочетания клавиш Shift+Enter, новый абзац не начинается!
5.Клавиша завершения абзаца появляется после нажатия клавиши Enter. При этом проявляются все признаки форматирования абзацев (интервал перед, после, межстрочный интервал и так далее).
6.Разрыв страницы. Очень удобная функция. Применяется для больших, в несколько глав, текстов. Если Вы хотите, чтобы каждая новая глава начиналась с новой страницы, то можно этого достичь двумя способами.
1-й способ – простой как мир, используется начинающими пользователями – это клавиша Enter. Нажали определенное количество раз, достигли новой страницы и все готово. А теперь представьте себе, что на первую страницу Вашего текста добавили насколько строк. Что произошло со всеми новыми главами? Правильно, они сместились. Поэтому лучше использовать второй способ. Он заключается в том, что после каждой главы ставиться непечатаемый символ Разрыв страницы при помощи сочетания клавиш Ctrl+Enter. После этого символа все информация будет располагаться на новой странице.

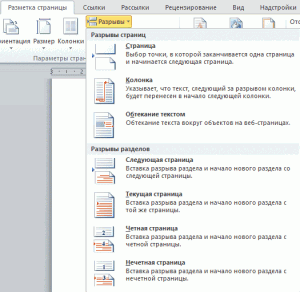
Разрыв разделаПараметры страницыКнижнаяАльбомнаяРазметка страницыРазрывы
Удачи в работе с пакетом MS Office
Если информация оказалась полезной – нажмите, пожалуйста, кнопки социальных сервисов. Помогите сайту вырасти .








