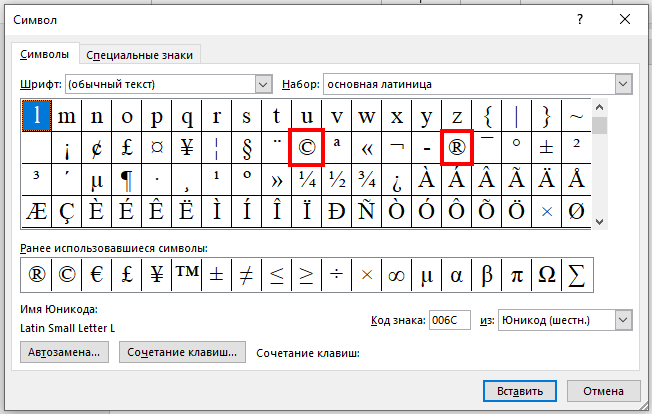Где найти символы в ворде (word) и как их использовать
Содержание:
- Как написать знак квадратного корня на клавиатуре
- Вставить оглавление
- Где найти символы в Ворде, пошаговая инструкция
- Как установить в тексте нужный символ
- Primary Sidebar
- Что такое специальные символы в Microsoft Word?
- Как вставлять специальные символы и символы в Word 2010
- Как узнать, сколько символов в тексте онлайн?
- Как изучать словообразование в английском языке
- Где найти символы в Ворде (Word) и как их использовать Блог Ивана Кунпана
- Как обозначить суффиксы?
- Как поставить знак приблизительно в Ворде
- Увеличить тариф, купив пространство в хранилище
- Добавление знака умножения в виде точки
- PicMarkr — онлайн сервис по добавлению водяных знаков
- Как вставить символ авторского права или товарного знака с помощью меню символов
Как написать знак квадратного корня на клавиатуре
Кликните мышью на тот участок редактируемого вами текста, в который вам нужно поместить этот символ. Нажмите кнопку Alt и, не отпуская её, на цифровой клавиатуре (участке с клавишами-цифрами, расположенными относительно друг друга квадратом) наберите 251, после чего отпустите клавишу Alt.
Если всё сделано верно, то в строке ввода должен появиться необходимый значок. В противном случае проверьте, включена ли ваша цифровая клавиатура (она включается и отключается нажатием клавиши Num Lock, а на большинстве клавиатур есть светодиод-индикатор Num Lock).
Используем таблицу символов
Откройте панель Пуск (левый нижний угол экрана) и в списке программ отыщите Таблицу символов (можете для этого воспользоваться инструментом поиска, который находится внизу панели в Windows 7 и ниже или же в верхнем правом углу в Windows 8 и выше).
Откройте её и найдите интересующий нас значок в таблице (он располагается ближе к концу списка). Кликаем на него дважды, чтобы он появился в строке ввода внизу. Скопируйте его оттуда при помощи кнопки Копировать или сочетания Ctrl-C (знак окажется в вашем буфере обмена), затем вставьте в необходимый вам текст сочетанием Ctrl-V или нажатием правой кнопки мыши и выбором пункта Вставить из всплывающего меню.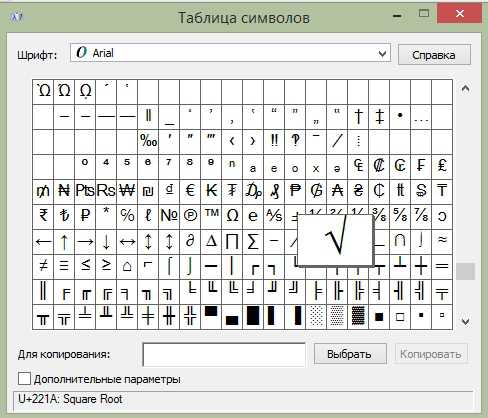
Вставляем знак в Microsoft Word
Откройте ваш Microsoft Word и создайте или загрузите необходимый вам документ. Установите курсор на место, где необходимо произвести вставку символа, и нажмите левой кнопкой мыши на этот участок. Вверху выберите вкладку Вставка и найдите справа колонку Символы. Нажмите на неё и в раскрывшемся списке отыщите знак корня, после чего нажмите на него. Если вы всё сделали правильно, символ появится в документе в том месте, куда вы установили прежде курсор мыши.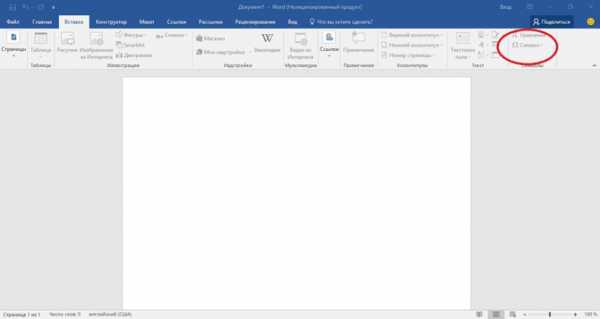
Способы конвертации формата pdf в документ word
composs.ru
Вставить оглавление
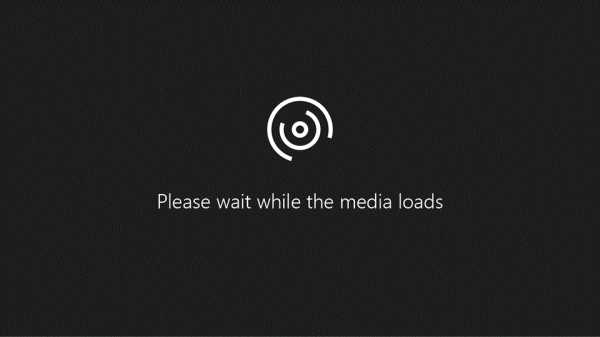
Создать оглавление
-
Поместите курсор в то место, куда вы хотите добавить оглавление.
-
Перейти к Ссылки > . и выберите автоматический стиль.
-
Если вы вносите в документ изменения, влияющие на оглавление, обновите оглавление, щелкнув оглавление правой кнопкой мыши и выбрав Обновить поле .
Чтобы обновить оглавление вручную, см. Обновление оглавления.
Если у вас отсутствуют записи
Отсутствующие записи часто возникают из-за того, что заголовки не отформатированы как заголовки.
-
Для каждого заголовка, который вы хотите в оглавлении, выберите текст заголовка.
-
Перейдите на страницу Home > Styles , а затем выберите Heading 1 .
-
Обновите оглавление.
Чтобы обновить оглавление вручную, см. Обновление оглавления.
Создать оглавление
Word использует заголовки в документе для создания автоматического оглавления, которое может обновляться при изменении текста заголовка, последовательности или уровня.
-
Щелкните в том месте, где вы хотите вставить оглавление — обычно в начале документа.
-
Щелкните Ссылки > Оглавление , а затем выберите стиль Автоматическое оглавление из списка.
Примечание. Если вы используете стиль «Ручное оглавление », Word не будет использовать ваши заголовки для создания оглавления и не сможет обновлять его автоматически.Вместо этого Word будет использовать текст-заполнитель для создания внешнего вида оглавления, чтобы вы могли вручную вводить каждую запись в оглавление. Чтобы обновить оглавление вручную, см. Обновление оглавления.
Если вы хотите отформатировать или настроить оглавление, вы можете это сделать. Например, вы можете изменить шрифт, количество уровней заголовков и необходимость показа пунктирных линий между записями и номерами страниц.
Если у вас отсутствуют записи
Отсутствующие записи часто возникают из-за того, что заголовки не отформатированы как заголовки.
-
Для каждого заголовка, который вы хотите в оглавлении, выберите текст заголовка.
-
Перейдите на страницу Home > Styles , а затем выберите Heading 1 .
-
Обновите оглавление.
Чтобы обновить оглавление вручную, см. Обновление оглавления.
В настоящее время вы не можете вставить оглавление в Веб-приложение Word. Если вы хотите вставить в документ оглавление, вам нужно будет сделать это в настольном приложении. Однако вы можете обновить оглавление в Word в Интернете.
Если вы вносите в документ изменения, влияющие на оглавление, сделайте следующее:
-
Щелкните или коснитесь оглавления,
-
Перейдите к Ссылки > Оглавление и выберите Обновить оглавление .
Для получения более подробных способов обновления оглавления или создания оглавления используйте команду Открыть в Word , чтобы открыть документ в настольной версии Word (Windows или Mac).
Чтобы узнать больше, см. Шаги по созданию оглавления в Word для Windows или Mac.
Где найти символы в Ворде, пошаговая инструкция
Символы в документе Word находятся быстро. Откройте на компьютере текстовый редактор Ворда. Далее, нажмите по разделу «Вставка», из меню программы выберите – «Символы» и выбираете варианты символов (Скрин 1).
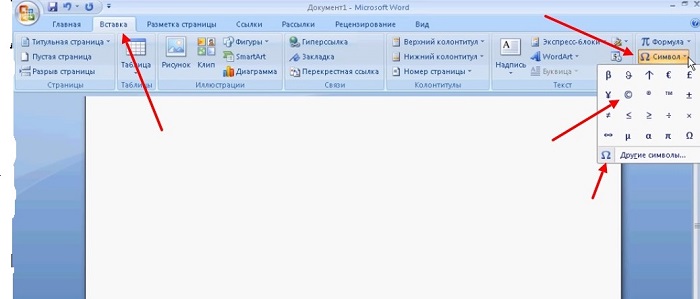
Затем нажимаете кнопку «Другие символы», чтобы выбрать дополнительные символы для текста. Где найти символы в Ворде? Кликните компьютерной мышью на раздел «Набор», в разделе другие символы (Скрин 2).
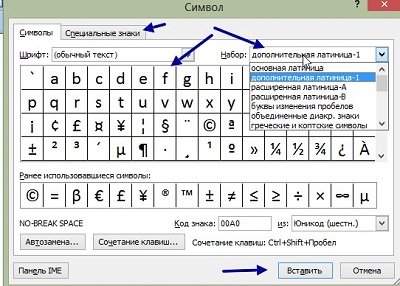
Далее, выбираете категории символов:
- основная латиница;
- дополнительная латиница;
- расширенная латиница-A;
- расширенная латиница-B;
- буквы изменения пробелов;
- объединенные диакр-знаки;
- греческие и коптские символы.
Когда символ был найден в списке символов, перейдем к его установке в текст.
В Ворде можно установить не только простые символы, но и формулы. Эта функция находится рядом с разделом «Символ». О том, как писать формулы в Word, рассказывается в статье на блоге: (https://biz-iskun.ru/kak-pisat-formuly-v-vord.html).
Как установить в тексте нужный символ
В текстовом редакторе Word, символ устанавливается за минуту. Откройте документ Ворд с текстом, далее, перед текстом наведите курсор мыши и нажмите раздел «Символ». Затем, кликните левой кнопкой мыши на символ – например, по значку копирайта.
Он установиться рядом с текстом. Если вы не находите нужные вам символы, нажмите кнопку «Другие символы». Далее, нажимаем по символу левой кнопкой мыши и кнопку «Вставить» (Скрин 3).
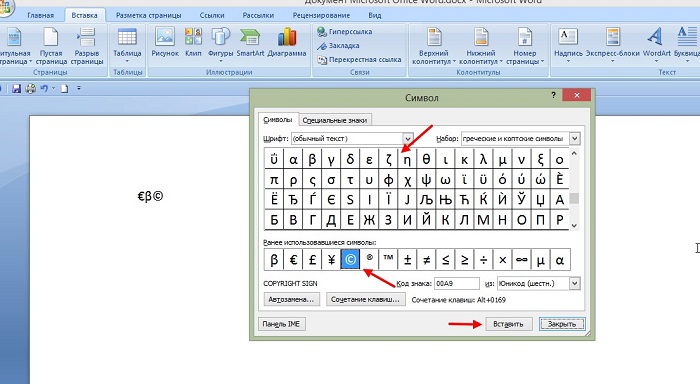
В окне символов есть раздел – «Специальные знаки». В нем можете выбрать символы – тире, дефис, параграф, абзац и другие. После выбора, нажимаете кнопку «Вставить», чтобы символ установился в документ.
Таким образом, вы сможете установить в Word любые символы, которые нужны для вашего текста и не только.
Primary Sidebar
Что такое специальные символы в Microsoft Word?
Microsoft Word включает два типа специальных символов: (1) текстовые символы, которые не отображаются на стандартной клавиатуре, и (2) символы форматирования для макета текста. Сегодняшний пост объясняет все специальные символы в Microsoft Word для Office 365, Word 2019 и Word 2016. Word 2013 и Word 2010 предлагают аналогичные параметры специальных символов.
Специальные текстовые символы
Специальные текстовые символы — это обычные символы, которые не отображаются на стандартной клавиатуре; но после вставки они выглядят так же, как символы клавиатуры.
Word имеет двенадцать специальных текстовых символов. Специальные текстовые символы являются частью файлов шрифтов, поэтому доступность и внешний вид каждого символа будет зависеть от шрифта, который вы используете.
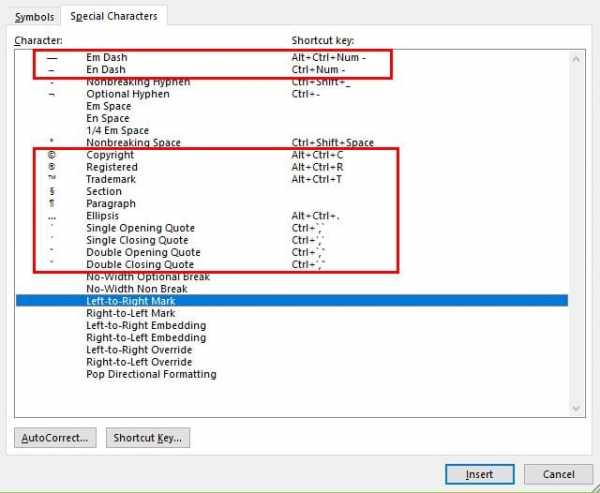
1. Длинное тире — длинное тире (-).
2. Короткое тире — это тире (-), которое короче длинного тире, но длиннее дефиса.
3. Copyright — это буква c в круге ().
4. Зарегистрированный — это заглавная буква R в круге ().
5. Товарный знак — это заглавная буква T с заглавной буквой M ().
6. Раздел является символом разрыва раздела (§). Этот специальный символ не вставляет разрыв раздела.
7. Пункт — это символ абзаца (¶). Этот специальный символ не вставляет новый абзац.
8. Эллипс — это набор точек многоточия (…). Расстояние между точками зависит от вашего шрифта.
9–12. Одинарная открывающая кавычка (‘), одинарная закрывающая кавычка (‘), двойная открывающая кавычка («) и двойная закрывающая кавычка («) эквивалентны фигурным кавычкам, которые Word автоматически создает при использовании апостроф клавиатуры или двойные кавычки на клавиатуре, чтобы открывать и закрывать кавычки.Поэтому, если вы не изменили предустановленные параметры автоформата Word, вставка этих специальных символов менее эффективна, чем использование клавиатуры для создания пар кавычек.
Специальные символы форматирования
Word имеет пятнадцать специальных символов форматирования для макета текста.
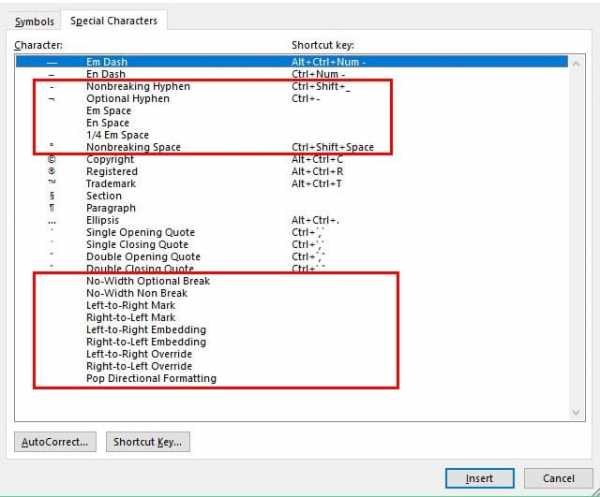
1. Неразрывный дефис — это видимый дефис, который предотвращает разделение слова или строки символов в точке переноса при достижении разрыва строки.
2. Необязательный дефис — это невидимый дефис, который появляется только в том случае, если слово или строка символов необходимо разделить в точке переноса, когда она достигает разрыва строки. Необязательный символ дефиса (показанный на изображении выше) всегда виден, когда форматирование отображается на экране.
3. Емкость — длина длинного тире. Символ длинного пробела — это круг, точно такой же, как тот, который представляет неразрывный пробел (показан на изображении выше).
4. En space — это промежуток длиной в короткое тире. Символ пробела — это круг, точно такой же, как тот, который представляет неразрывный пробел (показан на изображении выше).
5. Пространство 1/4 em — это пространство 1/4 размера обычного пространства em. Символ пробела 1/4 em представляет собой толстую вертикальную линию.
6. Неразрывный пробел — это пробел, который предотвращает разделение окружающих слов или символов разрывом строки. Символ неразрывного пробела — это круг (показан на изображении выше).Посетите «Как вставлять неразрывные пробелы в Microsoft Word», чтобы получить полное руководство по использованию неразрывных пробелов в ваших документах Word.
7. Необязательный разрыв без ширины — это невидимый символ, который при размещении в длинной символьной строке перемещает вторую половину строки на следующую строку, если она достигает разрыва строки, а не перемещает всю строку в следующая строка. Необязательные разрывы без ширины особенно полезны для URL-адресов. Необязательный символ разрыва без ширины представляет собой небольшой полый прямоугольник в прямоугольнике большего размера.
8. Без разрыва без разрыва — это невидимый символ, который предотвращает разделение слова или строки символов при разрыве строки. В большинстве случаев в этом специальном символе нет необходимости, если вы не изменили настройки Word для автоматического переноса при переносе строки. Символ без разрыва ширины — это маленький серый прямоугольник в прямоугольнике большего размера.
9–15. Метка слева направо , Метка справа налево , Вложение слева направо , Вложение справа налево, переопределение слева направо , Переопределение справа налево и всплывающее направленное форматирование — это структурные разметки для документов, в которых сочетаются языки с написанием слева направо (например, английский) с языками с написанием справа налево (например, арабским).
Дополнительная литература: Как найти и заменить специальные символы в Microsoft Word
Как вставлять специальные символы и символы в Word 2010
- Программное обеспечение
- Microsoft Office
- Word
- Как вставлять специальные символы и символы в Word 2010
Автор Дэн Гукин
Word 2010 позволяет добавлять символы Помимо 26 букв алфавита, цифр, некоторых символов и знаков препинания на клавиатуре. Например, Word предоставляет буквы и символы на иностранных языках — всевозможные забавные штуки.Вы можете вставить специальный символ или символ в документ двумя способами:
-
Меню «Символ»: Нажмите кнопку «Символ» в группе «Символ» на вкладке «Вставка». Появится список некоторых популярных или недавно использованных символов. Выбор символа из меню вставляет специальный символ непосредственно в ваш текст (там, где у вас сейчас есть указатель вставки), так же, как вы вставляете любой другой символ.
-
Диалоговое окно «Символ»: При выборе дополнительных символов в меню «Символ» отображается диалоговое окно «Символ».Выберите декоративный шрифт, например Wingdings, в меню «Шрифт», чтобы увидеть странные и необычные символы. Чтобы увидеть весь диапазон возможностей обычного текста, выберите (Обычный текст) в раскрывающемся списке Шрифт. Используйте раскрывающийся список Подмножество, чтобы увидеть еще больше символов и тому подобное.
Чтобы вставить символ в документ, в диалоговом окне «Символ» выберите символ и нажмите кнопку «Вставить». По завершении работы с диалоговым окном «Символ» нажмите кнопку «Отмена».
-
Код символа: Вы можете вставлять символы, набрав код символа и нажав комбинацию клавиш Alt + X.Например, код сигма-символа — 2211: введите в документе 2211 и нажмите Alt + X. Число 2211 волшебным образом превращается в символ сигмы. Быстрый поиск в Интернете приведет к созданию ресурса со списком символов и соответствующих им кодов.
Некоторые символы имеют горячие клавиши. Они появляются в нижней части диалогового окна «Символ». Например, ярлык для символа градуса — Ctrl + @, пробел — нажмите Ctrl + @ (на самом деле Ctrl + Shift + 2), а затем введите пробел.
Об авторе книги
Дэн Гукин создал формат для чайников с оригинальной книгой, DOS для чайников, в 1991 году. Распечатано более 11 миллионов экземпляров, его книги были переведены на 32 языка. Среди последних названий — ПК для чайников, Windows 7 Edition и Ноутбуки для чайников. Посетите Дэна на сайте www.wambooli.com.
Как узнать, сколько символов в тексте онлайн?
Скажем честно, мы давно работаем с текстами в сфере копирайтинга, поэтому решили сделать сервис, чтобы можно было подсчитать количество символов в тексте онлайн бесплатно и реализовать много других полезных фич на одном ресурсе, а не на разных, в итоге и получился INtexty.com
Наша знакосчиталка и в целом комплексный анализ текста имеет много функций, вот несколько из них по части подсчета символов и слов, а также анализа текста по другим параметрам:
1. Калькулятор 1000 символов — сколько это слов и страниц (или любого другого объема текста, хоть 1 000 000 символов). Воспользовавшись этой функцией вы узнаете, что 1000 символов = около 170 слов и 0,5 страницы, или что 3000 символов — это будет 510 слов и 2,5 страницы. Полезно и удобно, правда? Воспользоваться этой функцией можно на Главной странице сайта.
2. Подсчет знаков без пробелов. Если вам в ТЗ SEO-специалист или владелец сайта указал подсчитать именно в таком формате (а чаще это именно так), то эта функция вам пригодится, тем более результат получите за 1 секунду сразу после копирования текста в окно проверки.
3. Сколько символов текста с пробелами. Если ваши заказчики и клиенты просят считать в таком формате, это также верно, потому что должен считаться в целом труд человека, а не отдельно только слова, в этом случае наша считалка знаков выдаст вам и такой результат.
4. Посчитать количество слов
Если мы возьмем СНГ страны, то у нас считают чаще количество символов, а вот в США и Европе важно посчитать количество слов в тексте, так уж они привыкли
5. Узнать, сколько абзацев. Смежный функционал, иногда такие задачи также ставят.
6. Убрать HTML-теги. Если вы пишете текст с тегами для размещения в админке сайта и вас попросили сделать HTML-разметку, тогда лучше уточнить, как вам будут платить
Если включая теги, тогда просто вставляйте и проверяйте общий объем, если теги важно исключить — наш сервис вам поможет сделать это мгновенно
7. Перевод текста в транслит. Мы не знаем сейчас реально важных ситуаций, когда эта функция нужна пишущим людям, но вот веб-мастерам и владельцам сайтов пригодится, чтобы сделать ЧПУ — человеко-понятные URL для страниц или прописать Alt и Title теги картинок IMG.
8. Преобразовать текст в картинку. Оооо, вот это очень клевая функция. Если вам нужно сделать портфолио и вы не хотите, чтобы ваши тексты копировали или проверяли, вы можете сделать из текста картинку и отправить ее заказчику или разместить ее в своих примерах. А еще таким образом можно делать как бы скрины какого-то абзаца или всего текста, чтобы вставить пример на сайт, если пишете какую-нибудь статью в блог.
9. Сделать SEO-анализ текста
Проверить водность текста, узнать тошнотность, определить частотность ключевых слов в тексте — все эти показатели обязательны для продвижения сайта с помощью текстов и каждому автору важно их соблюдать
10. Стилистика текста по Тургеневу. Мы сделали сервис для экспресс-проверки, после которого мы можете перейти на полный отчет.
11. Яндекс Спеллер. Теперь проверка орфографии через этот инструмент доступна и для всех посетителей нашего ресурса.
12. Дальше – больше! Регулярно будем добавлять новые функции для авторов, копирайтеров, журналистов и всех пишущих людей. Сохраняйте сайт в закладки и пользуйтесь ежедневно!
Как изучать словообразование в английском языке
Приставки и суффиксы (вместе их называют “аффиксы”) – это не тот случай, когда нужно садиться за учебники, зубрить правила, выполнять упражнения одно за другим. Вполне достаточно просто ознакомиться со значением основных приставок и суффиксов, посмотреть примеры.
В этом вам помогут таблицы и интеллект-карты (изображения-конспекты) ниже. В таблицах раскрывается значение приставок и суффиксов (насколько это возможно), примеры слов, а интеллект-карты – это своего рода конспект, шпаргалка, сделанная на основе таблиц.
Просмотрев материалы, вы заметите, что многие аффиксы похожи на русские и даже имеют схожее значение. Ничего удивительного, ведь они пришли в английский, русский и другие языки из латинского и греческого, особенно это касается аффиксов с научным оттенком: deactivate – деактивировать, antivirus – антивирус, counterbalance – противовес, idealism – идеализм. Благодаря этим сохранившимся связям между языками, слоовообразование в английском языке дается без особых проблем.
Как и в случае со словарным запасом и грамматикой, основательно, надежно знания закрепляются только с практикой в чтении, слушании, письме, речи. Подробнее о всех сторонах изучения языка читайте в главе “Формула языка” моей книги “Как выучить английский язык”.
Где найти символы в Ворде (Word) и как их использовать Блог Ивана Кунпана
В статье рассмотрим вопрос, где найти символы в Ворде и установим их в текст на практике, чтобы использовать при написании текстов.
Символы в Ворде (Word), зачем они нужны
Здравствуйте, друзья! Символы в Ворде нужны для наполнения текста важной информацией, которая его дополняет. Часто возникает необходимость показать градусы по Цельсию, доллар, евро и различные математические знаки
Еще пример — в тексте необходимо прописать значок авторства (). Если на клавишах компьютера не находите нужного символа, в Ворде его можно найти
Часто возникает необходимость показать градусы по Цельсию, доллар, евро и различные математические знаки. Еще пример — в тексте необходимо прописать значок авторства (). Если на клавишах компьютера не находите нужного символа, в Ворде его можно найти.
В текстовом редакторе Ворд можно использовать много символов. Где найти символы в Ворде, будем рассматривать дальше в статье. Весь процесс поиска и установка символов будет показан по инструкции.
Где найти символы в Ворде, пошаговая инструкция
Символы в документе Word находятся быстро. Откройте на компьютере текстовый редактор Ворда. Далее, нажмите по разделу «Вставка», из меню программы выберите – «Символы» и выбираете варианты символов (Скрин 1).
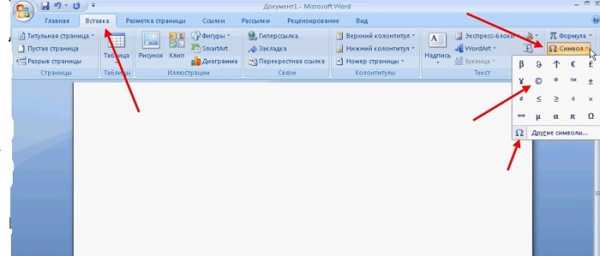
Затем нажимаете кнопку «Другие символы», чтобы выбрать дополнительные символы для текста. Где найти символы в Ворде? Кликните компьютерной мышью на раздел «Набор», в разделе другие символы (Скрин 2).
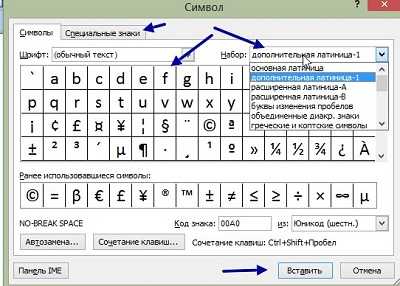
Далее, выбираете категории символов:
- основная латиница;
- дополнительная латиница;
- расширенная латиница-A;
- расширенная латиница-B;
- буквы изменения пробелов;
- объединенные диакр-знаки;
- греческие и коптские символы.
После того, как нашли символ в списке символов, перейдем к его установке в текст.
В Worde есть возможность устанавливать не только простые символы и специальные формулы. Данную функцию можно найти рядом с функцией «Символ». О том, как писать формулы в Word, рассказывается в статье на блоге: (https://biz-iskun.ru/kak-pisat-formuly-v-vord.html).
Как установить в тексте нужный символ
В Ворде вы сможете установить символ быстро. Запускаете Word на компьютере, перед текстом наведите компьютерную мышь и кликните раздел «Символ». Затем, кликните левой кнопкой мыши на символ – например, значок авторства или копирайта.
Он установиться рядом с текстом. Если вы не находите нужные вам символы, нажмите кнопку «Другие символы». Затем, зажимаем левую клавишу мыши и кнопку «Вставить» (Скрин 3).
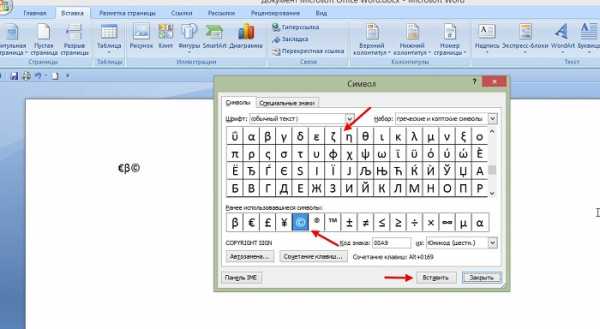
В окне знаков(символов) открываем – «Специальные знаки». В нем можете выбрать символы – тире, дефис, параграф, абзац и другие. После выбора, нажимаете кнопку «Вставить», чтобы символ установился в документ.
Именно так устанавливаются в Word любые символы, которые нужны для вашего текста и не только.
Заключение
Итак, в статье был рассмотрен вопрос, где найти символы в Ворде и как их установить. Если вы работаете с текстами и зарабатываете через Интернет, эта информация пригодится. С ее помощью вы сможете найти любой символ в документе Word и вставить его в текст.
Удачи вам!
Просмотров: 413
Как обозначить суффиксы?
Как правильно сказать: “класть” или “положить”?
Положить – глагол совершенного вида, отвечает на вопрос “что сделать?” Нужно запомнить, что этот глагол не употребляется без приставок или возвратного суффикса -ся. Примеры: положить, выложить, ложиться.
Класть – глагол несовершенного вида, отвечает на вопрос “что делать?”. Приверы: класть, вкладывать, укладывать.
Т.е. употреблять и то, и другое слово правильно. Главное, помнить, в каком случае какое слово употреблять.
Есть еще один маленький секретик, которым можно пользоваться, чтобы не ошибаться в употреблении этих глаголов. Если Вы говорите о том, что что-то будет располагаться сверху или на поверхности, то нужно употреблять глаголы со корнем “-лож-“. А если Вы говорите о том, что будет располагаться внутри, то использовать нужно слова с корнем “-клад”.
1 0 4 · Хороший ответ
Как сделать кавычки-елочки на клавиатуре?
Чтобы в тексте поставить кавычки-ёлочки, попробуйте эти варианты:
- Самый быстрый способ (не всегда работает):
Нажмите одновременно клавишу «Shift» и цифру «2». Двойку необходимо зажать на верхней цифровой панели клавиатуры. Раскладка должна быть русскоязычной. Введите нужную фразу или слово и повторно нажмите эту комбинацию клавиш. Должна появиться закрывающаяся кавычка ёлочка.
Зажмите клавишу «Alt». Не отпуская её, на цифровой клавиатуре (которая справа) наберите код открывающейся или закрывающейся кавычки:
После набора кода отпустите «Alt»
Обратите внимание – должен гореть индикатор «NumLock»
Переключитесь на английскую раскладку и напечатайте в ворде символы «ab». Затем одновременно нажмите клавиши «Alt» и «X». Чтобы поставить закрывающийся символ — введите «bb» и снова нажмите «Alt» и «X».
Воспользуйтесь вставкой символов из панели верхнего меню в ворд.
«Вставка» > вкладка «символы» > «Символы» – в ней откроется табличка, в которой есть кавычки-ёлочки.
Если нужно поставить кавычки сейчас – скопируйте их из этого ответа, и закрывающие, и открывающие)
На личном опыте – лично мне практически ни один из предложенных выше способов с комбинациями не подходит, потому что у меня не русифицированный ноутбук и на клавиатуре справа нет цифровой раскладки, поэтому я либо пользуюсь советом из пункта 5, либо использую типограф для проверки текста, который вносит корректировки, либо переключаюсь на смартфон – там есть русифицированная клавиатура, которая выставляет правильные кавычки.
Источник статьи: http://yandex.ru/q/question/hw.russian/kak_oboznachit_suffiksy_33d36e9b/
Как поставить знак приблизительно в Ворде
Если в документах Microsoft Word Вам приходиться работать не только с текстом, но иногда необходимо показать элементарные расчеты, или вставить в текст определенный символ, тогда не найдя его на клавиатуре, Вы зададитесь вопросом: как добавить его в документ?
Сделать это довольно просто, поскольку в текстовом редакторе Ворд есть специальная таблица, в которой Вы точно найдете все необходимое. В данной статье мы с Вами рассмотрим, как, используя ее, можно вставить в документ Ворд примерно равно.
Установите курсор в том месте документа, куда будете его добавлять. Затем перейдите на вкладку «Вставка» и в группе «Символы» нажмите на одноименную кнопку. В выпадающем списке выберите пункт «Другие».
Откроется вот такое окно. В нем в поле «Шрифт» выберите «(обычный текст)», в поле «Набор» – «математические операторы». Дальше найдите в списке то, что нужно, кликните по нему и затем нажмите кнопку «Вставить».
После того, как значок будет добавлен в документ, закройте данное окно, нажав на соответствующую кнопку в правом нижнем углу.
Если Вам часто приходится добавлять в документ различные знаки, которые напечатать напрямую с клавиатуры не получится, и приходится искать их в упомянутой таблице, тогда можете воспользоваться горячими клавишами, для вставки подходящего знака в документ.
Найдите символ в списке и кликните по нему мышкой. Затем внизу в поле «Сочетание клавиш» посмотрите, какая комбинация для него используется.
В нашем случае, это «2248, Alt+X». Сначала наберите число «2248», а потом нажмите «Alt+X».
Замечу, что не для всех знаков есть сочетания, но его можно назначить самостоятельно, кликнув по кнопке «Сочетание клавиш».
Если у Вас, как и в примере, знак приблизительно нужно поставить сразу после какой-нибудь цифры, то сочетание получится другое. В примере получилось «32248».
Поэтому, после того, как Вы нажмете «Alt+X», может вставится не то, что Вы хотите.
Для того чтобы добавить именно приблизительно-равно, поставьте пробел после той цифры, где он должен стоять и наберите сочетание «2248». Затем нажимайте «Alt+X».
Символ будет вставлен. Теперь можно поставить курсив перед добавленным знаком и нажать «Backspace», чтобы удалить пробел.
Рекомендуем прочесть:
Как поставить ударение в слове в ВордеКак поставить апостроф в ВордеКак поставить степень и дробь в Ворде
Вот так, используя один из способов, можно поставить значок приблизительно равно в документ Ворд.
Вебмастер. Высшее образование по специальности «Защита информации». Создатель портала comp-profi.com. Автор большинства статей и уроков компьютерной грамотности
Увеличить тариф, купив пространство в хранилище
Если перечисленные выше советы никак не исправили ситуацию, а на дисплее все также отображается «Занято 5 из 5 Гб», то остается два выхода: смириться с этим или приобрести дополнительное место. Также это подойдет для тех, кто не хочет возиться с удалением и постоянно хранит много файлов на своем iPhone.
Текущие тарифные планы следующие:
- 50 Гб стоит 59 рублей месяц;
- За 200 Гб придется отдавать 149 рублей ежемесячно;
- А 2 Тб обойдется в 599 рублей каждый месяц.
Два последних тарифных плана можно сделать семейными, привязав к одному iPhone несколько других учетных записей, которые могут поделить с вами поровну место. На самом деле, цены куда более демократичные, и это удивительно (зная Apple): у конкурентов цены гораздо выше.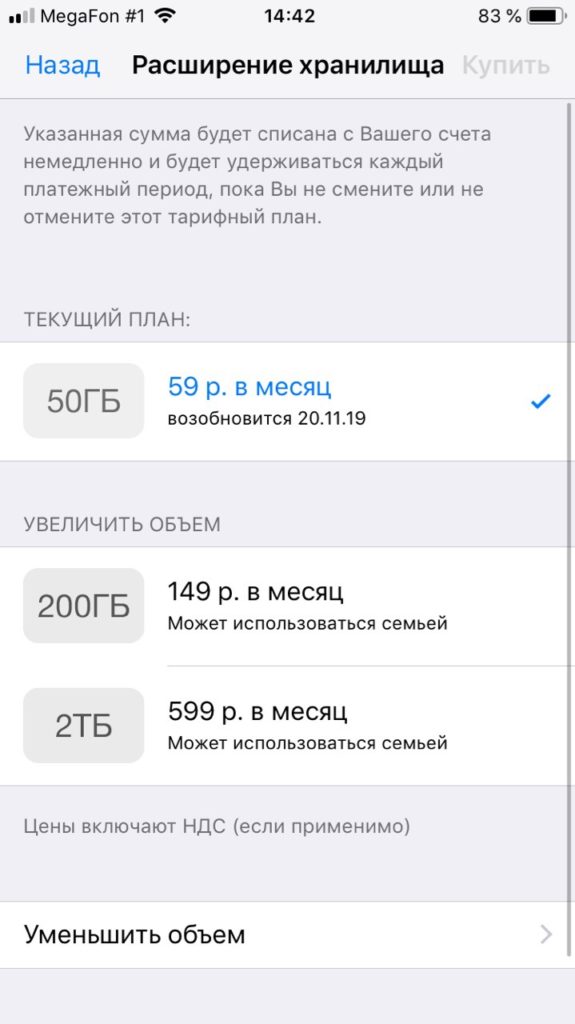
Компания дает вам 15 дней, чтобы передумать: отказаться от покупки или поменять тарифный план (например, выбрать поменьше). В течение нескольких дней сумма, оплаченная за место в iCloud, будет возвращена тем же способом, что вы и оплачивали ранее.
Поделиться ссылкой:
Добавление знака умножения в виде точки
Вы, наверное, знаете о том, что в Ворде имеется довольно большой набор неклавиатурных знаков и символов, которые во многих случаях могут оказаться очень полезными. Мы уже писали об особенностях работы с этим разделом программы, и знак умножения в виде точки мы тоже будем искать там.
Урок: Добавление символов и специальных знаков в Word
Вставка знака через меню “Символ”
1. Кликните в том месте документа, где нужно поставить знак умножения в виде точки, и перейдите во вкладку “Вставка”.

2. Откройте диалоговое окно “Символ”. Для этого в группе “Символы” нажмите кнопку “Символ”, а затем выберите пункт “Другие символы”.

3. В выпадающем меню “Набор” выберите пункт “Математические операторы”.
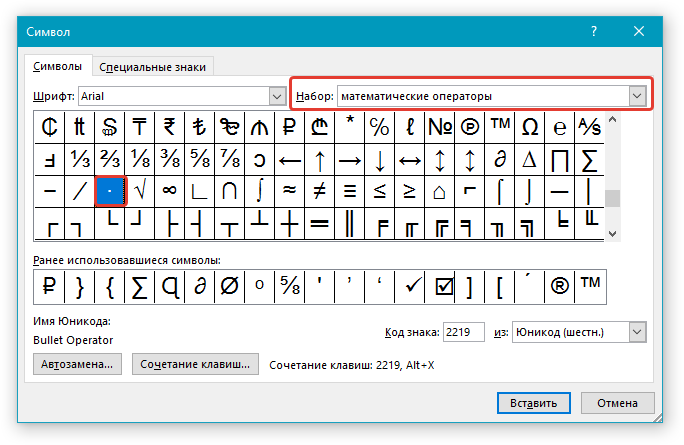
Урок: Как в Ворде поставить знак суммы
4. В изменившемся списке символов найдите знак умножения в виде точки, кликните по нему и нажмите “Вставить”. Закройте окно.

5. Знак умножения в виде точки будет добавлен в указанном вами месте.

Вставка знака с помощью кода
У каждого знака, представленного в окне “Символ”, есть свой код. Собственно, именно в этом диалоговом окне и можно подсмотреть, какой код имеет знак умножения в виде точки. Там же вы сможете увидеть комбинацию клавиш, которая поможет преобразовать введенный код в знак.
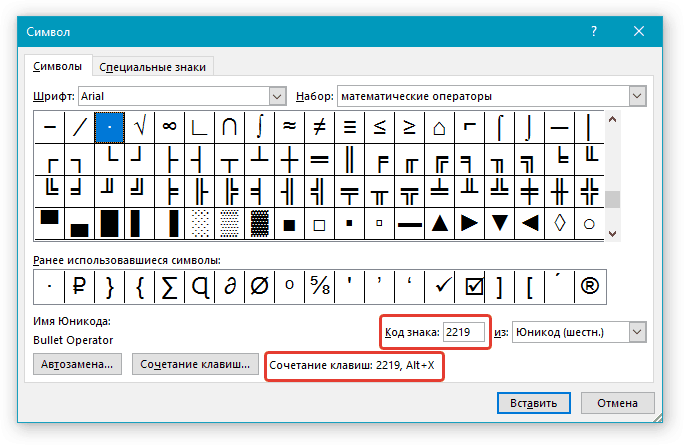
Урок: Горячие клавиши в Word
1. Установите указатель курсора в том месте, где должен находиться знак умножения в виде точки.

2. Введите код “2219” без кавычек. Делать это нужно на цифровом блоке клавиатуры (расположен справа), предварительно убедившись в том, что режим NumLock активен.

3. Нажмите “ALT+X”.
4. Введенные вами цифры будут заменены на знак умножения в виде точки.

PicMarkr — онлайн сервис по добавлению водяных знаков
Все это не составит вам труда, если вы владеете навыками работы в каком-нибудь серьезном графическом редакторе, например, Фотошопе. Но если вы не фотошопер и никогда до этого не занимались обработкой фото, то тут вам могут помочь онлайн сервисы по работе с ними, которые очень просты в освоении и интуитивно понятны (наглядный пример — описанный ). Эти онлайн сервисы так же могут быть полезны, если по каким-либо причинам вы работаете с сайтом, не имея под рукой привычных вам графических редакторов.
Ситуации всякие бывают, поэтому несмотря на некую примитивность при работе с картинками, по сравнению с Фотошопом, они имеют право на жизнь и процветание, тем более, что это только у нас (в рунете) последний является самым распространенным приложением по работе с графикой, а в буржунете, где за него нужно платить немалые деньги, с гораздо большим интересом относятся к альтернативным простеньким программкам и онлайн проектам.
Сегодня у нас на очереди сервис по добавлению водяных знаков на фото.
Один из способов, помогающих при борьбе с воровством контента (здесь я писал про копипаст и способы борьбы с ним) с сайта — это добавление watermark на картинки, которые вы используете в статье. Его можно наложить различными способами, в том числе и с помощью фотошопа.
Но если по каким-либо причинам все эти способы покажутся вам не удобными или у вас не будет под рукой подходящих программ, то можно будет воспользоваться онлайн сервисом, на подобии PicMarkr, который позволяет за раз добавить водяной знак на пять фотографий. Причем, в качестве оного можно использовать как текст, так и картинку (например, логотип).
Сейчас вы находитесь на странице первого шага мастера, где предстоит выбрать способ загрузки изображений в PicMarkr. Возможен вариант загрузки фото со своего компьютера (установлен по умолчанию), а так же их можно будет взять с сервисов Flickr, Facebook и Picasa.
Вариант загрузки выбирается в верхнем меню мастера первого шага. При заливке со своего компьютера, вам нужно будет используя кнопку «Обзор» и найти нужное изображение на своем компьютере, причем, одновременно можно будет загрузить до пяти графических файлов общим весом не более 25 мегабайт.
Одновременно с добавлением на фотографию водяного знака вы можете еще и уменьшить размер итогового изображения до одного из трех вариантов, предлагаемых в выпадающем списке «Optional: resize uploaded pictures» (см. рисунок выше).
По умолчанию размер изменяться не будет, но вы можете выбрать из выпадающего списка варианты уменьшения ширины до 500 px (считается оптимальных для блога), 800 px (часто используется такой размер на форумах) или 1024 px (для отправки фото по электронной почте).
Для перехода ко второму шагу мастера нажмите на кнопку «Ok! Go to Step2». В левой части открывшейся страницы сосредоточены всевозможные настройки положения и внешнего вида водяного знака, а в правой части — приведена картинка примера со схематичным отображением на ней выбранного вами варианта. В левой части можете выбрать один из трех вариантов watermark.
Если поставите галочку напротив «Text watermark», то откроется вкладка с настройками текстового логотипа. Вы сможете ввести в поле «Text to display» его содержимое (например, URL своего сайта), а в поле «Presets» сможете выбрать один из вариантов отображения водяного знака на изображении.
Причем, при выборе из выпадающего списка того или иного отображения текстового варианта, на превьюшке расположенной справа увидите, как это будет выглядеть на вашей картинке. В области «Watermark align» вы сможете выбрать положение (выравнивание) полупрозрачного знака на результирующем фото.
Если поставите галочку напротив «Image watermark», то откроется вкладка с настройками графического файла.
Как вставить символ авторского права или товарного знака с помощью меню символов
Переключитесь на вкладку «Вставить» на ленте Word.

Нажмите кнопку «Символ».
По умолчанию символы авторского права и товарного знака доступны прямо в раскрывающемся меню. Нажмите либо, чтобы вставить их в ваш документ.
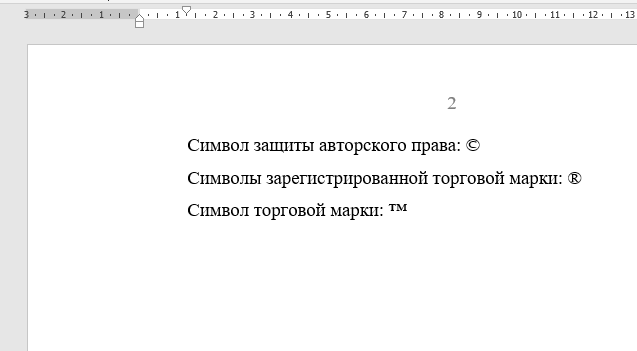
Теперь эти символы в вашем документе.
Если вы не видите символы авторских прав или товарных знаков в раскрывающемся меню «Символ», это, вероятно, означает, что вы вставили несколько других символов. Word запоминает последние 20 символов, которые вы использовали, и помещает их в это меню, вытесняя другие символы, которые там появляются. Поэтому, если вы их не видите, вам нужно будет выбрать опцию «Другие символы» и найти их.