Как использовать разрывы в microsoft word, чтобы грамотнее форматировать документы
Содержание:
- Как вставить разрыв в нужный лист Word
- 3 ответов
- Как создать раздел в Word 2007
- Создание раздела
- Неразрывный пробел в word
- Как убрать разрыв разделов в Ворде
- Как правильно обновлять систему через терминал в Ubuntu. Ubuntu обновить через терминал
- Понятие «Разрыв раздела»
- Убираем разрыв с помощью функции «Найти и заменить»
- Форматирование и настройка оглавления в Word
- * * *
- Убираем разрыв с помощью функции «Найти и заменить»
- Создание разделов в документе MS Word
- Как правильно пронумеровать страницы в Word с первого или любого другого листа: подробная инструкция
- Использование разрывов разделов для изменения макета и форматирования в одной части документа
Как вставить разрыв в нужный лист Word
Далее будут рассмотрены несколько вариантов того, как вы можете вручную переместить текст на новый лист либо в том случае, если вы предпочитаете работать с функциями Word, сделать это на основе автоматических способов, предоставляемых утилитой. Разумеется, каждый способ обладает присущими только ему плюсами и минусами, поэтому выбирайте способ под конкретную индивидуальную цель, которую вам необходимо достичь.
Клавиша Enter
Этот способ известен, вероятнее всего, каждому пользователю софта Ворд, в том числе, и новичкам. Как с его помощью начать с нового листа?
- Установите курсор на то место, откуда планируете начать отступ.
- Жмите Enter до тех пор, пока курсор в вашем текстовом файле не переместится внутри листа настолько, что перейдёт на новую страницу.
Для важных или официальных документов такое решение проблемы не подойдёт, поскольку если вы внесёте в ваш текст любые, даже самые незначительные изменения, то это приведёт к тому, что абзац, который вы расположили в начале другого листа либо поднимется, либо расположится ниже своего нормального положения. Также имейте в виду, что если вы измените масштаб, то утилита собьёт разметку в вашем документе.
Комбинация Ctrl + Enter
 Применение этой комбинации клавиш намного предпочтительнее способа, рассмотренного нами выше, потому что этот вариант решения задачи позволяет избежать всех недостатков, присущих методу с использованием Enter. Главное, что нужно запомнить перед тем, как начать редактировать и вставлять разрыв между нужными страницами, — это то, что вы должны поставить курсор строго перед печатными символами или другими данными, которые вам нужно перенести на следующий лист.
Применение этой комбинации клавиш намного предпочтительнее способа, рассмотренного нами выше, потому что этот вариант решения задачи позволяет избежать всех недостатков, присущих методу с использованием Enter. Главное, что нужно запомнить перед тем, как начать редактировать и вставлять разрыв между нужными страницами, — это то, что вы должны поставить курсор строго перед печатными символами или другими данными, которые вам нужно перенести на следующий лист.
У этого способа можно выделить только один существенный минус: его нежелательно использовать в «промышленных» масштабах, поскольку он для этого не слишком удобен. В связи с этим используйте его только в небольших документах, где нужно сделать не более пяти-семи разрывов в одном файле.
Функция, расположенная в меню «Вставка»
Для того чтобы сделать разрыв страницы в Word при помощи этого способа, осуществите последовательно действия, описанные ниже:
- Поставьте курсор перед текстом, который нужно будет переместить на новый лист.
- В верхней части окна утилиты Word отыщите пункт меню, который называется «Вставка», и кликните по нему левой кнопкой вашей мыши.
- Найдите в открывшемся меню пункт под названием «Разрыв страницы» и нажмите на него.
Завершив работу, проверьте, переместился ли текст на новый лист.
Функция «Разрывы»
Это самый многофункциональный вариант решения ваших задач, предоставляющий гораздо больше возможностей, чем другие способы. Для того чтобы воспользоваться им, осуществите по порядку следующий алгоритм действий:
-
- Поставьте курсор перед текстом, который нужно будет переместить на новый лист.
- В верхней части окна утилиты отыщите вкладку, которая называется «Разметка страницы», и кликните по ней левой кнопкой вашей мыши.
- В группе под названием «Параметры страницы» найдите пункт, который называется «Разрывы», и нажмите на него.
- Перед вашим взором появится выпадающее меню, в котором вам потребуется выбрать подходящий для ваших целей пункт:
- «Страница». При нажатии на это слово весь текст, расположенный справа от вашего курсора, будет перемещён на новый лист автоматически.
- «Колонка» (в старых версиях утилиты Word — «Столбец»). При нажатии на это слово все печатные символы, которые были расположены правее курсора, перемещаются в начало вновь созданной колонки.
- «Обтекание текстом». С помощью этой функции вы можете украсить веб-файл, а именно заставить печатные символы обтекать какой-либо другой объект, например, таблицу либо изображение.
С помощью контекстного меню
Перенести часть вашего текста на другой лист вы можете, не прибегая ни к комбинациям клавиш, ни к вкладкам главного меню. Чтобы сделать разрыв страницы в Word с помощью этого способа, выполните следующие действия:
- Выделите часть текста либо абзац, над которым вы хотите провести соответствующие манипуляции.
- Кликните правой кнопкой вашей мыши по выделенным печатным символам.
- В открывшемся перед вашим взглядом меню найдите пункт, который называется «Абзац», и кликните по нему.
- Перед вами появится окно, в котором вам нужно будет отыскать вкладку под названием «Положение на странице» и перейти на неё.
- В группе, которая называется «Разбивка страницы», найдите фразу «С новой страницы». Поставьте перед ней галочку.
В результате часть вашего текста автоматически перейдёт на новую страницу.
3 ответов
Как создать раздел в Word 2007
- Программное обеспечение
- Microsoft Office для Mac
- Word
- Как создать раздел в Word 2007
Автор Дэн Гукин
В Word 2007 можно легко сломать вверх ваш документ. Вы можете использовать разрывы разделов, чтобы разбить документ. Разрывы разделов: «Следующая страница», «Непрерывная», «Четная страница» и «Нечетная страница».
3 В раскрывающемся списке «Разрывы» выберите «Следующая страница».
Это самый простой способ создать новый раздел. Это создает разрыв страницы, начиная новую страницу как новый раздел в вашем документе.
Другой вариант, который вы можете выбрать, — Непрерывный: Это смешивает стили форматирования на странице. Если у вас есть две колонки текста, разделяющие страницу с обычным текстом, это идеальный способ разделить отдельные форматы.
Или вы можете выбрать Четная страница и Нечетная страница: Это запускает следующий раздел на четной или нечетной странице соответственно — это полезно при попытке связать книгу.
Создание раздела
Как было сказано в начале статьи, создать раздел в документе не сложно. Для этого нужно добавить разрыв страницы, а затем выполнить еще несколько простых манипуляций.
Вставка разрыва страницы
Добавить разрыв страницы в документ можно двумя способами — с помощью инструментов на панели быстрого доступа (вкладка «Вставка») и с помощью горячих клавиш.
1. Установите указатель курсора в том месте документа, где должен заканчиваться один раздел и начинаться другой, то есть, между будущими разделами.

2. Перейдите во вкладку «Вставка» и в группе «Страницы» нажмите кнопку «Разрыв страницы».

3. Документ будет разделен на два раздела с помощью принудительного разрыва страницы.

Для вставки разрыва с помощью клавиш просто нажмите «CTRL+ENTER» на клавиатуре.
Форматирование и настройка раздела
Разделив документ на разделы, которых, как вы понимаете, вполне может быть и больше двух, можно смело переходить к форматированию текста. Большинство средства форматирования располагаются во вкладке «Главная» программы Word. Правильно отформатировать раздел документа вам поможет наша инструкция.

Если в разделе документа, с которым вы работаете, содержатся таблицы, рекомендуем ознакомиться с детальной инструкцией по их форматированию.
Помимо использования определенного стиля форматирования для раздела, возможно, вы пожелаете сделать отдельную нумерацию страниц для разделов. Наша статья вам в этом поможет.

Наряду с нумерацией страниц, которая, как известно, располагается в верхних или нижних колонтитулах страниц, при работе с разделами также может возникнуть необходимость изменения этих самых колонтитулов. О том, как их изменить и настроить вы можете прочесть в нашей статье.

Очевидная польза разбивки документа на разделы
Помимо возможности выполнения независимого форматирования текста и прочего содержимого части документа, разбивка на разделы имеет еще одно явное преимущество. Если в документ, с которым вы работаете, состоит из большого количества частей, каждую из них лучше всего вывести в независимый раздел.
Например, титульный лист — это первый раздел, введение — второй, глава — третий, приложение — четвертый, и т.д. Все зависит лишь от количества и типа текстовых элементов, входящих в состав документа, с которым вы работаете.
Обеспечить удобство и высокую скорость работы с документом, состоящим из большого количества разделов, поможет область навигации.

Вот, собственно, и все, из этой статьи вы узнали, как создавать разделы в документе Word, узнали об очевидной пользе этой функции в целом, а заодно и о ряде других возможностей этой программы.
Неразрывный пробел в word
Неразрывный пробел позволяет избежать ситуации, когда в тексте присутствуют два слова, которые при попадании в конец страницы разрываются построчно. Неразрывный пробел указывает программе не делать перенос одного из слов, а перенести на следующую строку оба слова.
Для начала включите отображение всех знаков (попробуйте привыкнуть так печатать в будущем, это значительно упростит процесс). Для того чтобы поставить неразрывный пробел, во время печати вместо простого нажатия на пробел, нажмите сочетание клавиш Ctrl+Shift+Пробел. Если вы посмотрите на изображение ниже, вы увидите что обычный пробел отображается простой точкой, а неразрывный пробел кружочком. На этом же изображение в первом абзаце я между словами «put» и «your» поставил обычный пробел и второе слово программа перенесла на следующую строку. Во втором абзаце между этими же двумя словами я поставил неразрывный пробел и на следующую строку перенеслись оба слова.
Разница между простым пробелом и неразрывным
Как убрать разрыв разделов в Ворде
Использование разрывов особенно популярно у тех, кто часто создает в текстовом редакторе большие по объему документы, имеющие разделы, подразделы и подпункты. Ведь в этом случае использование такой вордовской функции очень удобно и значительно упрощает работу пользователя. Однако, зачастую бывает так, что разрывы страницы – лишние, именно поэтому в нашей статье мы разберем вопрос, как убрать разрыв разделов в Ворде.
Для того, чтобы понять, что в документе расставлены именно разрывы страниц пользователю необходимо отразить в документе скрытые непечатаемые знаки. Для этого заходим во вкладку «Главная», затем в группе «Абзац» жмем на кнопку «Отобразить все знаки». Каким образом она выглядит – показано на рисунке ниже.
При работе в Ворде важно помнить, что разрывы могут ставиться как автоматически, так и вручную. При этом разрывы, поставленные программой, пользователь удалить не сможет, а вот разрывы, поставленные вручную, удалить можно
Каким образом? Читайте ниже.
Как предотвратить появление нежелательных разрывов страниц?
Для начала разберем данный вопрос на примере программы Ворд 2013 года. Для того, чтобы предотвратить появление разрывов страниц поставьте курсор перед тем абзацам, к которому нужно применить настройки. После открываем вкладку «Раздел страницы», открываем окно «Абзац», о котором мы неоднократно писали выше. Затем открываем «Разрывы строк и страниц». Выполняем необходимые условия:
- Поставьте флажок напротив — «Запрет висячих строк», если хотите, чтобы в части страницы было поставлено по 2 строки абзаца.
- Если вы хотите поставить запрет на разрыв между абзацами, то отметьте «Не отрывать от следующего».
- Чтобы поставить запрет на постановку разрыва в центре абзаца, пользователь должен поставить отметку напротив пункта, в котором говорится о запрете на разрыв абзаца.
Как убрать разрыв разделов в Ворде?
Для того, чтобы удалить ручные разрывы страницы в Ворде щелкните на раздел «Черновик». Далее выберите пункт «Разрыв страницы», при этом щелкнув на границе рядом с пунктирной линией. После этого жмите на клавишу «DELETE», размещенную на клавиатуре.
Как убрать разрывы в документе большого объема?
Данный способ особенно подходит для документов, состоящих из нескольких десятков или сотен страниц. Пользователю предлагается воспользоваться имеющейся в Ворде функцией автозамены. Как это можно сделать?
- Для начала стоит нажать комбинацию двух клавиш «Ctrl+H».
- После этого на экране появится окно под названием «Найти и заменить».
- Именно в этом окне на вкладке «Заменить» необходимо нажать на кнопку «Больше». Как именно выглядит окно показано на картинке ниже.
- Далее пользователь должен установить курсор в строке «Найти».
- После жмем на клавишу «Специальный» и выбираем из выпадающего списка «Разрыв страницы».
- Далее в поле должен появиться символ.
- Поле с названием «Заменить на» пользователь оставляет.
- Далее он жмет на пункт «Заменить все».
- После того, как будут все разрывы разделов в документе будут удалены, появится информационное окошко, в котором будет отображено количество всех проведенных выполненных замен. Нажмите в нем «ОК». Закройте окно «Найти и заменить».
- Если пользователю не требуется убирать разрывы разделов, то следует нажимать кнопку с названием «Найти далее», до тех пор, пока не выделится ненужный знак. После жмем — «Заменить».
Для Mac?
В данной статье мы рассмотрели несколько вариантов, позволяющих убрать разрыв разделов в Ворде. Как вы уже поняли, в этом нет ничего сложного и если четко следовать алгоритму действий, то результат работы вас точно порадует. С удалением разрывов разделов в Вордовском документе сможет справиться даже начинающий пользователь текстового редактора.
Читайте другие статьи:
Как правильно обновлять систему через терминал в Ubuntu. Ubuntu обновить через терминал
Понятие «Разрыв раздела»
Какие свойства имеет документ? Это:
- Границы печатного поля
- Колонтитул (это мы выяснили на уроке 38)
- Ориентация страницы (книжная или альбомная)
- Набор стилей текста
Я не упоминаю такие свойства, как автор документа, количество знаков, страниц и так далее.
По ходу создания документа мы можем создавать новые стили текста (разумеется, не увлекаясь), но вот границы печатного поля, ориентация страницы и колонтитулы задаются на ВЕСЬ документ.
А как быть, если необходима страница в альбомном варианте, например, в документе есть большая таблица, которая отлично будет читаться именно в альбомном варианте:
Для этого есть возможность создания в документе несколько разделов.
| Образно можно представить, что мы разрезаем документ на несколько частей и каждой части задаем свои параметры разметки страницы, ориентации страницы, колонтитулы с меняющейся информацией. |
Команда «Разрыв раздела» находится на ленте Разметка страницы → группа команд Параметры страницы → команда Разрывы → выпадающее меню → второй раздел выпадающего меню Разрывы разделов → 4 вида разделов:

- Следующая страница
- Текущая страница
- Четная страница
- Нечетная страница
Рассмотрим подробнее виды разрывов разделов:
Убираем разрыв с помощью функции «Найти и заменить»
По сравнению с первым способом, с помощью функции «Найти и заменить» можно сэкономить кучу времени. Вам не придется выбирать все разрывы страниц один за другим по огромному документу, а вы можете удалить их все разом, выполнив следующие шаги.
Шаг 1. Откроем окно «Найти и заменить»: «Главная» — «Заменить».
Шаг 2. В открытом окне нажимаем на кнопку «Больше >>».
Шаг 3. В списке «Специальный» выбираем «Разрыв страницы».
Шаг 4. В поле «Найти» набираем «^m» и нажимаем на кнопку «Заменить все».
Если вы все правильно сделали, то у вас должно все получиться и, теперь, вы знаете как убрать разрыв страницы в Ворде .
Здравствуйте, уважаемые читатели блога сайт. Если вы попали на эту страницу, значит вы часто работаете с документами и в частности сталкиваетесь с какой либо задачей в программе Microsoft Word. В этой статье давайте разберем не очень сложные задачи форматирования страниц — как сделать разрыв страницы в ворде, что такое неразрывный пробел и как удалить принудительный разрыв страницы.
При наборе документов, программа ворд автоматически вставляет разрыв страницы исходя из заданных параметров ширины поля для печати. Как только вы переходите границу этих параметров, Word вставляет специальный символ разрыва страницы. Но очень часто для нормального форматирования и придания документу удобочитаемого вида, необходимо вручную вставить разрыв именно в том месте, где это логически обосновано.
Нет ничего сложного в этой операции и во всех версиях она делается практически одинаково. Поставите курсор в том месте, после которого необходимо начать новую страницу (вставить принудительный разрыв). Я использую версию Microsoft Word 2013, но по аналогии вы сможете проделать это в любой предыдущей и последующих версиях.
- Поставьте курсор в том месте, где необходимо разорвать принудительно страницу.
- Во вкладках (или в меню, если вы используете ранние версии) нажмите на вкладку «ВСТАВКА»
- Нажмите на «СТРАНИЦЫ», если у вас экран узкий и эта область меню свернулась для лучшего отображения.
- Выберите «Разрыв страницы».
Место, где находился курсор, теперь будет началом следующей страницы.
Если вы обратили внимание на изображение ниже или же при вставке прочитали аннотацию, вы могли заметить горячее сочетание клавиш для данной операции. Если вы часто пользуетесь разрывом, рекомендую запомнить его и пользоваться для более быстрого набора текста
Поставили курсор в нужном месте или во время набора просто нажали Ctrl+Enter и получили разрыв.
Вставляем разрыв между абзацами
Кроме вставки разрыва, можно воспользоваться функцией запрета вставки разрыва страницы для определенного абзаца. Этот параметр указывает Word при редактировании документа не переносить сстроки данного абзаца на другую страницу. Программа перенесет весь абзац целиком на следующую страницу а не одну или несколько строк.
Для запрета вставки разрыва абзаца необходимо:
- Выделить необходимый абзац или просто установить курсор внутри данного абзаца.
- Перейти во вкладку «РАЗМЕТКА СТРАНИЦЫ».
- Нажать на ссылку «Параметры абзаца»
Откроется оно параметров данного выделенного абзаца. Перейдите во вкладку «Положение на странице» и отметьте галочкой пункт «не разрывать абзац». Нажмите Ок.

О
Точно так же можно запретить программе разделять определенные абзацы, которые идут друг за другом. При этом программа точно так же как и с одним абзацем, перенесет всю группу на следующую страницу. Чтобы задать данное свойство:
- Выделите необходимые абзацы или же если вам необходимо привязать один абзац к последующему, просто выделите один.
- Перейдите на вкладку «РАЗМЕТКА СТРАНИЦЫ»
- Нажмите на ссылку «Параметры абзаца»
Во вкладке «Положение на странице» о и Ок.
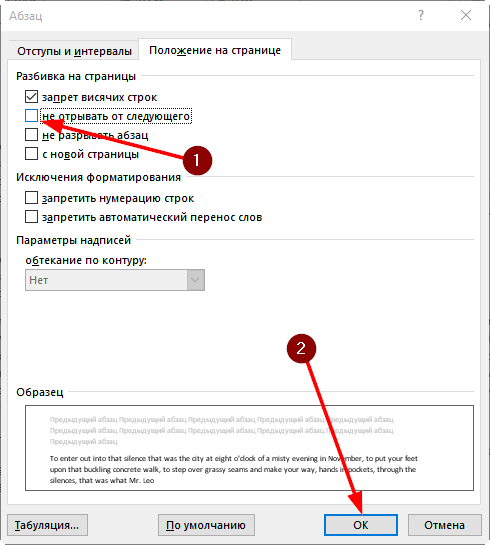
Форматирование и настройка оглавления в Word
Кстати, если Вы решили отредактировать текст уже после создания оглавления, и при редактировании изменилась нумерация разделов, не нужно пересоздавать оглавление заново, можно его просто обновить. Для этого нужно кликнуть левой кнопкой мыши на поле с оглавлением и нажать на красный восклицательный знак «Обновить оглавление» вверху поля.
Если кроме порядка нумерации страниц ничего не изменилось, выбираем «Обновить только номера страниц», если же изменились и названия разделов или их порядок, выбираем «Обновить целиком».
Если текст не разделен на разделы или по каким-то неизвестным нам причинам, Вы хотите сделать оглавление «своими руками», можно выбрать «Ручное оглавление». Тогда у Вас на экране появится поле с несколькими строками для названия разделов и нумерации страниц. Строки можно как добавлять, так и убирать – на Ваше усмотрение.
Теперь, когда с созданием оглавления мы разобрались, перейдем к его оформлению. Опять таки, переходим на вкладку «Ссылки» > «Оглавление» и внизу выбираем пункт «Оглавление…». В появившемся окошке, можно изменить заполнитель между наименованием разделов и нумерацией страниц (это могут быть точки, пунктирная линия, непрерывная линия или не быть ничего вообще). Также можно изменять положение номеров страниц (рядом с названием раздела или по правому краю), можно не показывать номера страниц вообще.
В строке «Форматы» Вы можете изменить вид оглавления (в зависимости от выбранного вида, будет меняться оформление оглавления в целом). В строке «Уровни» показано количество строк для разделов (именно тут меняется их количество, посредством нажатия стрелочек, а не вручную).
Для того, чтобы удалить оглавление, нужно кликнуть левой кнопкой мыши по полю с оглавлением и в левом верхнем углу поля кликнуть по значку в виде листа бумаги (при наведении курсора появится надпись «Оглавление»). В появившемся окошке внизу будет кнопка «Удалить оглавление». Аналогично можно удалить оглавление, перейдя на вкладку «Ссылки» > «Оглавление» > «Удалить оглавление».
А можно просто выделить все поле оглавления и нажать «Delete».
В этом видео подробно показано форматирование и настройка оглавления в Word:
Рекомендуем смотреть видео в полноэкранном режиме, в настойках качества выбирайте 1080 HD, не забывайте подписываться на канал в YouTube, там Вы найдете много интересного видео, которое выходит достаточно часто. Приятного просмотра!
Новые статьи
- Коэффициент туманности текста и статистика удобочитаемости в Word — 02/06/2018 08:20
- Как поставить пароль на Word. Защита документов — 14/09/2017 16:49
- Одновременный просмотр двух частей документа Word — 12/09/2017 17:23
- Как сделать объявления с отрывными листочками в word. Скачать шаблон объявления — 10/09/2017 14:12
- Как сделать из Word PDF файл, в Open Office, онлайн конвертеры — 09/09/2017 14:27
- Изменение междустрочных интервалов в Word — 06/05/2017 15:44
- Фигуры WordArt в MS Word: добавление и оформление WordArt в ворде — 06/05/2017 14:51
- Как вставить SmartArt в MS Word, иерархии, циклы, рисунки, SmartArt с несколькими изображениями — 29/04/2017 16:05
- Создание и изменение гиперссылок в Word — 31/03/2017 19:08
- Подложка word, вставка рисунка в фон подложки — 21/03/2017 16:34
- Добавление номеров страниц в колонтитул в Word — 10/03/2017 20:06
Предыдущие статьи
- Печать документа в Word, параметры страницы — 14/02/2017 17:02
- Горячие клавиши в Microsoft Office Word — 04/06/2016 14:21
- Как убрать пробелы между словами в ворде — 02/06/2016 17:45
- Как сделать таблицу в ворде, три способа замены Excel — 04/02/2016 19:14
- Формулы в ворде, как использовать редактор формул — 07/01/2016 18:43
- Альбомный лист в ворде, как сделать страницу альбомной — 07/01/2016 10:05
- Помощь Word. Как начать работать в Ворде — 26/12/2015 15:48
* * *
Убираем разрыв с помощью функции «Найти и заменить»
По сравнению с первым способом, с помощью функции «Найти и заменить» можно сэкономить кучу времени. Вам не придется выбирать все разрывы страниц один за другим по огромному документу, а вы можете удалить их все разом, выполнив следующие шаги.
Шаг 1. Откроем окно «Найти и заменить»: «Главная» — «Заменить».
Шаг 2. В открытом окне нажимаем на кнопку «Больше >>».
Шаг 3. В списке «Специальный» выбираем «Разрыв страницы».
Шаг 4. В поле «Найти» набираем «^m» и нажимаем на кнопку «Заменить все».
Если вы все правильно сделали, то у вас должно все получиться и, теперь, вы знаете как убрать разрыв страницы в Ворде .
Разрыв страницы в Word — функция, с помощью которой можно отформатировать и оформить текст в редакторе от Microsoft Office. Это можно сделать вручную или автоматически — пользователю доступны разные способы. Функция имеет много параметров настройки для удобной работы с данными.
Многостраничные документы требуют правильного оформления
Переход на новый лист в Ворд — невидимый на печати знак (технический, как пробел, знак табуляции или конца абзаца). После того как он вставлен в документ, весь последующий текст будет печататься на новом листе. Возможность нужна для работы с файлами, каждый раздел которых подразумевает начало с нового листа. Многократное использование Enter — не единственный и не самый практичный вариант использования функции. К примеру, он не позволит зафиксировать данные и при изменении предыдущих частей форматирование пропадёт. Вы можете сделать разрыв листа как вручную, так и автоматически, а также применять различные настройки.
Есть несколько вариантов переноса данных — ручной и несколько с использованием функций Ворд. Каждый из них лучше подходит для своей цели, имеет преимущества и особенности. Тем не менее, все варианты довольно простые.
Разрыв страницы с помощью клавиши Enter (вручную)
Самый простой и очевидный способ, к которому прибегает большинство юзеров Ворд. Нужно установить курсор в месте, с которого нужно сделать отступ, после чего нажимать клавишу Enter до тех пор, пока строка ввода текста не переместится на новый лист. Он имеет серьёзный недостаток — если изменить часть файла до переноса, отформатированный абзац «поднимется» или «опустится» в документе. Кроме того, разметка не сохранится при изменении масштаба документа. Использование Enter подходит только для того, чтобы задать промежуток между абзацами в виде 1 пустой строки.
Разрыв листа с помощью комбинации клавиш Ctrl + Enter
Более быстрый и намного более функциональный вариант создания отступа. Установите курсор мыши перед частью данных, которую нужно перенести, затем нажмите Ctrl и Enter одновременно. В отличие от прошлого способа, при использовании этого форматирование не исчезнет при изменении масштаба или редактировании предшествующей части текста. Способ отлично подходит, если нужно сделать один или несколько переходов во всём документе либо отредактировать уже набранный.
Разрыв листа через функцию во вкладке «Вставка»
Этот способ полностью повторяет функционал предыдущего. Алгоритм:
- Установите курсор мыши в нужной части содержания (будет смещена часть справа);
- Откройте вкладку «Вставка»;
- В выпадающем меню «Страницы» (по умолчанию крайняя ячейка слева) выберите «Разрыв страницы».
Переход на новый лист через функцию «Разрывы»
Сделать перенос данных также можно через вкладку «Макет» («Разметка страницы»). В выпадающем меню «Разрывы» есть несколько функций — вариант имеет больше возможностей , чем остальные. Для этого нужно:
- Установите курсор мыши в нужной части текста;
- Перейдите во вкладку «Макет» (или «Разметка страницы»), в область «Параметры страницы»;
- В выпадающем меню «Разрывы» выберите пункт, который вам нужен.
Всего в этом меню 3 функции:
- «Страница» — все объекты, которые находятся правее курсора в файле, переместятся на новую, сохраняя форматирование.
- «Колонка» — функция, которая нужна, если вы используете соответствующее расположение текста. Она переносит данные после курсора в начало новой колонки.
- «Обтекание текстом» — опция для веб-файлов. При её использовании содержание документа обтекает изображение, таблицу или другой объект, что позволяет сэкономить место и сделать более красивое форматирование.
Создание разделов в документе MS Word
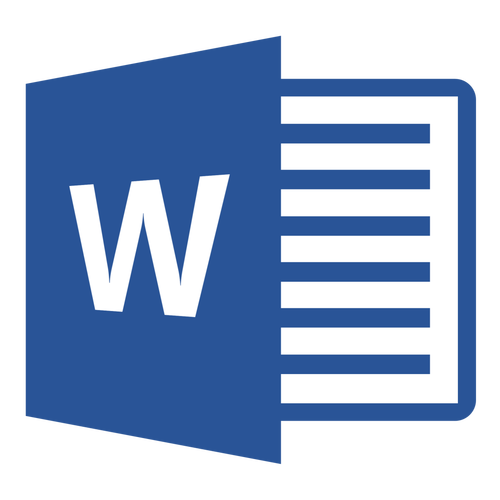
Большинство команд форматирования в Microsoft Word применяются ко всему содержимому документа или к области, которая была предварительно выделена пользователем. В числе таких команд установка полей, ориентация страницы, ее размер, колонтитулы и т.д. Все бы хорошо, вот только в некоторых случаях требуется по-разному отформатировать разные части документа, а для этого следует разбить документ на разделы.
Примечание: Несмотря на то, что создавать разделы в Microsoft Word очень просто, ознакомиться с теорией по части данной функции лишним уж точно не будет. Именно с этого мы и начнем.
Раздел — это как документ внутри документа, точнее, независимая его часть. Именно благодаря такому разбиению можно изменить размеры полей, колонтитулы, ориентацию и ряд других параметров для отдельной страницы или определенного их количества. Форматирование страниц одного раздела документа будет происходить независимо от остальных разделов этого же документа.
Примечание: Разделы, о которых идет речь в данной статье, это не часть научной работы, а элемент форматирования. Отличие вторых от первых заключается в том, что при просмотре распечатанного документа (как и его электронной копии) никто не догадается о разбиении на разделы. Такой документ выглядит и воспринимается как целостный файл.
Простой пример одного раздела — титульная страница. К этой части документа всегда применяются особые стили форматирования, который не должен распространяться на остальную часть документа. Именно поэтому без выделения титульной страницы в отдельный раздел попросту не обойтись. Также, можно выделить в раздел таблицы или любые другие фрагменты документа.
Как правильно пронумеровать страницы в Word с первого или любого другого листа: подробная инструкция

Здравствуйте, читатели блога iklife.ru.
Мы продолжаем изучать возможности самого популярного текстового редактора. Поначалу новые для нас функции кажутся “темным лесом”, но постепенно мы понимаем, что не так страшен Word, как мы думали. Со временем он может стать верным другом и помощником в работе с текстами, и мы легко и без длинных инструкций будем делать сноски, создавать таблицы, переворачивать листы, добавлять ссылки и комментарии.
А сегодня разберемся, как пронумеровать страницы в Word, рассмотрим самый простой случай, когда номера идут с начала и до конца документа, и более сложные варианты.
Использование разрывов разделов для изменения макета и форматирования в одной части документа
Примечание:
Мы стараемся как можно оперативнее обеспечивать вас актуальными справочными материалами на вашем языке. Эта страница переведена автоматически, поэтому ее текст может содержать неточности и грамматические ошибки
Для нас важно, чтобы эта статья была вам полезна. Просим вас уделить пару секунд и сообщить, помогла ли она вам, с помощью кнопок внизу страницы
Для удобства также приводим
ссылку на оригинал (на английском языке)
.
Для изменения разметки и форматирования одной или нескольких страниц документа используются разрывы раздела. Например, можно разметить часть страницы с одной колонкой как имеющую две колонки, разделить главы документа так, чтобы нумерация страниц для каждой из глав начиналась с 1, или задать разные колонтитулы для различных разделов документа.
1. раздел в виде одного столбца. Это формат столбца по умолчанию в Microsoft Office Word.
Разметка страницымакетаПараметры страницыСтолбцыдва
В этой статье
-
Типы разрывов разделов, которые можно вставлять
-
Изменение макета документа или форматирования
-
Удалить изменения макета документа
Типы разрывов разделов
Разрывы разделов позволяют изменить разметку или формат для части документа. Для изменения доступны следующие параметры.
-
Поля
-
Размер и ориентация бумаги
-
Источник бумаги для принтера
-
Границы страницы
-
Выравнивание текста на странице по вертикали
-
Колонтитулы
-
Колонки
-
Нумерация страниц
-
Нумерация строк
-
Обычные и концевые сноски
Примечания:
-
Разрывом раздела определяется форматирование текста в предыдущем разделе. При удалении разрыва раздела вместе с ним удаляется форматирование текста в разделе, расположенном перед ним. Этот текст становится частью следующего раздела и принимает соответствующее форматирование. Например, если разделить документ на главы с помощью разрывов разделов, а затем удалить разрыв раздела в начале главы 2, главы 1 и 2 будут объединены в один раздел с форматированием, заданным для главы 2.
-
Разрыв раздела, определяющий форматирование последней части документа, не отображается. Для изменения форматирования документа щелкните последний абзац документа.
-
В приведенных ниже примерах представлены типы разрывов разделов, которые можно вставить в документ (на рисунках разрыв раздела отображается двойной пунктирной линией).
Для начала нового раздела со следующей страницы выберите команду Со следующей страницы. Такой тип разрыва раздела особенно полезен в тех случаях, когда требуется начать новую главу.
Для начала нового раздела на той же странице выберите команду непрерывный. Этот тип разрыва раздела используется для изменения форматирования на текущей странице, например для изменения числа колонок.
Для начала нового раздела со следующей четной или нечетной страницы выберите команду С четной страницы или С нечетной страницы. Если необходимо, чтобы главы документа всегда начинались с четной или нечетной страницы, установите флажок С нечетной страницы или С четной страницы в группе разрывов разделов.
К началу страницы
Изменение разметки и форматирования документа
-
Выберите место, с которого будет начинаться текст с другим форматированием.
Можно выбрать часть документа, вставив два разрыва раздела в ее начале и конце.
-
На вкладке » Разметка страницы » (или вкладка » Макет » в Office 2016), в группе Параметры страницы нажмите кнопку разрывы.
-
В группе Разрывы разделов выберите тип разрыва раздела, соответствующий необходимым изменениям формата.
Например, при разделении документа на главы, возможно, потребуется начинать каждую из них с нечетной страницы. В этом случае в группе Разрывы разделов следует выбрать параметр С нечетной страницы.
К началу страницы
Отмена изменений в разметке документа
Разрыв раздела определяет в документе то место, с которого начинается текст с другим форматирование. При удалении разрыва раздела вместе с ним удаляется форматирование текста в разделе, расположенном перед ним. Этот текст становится частью следующего раздела и принимает соответствующее форматирование.
Убедитесь, что представление режим черновика активно и что разрывы разделов отображаются в виде двойной пунктирной линии.
-
Выделите разрыв раздела, который следует удалить.
-
Нажмите клавишу DELETE.
К началу страницы








