Как удалить net framework в windows 10
Содержание:
- Восстановление работоспособности Microsoft .NET Framework
- Как удалить Microsoft .NET Framework версий 4-4.5
- Task Scheduler
- Usage
- Работа в режиме мастера
- Как установить Microsoft .NET Framework
- Удаление .NET
- Для чего нужен компонент
- #1 Google Chrome
- Можно ли удалять.Net Framework?
- Ошибки работы
- Как решить проблему запуска программ?
- Решено: .NET Framework проблемы с повреждением файлов
- Marine Aquarium – заставка аквариум для Windows 10
- Как запустить программу
- Dism.exe
- Как определить версию .NET Framework
Восстановление работоспособности Microsoft .NET Framework
Чтобы восстановить работоспособность платформы, разработчики также предусмотрели специальную утилиту. Чтобы выполнить восстановление, сделайте следующее.
-
В том же блоге, где скачивалась предыдущая программа, щелкните по второй ссылке первого заголовка.
-
Нажмите на кнопку «Загрузка».
-
Поставьте галочку возле второй строчки и нажмите «Next».
-
Скачается утилита. Запустите ее. Поставьте галочку, как знак согласия с лицензионным соглашением и нажмите «Next».
-
Постоянно нажимайте на клавишу «Next». Когда восстановление завершится, нажмите на эту же кнопку, чтобы посмотреть отчет или на «Finish», чтобы выйти из программы.
Как удалить Microsoft .NET Framework версий 4-4.5
Программу .Net framework удалить не сложно. Это делается тем же путем, что и со всеми остальными программами. Сделайте следующее:
-
Правой функционально клавишей нажмите на кнопку «Windows» в левом нижнем углу экрана и зайдите в «Панель управления».
-
Далее нужно щелкнуть на пункт «Удаление программ».
-
Перед вами откроется таблица, в которой указана информация обо всем контенте, занимающем место на жестком диске вашего устройства. Среди прочих пунктов, там присутствует и .NET Framework. Выберете ее мышью и нажмите в верхней части окна на кнопку удаления.
-
Появиться выбор удаление или восстановление. Выбираем удаление и жмем «Далее».
- Жмите далее, пока инсталлятор не закончит удаление программы.
Таким образом, программная платформа полностью удаляется с компьютера и можно устанавливать новую. Но так легко данную операцию можно провернуть только с .NET Framework версий 4-4.5.
Task Scheduler
The StartComponentCleanup task was created in Windows 8 to regularly clean up components automatically when the system is not in use. This task is set to run automatically when triggered by the operating system. When run automatically, the task will wait at least 30 days after an updated component has been installed before uninstalling the previous versions of the component.
If you choose to run this task, the task will have a 1 hour timeout and may not completely clean up all files.
Run the StartComponentCleanup task in Task Scheduler to clean up and compress components
-
If Task Scheduler is not open, start the Task Scheduler. For more information, see Start Task Scheduler.
-
Expand the console tree and navigate to Task Scheduler Library\Microsoft\Windows\Servicing\StartComponentCleanup.
-
Under Selected Item, click Run
Note
The StartComponentCleanup task can also be started from the command line.
Usage
Running the utility may close all Windows Explorer windows.
The utility removes SQLite databases used by Acronis Management Server.
By default, the utility leaves Acronis Secure Zone intact. To delete Acronis Secure Zone in quiet mode you should specify —delete-asz parameter — see below. You can then use Windows Disk Management to put the leftover space back to a partition.
We recommend to temporarily deactivate (if it is activated) before using the Cleanup tool.
- Download Cleanup Utility:
- Cleanup utility for x64 systems
- Cleanup utility for x32 systems
- Press Start. In search, type cmd. Right-click cmd.exe and select Run as administrator. Command Prompt opens.
- Using the cd command, browse to the folder you saved the utility to.
-
Run the utility by issuing one of the following commands:
(!) Commands listed below are for x64 system. For x32 system adjust the executable name accordingly.
-
To run the utility with default parameters:
cleanup_tool.exe
The tool asks you to confirm if you want to remove the product and its components. It also asks you to reboot the machine, if need be.
-
To run the utility without user interaction:
cleanup_tool.exe —quiet
When run with the —quiet parameter, the utility will silently remove the product and its components. It will not ask you for any confirmation. The utility will not reboot the machine by default.
- You can also use the following parameters in quiet mode
-
To run the utility and delete Acronis Secure Zone from the system:
cleanup_tool.exe —quiet —delete-asz
-
To allow automatic reboot during quiet mode:
cleanup_tool.exe —quiet —allow-reboot
-
- After issuing the command with the necessary parameter(s), the utility will remove all components of the product that it detects on the machine.
(!) After using the Cleanup Utility, it is strongly recommended not to reboot the machine. Go to Start -> Run -> regedit, and verify that there are no snapman*, tdrpman*, fltsrv, timounter, tib_mounter strings in the UpperFilters and LowerFilters of the following keys:
- HKEY_LOCAL_MACHINE\SYSTEM\CurrentControlSet\Control\Class\{4D36E967-E325-11CE-BFC1-08002BE10318}
- HKEY_LOCAL_MACHINE\SYSTEM\CurrentControlSet\Control\Class\{71A27CDD-812A-11D0-BEC7-08002BE2092F}
If there are any, please remove the strings from the UpperFilters and LowerFilters of the keys mentioned above.
(!) Do not delete the keys.
Then you may reboot the machine.
Работа в режиме мастера
Весь процесс осуществляется в четыре этапа.
- Попытка диагностики проблемы
- Применение исправлений (с согласия пользователя)
- Попытка восстановить установленные версии .NET Framework
- Сбор логов и отправка их Microsoft (с согласия пользователя)
После запуска утилиты ставим галочку, соглашаясь с лицензией и нажимаем кнопку Next. Запустится процесс диагностики.

После его завершения Microsoft .NET Framework Repair Tool выдаст список рекомендуемых изменений. Можно нажать Next для из применения, или Cancel для отмены.

Когда внесены нужные изменения, попробуйте заново запустить завершившуюся ошибкой установку .NET Framework или обновления. Если повторная установка завершилась успешно, можно нажать Finish и закрыть программу, если нет, то кнопку Next для сбора и отправки логов.

Если выбрали кнопку Next, утилита соберет различные логи установки .NET Framework (их список можно увидеть в окне программы) и упакует их в cab-архив на рабочем столе. Если нажать кнопку Finish, то архив с логами будет отправлен в Microsoft, если нажать Cancel, то программа закроется без отправки архива.

Как установить Microsoft .NET Framework
Чтобы установить новую версию Microsoft .NET Framework, потребуется специальная программа, которая называется.NET Version Detector. Действовать нужно следующим образом.
-
Скачайте программу с ее официального сайта.
-
Скачается архив, который нужно разархивировать. Выше мы уже рассматривали, как это сделать.
-
Запустите файл из архива.
-
Появится следующее окно, в котором нужно нажать на «ОК».
-
Появится окно, в котором расписаны все версии Microsoft .NET Framework. Белым цветом обозначены те, которые у вас уже установлены. Серым – те, которых у вас нет. Чтобы скачать версию, нажмите на зеленую кнопочку напротив нее.
-
Откроется браузер с официальной страницей разработчика. Нажмите «Скачать».
-
Откройте загруженный файл и следуйте инструкциям по установке, как в примерах выше.
Удаление .NET
Более новые версии .NET (version 4.5+) можно удалить, как любую другую программу. Более старые выпуски (например, часто используемая версия 3.5) поддаются только отключению, но не удалению. Выполнение деактивации и очистки доступно как через системные настройки, так и при помощи сторонней бесплатной программы.
Через системные настройки
Нижеописанные шаги позволят вам удалить или отключить .NET. Учтите, для окончательного их стирания или выключения понадобится перезагрузка компьютера, поэтому заранее закройте все программы и сохраните важные документы.
- Откройте панель управления. Найти её можно при помощи системной поисковой строки. Открываем панель управления
- Перейдите к блоку «Программы и компоненты». Открываем раздел «Программы и компоненты»
- Если вы хотите стереть более современную версию .NET, то сможете найти её в списке всех программ. Отыскав, выделите соответствующую ей строчку и кликните по кнопке «Удалить» или нажмите на неё правой клавишей мыши и выберите функцию «Удалить». Выбираем библиотеку и нажимаем кнопку «Удалить»
- Если же вы хотите отключить .NET, то перейдите к разделу включения и отключения компонентов. Нажимаем на строку «Включение и отключение компонентов Windows»
- Отыщите в развернувшемся списке компонент .NET нужной версии и снимите галочку, стоящую напротив него. Система предложит вам перезагрузить компьютер, согласитесь. Отключаем нужную версию .NET
После того как компьютер снова включится, вы можете переходить к загрузке и установке подходящей версии .NET.
Через стороннюю программу
Существует стороннее приложение, позволяющее удалить разные версии .NET при помощи одного клика, — NET Framework Cleanup Tool. Скачать его можно бесплатно с официального русскоязычного сайта — http://net-framework.ru/soft/net-framework-cleanup-tool.
Единственное, что вам придется сделать, — запустить скачанный файл, выбрать версию, подлежащую удалению, и нажать кнопку Cleanup Now. Для завершения очистки придётся перезагрузить компьютер. Готово, .NET удалён, теперь стоит как можно быстрее перейти к его восстановлению.
 Выбираем версию и нажимаем Cleanup Now
Выбираем версию и нажимаем Cleanup Now
Для чего нужен компонент
Данное приложение не является таковым в привычном понимании слова. Это библиотека, необходимая для работы другого софта. Именно поэтому без нее не будет функционировать ряд утилит, написанных под данный фреймворк. Удалять .NET Framework, конечно же, не стоит, делать это можно лишь для того, чтобы переустановить его и устранить ошибки в работе.

Мнение эксперта
Василий
Руководитель проекта, эксперт по модерированию комментариев.
Задать вопрос
Других причин для отключения или деинсталляции программного компонента нет и ускорить компьютер таким образом вы точно не сможете. Если ваш ПК или ноутбук испытывает проблемы с производительностью, лучше прочтите нашу подробную пошаговую инструкцию по их правильной оптимизации. Если вы твердо решили стереть компонент, переходите дальше.
#1 Google Chrome
- Откройте браузер, щелкните на 3 вертикальные точки в правом углу и найдите пункт «Настройки»;
- Оказавшись в разделе, слева кликните по главному меню (3 горизонтальные полоски);
- Разыщите команду «Расширения», переходите внутрь;
- Снова кликните по меню (3 полоски слева) и в самом низу выбирайте команду «Переход в магазин Chrome»;
- Забейте в поисковую строку «Фон для ВКонтакте» и установите галочку на фильтре «Расширения»;
Выбирайте из предложенных вариантов: VKMod, VK Color changer или другие из открывшегося списка.
После скачивания и установки необходимо зайти в профиль, либо обновить открытую страничку. В меню должен появиться новый значок – открывайте раздел и меняйте оформление.
Можно ли удалять.Net Framework?
Конечно, в некоторых случаях, .Net framework все таки стоит удалить. Но в каких случаях это стоит делать, а в каких нет? Проблема в том, что некоторые пользователи не понимают предназначения программной платформы и удаляют ее, чтобы освободить место на жестком диске. По такой причине деинсталляцию проводить точно не стоит, ведь без.Net framework очень многие программы попросту не запустятся на вашем компьютере.
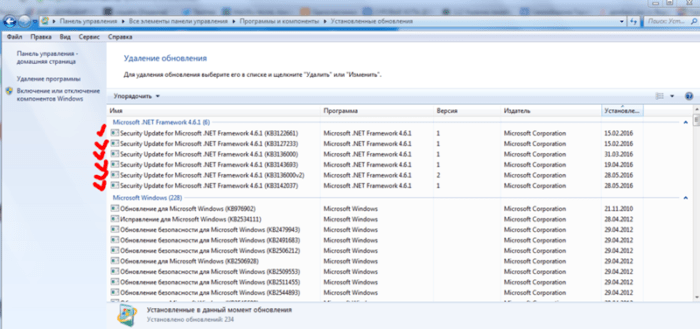
Именно, чтобы застраховать пользователей от нежелательного удаления программы, на некоторых версиях.Net framework и присутствует специальная защита, не позволяющая просто так избавиться от нее.
Но в каком случае платформу стоит удалять? Только в том случае, если вы планируете установить новую версию программы, и старая вам больше не нужна. Хотя многие успешно совмещают на одном компьютере работу сразу нескольких версий.
Ошибки работы
Первая проблема – это ошибка записи конфигурационного файла:
- Найдите иконку приложения на пусковой строке справа внизу;
- Выберите пункт «Выход»;
- Выберите пункт «Выполнить» — Win+R;
- Появится командная строка – вам нужно ввести «%appdata%skype» и кликнуть «ОК»;
В новом окне найдите файл «Shared» формата XML и удалите его.
Решаем второй вопрос – устраняем сбой в настройках аккаунта:
- Откройте командную строку способом, указанным выше;
- Напишите «%appdata%» в поле для ввода текста и кликните на «ОК»;
Найдите папку с названием мессенджера и добавьте в имя папки цифру «1».
Мы нашли для вас решение проблемы – теперь вы знаете, что делать, если не запускается Скайп. Больше не нужно волноваться из-за поломок, ведь их можно исправить за пару минут!
Как решить проблему запуска программ?
Очень часто пользователи, загружающие AutoCAD, сталкиваются с ошибками инсталляции. Например, требуется конкретная версия FW, но при попытке установить нужный Фрэймворк на мониторе появляется сообщение «Установка не будет успешно завешена…». В качестве возможных причин отказа установщик Windows указывает следующее:
- данный компонент уже является частью операционной системы, его повторная установка не требуется;
- на ПК уже установлена та же или более свежая версия ПО (например, в системе числится версия 4.6, а пользователь пытается установить 4.5.).
В Windows 7 можно даже удалить Microsoft Net Framework 4 по всем правилам, но и это не поможет избавиться от возникшей проблемы.
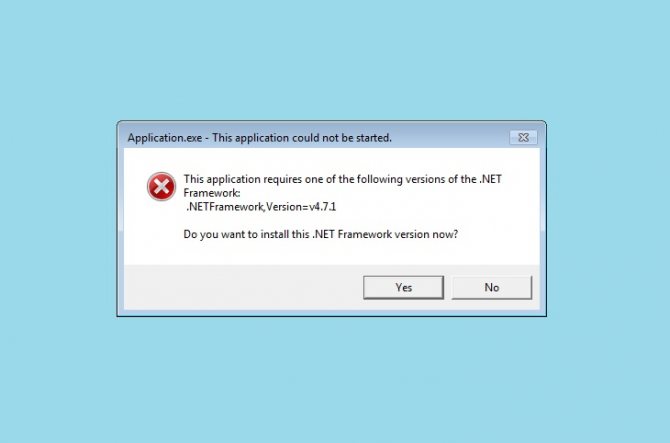
Существует два метода решения данной ситуации:
- Разобрать «install.exe», поменять в xml требуемую версию компонента .Net, собрать обратно и установить – недоступное неопытному пользователю ПК действие.
- Поменять в реестре Windows 10 версию встроенного Фреймворка с 4.6. на 4.5., но при попытке совершения указанной манипуляции на дисплее появится сообщение «Не удается изменить «Version». Ошибка при записи нового значения параметра».
Чтобы исправить ошибку записи нового значения, потребуется поменять разрешения для доступа к указанному параметру через реестр:
- Зажать комбинацию Win + R, ввести код «regedit» без кавычек.
- Удерживать сочетание Ctrl + F, и в открывшемся окошке поиска вбить ключ «Net Framework Setup», после чего тапнуть на «Найти далее».
- Пользователя перебросит в фолдер «HKEY_LOCAL_MACHINE» в папку «SOFTWARE».
- Потребуется из корневой директории «Net Framework Setup» перейти во вложенную папку «NDP», в фолдер «v4» и в конечную папку «Client», разыскать файлик под именем «Version» и попробовать изменить его параметры.
- Если появляется ошибка типа «Не удается изменить параметр», то следует попробовать выполнить следующее действие: щелкнуть по папке «Client» правой клавишей мышки, и в контекстном меню выбрать опцию раскрывшегося списка команд – «Разрешения…».
- Попытаться изменить разрешение на доступ к указанному параметру. Для этого в окошке «Разрешения для группы Client» в разделе «Разрешения для группы “Администраторы”» поставить галочку напротив опции «Полный доступ» (в колонке «Разрешить»), щелкнуть на интерактивную клавишу «Применить», нажать на «ОК».
- Если на экране появится надпись «Не удалось сохранить изменения разрешений…. Отказано в доступе», тогда нужно нажать на «Отмену» и сменить владельца параметра «Client».
- Для этого необходимо вернуться в окошко «Разрешения для группы “Client”», тапнуть на интерактивную клавишу «Дополнительно», расположенную напротив «Чтобы задать особые разрешения или параметры, нажмите кнопку…».
- Отобразится диалоговое окно «Дополнительные параметры безопасности…»: в разделе «Владелец», напротив имени владельца расположена гиперссылка «Изменить». Щелкнуть по указанной ссылке.
- В окошке «”Пользователь”, “Группа” или “Встроенный субъект безопасности”» тапнуть на клавишу «Дополнительно…», расположенную под полем для ввода имен выбираемых объектов.
- В открывшемся окне «”Пользователь” или “Группа”» в разделе «Общие вопросы» щелкнуть на кнопку «Поиск», в блоке «Результаты поиска» выбрать параметр «Администраторы», после чего потребуется кликнуть «ОК».
- В окошке «Дополнительные параметры безопасности для “Client”» поставить две галочки: напротив самой верхней опции «Заменить владельца подконтейнеров и объектов» и самой нижней «Заменить все записи разрешений дочернего объекта наследуемыми от этого объекта», тапнуть на «Применить» и «ОК».
- Появится предупреждение: «Явно заданные разрешения для параметров… будут заменены на наследуемые… Вы хотите продолжить?». Щелкнуть на «Да».
- После этого нужно вернуться в окошко «Разрешения для группы…» — щелкнуть по папке «Client», расположенной в фолдере с .Net – «v4», правой клавишей мышки и выбрать опцию «Разрешения» из раскрывшегося списка команд.
- В поле «Разрешения для группы “Администраторы”» поставить галочку напротив параметра «Полный доступ» в колонке «Разрешить», щелкнуть на «Применить» и «ОК».
- Дважды кликнуть левой кнопочкой мышки по reg-записи под именем «Version», расположенной в папке «Client», после чего указать «Значение», равное 4.5. В качестве разделителя дроби использовать точку.
- Перезагрузить ПК: можно установить AutoCAD и любое другое «вредное» приложение без удаления Net Framework 4.
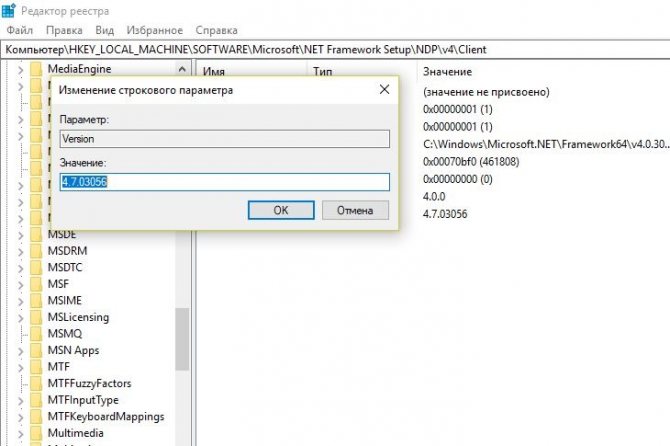
Решено: .NET Framework проблемы с повреждением файлов
1. Запустите проверку системных файлов.
Некоторые версии .NET Framework интегрированы в Windows. Таким образом, запуск средства проверки системных файлов, которое исправляет поврежденные системные файлы, может также восстановить .NET Framework. Вы можете запустить сканирование SFC следующим образом в Windows 10 или 8.1.
- Откройте меню Win + X с помощью клавиши Windows + X.
- Нажмите Командная строка (Администратор) , чтобы открыть окно с повышенными привилегиями.
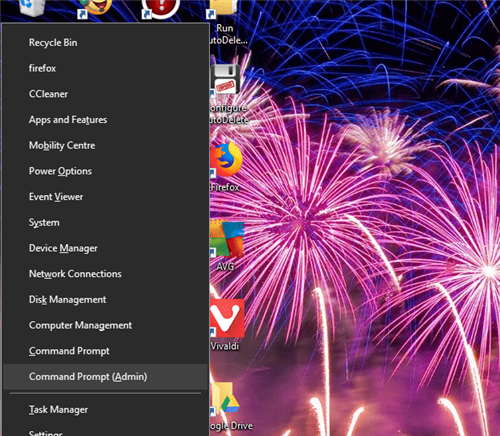
- Перед началом сканирования SFC введите «DISM.exe/Online/Cleanup-image/Restorehealth» и нажмите Enter.
- Затем введите «sfc/scannow» в командной строке; и нажмите клавишу возврата.
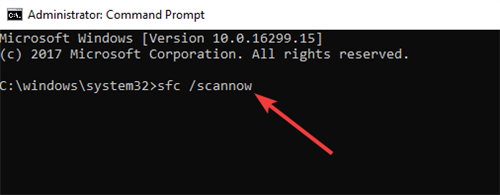
Подождите, пока утилита SFC сканирует, что может занять до 30 минут. Затем перезапустите Windows, если в командной строке указано, что защита ресурсов Windows восстановила системные файлы.
– СВЯЗАН: полное исправление: в каркасе драйверов Windows используется слишком много ЦП
2. Откройте .NET Framework Repair Tool
Microsoft .NET Framework Repair Tool – это утилита для восстановления .NET Framework. Это, безусловно, полезная утилита для исправления поврежденного .NET Framework. Нажмите Загрузить на этой странице, чтобы сохранить утилиту в Windows. Затем откройте NetFxRepairTool из папки, в которую вы его загрузили, и нажмите кнопку Далее , чтобы начать восстановление.
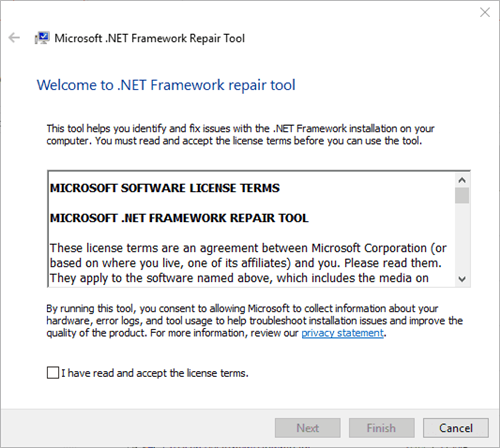
3. Восстановление .NET Framework с помощью программ и функций
Это исправление более конкретно для более ранних платформ Windows, таких как Windows XP, которые не включают так много встроенных версий .NET. Апплет Программы и компоненты перечисляет версии .NET Framework, установленные через Центр обновления Windows на старых платформах Windows. Если вы установили более старую версию .NET Framework вручную, вы также можете найти ее в списке «Программы и компоненты панели управления». Если это так, вы можете выбрать параметр Изменить/удалить для восстановления поврежденных версий .NET Framework.
- Чтобы восстановить версии .NET Framework через панель управления, нажмите сочетание клавиш Windows + R.
- Введите «appwiz.cpl» в текстовое поле «Открыть» и нажмите кнопку ОК .
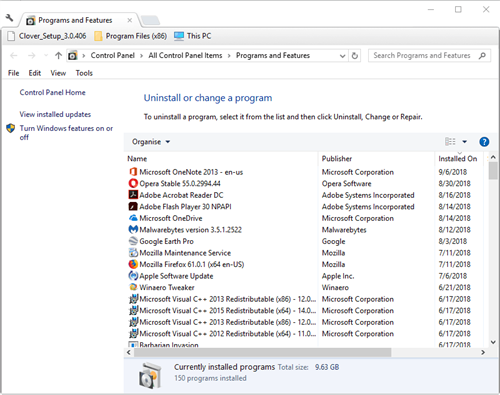
- Если хотите, выберите версию .NET Framework, указанную в апплете «Программы и компоненты».
- Затем вы можете нажать кнопку Изменить/удалить , чтобы открыть окно, содержащее параметр Восстановить .NET Framework .
- Выберите Восстановить .NET Framework в исходное состояние .
- Затем нажмите кнопку Далее , чтобы исправить .NET Framework.
– СВЯЗАННО: исправлено: в Windows 10 отсутствует .NET Framework 3.5
4. Переустановите .NET Framework
Переустановка .NET Framework избавит от поврежденных версий. Затем вы можете заменить поврежденные версии .NET Framework, переустановив их. Это позволяет быстро удалить все версии .NET с помощью инструмента очистки .NET Framework, а затем переустановить их.
- Откройте эту страницу Softpedia в вашем браузере.
- Нажмите кнопку Загрузить сейчас на этой странице, чтобы сохранить ZIP-файл инструмента очистки .NET Framework в папку.
- Дважды щелкните ZIP-файл dotnetfx_cleanup_tool в папке, в которую вы его загрузили. Затем нажмите кнопку Извлечь все .
- Нажмите Обзор , чтобы выбрать путь для извлечения ZIP-архива, и нажмите кнопку Извлечь .
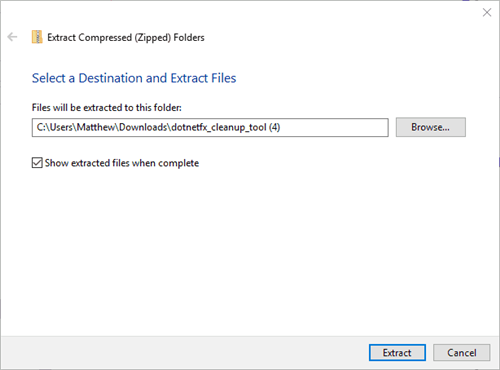
- Откройте .NET Framework Cleanup Tool из извлеченной папки.
- Нажмите Да в открывшемся диалоговом окне.
- Затем выберите параметр .NET Framework – Все версии в раскрывающемся меню «Продукт для очистки».
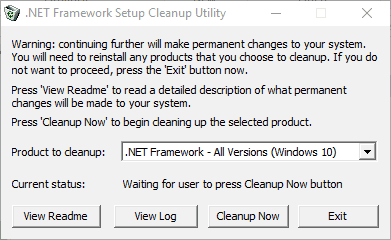
- Нажмите кнопку Очистить сейчас .
- Вы можете быстро переустановить версии .NET Framework с помощью All in One Runtimes, что позволяет пользователям переустанавливать все необходимые среды выполнения Windows. Чтобы добавить это программное обеспечение в Windows, нажмите Все в одном времени выполнения на этой веб-странице.
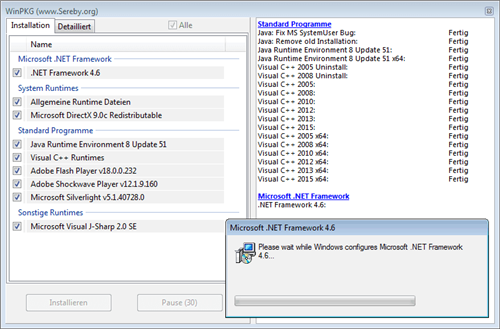
- Когда вы запустили All in One Runtimes, установите флажки .NET Framework на вкладке Установка.
- Нажмите Установить , чтобы переустановить .NET Framework.
- Это руководство также содержит дополнительную информацию о том, как загрузить .NET Framework.
Вот как вы можете исправить поврежденный .NET Framework в Windows. Кроме того, проверьте наличие обновлений Windows, которые могут предоставлять обновления .NET, с помощью кнопки Проверить обновления в настройках. Исправление поврежденного .NET Framework гарантирует, что вы сможете запускать все необходимое программное обеспечение.
Marine Aquarium – заставка аквариум для Windows 10
Один из самых привлекательных типов компьютерных заставок – это, безусловно, живые аквариумы с плавающими рыбками. Их в нашей подборке представляет третья версия Marine Aquarium – одного из самых известных виртуальных 3D аквариумов.

В бесплатной версии (в появляющееся окошко введите «testfish») пользователю, увы, доступно лишь шесть видов рыбок. Ещё более двадцати откроются только после платной регистрации. Помимо привычных обитателей аквариума там также станут доступны морские звёзды и живущая в пещере мурена.
Камера аквариума не статична: она плавно перемещается то влево, то вправо, вдобавок её можно двигать с помощью соответствующих клавиш на клавиатуре. В параметрах можно настроить громкость музыки, пузырьки, частоту кадров, общее количество и конкретных рыбок, а также цвета фона. Вот видео заставки:
Вдобавок можно выбрать плейлист своей музыки, а логотип разработчика заменить на цифровые или аналоговые часы.
Как запустить программу
Утилита не требует установки — запускается с диска или флешки в портативном режиме. Программа сканирует систему компьютера на предмет определения версий установленных элементов NET Framework. По завершению сканирования на экране в виде перечня отразятся все найденные сборки за исключением компонентов, входящих в ОС Windows. Пользователю нужно только определиться с выбором удаляемой сборки платформы.
Программу можно запустить с использованием тихого или автоматического режима. Выбор параметра определяется параметром. Удаление отработает без вывода перечня и уведомлений и без взаимодействия с пользователем соответственно. Для запуска с параметрами в командной строке после имени запускаемого .exe файла указывается версия удаляемой сборки и обозначается соответствующий режим.
Dism.exe
The /Cleanup-Image parameter of Dism.exe provides advanced users more options to further reduce the size of the WinSxS folder. For more information, see DISM Operating System Package Servicing Command-Line Options.
Use the /StartComponentCleanup parameter
Using the /StartComponentCleanup parameter of Dism.exe on a running version of Windows 10 gives you similar results to running the StartComponentCleanup task in Task Scheduler, except previous versions of updated components will be immediately deleted (without a 30 day grace period) and you will not have a 1-hour timeout limitation.
From an elevated command prompt, type the following:
Dism.exe /online /Cleanup-Image /StartComponentCleanup
Use the /ResetBase switch with the /StartComponentCleanup parameter
Using the /ResetBase switch with the /StartComponentCleanup parameter of DISM.exe on a running version of Windows 10 removes all superseded versions of every component in the component store.
From an elevated command prompt, type the following:
Dism.exe /online /Cleanup-Image /StartComponentCleanup /ResetBase
Warning
All existing service packs and updates cannot be uninstalled after this command is completed. This will not block the uninstallation of future service packs or updates.
Use the /SPSuperseded parameter
To reduce the amount of space used by a Service Pack, use the /SPSuperseded parameter of Dism.exe on a running version of Windows 10 to remove any backup components needed for uninstallation of the service pack. A service pack is a collection of cumulative updates for a particular release of Windows.
From an elevated command prompt, type the following:
Dism.exe /online /Cleanup-Image /SPSuperseded
Warning
The service pack cannot be uninstalled after this command is completed.
Как определить версию .NET Framework
.NET Version Detector – простая программа, предназначение которой, определить все установленные в системе версии Microsoft .NET Framework.
Для того, чтобы узнать версию Microsoft .NET Framework. Достаточно просто запустить программу.
Что же показывает программа.
В красном прямоугольнике показаны возможные Microsoft .NET Framework версии 1, в зеленом возможные Microsoft .NET Framework версии 2,3 и в фиолетовом возможные Microsoft .NET Framework версии 4. Белым цветом выделены версии Microsoft .NET Framework которые установлены в системе.
Напротив каждой версии .NET Framework можно увидеть зеленую стрелочку, клик по которой откроет страницу сайта Microsoft откуда можно будет скачать инсталлятор. Клик по фиолетовой стрелочке откроет страницу для скачивания SDK (компоненты для разработчиков).
Если вам нужно открыть папку, в которой установлен .NET Framework, кликните по иконке
Окно в нижней части программы показывает более подробную информацию о .NET Framework: список всех версий, папки назначения и номера версий.








