Не идет звук через hdmi на телевизор с компьютера
Содержание:
- ? Recipes
- Changelog
- Настройка изображения на ТВ
- Обратите внимание!
- Общие советы
- Проблемы с контроллером или адаптером High Definition Audio видеокарты
- Возможные причины
- Как разморозить страницу вконтакте раньше указанного времени?
- Дополнительная информация и советы
- Другие проблемы
- Ноутбук не видит ТВ как устройство воспроизведения — как это быстро исправить
- Почему при подключении hdmi нет звука на телевизоре
- Способы подключения через кабель
- Проверка исправности звукового драйвера
- Кабель HDMI
- Как подключить два телевизора, если на видеокарте только один HDMI-разъем?
- Почему при подключении hdmi нет звука на телевизоре
? Recipes
This is the section where you can find ready to copy & paste code for your convenience.
CSS
img:not():not() {
visibility: hidden;
}
Just that, really.
Dynamic content
HTML
The HTML to use depends on your case, see other recipes’ HTML
Javascript
var myLazyLoad = new LazyLoad(); // After your content has changed... myLazyLoad.update();
Mixed native and JS-based lazy loading
HTML
<img class="lazy" alt="A lazy image" data-src="lazy.jpg" /> <iframe class="lazy" data-src="lazyFrame.html"></iframe> <video class="lazy" controls data-src="lazy.mp4" data-poster="lazy.jpg">...</video> <div class="lazy" data-bg="lazy.jpg"></div>
Javascript
// Instance using native lazy loading
const lazyContent = new LazyLoad({
use_native: true // <-- there you go
});
// Instance without native lazy loading
const lazyBackground = new LazyLoad({
// DON'T PASS use_native: true HERE
});
Scrolling panel(s)
HTML
<div class="scrollingPanel"> <!-- Set of images --> </div>
Javascript
var myLazyLoad = new LazyLoad({
container: document.querySelector(".scrollingPanel")
});
If you have multiple scrolling panels, you can use the following markup and code.
HTML
<div id="scrollingPanel1" class="scrollingPanel"> <!-- Set of images --> </div> <div id="scrollingPanel2" class="scrollingPanel"> <!-- Set of images --> </div>
Javascript
var myLazyLoad1 = new LazyLoad({
container: document.getElementById("scrollingPanel1")
});
var myLazyLoad2 = new LazyLoad({
container: document.getElementById("scrollingPanel2")
});
Lazy functions
HTML
<div class="lazy" data-lazy-function="foo">...</div> <div class="lazy" data-lazy-function="bar">...</div> <div class="lazy" data-lazy-function="buzz">...</div> <div class="lazy" data-lazy-function="booya">...</div>
JS
// It's a best practice to scope the function names inside a namespace like `lazyFunctions`.
window.lazyFunctions = {
foo: function (element) {
element.style.color = "red";
console.log("foo");
},
bar: function (element) {
element.remove(element);
console.log("bar");
},
buzz: function (element) {
var span = document.createElement("span");
span.innerText = " - buzz!";
element.appendChild(span);
console.log("buzz");
},
booya: function (element) {
element.classList.add("boo");
console.log("booya");
}
};
function executeLazyFunction(element) {
var lazyFunctionName = element.getAttribute("data-lazy-function");
var lazyFunction = window.lazyFunctionslazyFunctionName;
if (!lazyFunction) return;
lazyFunction(element);
}
var ll = new LazyLoad({
unobserve_entered: true, // <- Avoid executing the function multiple times
callback_enter: executeLazyFunction // Assigning the function defined above
});
Use to avoid executing the function multiple times.
That’s it. Whenever an element with the attribute enters the viewport, LazyLoad calls the function, which gets the function name from the attribute itself and executes it.
Lazy initialization of multiple LazyLoad instances
HTML
<div class="horizContainer">
<img
src=""
alt="Row 01, col 01"
data-src="https://placeholdit.imgix.net/~text?txtsize=19&txt=row_01_col_01&w=200&h=200"
/>
<img
src=""
alt="Row 01, col 02"
data-src="https://placeholdit.imgix.net/~text?txtsize=19&txt=row_01_col_02&w=200&h=200"
/>
<!-- ... -->
</div>
<div class="horizContainer">
<img
src=""
alt="Row 02, col 01"
data-src="https://placeholdit.imgix.net/~text?txtsize=19&txt=row_02_col_01&w=200&h=200"
/>
<img
src=""
alt="Row 02, col 02"
data-src="https://placeholdit.imgix.net/~text?txtsize=19&txt=row_02_col_02&w=200&h=200"
/>
<!-- ... -->
</div>
Javascript
var lazyLoadInstances = ;
var initOneLazyLoad = function (horizContainerElement) {
// When the .horizContainer element enters the viewport,
// instantiate a new LazyLoad on the horizContainerElement
var oneLL = new LazyLoad({
container: horizContainerElement
});
// Optionally push it in the lazyLoadInstances
// array to keep track of the instances
lazyLoadInstances.push(oneLL);
};
// The "lazyLazy" instance of lazyload is used to check
// when the .horizContainer divs enter the viewport
var lazyLazy = new LazyLoad({
elements_selector: ".horizContainer",
callback_enter: initOneLazyLoad,
unobserve_entered: true // Stop observing .horizContainer(s) after they entered
});
That’s it. Whenever a element enters the viewport, LazyLoad calls the function, which creates a new instance of LazyLoad on the element.
Changelog
Настройка изображения на ТВ
Рассмотрим ситуацию, когда видеоплата обеспечивает вывод на несколько видеоустройств одновременно.
Шаг 1. Щелкнуть правой кнопкой мыши на рабочем столе и выбрать в меню опцию «Разрешение экрана».

Щелкаем правой кнопкой мыши на рабочем столе и выбираем в меню опцию «Разрешение экрана»
Шаг 2. Если подсоединенный монитор еще не обнаружен, щелкнуть «Найти».

Если подсоединенный монитор еще не обнаружен, щелкаем «Найти»
Шаг 3. Активировать функцию «Дублировать эти экраны» для вывода на экран монитора ПК и ТВ одинакового изображения. Нажать «OK».
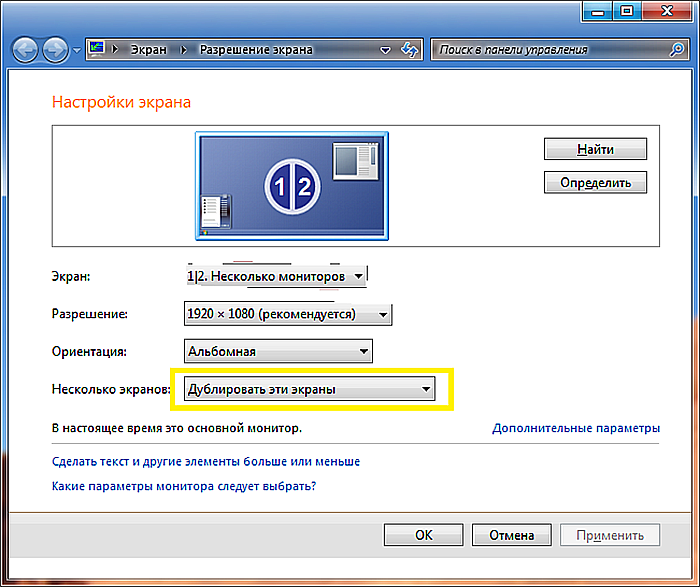
Активируем функцию «Дублировать эти экраны», нажимаем «ОК»
Шаг 4. Активировать функцию «Расширить эти экраны» для независимого использования экранов ПК и ТВ. Нажать «OK».
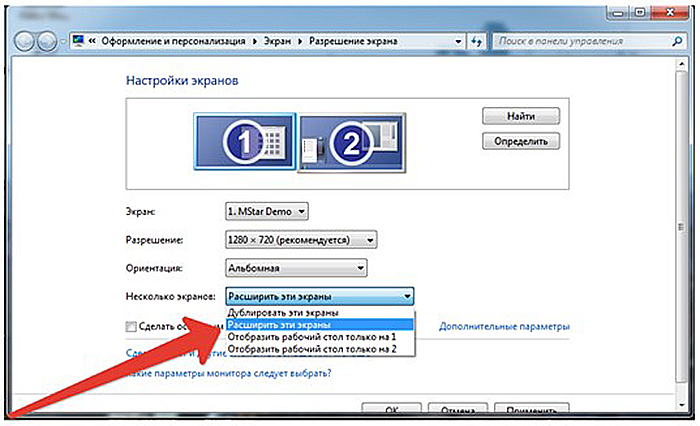
Активируем функцию «Расширить эти экраны», нажимаем «ОК»
Функция «Расширить эти экраны» эффективна на достаточно мощных ПК, которые могут справиться с задачами, поставленными перед ними в этом случае.
Обратите внимание!
Увы, но далеко не на всех моделях звук на телевизор через HDMI может быть передан в принципе, так как это связано с характеристиками разъемов. Как правило, таковыми способностями должен в любом случае обладать первый разъем, который специально предназначен для подключения компьютеров, ноутбуков и прочей воспроизводящей техники. Кроме того, не помешает как следует покопаться в настройках телевизора. Там частенько можно отыскать много полезного – настройку вывода звука, к примеру. Впрочем, подключение телевизора через HDMI во многом зависит от производителя и от модели устройства. Помните об этом. А потому не помешает лишний раз прочесть инструкцию.
Все, после этого аудиосопровождение должно идти через HDMI. Перезагрузите для верности всю систему еще раз, после чего начинайте наслаждаться фильмами в высоком разрешении, передаваемыми с компьютера или ноутбука. Вот как передается звук через HDMI.
Общие советы
Обычно данная ошибка возникает, если вы неправильно подключили HDMI-кабель к телевизору. Проверьте, не болтаются ли в разъёмах концы кабелей. При обнаружении таковых дефектов, постарайтесь зафиксировать их как можно плотнее. На некоторых HDMI-кабелях и портах для этих целей предусмотрены встроенные в наконечник кабеля болтики, чтобы было легче максимально плотно зафиксировать его в порту.
Подробнее: Как подключить HDMI к телевизору
Можно попробовать вытащить кабели и снова их ставить. Иногда помогает обычная перезагрузка компьютера с подсоединённым HDMI. Если ничего из этого не помогло, нужно переустановить драйвера для звуковой карты.
Способ 1: стандартное обновление драйверов
Обычно хватает стандартного обновления драйверов звуковой карты, которое производится в пару кликов по данной инструкции:
- Перейдите в «Панель управления». Сделать это можно через меню «Пуск» в Windows 7/8/8.1 или нажать правой кнопкой мыши по иконке «Пуска» и из меню выбрать «Панель управления».
- Далее, чтобы было удобнее ориентироваться, рекомендуется поставить режим отображения на «Маленькие значки» или «Крупные значки». В доступном списке нужно выбрать «Диспетчер устройств».

В «Диспетчере устройств» ищите пункт «Аудиовход и аудиовыходы» и разворачиваете его. Он у вас может называться несколько по-другому.

В развёрнутом «Аудиовход и аудиовыходы» нужно выбрать выводящее устройство (его название может меняться в зависимости от модели компьютера и звуковой карты), поэтому ориентируйтесь по иконке динамика. Нажмите по нему правой кнопкой мыши и выберите «Обновить драйвера». Система сделает сканирование, если драйвера действительно нуждаются в обновлении, то будет произведена их загрузка и установка в фоновом режиме.
Для лучшего эффекта можно проделать аналогичные действия, что и в 4-м пункте, но вместо «Обновить драйвера», выбрать «Обновить конфигурацию».
Если проблема не исчезла, то дополнительно можно обновить ещё некоторые аудиоустройства. Аналогично зайдите в «Диспетчер устройств» и найти там вкладку под названием «Звуковые, игровые и видеоустройства». Обновление нужно делать для всех устройств, которые находятся в этой вкладке по аналогии с инструкцией выше.
Способ 2: удаление драйверов и ручная установка
Иногда система даёт сбои, что не позволяет ей самостоятельно удалить устаревшие драйвера и установить новые, поэтому пользователям приходится самостоятельно заниматься данной операцией. Так как данную работу желательно проводить в «Безопасном режиме», заранее рекомендуется скачать нужные драйвера и перекинуть их на внешний носитель.
Перед тем, как скачивать драйвера, подробнее изучите название всех компонентов, которые расположены во вкладках «Аудиовходы и аудиовыходы» и «Звуковые, игровые и видеоустройства», так как на них тоже нужно скачать драйвера.
Как только драйвера скачаны и загружены на внешний носитель, приступайте к работе по данной инструкции:
- Перейдите в «Безопасный режим» для этого перезагрузите компьютер и до появления логотипа Windows, нажмите на клавишу F8. Вам будет предложено выбрать режим загрузки. Выбирайте любой пункт, где есть «безопасный режим» (желательно выбирать с поддержкой сети).

Теперь перейдите в «Панель управления», а далее в «Диспетчер устройств».
Раскройте пункт «Аудиовходы и аудиовыходы» и на каждое устройство, где изображён динамик нажмите ПКМ и перейдите в «Свойства».
В «Свойствах» нужно перейти в «Драйвера», что в верхней части окна, и там нажимать на кнопку «Удалить драйвера». Подтвердите удаление.
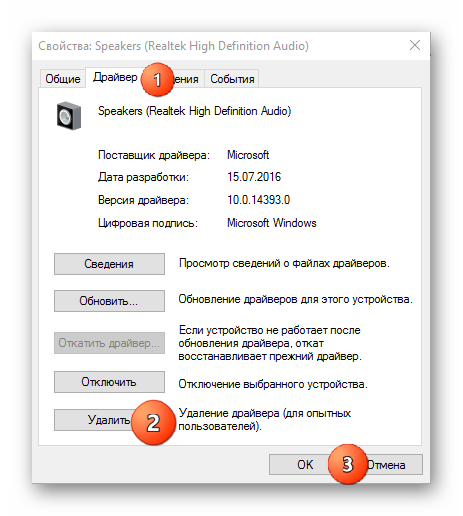
Аналогично проделайте со всеми устройствами, которые помечены иконкой динамика во вкладке «Звуковые, игровые и видеоустройства».
Теперь воткните флешку и перекиньте установочные файлы драйверов в любое удобное место на компьютере.
Откройте установочные файлы драйверов и произведите стандартную установку. В ходе таковой вам лишь придётся согласиться с лицензионным соглашением и выбрать вариант инсталляции — чистая установка или обновление. В вашем случае нужно выбрать первое.
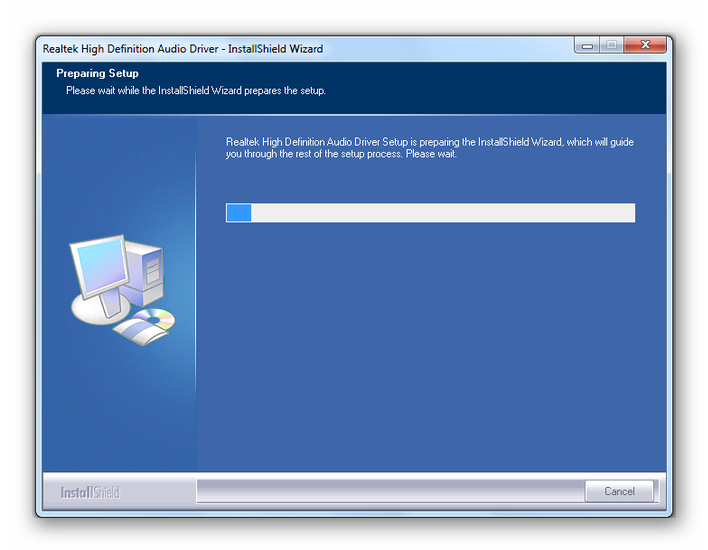
После установки перезагрузите компьютер и войдите в обычный режим.
Если вам нужно установить несколько драйверов, это можно сделать по аналогии с 7-м и 8-м пунктами в обычном режиме.
Обновление драйверов, перезагрузка или повторное переподключение HDMI-кабеля должно решить проблему того, что AMD HDMI Output выдаёт ошибку и не может подключиться к телевизору.
Опишите, что у вас не получилось.
Наши специалисты постараются ответить максимально быстро.
Проблемы с контроллером или адаптером High Definition Audio видеокарты
Аудио может не работать через HDMI, если на ПК в настройках неактивно устройство (контроллер или адаптер), отвечающее за передачу сигнала по этому кабелю. В его работе также мог возникнуть простой сбой, который решается перезагрузкой оборудования.
Если оборудование отключено в «Диспетчере устройств»
Оборудование, которое отвечает за передачу звука по HDMI, может быть просто отключено в настройках ПК. Откройте специальное системное окно «Виндовс», чтобы проверить это:
Произошёл единичный сбой в работе устройства — удаляем его и тут же возвращаем
Проблему может решить «локальное» обновление оборудование — удаление устройства из диспетчера, а затем его повторное добавление:
-
Найдите снова адаптер High Definition Audio. Щёлкните ПКМ по пункту — выберите действие удаления.
-
Согласитесь на процедуру. Но ни в коем случае не ставьте галочку рядом с удалением драйверов.
-
Перезагрузите компьютер, затем снова войдите в диспетчер, кликните по заголовку «Действие» на верхней панели и выберите обновление для конфигурации устройств. Оборудование снова появится в списке.
Включаем использование контроллера Nvidia HDA по умолчанию в видеоплеере
Зайдите в настройки плеера, через который вы просматриваете видео или слушаете аудио. Установите в разделе с устройствами для воспроизведения адаптер High Definition Audio, чтобы он использовался по умолчанию для проигрывания звука через HDMI на телевизоре.
Поставьте в настройках плеера устройство адаптера Nvidia High Definition Audio
Настраиваем вывод звука через HDMI в фирменном ПО звуковой карты
В редких случаях проблема отсутствия звука может быть в неправильных настройках звука в фирменной утилите видеокарты: Intel HD Graphics, AMD Catalyst, «Панель управления NVidia» и другие в зависимости от производителя карты. Обычно программа уже присутствует на ПК — её устанавливать не надо. Как её открыть и что в ней изменить:
Возможные причины
Для начала попытаемся разобраться, почему пропал звук либо почему он просто не передается через шнур указанного типа. Итак, первая причина того, почему звук не идет на телевизор, может быть скрыта в том, что на телевизоре активирован беззвучный режим при помощи клавиши Mute. Либо же уровень громкости может быть установлен на самый минимум. Часто проблема решается как раз очень просто. Кстати, не будет лишним посмотреть, какое количество портов HDMI имеет телевизор.

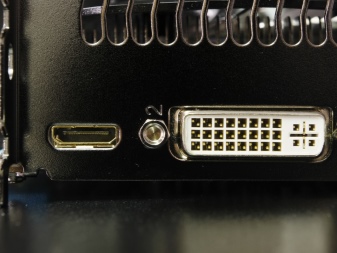
Еще одна причина – подача звука на совсем другое устройство. Данная проблема характерна для компьютеров, которые работают под управлением операционной системы Windows. Так вот, данная операционная система имеет одно свойство – при проведении изменений каких-то настроек, установке обновлений, подключении оборудования и других действиях может быть неправильно выбрано устройство, на которое осуществляется подача звука. То есть, если у компьютера есть несколько устройств, которые могут провести воспроизведение звука, то операционная система может в качестве «правильного» выбрать как раз не то устройство, которое нужно. То есть может получиться, что звук есть в колонках ПК, а вот на телевизор его вывести не получается.
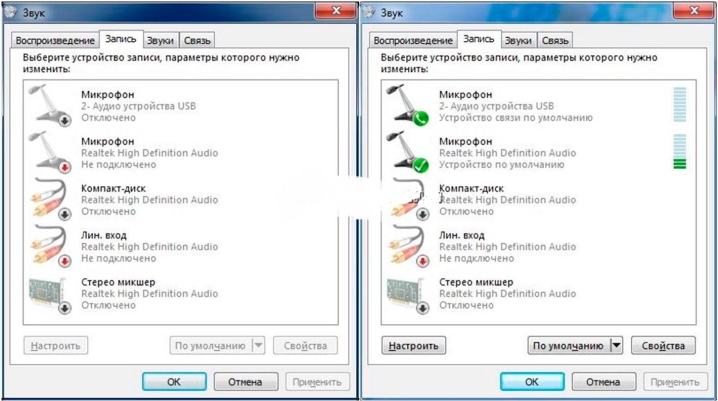
Третьей распространенной проблемой, из-за которой телевизор не воспроизводит звук при подключении типа HDMI, является самое обычное отсутствие необходимого драйвера видеокарты. Точнее, речь идет о компоненте, который отвечает за вывод звука по разъему HDMI. Либо же он может быть установлен, но не обновлен до самой новой версии, из-за чего работает некорректно. При этом часто бывает даже так, что вроде бы пользователь и установил нужный драйвер, но галочку при установке именно на нужном компоненте не поставил, из-за чего драйвер был установлен просто без него.
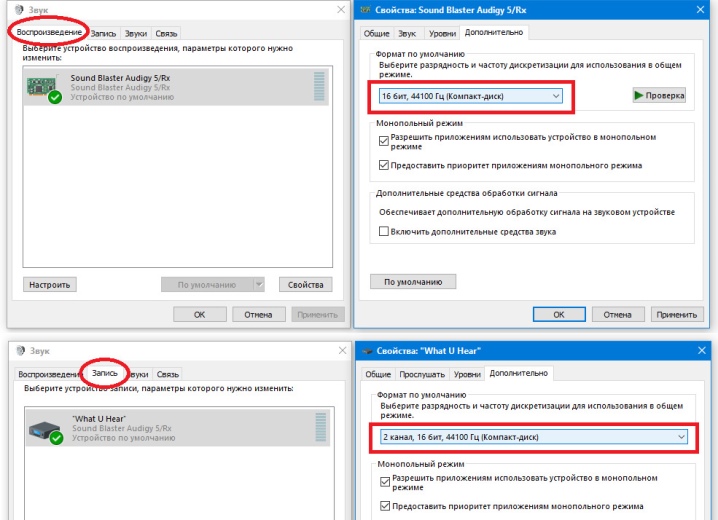
Еще одной довольно часто возникающей проблемой является то, что попросту нужно настроить звук в центре управления непосредственно драйвером, который отвечает за вывод звука на телевизор. Дело в том, что часто драйверы такого типа содержат собственные центры управления, где присутствуют различные настройки по использованию с подключенной аудио и видеотехникой.

Ну и бывает еще так, что пользователи просто путают интерфейс HDMI с каким-либо другим и осуществляют подключение через VGA или DVI. Данные типы кабелей не позволяют осуществить передачу звука на телевизор, что легко поясняет то, что он не воспроизводит его. Либо соединение может осуществляться через HDMI, но с использованием переходников указанных стандартов, которые звук также не передают. Бывает, что кабель просто не определяется. Причиной того, что он не работает, скорее всего, будут физические повреждения.


Как разморозить страницу вконтакте раньше указанного времени?
Дополнительная информация и советы
Стандарт ШДМИ не совместим со старыми телевизорами и видеокартами.
Многие ошибочно полагают, что им для успешного подключения ТВ к компьютеру достаточно будет купить провод с переходником HDMI-DVI или HDMI-VGA, но в таком случае передаваться будет только изображение.

В настройках видеодрайверов тоже есть пункты, отвечающие за подключение звуковых устройств по HDMI.
У Nvidia в ее Панели Управления, например, есть пункт “Установка цифрового аудио”. В нем можно выбрать в качестве устройства вывода ваш телевизор.
Так что, проверяйте не только параметры звуковых драйверов аудиокарты, но и настройки видеокарты.
Помогли вышеописанные рекомендации? Тогда не забудьте поделиться информацией с друзьями, сделав репост в социальные сети. Спасибо!
Другие проблемы
Кроме вышеперечисленных проблем, из-за которых не воспроизводится музыка и речь через кабель HDMI, может быть и ряд других.
- проверьте первым делом работоспособность звуковой карты. Для этого в меню «Диспетчер устройств» откройте вкладку «Звуковые, видео и игровые устройства». Там должно отображаться ваше аудиоустройство. Если оно отсутствует или возле него стоит восклицательный знак может быть проблема с драйвером;
- отключена служба “Windows Audio”. В меню «Службы», которая находится в «Панели управления» и подпункте «Администрирование», проверьте стоит ли галочка «авто» напротив требуемой службы. При необходимости включите её;
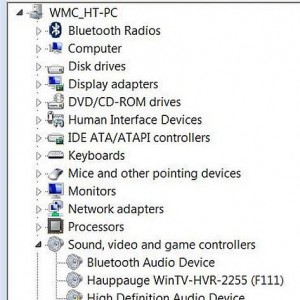
Фото: диспетчер задач
При правильном подключении современное оборудование автоматически проделывает все необходимые настройки. Вам остается только присоединить шнур HDMI
от компьютера к телевизору и по умолчанию должна появиться и соответственная картинка и аудио.
Интересует настройка роутера ZYXEL KEENETIC LITE PPPoE? Читайте тут.
Настройка IPTV в роутере DIR 620 от Ростелеком? Читайте в статье.
Если же видео изображается, а вы ничего не слышите, не спешите делать радикальные действия. Проверьте, для начала, в то ли гнездо вы вставили кабель, плотно ли он зашел. Также элементарно проверьте, не скручены ли регуляторы. Только если эти действия не помогли, тогда уже беритесь за изменения настроек.
Если самим не удалось разобраться, всегда можно обратиться в надежный сервисный центр, в котором быстро решат все возникшие проблемы.
Ноутбук не видит ТВ как устройство воспроизведения — как это быстро исправить
Если в окошке «Звук» телевизор просто не значится, даже если вы включили отображение отключённых звуковых гаджетов, сделайте следующее:
- Перезапустите «ноут» — кабель HDMI при этом не вытаскивайте. Когда «операционка» полностью загрузится, снова зайдите в окно «Звук» — скорее всего, ТВ появится.
- Отключите от компьютера все устройства (флешки, кабели и прочее), которые вам сейчас не нужны. Возможно, система не может выбрать приоритетное подключение (порт), к которому нужно поставлять максимум электрического питания.
- Проверьте работу и настройку контроллера High Definition Audio, а также состояние его драйверов. При необходимости обновите «дрова» (переустановите их). Подробные инструкции найдёте в разделах ниже.
Почему при подключении hdmi нет звука на телевизоре
 Кабель hdmi передаёт как звук, так и видео. То есть при подключении его к ПК и телевизору звук должен идти со второго устройства. Так, воспроизведенное видео или аудио звучит объёмнее, насыщеннее и громче. Поэтому, если при подключении шнура звучания не наблюдается, стоит разобраться, в чём причина неполадок. Ведь иногда, казалось бы, незначимая проблема может привести к серьёзным неисправностям.
Кабель hdmi передаёт как звук, так и видео. То есть при подключении его к ПК и телевизору звук должен идти со второго устройства. Так, воспроизведенное видео или аудио звучит объёмнее, насыщеннее и громче. Поэтому, если при подключении шнура звучания не наблюдается, стоит разобраться, в чём причина неполадок. Ведь иногда, казалось бы, незначимая проблема может привести к серьёзным неисправностям.
Для решения проблемы, чаще всего, необходимо лишь изменить настройки. В разных операционных системах ПК сделать это не так сложно. Даже неопытный пользователь техники сможет справиться с этой задачей. Всё что нужно, чётко следовать инструкции, и правильно подключить кабель в разъём.
Проверяем уровень громкости
 Если при включении компьютера и телевизора звук идёт только с первого устройства. Первое что нужно сделать, проверить громкость на ТВ. Иногда владельцы техники могут поставить звук на устройстве на минимум или совсем выключить. Поэтому при воспроизведении файлов звучания нет. Также следует проверить громкость на телевизоре при просмотре каналов. Быть может, он неисправен, и требуется ремонт ТВ.
Если при включении компьютера и телевизора звук идёт только с первого устройства. Первое что нужно сделать, проверить громкость на ТВ. Иногда владельцы техники могут поставить звук на устройстве на минимум или совсем выключить. Поэтому при воспроизведении файлов звучания нет. Также следует проверить громкость на телевизоре при просмотре каналов. Быть может, он неисправен, и требуется ремонт ТВ.
Проводим инсталляцию драйвера
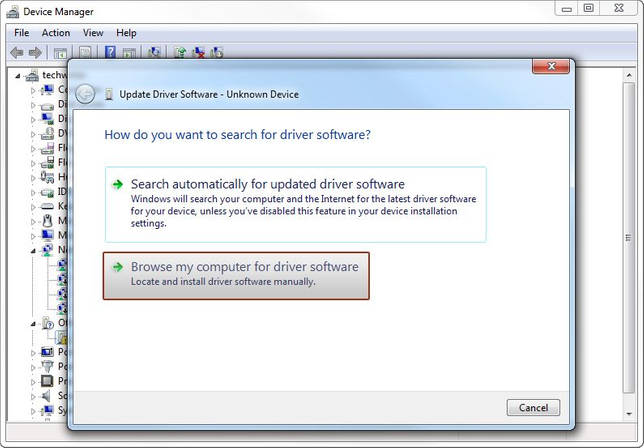 Если при подключении hdmi нет звука на телевизоре, проблемой с громкостью может быть неисправность драйвера. Такое случается крайне редко. Однако такой причины не стоит исключать. Драйвер может выйти из строя, если предварительно его установка проводилась вручную. И случайно при настройке была снята галочка с компонента HD Audio. Кроме того, немаловажную роль играет версия драйвера. Если он устарел, аудио может не воспроизводится. В том случае нужно будет обновить драйвера на ПК.
Если при подключении hdmi нет звука на телевизоре, проблемой с громкостью может быть неисправность драйвера. Такое случается крайне редко. Однако такой причины не стоит исключать. Драйвер может выйти из строя, если предварительно его установка проводилась вручную. И случайно при настройке была снята галочка с компонента HD Audio. Кроме того, немаловажную роль играет версия драйвера. Если он устарел, аудио может не воспроизводится. В том случае нужно будет обновить драйвера на ПК.
Чтобы исправить эту неполадку необходимо выполнить следующие действия:
- Находим в панели управления диспетчер задач. Для быстрого поиска можно одновременно нажать Win и X. Из всех вариантов находим раздел «звуковые и игровые устройства».
- Если в настройках указана только звуковая карта, значит, причина в драйвере. Однако, если в перечни есть ещё NVIDIA HDA, тогда в меню (открывается нажатием правой кнопки) выбираем пункт «Задействовать».
Чтобы установить драйвер и подключить нужное устройство необходимо сделать следующее:
Заменяем устройство воспроизведения
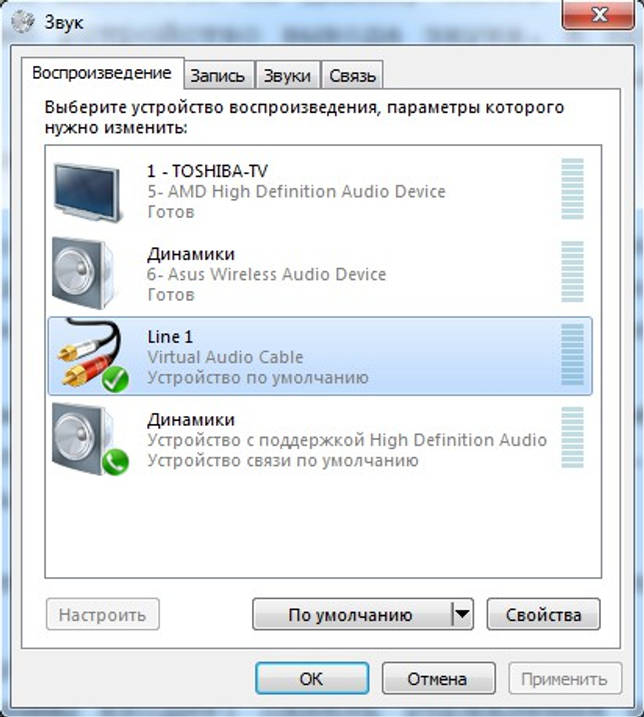 Чтобы заменить устройства воспроизведения для начала нужно подключить кабель hdmi к двум устройствам. После подключения на экране телевизора должно появиться изображение рабочего стола компьютера. Теперь следует проверить включен ли звук на устройствах.
Чтобы заменить устройства воспроизведения для начала нужно подключить кабель hdmi к двум устройствам. После подключения на экране телевизора должно появиться изображение рабочего стола компьютера. Теперь следует проверить включен ли звук на устройствах.
На компьютере открываем меню правой кнопкой мыши и находим пункт управления звуком. После чего находим пункт «Устройство воспроизведения». На экране должно появиться окно с доступными устройствами. Среди них находим подключённый телевизор. Далее нажимаем на этот значок правой кнопкой мыши и выбрать «Использовать по умолчанию» и нажимаем «ОК» для подтверждения. После этих действий звучание на телевизоре должен появиться. При повторном подключении устройства к цифровой технике повторять действия не нужно будет.
Если же нужно будет вернуть звук на ноутбук или колонки, необходимо будет сделать те же действия, только выбрать не телевизор, а колонки или компьютер.
Способы подключения через кабель
Разработано несколько способов, позволяющих переключить звук с компьютера на телевизор. У каждого метода есть свои достоинства и недостатки. Выбор варианта синхронизации зависит от моделей используемого оборудования и наличия необходимых кабелей (при проводном подключении). Прежде чем дать старт процессу сопряжения, следует изучить технику на наличие различных портов.

HDMI
Метод передачи данных через интерфейс HDMI считается самым широко используемым. Специалисты рекомендуют выбирать этот вариант за счет высокого качества звучания. При использовании этого способа минимизируются неполадки и различные проблемы при синхронизации. Минус – интерфейсом HDMI оснащают только современные модели телевизоров. На устаревших моделях они отсутствуют.
Данный кабель может состоять в комплекте с отдельными цифровыми устройствами. Его также не составит труда найти в любом компьютерном магазине или заказать через интернет.
Чтобы подключить ТВ-приемник к ПК, нужно обесточить технику и при помощи кабеля соединить ее через соответствующий порт. После этого звук будет автоматически перенаправлен на новое оборудование. Никаких дополнительных настроек со стороны пользователя не потребуется. Процесс соединения занимает несколько минут.

DVI
Если на телевизоре отсутствует разъем HDMI, можно воспользоваться другим способом, чтобы перевести звук с одного вида техники на другой. Использование такого варианта сопряжения также актуально у современных пользователей.
Все существующие разъемы DVI можно разделить на 3 категории:
цифровой;
аналоговый;
комбинированный.
При передаче звукового сигнала через порт DVI можно столкнуться с некоторыми трудностями. На успешное сопряжение влияет модель видеокарты, используемой ПК. Только некоторые из них оснащены выходами DVI. Но если такой разъем все-таки имеется, вывести звук не составит труда.
Преимущество данного варианта заключается в сохранении оптимального качества звука. В виде недостатка отмечают необходимость настройки, которая полностью отпадает при использовании вышеописанного варианта. Чтобы перенаправить звук, нужно открыть меню ТВ-приемника, выбрать новый источник звука (в нашем случае это порт DVI) и сохранить внесенные изменения. В процессе синхронизации оборудование должно быть физические соединено.


VGA
Следующий способ считается устаревшим, но все равно не теряет актуальности. Он уступает двум предыдущим вариантам по качеству, однако он замечательно подходит для соединения компьютера со старым телевизором.
Как правило, необходимый порт на домашнем компьютере занимает кабель от монитора. Чтобы соединить оборудование без отключения каких-либо составляющих ПК, нужно воспользоваться переходником и отдельным кабелем, предназначенным специально для аудиосигнала.
Порт VGA не рассчитан на передачу звукового сигнала. Вывести его получится только при использовании специальных девайсов, включая наличие кабеля. Цена шнура, без которого подключение невозможно, выше по сравнению с другими видами кабелей. При этом такой вариант синхронизации уступает по качеству всем вышеописанным способам.

RCA
Многие владельцы старых телевизоров, оснащенных разъемами RCA, интересуются возможностью сопряжения такой модели ТВ-приемника с компьютером. Сделать это можно при помощи кабеля «тюльпаны», знакомому многим пользователям.
Штекеры и разъемы, необходимые для сопряжения, окрашены в цвета, позволяющие правильно выполнить подключение. Желтый канал нужен для передачи изображения, и в нашем случае он не используется. Чтобы перенаправить звук, понадобятся красный и белый разъемы. Производитель решил разделить звуковой сигнал на 2 канала (правый и левый), предоставив для них 2 отдельных штекера.


Далее выполняется физическое соединение техники при помощи кабеля RCA. Подключение выполняется по цветам. Следующий шаг – настройка оборудования. Нужно включить ПК и изменить разрешение экрана, учитывая размеры телевизора. ТВ-приемник переводят в режим Video.
Если все сделано правильно, звук будет поступать через подключенное оборудование. Несмотря на то что такой вариант является устаревшим, найти и приобрести кабель «тюльпаны» не составит труда. В продаже имеются варианты с двумя или тремя штекерами.
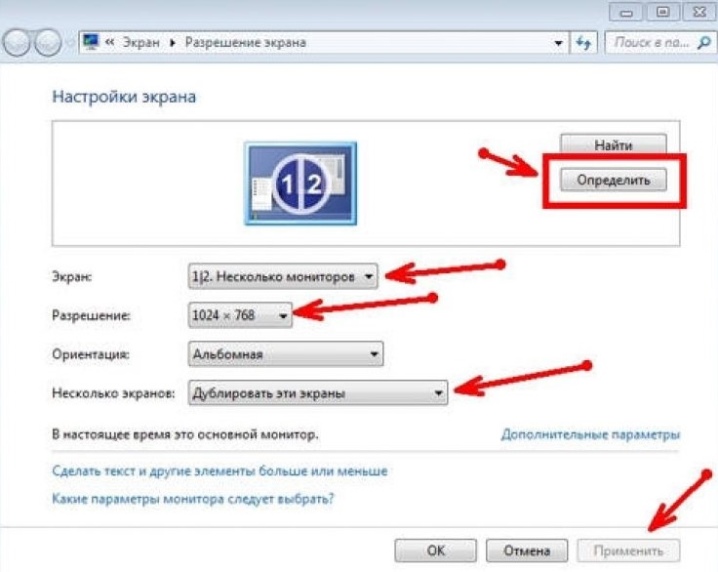
Проверка исправности звукового драйвера
Если воспроизвести звук через HDMI на телевизоре не получается, это может говорить об отсутствии или неисправности установленных на компьютере драйверов.
Провести диагностику этой проблемы довольно просто, нужно всего лишь перейти по следующему пути:
Пуск – Панель управления

Диспетчер устройств (чтобы этот пункт панели был виден, выберите среди режимов отображения “Мелкие значки”).
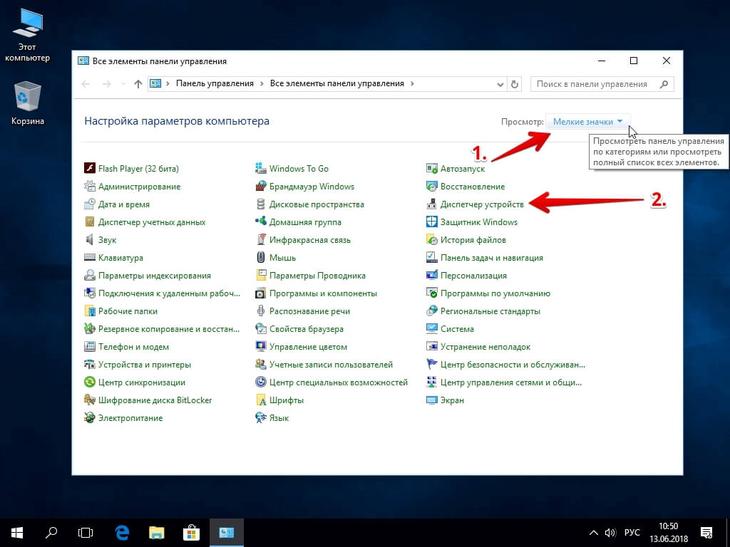
В списке легко отыскать пункт, отвечающий за звуковые устройства.
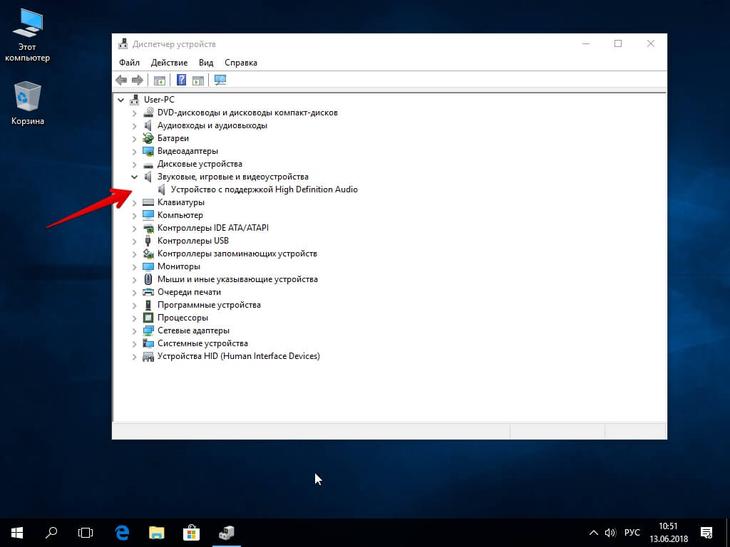
Кабель HDMI
Как подключить два телевизора, если на видеокарте только один HDMI-разъем?
Если у вас есть возможность подключить к системе сразу два телевизора, один из которых будет использоваться по прямому назначению, а за вторым вы будете работать, то это замечательно… Вот только у большинства современных видеокарт только один разъем HDMI. Как же быть в этом случае?
Данную проблему можно решить двумя способами. В первом случае потребуется найти переходник DVI/HDMI. Подключаете его к аналоговому выходу видеокарты, а затем при помощи кабеля стыкуете системный блок с телевизором. Впрочем, если вы используете старый монитор, который подключается к системному блоку только через аналоговый разъем, таких проблем у вас и вовсе не будет
Важно! Через такой переходник звук на телевизор через HDMI не передается, а потому вопрос с акустикой придется решать отдельно
Проблема в том, что качество сигнала, который выводится на него, не слишком высоко. Как же быть, если у вас есть качественный монитор и телевизор, которые вы бы хотели подключить через нормальный интерфейс? В этом случае потребуется купить так называемый HDMI-сплиттер, который позволяет подключить сразу несколько устройств к одному выходу.
Важно! Как и в случае с кабелем, не старайтесь покупать самые дорогие изделия такого рода. В магазинах можно увидеть модели по 500 долларов, но практика однозначно показывает, что никаких весомых преимуществ перед «китайцами» за 300 рублей они не имеют
Исключение следует сделать лишь для случаев, когда вы планируете просматривать «тяжелое» 3D-видео. Если это действительно так, придется покупать модель подороже, так как дешевые модификации редко поддерживают такую плотность сигнала.
Почему при подключении hdmi нет звука на телевизоре

Для решения проблемы, чаще всего, необходимо лишь изменить настройки. В разных операционных системах ПК сделать это не так сложно. Даже неопытный пользователь техники сможет справиться с этой задачей. Всё что нужно, чётко следовать инструкции, и правильно подключить кабель в разъём.
Проводим инсталляцию драйвера
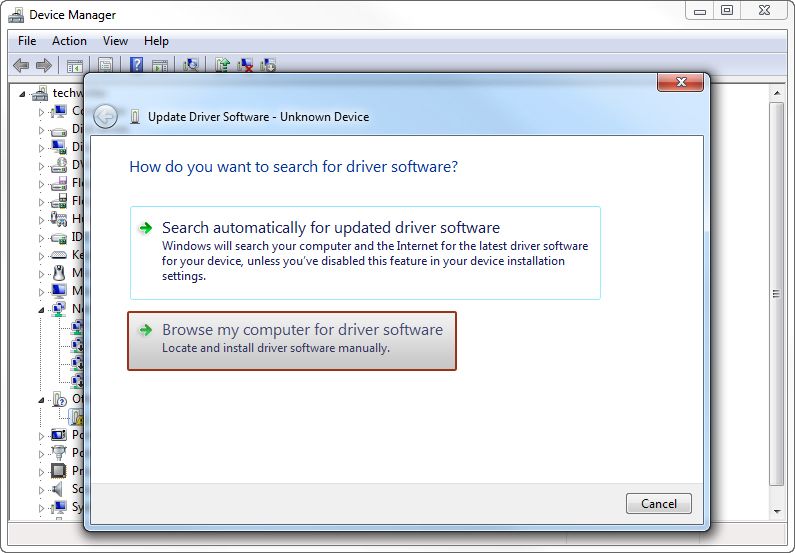
Чтобы исправить эту неполадку необходимо выполнить следующие действия:
- Находим в панели управления диспетчер задач. Для быстрого поиска можно одновременно нажать Win и X. Из всех вариантов находим раздел «звуковые и игровые устройства».
- Если в настройках указана только звуковая карта, значит, причина в драйвере. Однако, если в перечни есть ещё NVIDIA HDA, тогда в меню (открывается нажатием правой кнопки) выбираем пункт «Задействовать».
Чтобы установить драйвер и подключить нужное устройство необходимо сделать следующее:
Заменяем устройство воспроизведения

На компьютере открываем меню правой кнопкой мыши и находим пункт управления звуком. После чего находим пункт «Устройство воспроизведения». На экране должно появиться окно с доступными устройствами. Среди них находим подключённый телевизор. Далее нажимаем на этот значок правой кнопкой мыши и выбрать «Использовать по умолчанию» и нажимаем «ОК» для подтверждения. После этих действий звучание на телевизоре должен появиться. При повторном подключении устройства к цифровой технике повторять действия не нужно будет.
Если же нужно будет вернуть звук на ноутбук или колонки, необходимо будет сделать те же действия, только выбрать не телевизор, а колонки или компьютер.








