Как записать звук с компьютера в windows 7/10
Содержание:
- Vocal Remover
- Удобное редактирование записи
- Программы
- Как проверить микрофон на телефоне мультиметром
- Vocalremover
- Fraps
- Использование стандартной программы компьютера для звукозаписи
- Настройка ПК для записи системных звуков
- 5 Dragon Dictation
- Запись звука на компьютере средствами Windows
- Audacity – запись и редактирование цифрового аудио
- MicTest
- Специализированный софт
- Что такое транскрибация
- Online Microphone
- Как проверить работает ли микрофон на ноутбуке
- Причины неработающего микрофона
- Как правильно настроить драйвер на микрофон
- Следование своим целям — не эгоизм
- Добавление эффектов на запись голоса
Vocal Remover
Еще один достаточно многофункциональный сервис.
Также интересным будет почитать о movavi – многофункциональное приложение по работе с файлами.
Перед началом записи вы можете выбрать источник записи, то есть с какого микрофона вести запись, а также слышать ли себя при записи или нет.
 Настройте источник записи
Настройте источник записи
Записав голос у вас есть несколько возможность изменить его.
В блоке аудио эффекты присутствует возможность изменить тембр голоса, от баса, до глухого. А также настройка отражения звука. Для этого выберите вид помещения, где записывали звук или же отрегулируйте ползунок.
 Отредактируйте дорожку
Отредактируйте дорожку
Кстати, сохранить аудиозапись также можно в различных форматах, а точнее в WAV, MP3 или OGG, но очень приятной мелочью является возможность выбрать битрейт записи, при сохранении в MP3 или OGG, от 129 kbps до 320 для MP3, и 500 для OGG.
Удобное редактирование записи
Запись звука без микрофона не единственный плюс АудиоМАСТЕРА. Также с его помощью можно улучшать качество звучания и добавлять спецэффекты.
Вот список полезных функций и инструментов:
- Изменение темпа. Эта удобная настройка поможет ускорить медленную речь лектора и сократить длительность аудиозаписи без потери содержания.
- Изменение уровня громкости. Исправит ситуацию, если аудиозапись получилась слишком громкой или тихой.
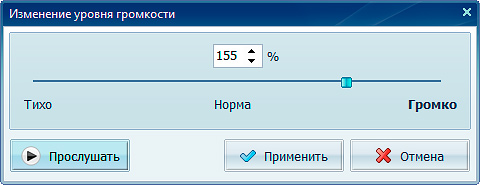
- Выравнивание громкости. Автоматически исправляет регулярные скачки (например, когда диктор то приближается к микрофону, то отдаляется).
- Изменение тембра голоса. С помощью пресетов можно изменить голос до неузнаваемости и звучать как мутант, монстр или пришелец. Это сделает озвучку летсплеев особенно яркой. Пресеты также можно отредактировать, если ни один из них не соответствует задумке.
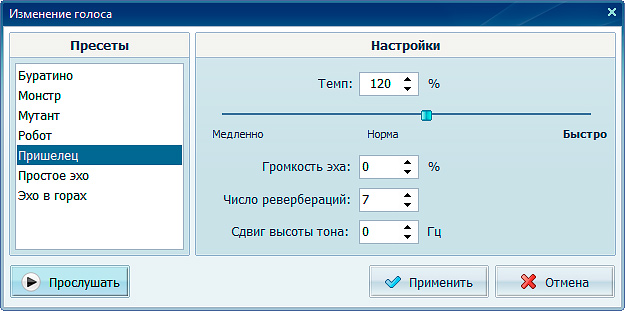
- Атмосферное звучание. Создают эффект присутствия в кафе, парке, самолете, снежном лесу, на улице, морском берегу. Часто применяются в аудиокнигах, руководствах по медитации. При необходимости можно использовать несколько атмосфер одновременно.
- Эквалайзер. Применяется, когда нужно подавить нежелательные шумы, изменить басы, добавить эффект присутствия или телефонного разговора.
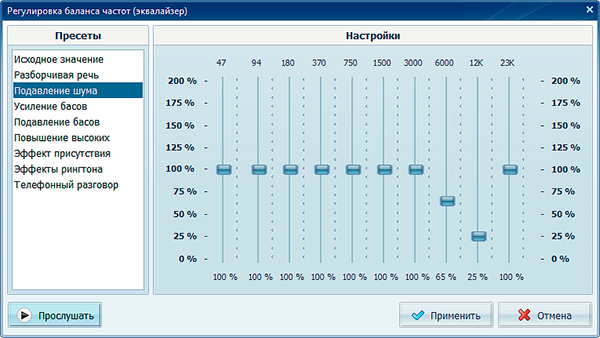
- Склеивание дорожек. Создайте DJ-сет из любимых треков, аудиокнигу из отдельных глав, полноценный тренинг из нескольких мастер-классов.
- Создание рингтонов для iPhone. Любой аудиофайл преобразуется в фирменный формат Apple для звонков. Можно сделать сигналом любую песню, чужой или собственный голос.
Таким образом пользователь получает возможность почти профессиональной обработки захваченного звука и создания высококачественного аудиопродукта.
Программы
Программа для записи звука с микрофона также может быть простой или объединять в себе функции диктофона и аудиоредактора.
Встроенный диктофон Windows
Если на компьютере установлена ОС Windows, значит у вас уже есть встроенная программа для записи голоса. В Windows 10 она называется «Запись голоса» и находится в основном списке кнопки «Пуск», в предыдущих версиях приложение называлось «Звукозапись» и скрывалось в разделе «Стандартные Windows».
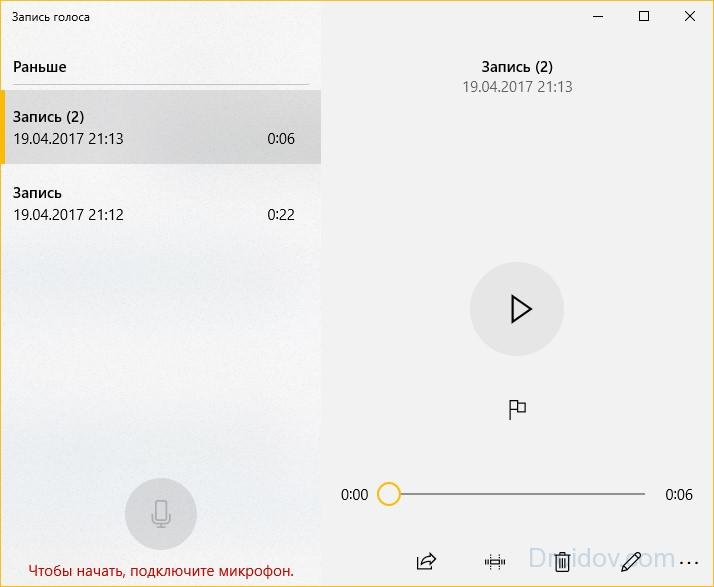
Программа умеет вырезать фрагменты из готовой звукозаписи, результатом можно поделиться, отправив его через Skype, Facebook или электронную почту.
АудиоМастер
В программе АудиоМастер можно не только записывать голос с микрофонов, но и редактировать полученный файл. Как записать звук:
- Кликните снизу на области записи, выберите записывающее устройство.
- Нажмите на «Начать…», создание аудиофайла пойдет после паузы в 3 сек.
- Настройте полученную звукозапись, изменяя параметры громкости, частоты в эквалайзере, убирая шумы, добавляя эффекты.
- Сохраните дорожку в один из предложенных форматов.
Free Sound Recorder
Приложение способно сохранять аудиодорожку потокового аудио, микрофонов и колонок. С ее помощью вы легко создадите коллекцию записей с интернет-радио, CD-дисков или кассет. Записанный аудиофайл можно прослушать, изменить параметры качества и сохранить результат в WAV или MP3.
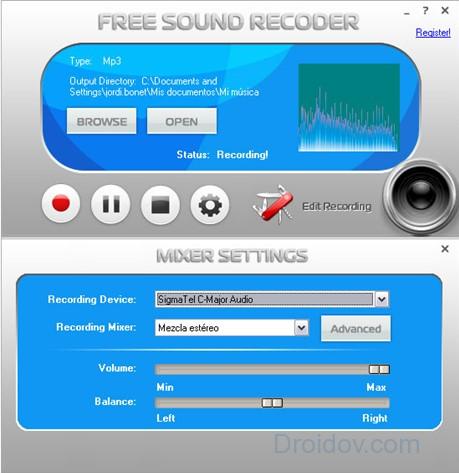
Интерфейс на английском языке, но разобраться в нем несложно – удобная компоновка функций делает управление понятным.
Power Sound Editor Free
Программа пишет голос и музыку с любого источника компьютера – микрофона или колонок. Есть функции обработки – обрезка, микширование, настройка громкости, удаление шумов, наложение эффектов. Умеет создавать музыкальные диски, конвертировать аудиофайлы.
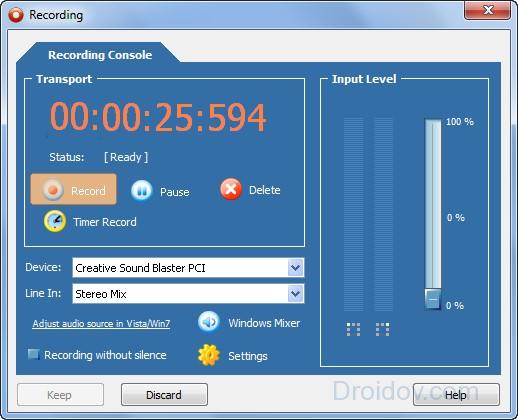
NanoStudio
Гибкий инструмент для создания музыкальных записей. Умеет генерировать звуковую дорожку с помощью виртуального синтезатора с семплами, микшера, секвенсора. Можно записывать вокал через микрофон, добавлять звучание акустических инструментов, совмещать их с эффектами для получения новых аранжировок.

Большой плюс NanoStudio – наличие версией для Windows, Mac OS X и устройств на iOS.
Как проверить микрофон на телефоне мультиметром
Бывают случаи, когда собеседник по мобильной связи ничего не слышит. Передатчик в этой ситуации не причём, так как сигнал вызова дошёл до абонента. Причина в неисправности микрофона или нарушении контакта. Корпус мобильного устройства нужно аккуратно вскрыть, вынуть аккумулятор, карту и вынуть плату с радиоэлементами. В некоторых моделях микрофон впаян в плату, но иногда он подключается к схеме через пружинящие контакты. Причём сам модуль вставлен в пластмассовую коробочку с ещё одной парой контактов. Получается двойное соединение через контакты.
Если при проверке мультиметром показания отсутствуют, то нужно открыть коробочку, вынуть капсюль и прозвонить непосредственно его. В 99% микрофон оказывается исправным, а дефект связан с плохим контактом или с загрязнением пластин. После их чистки и небольшого подгиба трансляция речи восстанавливается. При проверке исправного микрофона телефона мультиметром он звонится как диод. Бывают ситуации, когда абонент слышит голос, но он сильно искажён. Причиной этому обычно является попадание влаги внутрь модуля. Если после просушки аппарата слышимость не улучшилась, микрофон нужно заменить.
Микрофон – важный компонент современного компьютера. Без микрофона у вас не получится полноценно общаться в Интернете и играть в многопользовательские компьютерные игры.
Столкнувшись с необходимость использования микрофона, многие пользователи задаются вопросом, как проверить, работает ли микрофон на компьютере или нет. Если вас также интересует этот вопрос, то наша статья должна вам помочь.
Способ № 1. Настройки микрофона.
Самый простой способ проверить, работает ли микрофон это настройки микрофона. Для того чтобы получить доступ к настройкам кликните правой кнопкой мышки по иконки динамика в правом нижнем углу экрана и в появившемся окне выберите пункт «Записывающие устройства».
Также вы можете открыть настройки микрофона через «Панель Управления». Для этого откройте «Панель управления», перейдите в раздел «Оборудование и звук – Звук», а потом откройте вкладку «Запись».
В результате описанных выше действий перед вами должно появиться окно «Звук» открытое на вкладке «Запись». В этом окне можно легко проверить, работает ли микрофон или нет. Для этого просто скажите что-то в микрофон. Если микрофон работает, то справа от иконки микрофона появится зеленные полоски, сигнализирующие о поступающем от микрофона сигнале. Если же микрофон не работает, полоски останутся серыми.
Если зеленые полоски не появляются, то это еще не означает, что ваш микрофон не исправен. Возможно, сигнал от микрофона есть, но он очень слабый. Для того чтобы усилить микрофон, выделите его в списке устройств и нажмите на кнопку «Свойства» (как на скриншоте внизу).
После этого должно открыться окно со свойствами микрофона. Здесь нужно перейти на вкладку «Уровни» и увеличить там громкость микрофона и усиление микрофона. Для начала попробуйте установить громкость микрофона на максимум, а усиление на 20 дБ. В большинстве случаев, этого достаточно для нормально работы микрофона.
После внесения настроек в окне «Уровни» нажмите на кнопку «Ok» и еще раз проверьте, работает ли ваш микрофон.
Способ № 2. Программа для записи звука.
Также вы можете проверить, работает ли микрофон с помощью любой программы для записи звука. В операционных системах Windows XP и Windows 7 для этого можно использовать стандартную программу «Звукозапись». Для того чтобы открыть эту программу нужно открыть меню «Пуск», потом «Все программы», а потом «Стандартные». В данном разделе и будет находиться программа «Звукозапись».
Использовать данную программу очень просто. Все что нужно сделать, это нажать на кнопку «Начать запись», а после окончания записи звука нажать на кнопку «Остановить запись» и выбрать папку, в которую нужно сохранить файл. В результате вы получите файл, со звуком, записанным с микрофона. Прослушав этот файл, вы сможете оценить, как работает микрофон.
Если же у вас Windows 8 или Windows 10, то вы не сможете воспользоваться программой «Звукозапись». Поскольку она удалена из этих операционных систем. Вместо этого вы можете скачать с интернета любую бесплатную программу для записи звука.
Способ № 3. Skype.
Если вы пользуетесь программой Skype, то вы можете проверить работу микрофона прямо в этой программе. Для этого запустите Skype и перейдите в его настройки. Здесь на вкладке «Настройка звука» вы можете сказать что-то в микрофон, и посмотреть получает ли программа Skype, какой либо сигнал от микрофона.
Если сигнал есть, то полоска «Громкость» закрасится в зеленый цвет.
Vocalremover
Vocalremover — специальный диктофон, который создан для работы с аудио. Проверить микрофон с его помощью несложно:
Шаг 1. Перейдите на сайт и нажмите красный круг, находящийся в центре экрана.
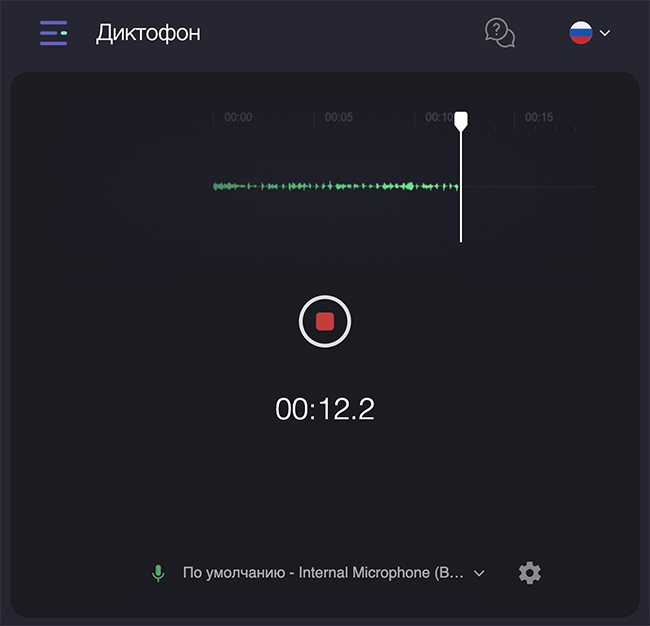
Шаг 2. При необходимости, выберите устройство для записи.
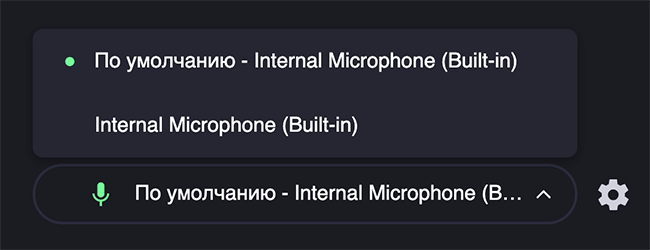
Шаг 3. Можно “Услышать себя” во время записи. Для этого воспользуйтесь одноимённым пунктом слева.
Шаг 4. Чтобы закончить запись, нажмите красный квадрат.
Шаг 5. Программа предлагает прослушать полученный результат, а также добавить эффекты — изменить тембр голоса. Можно изменить и формат аудио.
Шаг 6. Если требуется сохранить звук на компьютер, нажмите кнопку «Сохранить», обведённую синим цветом.
Сам сайт многофункционален и, помимо диктофона, позволяет записать онлайн песню под музыку, конвертировать аудио в разные форматы, редактировать мелодию и вырезать вокал. Он пригодится тем, кто имеет дело с музыкой или голосовыми записями.
Fraps
Fraps — известный софт для записи видеороликов с экрана компьютера. В ПО доступен инструмент для отслеживания FPS, есть возможность делать снимки экрана во время игрового процесса и поддержка горячих клавиш. Также в программу можно установить персональные настройки записи видео.
Откройте раздел «Movies» и выберите папку, в которую утилита будет сохранять записанные файлы. Теперь нужно установить горячую клавишу, которая будет запускать процесс записи. Далее нужно установить настройки захвата видео — количество FPS и размер экрана (полноэкранный режим или оконный). Также в этом разделе можно выбрать устройство для записи звука (колонки, наушники, микрофон) и использовать опцию, которая позволяет разделять видео на разные файлы (каждый по 4 ГБ).
Запустите игру на компьютере и нажмите горячую клавишу, установленную в настройках программы Fraps. Начнется автоматическая запись видео. Исходный файл сохранится в выбранную ранее папку.
Приложение Fraps обладает рядом преимуществ:
- создание снимков игры в высоком качестве;
- выбор качества видео;
- горячие клавиши для запуска инструментов записи;
- выбор устройства записи звука: микрофон, наушники, колонки;
- возможность отключения и включения отображения счетчика FPS.
Недостатки ПО:
- нельзя поставить процесс записи видео на паузу;
- отсутствует функция записи HDMI-сигнала.
Утилита Fraps имеет англоязычный интерфейс. Стоимость лицензии — 37 долларов, но есть бесплатная версия с ограничениями.
Использование стандартной программы компьютера для звукозаписи
В операционных системах имеется стандартное приложение «Звукозапись». В ней нет дополнительного функционала, однако, она проста в использовании и отлично подойдет новичкам.
Алгоритм действия:
- значок «Пуск»;
- все программы;
- стандартные;
- развлечения;
- звукозапись.
Windows 7
В нужно пройти тем же путем, исключив раздел Развлечения. Как вариант, можно воспользоваться поисковой строкой (в меню значка «Пуск») и набрать название искомой утилиты.
Запустите приложение и активируйте клавишу «Начать запись». Справа от кнопки находится индикатор в виде полоски. Его зеленый цвет указывает на уровень записываемого сигнала.

Чтобы завершить процесс, нажимаем «Остановить запись». Полученный файл доступен для сохранения только в одном формате, WMA. Его можно открыть любым плейером.
Windows 10
В качестве программы для записи используется Voice Recorder. Находим ее посредством поиска либо в общем перечне доступных приложений.

Настройка ПК для записи системных звуков
По умолчанию «Стерео микшер» отключен на всех компьютерах. Перед тем, как записывать звук с компьютера без микрофона, нужно его активировать. Сделать это на Windows 7 и Windows 8 можно следующим способом:
- 1. Кликните правой кнопкой мыши по иконке с динамиком на панели уведомления (правый нижний угол экрана).
- 2. В контекстном меню выберите пункт «Записывающие устройства».
- 3. Как правило, микшер в списке доступных инструментов звукозаписи не отображается. Чтобы это исправить, нужно нажать правой кнопкой мыши в пустой области окна настроек. В открывшемся меню используйте команду «Показать отключенные устройства».
- 4. Кликните правой кнопкой по появившемуся устройству и включите его.
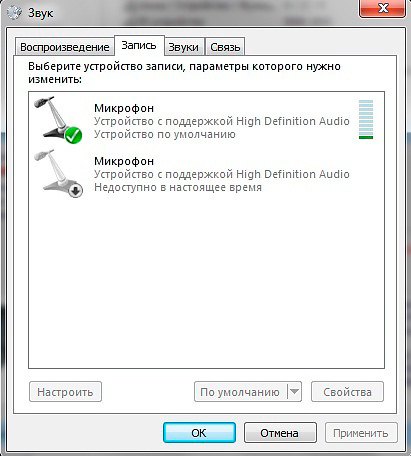
Окно настройки стерео микшера на Windows 7
Для Windows 10 первый шаг будет другим. Нажмите на значок громкости и выберите вариант «Открыть параметры звука». Далее перейдите в «Панель управления». Остальные действия будут идентичными – подключите стерео микшер во вкладке «Запись» и назначьте его основным устройством.
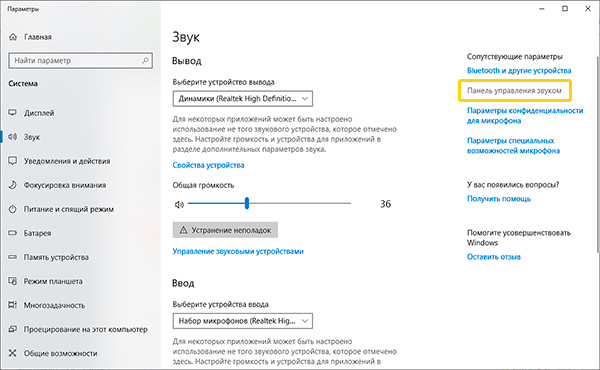
Если у вас Windows 10 – откройте панель управления звуком
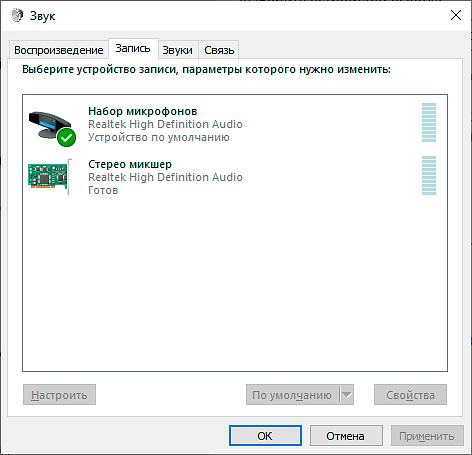
Выберите стерео микшер в качестве записывающего устройства
Теперь система настроена для записи аудио с компьютера. А специализированный софт АудиоМАСТЕР сделает этот процесс максимально простым и доступным.
5 Dragon Dictation
Это приложение, которое распространяется бесплатно для мобильных устройств от компании Apple.
Программа может работать с 15 языками. Она позволяет редактировать результат, выбирать из списка нужные слова. Нужно четко проговаривать все звуки, не делать лишних пауз и избегать интонации. Иногда возникают ошибки в окончаниях слов.
Приложение Dragon Dictation используют обладатели яблочных гаджетов, например, чтобы, перемещаясь по квартире, надиктовать список покупок в магазине. Придя туда, они могут посмотреть на текст в заметке, и не надо слушать.
Только так можно будет получить безукоризненный текст без ошибок.
Запись звука на компьютере средствами Windows
Кликните правой кнопкой мыши по иконке звука в трее и выберите в меню «Записывающие устройства» (или «Звуковые устройства»).
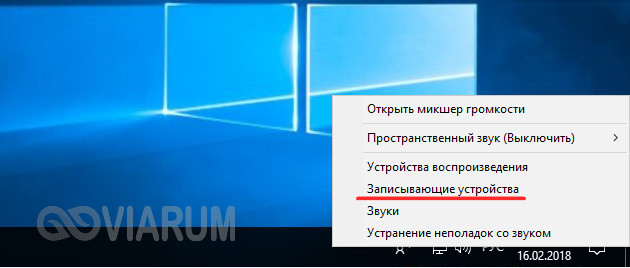
С большой долей вероятности в открывшемся окошке на вкладке «Запись» вы обнаружите только микрофон, что, однако, не означает, что другие записывающие устройства недоступны. Кликаем ПКМ по пустому месту окна и выбираем в меню «Показать отключенные устройства». Если в списке появится «Стерео микшер» или «What U Hear», замечательно, его-то мы как раз и будем использовать для захвата звука. Нажмите по нему ПКМ, в меню выберите сначала «Включить», а затем «Использовать по умолчанию».
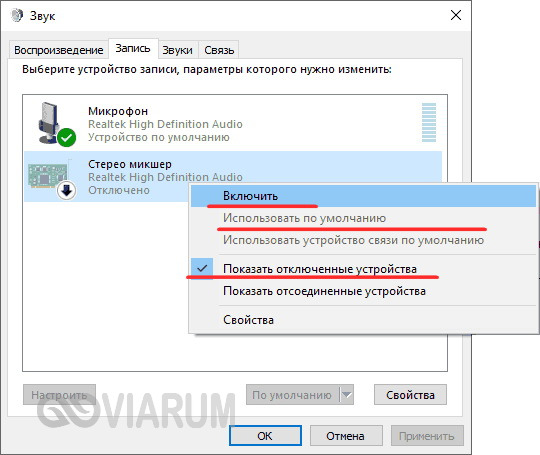
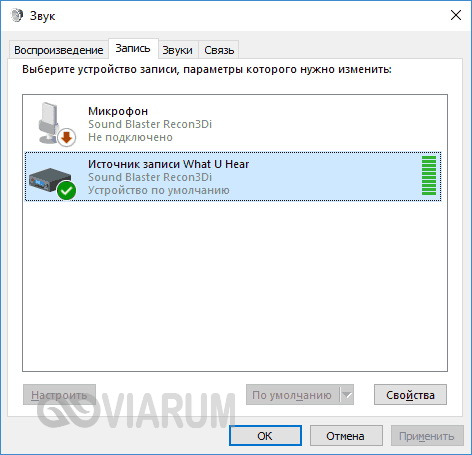
Сохранив настройки, запустите через меню Пуск стандартное приложение «Звукозапись» или «Запись голоса» (в Windows 10).

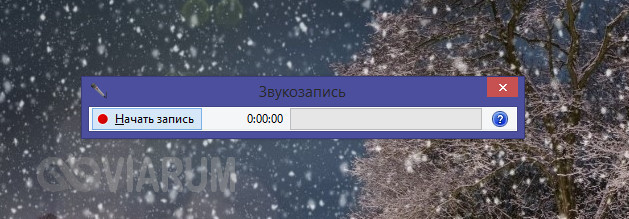
Как им пользоваться, полагаем, объяснять не нужно, вся работа здесь сводится к нажатию одной кнопки. Записываться аудио будет с динамиков, если же вам нужно произвести запись звука на компьютер с микрофона, вместо стерео микшера в настройках окошка «Звук» необходимо по умолчанию выбрать микрофон. Естественно, последний должен быть подключен к компьютеру.
Audacity – запись и редактирование цифрового аудио
MicTest
Простая проверка микрофона онлайн реализована на сайте MicTest. Сервис работает на Flash, он анализирует поступающий голос и оценивает работоспособность устройства. Как проверить микрофон на ноутбуке или ПК через MicTest: разрешите браузеру получить доступ к звуку и начните петь или говорить. Сервис выведет оценку громкости и силы звука.

Если ресурс сообщает «Звука нет», проверьте поле внизу под индикатором – там должно быть выбрано правильное устройство. Для ноута со встроенным звуком передвиньте ползунок громкости на максимум, чтобы даже тихий микрофон уловил хоть что-то.
Специализированный софт
Существует довольно много программ для записи голоса с микрофона, но рассказать стоит только о лучших. В отличие от онлайн-сервисов и штатных средств операционной системы, они имеют широкий функционал. Кроме этого, функция микшера может быть не реализована в драйверах к звуковой плате и в такой ситуации без специального софта не обойтись.
Утилита Audacity
 Сначала программа может показаться простой, но уже после нескольких минут работы с ней становится понятно, что перед пользователем оказался мощный инструмент. С его помощью можно не только записать звук, но и редактировать цифровое аудио. Audacity позволяет записывать звук с микшера, канала Line In, а также внешнего либо встроенного микрофона.
Сначала программа может показаться простой, но уже после нескольких минут работы с ней становится понятно, что перед пользователем оказался мощный инструмент. С его помощью можно не только записать звук, но и редактировать цифровое аудио. Audacity позволяет записывать звук с микшера, канала Line In, а также внешнего либо встроенного микрофона.
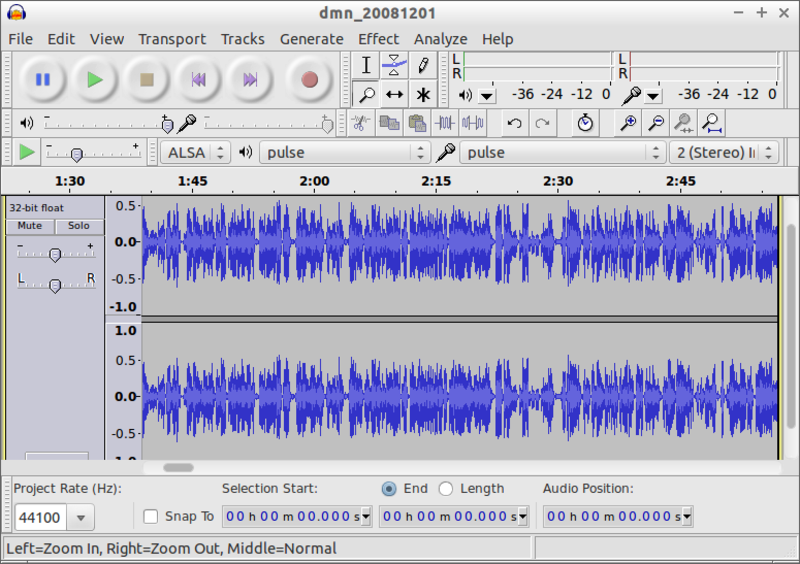
Хотя перевод интерфейса выполнен на приличном уровне, названия устройств в приложении отображаются некорректно. Однако серьезных проблем это вызвать не должно, ведь можно сделать пробные записи с каждого входа. Затем их следует проверить и выбрать лучшее. Когда все будет настроено, остается нажать кнопку старта записи. Для сохранения дорожки следует зайти в меню «Файл», а затем «Экспортировать» и выбрать нужный тип файла.
Audio Master
 Эта программа для записи звука с компьютера создана российскими разработчиками и представляет собой полноценный редактор аудиофайлов. После установки приложения и его запуска, необходимо выбрать записывающее устройство. Кликнув по кнопке «Старт», запись начнет с задержкой в 3 секунды. Созданный файл можно редактировать с помощью нескольких инструментов:
Эта программа для записи звука с компьютера создана российскими разработчиками и представляет собой полноценный редактор аудиофайлов. После установки приложения и его запуска, необходимо выбрать записывающее устройство. Кликнув по кнопке «Старт», запись начнет с задержкой в 3 секунды. Созданный файл можно редактировать с помощью нескольких инструментов:
- Инвертирование — устраняет с записи шумы.
- Эквалайзер — необходим для тонкой настройки частот звука.
- Изменение голоса — в программе есть довольно большое количество предустановленных эффектов, а также пользователь может изменять скорость, тембр и настройки эха.
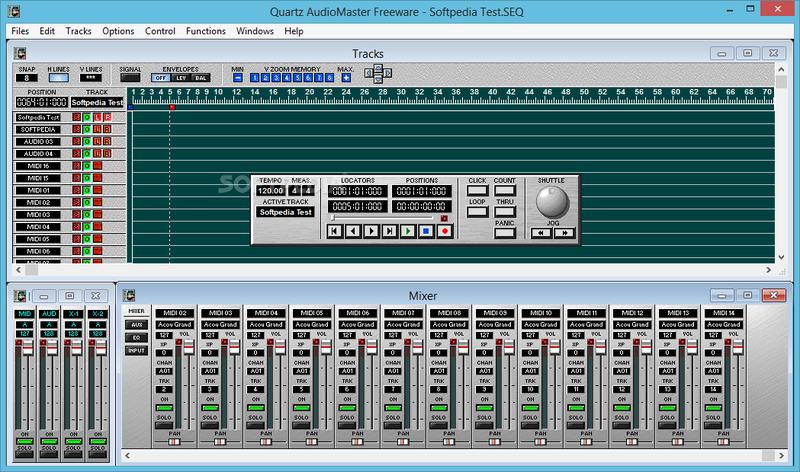
Готовую аудиодорожку можно сохранить в одном из семи самых популярных форматов.
Free Audio Recorder
Однако благодаря этому она занимает на винчестере меньше места и вполне подойдет для решения простых задач. Для записи необходимо выполнить несколько действий:
- В главном меню выбирается опция Output, в которой указывается место для сохранения файла, нажатием на кнопку с тремя точками.
- Во вкладке File следует зайти в пункт Devices и выбрать источник звука. Если микрофон был подключен к ПК после запуска приложения, то его необходимо перезапустить.
- Для управления процессом записи используется три кнопки, обозначение которых интуитивно понятно.
Готовый файл будет находиться в указанной директории. Если его необходимо обработать, то придется использовать дополнительный софт
Эти три программы пользуются заслуженной популярностью у пользователей и если необходимо записать звук, на них стоит обратить внимание
Originally posted 2018-05-26 19:18:11.
Что такое транскрибация
Транскрибация – это автоматический или ручной перевод речи в текст, точнее, запись аудио или видео-файла в текстовом виде.
Есть в интернете оплачиваемые платные задания, когда за транскрибацию текста исполнителю выплачивается некоторая сумма денег. В этом случае транскрибацию делают вручную.
Однако можно сделать транскрибацию автоматически, с помощью специальной программы, умеющей “слушать” текст и одновременно “печатать” его, превращать в текстовый файл, пригодный для дальнейшего использования.
Перевод речи в текст вручную или с помощью специальной программы полезен
- студентам для перевода записанных аудио- или видео-лекций в текст,
- блогерам, ведущим сайты и блоги,
- писателям, журналистам для написания книг и текстов,
- инфобизнесменам, которым нужен текст после проведенного ими вебинара, выступления и т.д.,
- фрилансерам, которые вручную делают перевод речи в текст, для облегчения и ускорения своей работы,
- людям, которым сложно печатать – они могут надиктовать письмо и послать его родным или близким,
- другие варианты.
О проблемах автоматического перевода речи в текст
Можно выделить две крупных проблемы перевода речи в текст с помощью программы: качество записанной речи и наличие в записи фона в виде шума, музыки или иных посторонних звуков.
Речь у всех людей разная:
- настолько быстрая, что слова проглатываются, или, наоборот, очень медленная;
- с четкой дикцией, как у профессиональных дикторов, или настолько невыразительная, что сложно что-либо разобрать;
- с отличным произношением или, напротив, с сильным акцентом, например, когда говорит иностранец.
В каких случаях программа автоматической транскрибации будет давать самый наилучший результат перевода речи в текст? Программа будет делать более или менее качественный перевод, когда на записи человек говорит с четкой дикцией, с нормальным темпом речи, без акцента. При этом в записи речи отсутствуют посторонние звуки в виде шума, музыки, разговоров других людей. Тогда можно надеяться на хороший автоматический перевод, не требующий ручных исправлений или с минимальными изменениями.
В остальных случаях, когда речь невыразительная и присутствуют посторонние шумы, перевод с помощью программы или приложения будет значительно хуже. Возможно, какая-то программа или сервис будет выполнять транскрибацию такой речи лучше, чем другие программы и приложения, но не стоит ожидать чуда.
В некоторых случаях стоит все-таки обратиться на биржу фриланса, где живой человек выполнит перевод вручную. Впрочем, здесь тоже нельзя гарантировать высокого качества, поскольку фрилансер может использовать программы автоматической транскрибации, и поленится вносить в получившийся текст правки.
Опишем наиболее эффективные инструменты, доступные на компьютере, мобильные приложения и онлайн-сервисы для перевода речи в текст.
Online Microphone
Как проверить работает ли микрофон на ноутбуке
Если следовать указаниям, изложенным ниже, то не составит труда проверить, работает ли микрофон на ноутбуке:
- На рабочем столе навести курсор мыши в правую нижнюю часть экрана и кликнуть по стрелочке, указывающей вверх.
- Откроется небольшое меню, где будут отображаться мини-значки. Следует найти иконку громкоговорителя с волнами звука, щёлкнуть по нему правой кнопкой мыши, и в выпадающем списке выбрать «Записывающие устройства».
- Откроется новое окно, состоящее из нескольких секций. В разделе «Запись» предоставляется список подключённых устройств, которые предназначены для ввода звуковой информации в память ПК. В этом списке должен присутствовать значок подключённого микрофона и зелёный кружок с галочкой, как обозначение статуса о том, что устройство работает как надо.
- Если дважды кликнуть левой кнопкой по значку звукозаписывающего устройства, то появится ещё одно окно, где пользователю будут показаны бегунки, отображающие уровень громкости самого микрофона и степень усиления входящего звука. За счёт перемещения этих средств управления можно изменить силу звучания.
- Непосредственная проверка свойств работы микрофона проводится из меню «Пуск», строчки «Параметры» и в категории «Безопасность».
- В открывшемся после этих действий окне следует найти колонку разделов, расположенную слева, и найти категорию «Микрофон».
- В правой части окна в самом верху перевести положение тумблера в состояние «включено».
- Прокрутить при помощи бегунка сбоку или колёсика мыши страницу вниз, найти пункт «Запись голоса» и также перевести его во включённое положение.
- Теперь окно можно закрыть, и снова обратиться к меню «Пуск». В этот раз следует выбрать функцию поиска и ввести в строке «Запись голоса» без кавычек.
- В результатах пользователя появится одноимённое приложение, которое следует выбрать.
- В центре экрана появится синий круглый значок на светло-сером фоне. Для проверки работы микрофона нужно кликнуть по этому значку и сказать что-нибудь в устройство записи звука. После окончания звучания окно изменится и появится список файлов, представляющих собой записи звуков микрофона.
- Прослушать можно, выбрав нужную запись и нажав на треугольник в правой части экрана.
- Если записи не появляется или она происходит, но звука на ней нет, то, возможно драйверы для звуковых микросхем не установились. Чтобы проверить их наличие, нужно следовать следующим шагам:
- Вернуться к рабочему столу (комбинация клавиш будет действовать не во всех приложениях).
- Зажать комбинацию «Win+R», чтобы открыть небольшое консольное окошко.
- Написать в этой строке «mmc devmgmt.msc» без кавычек и согласиться с написанным.
- Выскочит окно диспетчера устройств, где будет предоставлен список самых различных элементов архитектуры ноутбука, а также дополнительных подключённых устройств.
- Необходимо найти категорию «Звуковые и аудио устройства» и открыть его, щёлкнув по небольшой стрелочке.
- Выпадет перечень звуковых устройств, установленных на ноутбуке. Среди них должен оказаться и значок микрофона. Если рядом с ним есть треугольный знак с восклицанием, то необходимых драйверов установить не удалось.
- Установить драйверы можно, нажав правой кнопкой мыши по значку микрофона в том же меню, и в списке выбрать «Обновить драйверы». После этого возникнет вопрос о поиске необходимого софта. Можно заставить системы автоматически искать нужные вещи в интернете, можно указать путь к диску с драйверами если есть или скачать с официального сайта программное обеспечение самостоятельно, сохранить в памяти компьютера и снова указать путь.
Причины неработающего микрофона
Причин, по которым может не работать микрофон может быть много, начиная от самых тривиальных. Например, если перед тем, как включить микрофон на наушниках, вы не передвинули соответствующих ползунок на самом устройстве. Дело в том, что сейчас многие модели гарнитур начали делать не только с регулятором громкости, но и с кнопкой, отвечающей за работу микрофона.
Также вполне возможно, что:
Отсутствуют драйверы
Если вы произвели настройку наушников , но после этого вы слышите только тишину, то вероятнее всего проблема заключается в некорректно установленных или отсутствующих драйверах звуковой карты.
Чтобы проверить эту «теорию» необходимо зайти в «Пуск» — «Панель управления» — «Диспетчер устройств». В открывшемся окошке найдите строчку «Звуковые, игровые и видео устройства» и кликните дважды по этой надписи левой клавишей мышки, чтобы получить развернутый список. Если в этом перечне вы не обнаружили свою видеокарту или она отображается как неизвестное устройство, то необходимо скачать драйверы с сайта производителя материнской платы, установленной на вашем компьютере или ноутбуке.
Микрофон неправильно подсоединен к ПК
Если после того, как проверить наушники, вы заметили, что в них есть звук, но не работает микрофон, то возможно вы просто подсоединили его в не тот разъем. Если речь идет о гарнитуре с одним штекером или об устройствах USB, то ошибиться сложно. Но, в случае с «ушами» которые оснащены двумя штекерами можно и запутаться.
Микрофон, как и наушники всегда подключаются к звуковой карте в соответствующие гнезда. «Уши» необходимо воткнуть в разъем зеленого цвета, а микрофон — в розовый «штепсель». Как правило, такое цветовое сочетание работает на всех портативных компьютерах.
Полезно! Если вы подключаете гарнитуру к ноутбуку, то таких подсказок не будет, однако рядом с каждый разъемом вы найдете небольшую иконку, изображающую микрофон или наушники.
Сбились настройки
Довольно часто микрофон приходится самостоятельно подключать в настройках самой «винды». Если вы не знаете, как проверить микрофон на наушниках Windows 7 или XP, то нажмите правой клавишей на изображение маленького динамика, в правом нижнем углу экрана и выберите в выпадающем списке пункт «Записывающие устройства».
В открывшемся окне вы должны увидеть, подключенный микрофон и «дергающийся» зеленый эквалайзер, который показывает уровень звука. Если устройства нет или эквалайзер не активен, то сначала нажмите в любом месте этого окна на правую клавишу мышки и выберите «Показать отключенные устройства». После этого вы увидите все отключенные аксессуары. Если среди них есть ваш микрофон, то нажмите на его название правой кнопкой и выберите «Включить».
После этого необходимо перейти в «Свойства» микрофона и убедиться, что:
- Во вкладке «Прослушать» не включено автоматическое отключение микрофона, если ноутбук, работает от аккумулятора.
- В меню «Уровни» верхний ползунок не установлен на минимальном значении.
Микрофон подключен к передней панели ПК
На многих стационарных компьютерах на фронтальной панели «системника» располагаются дублированные разъемы для подключения наушников и регуляторы громкости. Однако эти элементы не всегда работают корректно, а в некоторых ситуациях производители и вовсе устанавливают их в качестве «украшения».
Чтобы разобраться в этой проблеме, необходимо открыть настройки, установленной видеокарты и найти в них переключатель, отвечающий за разные режимы работы (например: АС97 и HD Audio). Попробуйте поменять эти режимы и еще раз проверить микрофон, а потом попробовать переключить его на заднюю панель и повторить опыт.
Произвести такую настройку можно и через BIOS. Для этого перезагрузите компьютер и в это время несколько раз нажмите на кнопку Delete (или другую в зависимости от модели ноутбука). Попав в BIOS, перейдите в меню «Front panel» и измените значения АС97 и HD Audio.
Как правильно настроить драйвер на микрофон
Если у вас установлена лицензионная версия Windows, и вы регулярно подключаетесь к интернету на компьютере, то у вас должна быть активирована функция автоматического обновления драйверов. Новая версия сразу же заменяет старую после её выхода.
Если отсутствуют драйвера на микрофон
При обнаружении отсутствия драйверов по какой-либо причине стоит действовать согласно следующему алгоритму:
При наличии диска с драйверами, который шёл в комплекте с компьютером, вы можете прибегнуть к этому способу установки.
-
После скачивания нужно зайти в «Панель управления» с помощью кнопки «Пуск».
-
Там находится нужная нам вкладка «Устройства и принтеры».
-
Среди перечисленных устройств нужно найти то, которое интересует нас – микрофон.
-
После нажатия правой кнопкой мыши на соответствующую иконку возникнет кнопка «Свойства». Из меню, которой уже можно выбрать функцию «Обновить драйвер».
Обычно проведения этих манипуляций хватает для того чтобы возобновить функционирование микрофона.
Следование своим целям — не эгоизм
Идеи Маслоу не раз подвергались критике, поскольку считалось, что стремление к самоактуализации приводит к эгоцентричной сосредоточенности на собственных целях и потребностях. Однако Маслоу всегда утверждал, что лишь через осознание своего истинного «я» можно преодолеть эго и выработать сострадательное отношение ко всему человечеству.
Добавление эффектов на запись голоса
АудиоМАСТЕР — программа, которая позволит изменить голос на компьютере до неузнаваемости. Вы сможете применить аудиоэффекты, добавить эхо, создать уникальную звуковую атмосферу. С помощью этих и других функций вы легко реализуете любой творческий замысел!
АудиоМАСТЕР предлагает очень простой способ полностью преобразить голосовую запись. Вам нужно лишь выбрать аудиоэффект из коллекции и в один клик применить его к аудио. В составе редактора голоса вы найдёте 7 оригинальных пресетов: буратино, монстр, мутант, робот, пришелец.
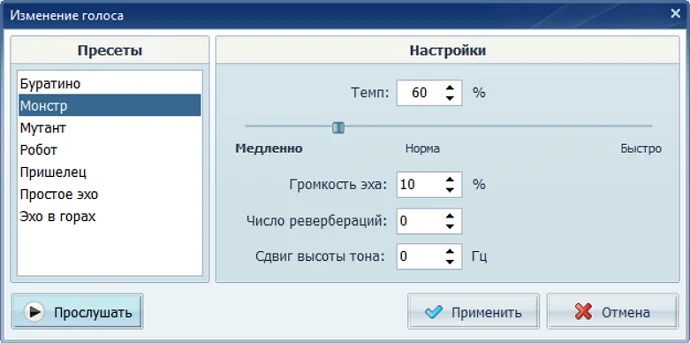
Выберите подходящий аудиоэффект и примените к записи одним кликом
С помощью этих эффектов вы сможете сделать голос значительно выше или ниже, подогнав под особенности того или иного персонажа, смешного или устрашающего. Популярными являются голоса робота и Буратино. В первом случае у вас получится фантастичный роботизированный голос, во втором — мультяшный и задорный.
АудиоМАСТЕР позволяет добавлять и в деталях настраивать эффект эха на записи голоса, имитируя акустику различных помещений. На ваш выбор 6 вариантов: горы, зал, собор, колодец, лес, комната.
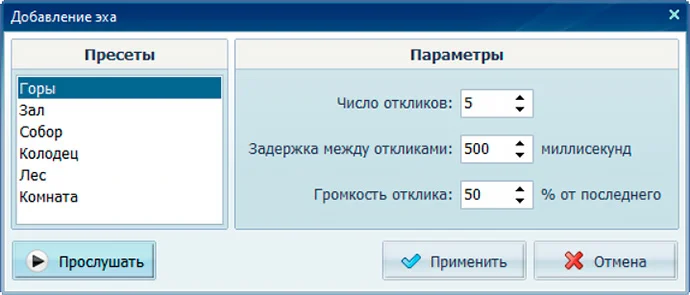
Обработайте голос с помощью эффекта эха
При этом вы можете отредактировать каждый параметр отдельно: число откликов эха, задержка между ними,а также степень их громкости. Таким образом, экспериментируя с разными значениями, вы создадите свой уникальный акустический эффект.
Помимо отголосков эха программа позволяет дополнить запись голоса и другими реалистичными фоновыми звуками. Это, в свою очередь, поможет вам добиться эффекта присутствия. Чтобы красиво обработать голос в песне или в записи стихотворения, можно добавить звуки дождя, барабанящего по крыше, для комозиций про школу — звуки школьного двора.
Среди шумовых эффектов, которые вам предложит АудиоМАСТЕР, вы найдете: школьный двор, парк, метро, дождь и другие.
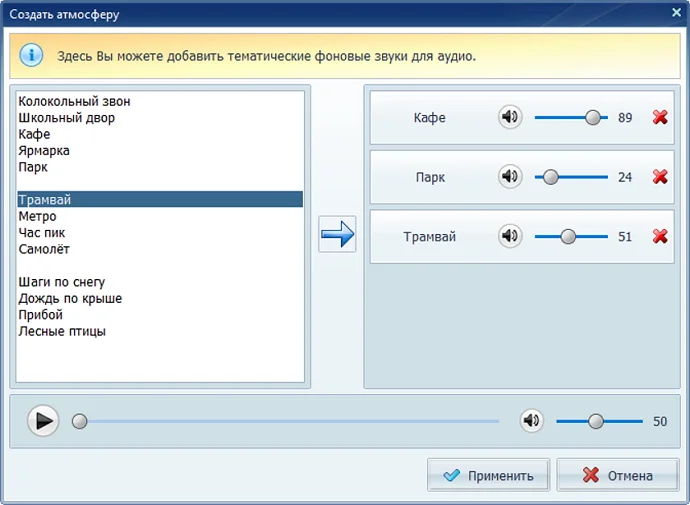
Обработайте голос с помощью эффекта эха
Каждый из этих пресетов – набор записанных голосов, смеха, шума транспорта, звуков природы, которые идеально подойдут для придания аудио атмосферности. Эта функция будет особенно полезна для редактирования голосовых записей для видеоклипов и фильмов.
После всех изменений вам останется только сохранить обработанный файл. АудиоМАСТЕР предлагает шесть форматов для сохранения – WAV, MP3, MP2, WMA, AAC, AC3, OGG, FLAC.
MP3 — оптимальный вариант. Параметры сохранения, выставленные по умолчанию, можете не менять, так как программа будет использовать характеристики исходного аудиофайла.









