Как записать песню с интернета
Содержание:
- Отзывы
- Lyrster — распознавание мелодии
- Важные моменты при выборе
- Беспроводной микрофон
- WatZatSong — отличный сервис идентификатор
- На компьютере
- РАБОТА СО ЗВУКОМ В AUDACITY
- Редактируем аудио онлайн
- Shazam
- NameMyTune — онлайн сервис (-)
- Функционал и возможности
- Аудио Мастер
- Программы для создания музыки
- Где можно применять караоке
- Изменение голоса онлайн
Отзывы
Lyrster — распознавание мелодии
Ещё один онлайн-сервис, который я рекомендую чтобы отыскать аудио по отрывку онлайн – это Lyrster.com. Его особенность в том, что если вы знаете несколько слов вашей композиции (англоязычной), то достаточно вбить их в строку поиска данного сервиса, и он поищет их на более чем 450 музыкальных ресурсах. К сожалению, сервис англоязычный, и ищет только англоязычные композиции (при попытке поискать русскоязычный текст сервис выдал мне ошибку).
Чтобы искать нужную песню по словам перейдите на данный ресурс, впишите эти слова в строку поиска и нажмите на «Find my song» справа, через пару секунд вы получите результат.
Скриншот Lyrster
Важные моменты при выборе
Для правильного выбора мини-насоса следует учесть ряд определенных моментов, связанных не только с предназначением того или иного вида оборудования, но и ряд менее очевидных вещей
Следует принять во внимание структуру перекачиваемой жидкости, наличие или отсутствие механических частиц в ней, необходимый объем подачи и длину магистрали
Кроме того, если стоит выбор мини-насоса для водоснабжения, то важно знать, что устройство должно работать только с чистой водой (не принимая во внимание дренажные и фекальные типы). При попадании инородного тела рабочие лопасти может заклинить и оборудование выйдет из строя
Но в целом мини-насос служит хорошим вариантом водоснабжения частного дома, дачи или загородного участка при относительно небольших затратах на его приобретение и обслуживание. Компактность и простота в эксплуатации делают их ремонтопригодными, а специально созданные версии позволяют организовывать небольшие оросительные системы, декоративные водопады, а также наполнять водой аквариумы большого водоизмещения.
Беспроводной микрофон
В последнее время широкое распространение получили беспроводные микрофоны. Подобные девайсы оснащены специальным Bluetooth модулем, и подключение к ноуту осуществляется именно через этот интерфейс.
Включите беспроводной микрофон и убедитесь в том, что батарея заряжена. После этого на ноутбуке активируйте поиск блютуз устройств. Кода компьютер найдет микрофон, подключитесь к нему. Драйвер для устройства должен инсталлироваться автоматически. Но если этого не произошло, то поищите нужный программный модуль на официальном интернет-сайте производителя. После установки дров беспроводной микрофон начнет функционировать, и вы можете использовать его для записи звуков и переговоров.
Важно! Беспроводной микрофон можно подключить и к стационарному компьютеру. Однако для этого у ПК должен быть блютуз модуль, который не входит в стандартную комплектацию
То есть докупать аппаратный компонент для поддержки Bluetooth придется самостоятельно.
WatZatSong — отличный сервис идентификатор
Если предыдущие сервисы никак не продвинули вас на пути идентификации нужной вам композиции, то англоязычный ресурс «WatZatSong» позволит вам выполнить опознание музыки онлайн с помощью «человеческого фактора». Вы просто загружаете на ресурс нужный вам музыкальный отрезок, а имеющееся там пользовательское сообщество пробует на слух опознать ваш трек.
- Для работы с сервисом перейдите на него, нажмите на кнопку «Post a sample».
- Система предложит вам пройти процедуру регистрации.
- После подтверждения регистрации на е-мейл вновь нажмите на «Post a sample», в появившемся меню выберите вариант предоставления трека (record — через микрофон, upload — загрузка на ресурс).
- Определитесь с жанром (genre) и языком (language), при необходимости напишите комментарий к треку в самой нижней строке, а затем нажмите на «Confirm» (подтвердить). О полученных ответах вы будете уведомлены на е-мейл.
На компьютере
Для проверки микрофона не обязательно нужен доступ в интернет, оценить устройство можно штатными средствами Windows. Используйте встроенную программу «Звукозапись» из меню «Пуск», на Windows 10 она стала называться «Запись голоса». Произнесите в ней несколько слов и прослушайте получившуюся аудиозапись.
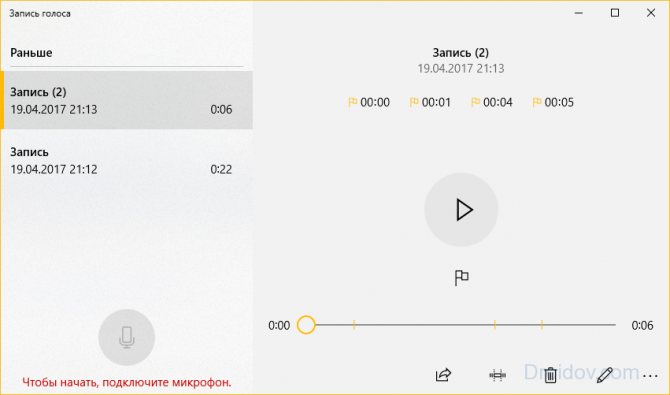
Работает ли микрофон, можно узнать и из его системных настроек. На панели управления перейдите в категорию «Оборудование и звук», откройте параметры. Во вкладке «Запись» отображаются доступные устройства. Зеленая шкала с делениями сигнализирует об их нормальном состоянии. Откройте правым кликом дополнительные свойства, на второй вкладке включите опцию «Прослушивать с данного устройства». Теперь звук будет напрямую выводится на колонки или в наушники, и вы можете проверить звучание без записи.
РАБОТА СО ЗВУКОМ В AUDACITY
Итак, мы с вами установили софт для на ваш компьютер и теперь самое время сделать то, для чего мы совершали все предварительные действия. А именно – записать любимую песню в своем исполнении.
Как я уже говорил ранее, для этого вам понадобится, как минимум, гарнитура с микрофоном и наушниками. Или отдельное устройство для записи и воспроизведения голоса, например звуковые колонки, микшер и конденсаторный микрофон. Надеюсь, что какие-либо девайсы у вас имеются, и вы знаете, как их подключить к своему компу.

Хочу уточнить, что я буду показывать пример с использованием более старой версии Audacity 2.1.2, потому, что я к ней просто привык. В новой – чуть шире функциональность и немного другое оформление. Хотя интерфейсы продуктов и различаются, но не настолько, чтобы не понять основы.
Открываем Audacity и видим в верхней части окна линейку с меню и инструментами, в рабочей зоне пустое пространство серого цвета и снизу экрана элементы управления. Я надеюсь, что у вас уже есть минусовка той песни, которую вы собираетесь исполнять?
Минусовка или минус – это музыкальное сопровождение песни без вокальной партии.
То есть минус – это только музыка. А вокальную партию надлежит исполнять вам или мне или тому, кто пожелает узнать, как записать песню под минусовку на компьютер дома, и проверить на практике все то, о чем мы сегодня с вами говорим.
Переходим в окно программы Audacity и видим в ней две дорожки аудио-треков. Это и есть наше музыкальное сопровождение, под которое мы будем петь. Если сейчас нажать на зеленую кнопочку в виде треугольника в меню, то в колонках или наушниках должен проигрываться аккомпанемент.
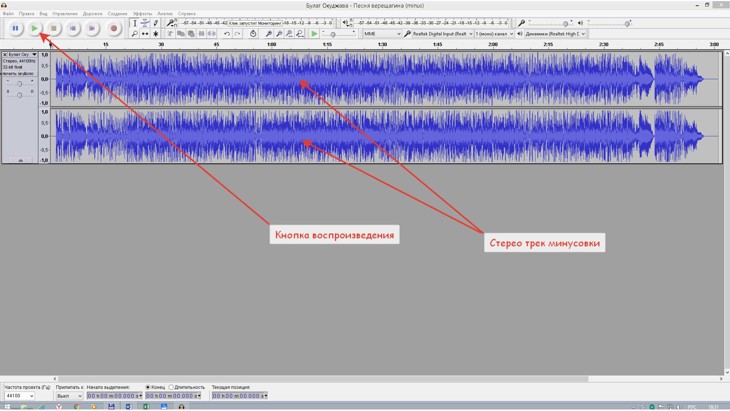
Сначала можно потренироваться просто попеть под минус, а можно и сразу приступить к созданию записи в домашних условиях. Если вы используете гарнитуру, то это хорошо, так как колонки лучше не использовать во время работы, а слушать мелодию через наушники, чтобы не создавать лишнего фона. Или подключить устройства записи и воспроизведения звука отдельно.
Помещение тоже создает значительный фон. Исключите, по возможности, все звуковые помехи из помещения – часы, телефоны – закройте окна и двери. И скажите соседям, чтоб не шумели! Гы-гы-гы!!! Шутка…так они и послушают!
В давние времена, когда со студиями была напряженка, наш сметливый народ делал запись вокала дома в шкафах для одежды. А что? Звукоизоляция там приличная. Я, скажу честно, не пробовал, но знаю людей, которые это проверяли…Ладно, идем дальше.
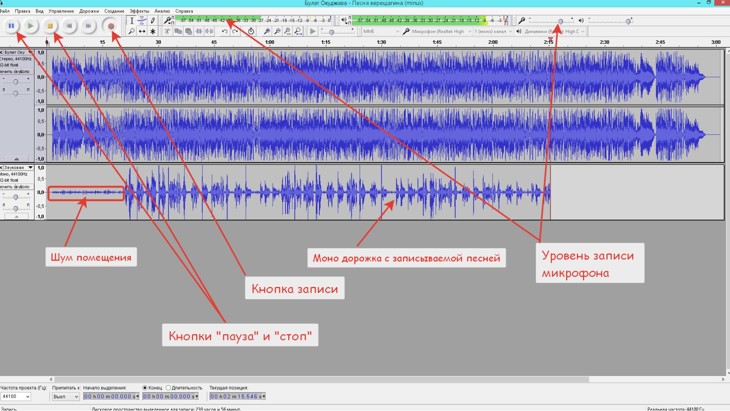
Прежде чем приступить к увековечению своей песни, нужно в настройках выставить значения параметров. На рисунке выше приведены выбранные мной звуковые параметры записи и воспроизведения. Вы можете поэкспериментировать с ними и вашей звуковой картой. Напомню, что мы рассматриваем один из самых простых вариантов записи песни. Репетировать можно, слушая оригинал.
Выставляем уровень чувствительности микрофона по предварительной записи с последующим прослушиванием. Переводим курсор программы в начало и жмем на кнопочку «Запись». Внимательно слушаем музыку и вступаем в том же месте, как в оригинале. Слова, конечно, лучше знать наизусть, но можно подсматривать текст в бумажной или электронной версиях.
Как только запись будет сделана, ее можно будет сохранить для дальнейшего прослушивания. Нажимаем «Файл-экспорт аудио». Из ниспадающего меню выбираем тип файла MP3, WAV, WMA и другие. Кстати, для того, что экспортировать записанный трек в MP3, необходимо установить свободное приложение Lame для кодирования аудио в формат MP3.

После того, как мы с вами сделали запись звука своей любимой песни в домашних условиях, можно сохранить проект в Audacity для дальнейшей работы, нажав «Файл – Сохранить проект как». Или сохранить его при закрытии окна программы.
Редактируем аудио онлайн
Сегодня мы предлагаем вам ознакомиться с двумя разными онлайн-редакторами аудио, а также мы предоставим детальные инструкции по работе в каждом из них, чтобы вы могли подобрать оптимальный вариант под свои потребности.
Способ 1: Qiqer
На сайте Qiqer собрано много полезной информации, там же присутствует небольшой инструмент для взаимодействия с музыкальными композициями. Принцип действий в нем очень прост и не вызовет трудностей даже у неопытных пользователей.
- Откройте главную страницу сайта Qiqer и перетащите файл в указанную во вкладке область, чтобы начать его редактирование.
Опуститесь вниз по вкладке до правил пользования сервисом. Прочитайте предоставленное руководство и только тогда переходите далее.
Сразу советуем обратить внимание на панель сверху. На ней присутствуют основные инструменты – «Копировать», «Вставить», «Вырезать», «Обрезать» и «Удалить». Вам достаточно выделить область на таймлайне и нажать на необходимую функцию, чтобы выполнить действие.
Кроме этого справа находятся кнопки масштабирования линии воспроизведения и выделение всей дорожки.
Чуть ниже располагаются другие инструменты, позволяющие совершать управление громкостью, например, увеличить, уменьшить, выровнять, настроить затухание и нарастание.
Запускается воспроизведение, ставится на паузу или стоп с помощью отдельных элементов на панели снизу.
По завершении всех манипуляций потребуется осуществить рендер, для этого щелкните на одноименную кнопку. Данная процедура занимает некоторое время, поэтому дождитесь пока «Сохранить» станет зеленого цвета.
Теперь можно приступать к скачиванию готового файла себе на компьютер.
Он будет загружен в формате WAV и сразу доступен к прослушиванию.
Как видите, функциональность рассмотренного ресурса ограничена, он предоставляет лишь базовый набор инструментов, что подходят только для выполнения основных функций. Желающим получить больше возможностей мы рекомендуем ознакомиться со следующим сайтом.
Способ 2: TwistedWave
Англоязычный интернет-ресурс TwistedWave позиционирует себя как полноценный редактор музыкальных композиций, работающий в браузере. Пользователи этого сайта получают доступ к большой библиотеке эффектов, а также могут совершать основные манипуляции с треками. Давайте разберемся с этим сервисом более детально.
- Находясь на главной странице, осуществите загрузку композиции любым удобным способом, например, переместите файл, импортируйте его из Гугл Диск или SoundСloud или создайте пустой документ.
Управление дорожками осуществляется основными элементами. Они расположены на одной линии и имеют соответствующие значки, поэтому проблем с этим возникнуть не должно.
Во вкладку «Edit» помещены инструменты для копирования, обрезки фрагментов и вставки частей. Активировать их нужно только тогда, когда часть композиции уже была выделена на таймлайне.
Что же касается выделения, то осуществляется оно не только вручную. В отдельное всплывающее меню вынесены функции для перемещения на старт и выделения с определенных точек.
Установите необходимое количество маркеров на разных частях таймлайна, чтобы ограничить куски дорожки — это поможет при работе с фрагментами композиции.
Основное редактирование музыкальных данных производится через вкладку «Audio». Здесь изменяется формат звука, его качество и включается запись голоса с микрофона.
Присутствующие эффекты позволят преобразить композицию — к примеру, настройте затухающие повторы, добавив элемент Delay.
После выбора эффекта или фильтра отобразится окно его персональной настройки. Здесь вы можете выставлять ползунки в такое положение, которое посчитаете нужным.
После завершения редактирования проект можно сохранить на компьютер. Для этого щелкните на соответствующую кнопку и выберите подходящий пункт.
Явным недостатком этого сервиса является платность определенных функций, что отталкивает некоторых пользователей. Однако за небольшую стоимость вы получите большое количество полезных инструментов и эффектов в редакторе, пускай и на английском языке.
Сервисов для выполнения поставленной задачи существует множество, все они работают примерно одинаково, однако каждый юзер вправе выбрать подходящий вариант и решить, стоит ли отдавать деньги за разблокировку более продуманного и удобного ресурса.
Опишите, что у вас не получилось.
Наши специалисты постараются ответить максимально быстро.
Shazam
Неоспоримый лидер среди приложений по поиску песен – это Shazam. Алгоритмы поисковика мелодий позволяют по короткому десятисекундному отрывку:
- Найти песню;
- Узнать её название и имя исполнителя;
- Увидеть видео-клип, если он есть;
- А также сразу получить ссылку на скачивании песни.
Установить на своё устройства Shazam могут пользователи с устройствами под управлениями Android, iOs и Mac OS.
Тапом по логотипу Shazam начнется поиск
Shazam является одни из самых развитых проектов для поиска музыки по отрывку. Поэтому за всё время существования он стал не просто поисковиком, а преобразился в целую социальную сеть. Теперь здесь можно завести друзей, делиться с ними своими музыкальными предпочтения, проставлять оценки композициям и наблюдать за новинками в разных жанрах.
Как и большинство мобильных приложений Shazam абсолютно бесплатен, и проект получает монетизацию лишь от показа пользователям рекламы. Но если вы хотите пользоваться сервисом без рекламы, то придётся приобрести недорогую подписку.
NameMyTune — онлайн сервис (-)
Ресурс, построенный на «человеческом факторе», где вы сначала поёте любимую мелодию, ресурс записывает её, а потом другие пользователи пробуют идентифицировать композицию прослушав то, что вы напели.
Чтобы найти мелодию по отрывку онлайн с помощью «NameMyTune» выполните следующее:
- Перейдите на данный ресурс;
- Нажмите на «Find the name of a song» слева;
- Разрешите сервису доступ к своему микрофону;
- Укажите жанр исполняемой вами песни и эпоху её создания (60-e, 70-е, 80-е и так далее);
- Укажите ваш е-мейл для получения результатов;
-
Нажмите на белую кнопку микрофона, напойте любимый отрезок 10 и более секунд, вновь нажмите на кнопку микрофона для окончания процесса записи, а затем кликните на «Submit» внизу.
Функционал и возможности
Программка установлена, давайте теперь рассмотрим ее поближе. Рабочее окно выглядит вот так:
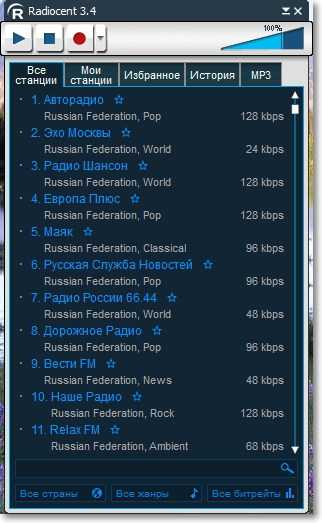
По умолчанию отображается весь список радиостанций. Для того, что бы начать воспроизведение, достаточно просто два раза нажать на выбранную станцию, или выделить ее и нажать кнопку Play. Для остановки воспроизведения, нажмите кнопку Стоп. Для добавления радиостанции в избранное, просто нажмите на нее правой кнопкой мыши и нажмите “Добавить в избранное”.
И еще, ели Вы заметили, то напротив каждой станции указан битрейт. И если он подчеркнут, то это значит, что есть возможность выбрать в каком битрейте воспроизводить радиостанцию.

Для того, что бы отсортировать онлайн радиостанции по странам, жанрам и битрейту, воспользуйтесь кнопками снизу программы. Так же можно использовать поиск по станциям.
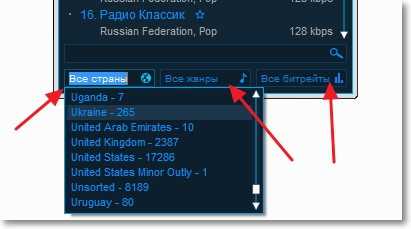
Давайте теперь пройдемся по верхним вкладкам.
Все станции – это понятно, там все станции :). На вкладке Мои станции можно добавлять свои радиостанции и они будут отображаться в этом списке. В Избранное можно найти все станции, которые Вы туда добавили. История – сохраняются станции, которые Вы уже прослушивали. Ну и на вкладке MP3 можно найти музыку, которую Вы записывали.

Записываем музыку в формат mp3 с помощью Radiocent
Если Вы слушаете онлайн радио, и Вам понравилась песня, то Вы можете ее записать в mp3 формат. Просто нажмите на красную кнопку Запись.
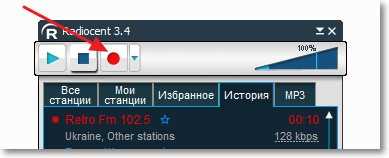
И даже, если Вы запустите запись посередине песни, то она все равно будет записана с самого начала и это круто. Если нажать на стрелочку возле красной кнопки, то Вы сможете выбрать вариант записи.
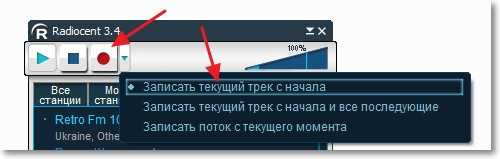
Для того, что бы закрыть программу, открыть папку с записанной музыкой, обновить программу, обновить базу станций, или открыть настройки, просто нажмите правой кнопкой мыши на значок программы на панели уведомлений и выберите нужный пункт.
Кстати в настройках можно изменить папку для сохранения музыки, установить программу на автозагрузку, сменить язык и т. д.
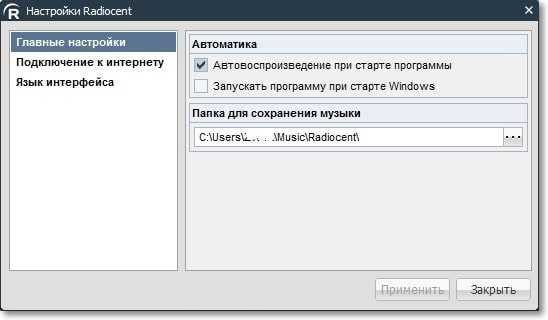
Послесловие
Интересная программка, которая мне очень понравилась и Вам я думаю тоже. Продуманный интерфейс, очень много станций, возможность сортировки, запись музыки – все это очень удобно, да еще и бесплатно.
Кстати, на официальном сайте Radiocent http://www.radiocent.ru есть возможность послушать радиостанции онлайн, или предложить свою станцию. Сделайте доброе дело :). Всего хорошего друзья и жду Ваших комментариев!
Аудио Мастер
Российская программа для записи звука с компьютера позволяет не только фиксировать речь, но и редактировать дорожку. Это скорее полноценный редактор, чем специальная утилита для записи звука. Тем не менее в качестве домашней студии показывает себя на достойном уровне.
Сначала понадобится скачать программу для записи звука на русском языке, затем установить ее. После установки программы создание записи будет происходить в три простых этапа.
Этап I: Запись
В окне выделен пункт «Записать звук с микрофона». Он откроет окно записи. В нем понадобится выбрать записывающее устройство (выпадающий список после пункта «Выберите записывающее устройство»).
Если подключен только один микрофон, то он будет записывающим устройством по умолчанию.
Затем понадобится большая кнопка в середине окна (Начать новую запись). Запись начинается с трехсекундной задержкой, поэтому имеется время на подготовку. В процессе ее можно ставить на паузу, а если что-то не получается, то и вовсе отменять и начинать заново.
«Галочка» в нижней части окна позволяет записывать дорожку непосредственно в обрабатываемый файл.
Этап II: Настройка
Записанный файл можно отредактировать. Для этого служат специальные инструменты:
«Инвертирование» позволяет избавиться от посторонних шумов на записи. Для этого в панели действий нужно выбрать пункт «Инвертирование» и нажать «Применить».
«Эквалайзер» позволяет тонко настроить частоты записи. По нажатии на соответствующую кнопку на панели действий откроется несколько предустановок. Название каждой означает эффект, который она создает.
Более тонкая настройка производится при помощи «ползунков».
«Изменение голоса» способно сделать голос записывающего неузнаваемым. Наряду с готовыми эффектами, имеется возможность изменения скорости, тембра и настроек эха.
Оценить масштабы коррекции голоса поможет кнопка «Прослушать», а для сохранения изменений понадобится нажать «Применить».
Если запись получилась нормальной и без всяких эффектов, то можно не беспокоиться по поводу их добавления. Теперь она доступна в редакторе в качестве обычной дорожки. Кроме того, звуковая дорожка может быть вырезана из домашнего (или любого другого) видео.
Этап III: Сохранение
После окончания редактирования готовую дорожку можно сохранить в один из семи форматов (WAV, MP3, MP2, WMA, AAC, AC3, OGG, FLAC). Чтобы сохранить запись, нужно нажать меню файл в верхней строке и выбрать пункт «Сохранить как» и назначить формат.
Программы для создания музыки
Программы для создания мелодии предоставляют пользователям гораздо больший функционал, но для установки требуют от процессора определенных технических характеристик. Если вам необходимы программы для обрезки музыки прочтите прошлую статью.
SunVox

Сделаем аудио с SunVox
Приложение SunVox считается одним из самых популярных среди пользователей, создающих музыку (http://www.warmplace.ru/soft/sunvox/). Состоит из двух частей – собственно секвенсора для создания треков и синтезатора. Кроме этого, утилита поддерживает разные форматы и дает пользователям возможность создать оригинальные композиции с разнообразными эффектами. SunVox может работать с клавишным синтезатором.
Cubase — создание и микширование музыки
Студия, в которой содержится все необходимое для создания качественного музыкального трека. Она подходит для профессионального использования и популярна среди музыкантов, звукорежиссеров, аранжировщиков. Возможности программы практически безграничны: она поддерживает огромное количество плагинов, разрешает выбор и редактирование нот, производит запись в онлайн-режиме голоса музыканта или инструментов, подсоединенных к ПК.
FL Studio секвенсер в написании песен
Несмотря на то, что студия FLStudio предназначена для начинающих создателей треков и имеет простой интерфейс, ее функции достаточно широки (http://www.image-line.com/downloads/flstudiodownload.html).

Программа записи FL Studio
Большое количество фильтров и спецэффектов открывает пользователям множество возможностей для творчества. Кроме этого, каналы программы содержат звуки, имитирующие различные музыкальные инструменты.
MadTracker сведение аудио и MIDI-формата
Считается спасением для самых требовательных пользователей. Почти не влияя на производительность компьютера, программа позволяет быстро создать любой музыкальный трек онлайн. Новичкам утилита предоставляет шаблоны, а продвинутым музыкантам – микшер, дающий быстрый доступ к эффектами плагинам,встроенным в программу. Пользователи отмечают, что с микшером музыкальный трек создается намного быстрее.
NanoStudio
Несмотря на то, что программа проста в использовании, она обладает мощным функционалом и разнообразным инструментарием. Хотя меню и написано на английском языке, визуальные подсказки делают работу понятной и удобной. Утилита имеет в своем распоряжении секвенсор, микшер и редактор звука с музыкальных инструментов или микрофона, подключенных к ПК.
Попробуйте самостоятельно скачать программу и поработать в ней, и при некоторых навыках вы поймете, что самостоятельное онлайн создание музыкальных треков – это легкое и интересное занятие!
Где можно применять караоке
Караоке – это не просто развлечение. Его используют для проведения дискотек, шоу, праздников и т. д. С помощью караоке начинающие исполнители могут попробовать себя на публике. Можно спеть чужие хиты и показать свои таланты. Сейчас для этого не нужна студия и дорогая аппаратура – достаточно смартфона среднего ценового диапазона.
Если вы хотите развить свой голос и слух, регулярно пойте под караоке. Конечно, это только начало: на длительных этапах лучше заниматься со специалистами, чтобы выработать правильную технику исполнения. Кстати, современные караоке-программы могут оценить ваше пение и даже рассказать о ваших ошибках, но профессиональных педагогов они не заменят.
Караоке на компьютерах и смартфонах
Караоке можно использовать на обычном компьютере. Для этого нужно установить специальное программное обеспечение. После этого вам останется только накапливать караоке-файлы с любимыми песнями. Мой знакомый, например, любит петь песни, которые исполнял Дмитрий Хворостовский. У него на ноутбуке есть midi-файлы песен «Русское поле», «Шум берез» и «Вечерней песни». Форматы mid, kar, st3 чаще всего используются именно для караоке. В них музыка записана не как «цифра», а как партитура. Звуковая карта компьютера сама «исполнит» эту музыку, а нам с вами останется только спеть.
Изменение голоса онлайн
На сайтах для трансформации человеческого голоса чаще всего используют одну из двух технологий преобразования звука: или посетитель данного ресурса выбирает эффект, который будет наложен на голос, и уже на самом сайте записывает аудио, или ему необходимо самостоятельно загрузить файл, предназначенный для обработки. Далее будут рассмотрены три веб-сайта, один из которых предлагает оба из вышеописанных вариантов изменения голоса, а другие лишь по одной из опций обработки звука.
Способ 1: Voicechanger
Данный сервис предоставляет возможность загрузки уже существующей аудиодорожки на сайт для последующей трансформации, а также позволяет записывать голос в реальном времени, а затем применять к нему обработку.
-
На главной странице этого веб-сайта будут находиться две кнопки: «upload audio» (загрузить аудио) и «use microphone» (использовать микрофон). Нажимаем на первую кнопку.
-
В открывшемся меню «Проводника» выбираем аудиодорожку и нажимаем «Открыть».
-
Теперь необходимо нажать на одну из множества круглых иконок с изображениями. глядя на картинку, вы примерно сможете понять, как будет преобразован ваш голос.
-
После того как вы выберите эффект трансформации, появится синее окошко плеера. В нём вы сможете прослушать результат изменения звука и загрузить его к себе на компьютер. Для этого нажмите правой кнопкой мыши по плееру, затем в выпадающем списке по опции «Сохранить аудио как».
Если вам нужно записать голос и уже потом заняться его обработкой, то проделайте следующее:
-
На главной странице сайта нажмите на синюю кнопку «use microphonе».
- После того как вы запишете нужное сообщение, кликните по кнопке «stop recording». Число рядом будет означать время записи.
- Повторите два последних пункта предыдущего руководства.
Этот сайт является ультимативным решением, так как предоставляет возможность трансформирования имеющегося аудиофайла и позволяет преобразовывать речь непосредственно в процессе ее записи. Множество эффектов для обработки голоса также являются весомым плюсом, правда, тонкая настройка тональности, как на следующем веб-сайте, отсутствует.
Способ 2: Online Tone Generator
Online Tone Generator предоставляет возможность очень точно изменять тональность загруженного аудиофайла и последующей его закачки себе на ПК.
-
Чтобы загрузить аудио на Online Tone Generator, нажмите на кнопку «Обзор» и в окне системного «Проводника» выберите нужный файл.
-
Чтобы изменить тональность в меньшую или большую сторону, можно двигать ползунок или указать числовое значение в поле ниже (смещение на один полутон в числовом поле равняется смещению на 5,946% на ползунке).
-
Для загрузки готового аудио с сайта необходимо сделать следующие действия: отметить галочкой пункт «Save output to downloadable file?», нажать зелёную кнопку «Play», подождать некоторое время, затем на появившемся чёрном плеере нажать правой кнопкой мыши, в выпадающем списке выбрать пункт «Сохранить аудио как» и в «Проводнике» выбрать путь сохранения файла.
Onlinetonegenerator станет отличным решением, если имеется только записанный аудиофайл и вам необходима тонкая настройка его звучания. Это возможно благодаря наличию возможности смещения тональности по полутонам, чего нет ни на предыдущем сайте, ни в следующем, который мы рассмотрим.
Способ 3: Voicespice
-
Переходим на сайт. Для того чтобы выбрать фильтр для голоса, во вкладке «Voice» выбираем подходящий нам вариант («нормальный», «демон из ада», «космическая белка», «робот», «женщина», «мужчина»). Ползунок ниже отвечает за тембр голоса — двигая его влево, вы сделаете его ниже, вправо — наоборот. Для старта записи кликаем по кнопке «Record».
-
Чтобы остановить запись звука с микрофона, кликните по кнопке «Stop».
-
Загрузка обработанного файла на компьютер начнётся сразу после нажатия на кнопку «Save».
Благодаря минималистичному дизайну и довольно ограниченному функционалу данный веб-сервис хорошо подойдет для быстрой записи звука с микрофона и последующего наложения эффекта на голос.
Заключение
Благодаря онлайн-сервисам большинство задач стало возможным решать почти с любого устройства, которое имеет доступ в глобальную сеть. Описанные в данной статье сайты предоставляют возможность изменения голоса, не устанавливая никаких программ на своё устройство. Надеемся, этот материал помог в решении вашей задачи.
Опишите, что у вас не получилось.
Наши специалисты постараются ответить максимально быстро.








