Какая нормальная температура процессора? как ее измерить и при необходимости снизить?
Содержание:
- Какой может быть метод охлаждения процессора?
- Узнаем температуру ЦПУ
- Какая температура процессора считается нормальной для компьютера
- Обновление iOS через iTunes
- Какая же оптимальная температура ЦП для ноутбука?
- Вспоминая основы электротехнической науки…
- Как снизить температуру процессора?
- Диапазоны рабочих температур AMD
- Что делать при высокой температуре процессора ноутбука
- Какая нормальная температура процессора и видеокарты?
- Причины высокой температуры процессора
- Конфиденциальность и службы геолокации в ОС iOS и iPadOS
- Нормальная температура процессора
- Особенности температур процессора ПК и ноутбука
- Какой должна быть температура ЦП во время работы?
- Что делать если температура выше нормы
- Способ второй: способ более точный, но долгий, т.е под нагрузкой = в процессе работы
- Основные причины роста температуры при работе центрального процессора
Какой может быть метод охлаждения процессора?
На данный момент применяются следующие виды охлаждения процессоров:
-
- Пассивный – состоит из алюминиевого радиатора, который крепится вверху ЦП. Тепловая энергия отходит в связи с приличной площадью поверхности радиатора и отличной теплопроводности материала, из которого он сделан. Из его преимуществ, я бы отметил надёжность и дешевизну. Отлично совместим с маломощными и средними чипами;
- Воздушный – разумеется, это обычный способ охлаждения на основе кулера. Процессор охлаждается за счёт воздушных масс, постоянно поступающих от вентилятора. Из недостатков – тот же кулер втягивает в системный блок пыль и процессор начинает нагреваться;
-
На жидкой основе – на данный момент подобный тип охлаждения считается самым продвинутым. Его используют компьютеры, мощность которых довольно высока (в различных исследовательских центрах). Также, его полюбили обычные геймеры. Лишняя тепловая энергия в подобных случаях отводится жидкостью и охлаждается в специальных радиаторах. Чтобы качать жидкость по системному блоку, применяется компьютерная помпа. Из недостатков – его дороговизна. Но, многим людям он уже по карману. Подробнее…
Узнаем температуру ЦПУ
Посмотреть изменения температуры и производительности ядер процессора несложно. Для этого есть два основных способа:
- Мониторинг через БИОС. Потребуется умение работать и ориентироваться в среде BIOS. Если вы плохо представляете интерфейс БИОСа, то лучше воспользоваться вторым способом.
- При помощи специального ПО. Данный способ представляет множество программ – от ПО для профессиональных оверлокеров, которое показывает все данные о процессоре и позволяет их отслеживать в реальном времени, и до ПО, где можно только узнать температуру и самые основные данные.
Способ 1: Core Temp
Core Temp – программа с простым интерфейсом и небольшим функционалом, которая идеально подойдёт для «непродвинутых» пользователей ПК. Интерфейс полностью переведён на русский язык. ПО распространяется бесплатно, совместима со всеми версиями Windows.
Чтобы узнать температуру процессора и его отдельных ядер, нужно просто открыть данную программу. Также информация будет показана в панели задач, рядом с данными о раскладке.

Способ 2: CPUID HWMonitor
CPUID HWMonitor – во многом похожа на предыдущую программу, правда, её интерфейс более практичный, также выводится дополнительная информация по другим важным комплектующим компьютера – жёсткий диск, видеокарта и т.д.
Программа выводит следующую информацию по компонентам:
- Температура при разном напряжении;
- Напряжение;
- Скорость вращения вентиляторов в системе охлаждения.
Чтобы увидеть всю нужную информацию достаточно просто открыть программу. Если нужны данные о процессоре, то найдите его название, которое будет отображено отдельным пунктом.

Способ 3: Speccy
Speccy – утилита от разработчиков знаменитого CCleaner. С её помощью можно не только проверить температуру процессора, но и узнать важную информацию касательно других компонентов ПК. Программа распространяется условно-бесплатно (т.е. некоторые возможности можно использовать только в premium-режиме). Полностью переведена русский.
Помимо ЦП и его ядер можно отслеживать изменения температуры – видеокарты, SSD, HDD, системной платы. Чтобы просмотреть данные о процессоре запустите утилиту и из главного меню, что в левой части экрана, перейдите в «Центральный процессор». В этом окне вы можете видеть всю основную информацию о ЦП и его отдельных ядрах.

Способ 4: AIDA64
AIDA64 – это многофункциональная программа для мониторинга состояния компьютера. Есть русский язык. Интерфейс для неопытного пользователя может быть немного непонятен, но в нём можно быстро разобраться. Программа не бесплатная, после демонстрационного периода некоторые функции становятся недоступными.
Пошаговая инструкция, как определить температуру процессора при помощи программы AIDA64 выглядит так:
- В главном окне программы щёлкните по пункту «Компьютер». Находится в левом меню и на главной странице в виде иконки.
- Далее перейдите в «Датчики». Их расположение аналогично.
- Подождите, пока программа соберёт все необходимые данные. Теперь в разделе «Температура» вы можете увидеть средние показатели по всему процессору и на каждое ядро в отдельности. Все изменения происходят в режиме реального времени, что очень удобно при разгоне процессора.

Способ 5: BIOS
По сравнению с вышеописанными программами, данный способ является самым неудобным. Во-первых, все данные касательно температуры показываются, когда ЦП не испытывает практически никаких нагрузок, т.е. они могут быть неактуальными при нормальной работе. Во-вторых, интерфейс БИОСа очень недружелюбен в отношении неопытного пользователя.
Инструкция:
- Войдите в БИОС. Для этого перезагрузите компьютер и до появления логотипа Windows нажмите Del или одну из клавиш от F2 до F12 (зависит от особенностей конкретного компьютера).
- Найдите в интерфейсе пункт с одним из таких названий – «PC Health Status», «Status», «Hardware Monitor», «Monitor», «H/W Monitor», «Power».
- Теперь осталось найти пункт «CPU Temperature», напротив которого и будет указана температура.

Как видим, отследить температурные показатели ЦП или отдельного ядра очень просто. Для этого рекомендуется пользоваться специальным, проверенным софтом.
Опишите, что у вас не получилось.
Наши специалисты постараются ответить максимально быстро.
Какая температура процессора считается нормальной для компьютера
Контроль за работой основных систем компьютера относится к разряду обязательных мер. Самым важным и нагруженной деталью системы является центральный процессор – от стабильности его рабочих характеристик зависит быстродействие операционной системы. Высокая нагрузка на ЦП приводит к его сильному нагреву или выходу из строя. Чтобы избежать поломки, стоит точно знать какой температурный режим будет оптимальным.

Любой чипсет сделан на основе кремния – хорошего полупроводника, но сильно зависимого от температуры. Критической температурой для кристалла является порог в 150 градусов. Превышение этого порога приводит к необратимым изменениям в его структуре и потере работоспособности.
Причиной этому могут быть такие факторы:
- Высокая нагрузка на процессор, когда запущено несколько ресурсных приложений.
- Пыль в радиаторе процессора, которая серьезно ухудшает теплообмен.
- Высокая температура внутри системного блока из-за неисправности или загрязненности системы охлаждения.
- Неправильная установка процессора или воздушный зазор между охлаждаемыми поверхностями (происходит из-за растрескивания термопасты).
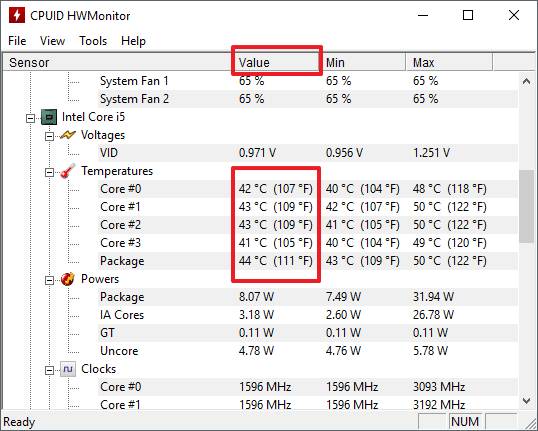
Мощности стандартного исправного кулера достаточно в 90% случаев. Показатели нормальной температуры для ЦП будут такими:
- 45-50 0 С – температура работающего в фоновом режиме компьютера или ноутбука. Загрузка ЦП 1-2%.
- 65-70 0 С – нормальная рабочая температура у процессоров Intel. Для чипов AMD верхний предел достигает 80 0 С. Это связано с особенностями конструкции и архитектуры процессоров.
- Свыше 70-80 градусов считается критической, в которой сам процессор работает на пределе своих возможностей. Дальнейшее повышение приведет к перезагрузке системы, если сработает аварийное отключение, или к выходу его из строя.
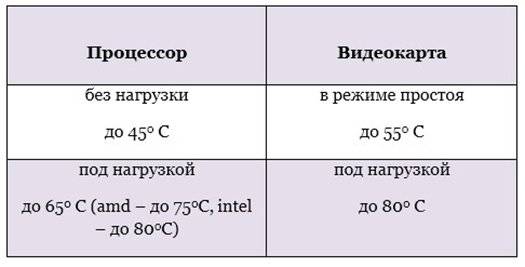
На заметку! Стабильно высокая температура – это повод задуматься об исправности системы охлаждения или замене ее на более производительную.
В настоящее время используются три вида систем охлаждения.
- Пассивная. Представляет массивный алюминиевый радиатор, закрепленный на процессоре сверху. Отводит все тепло за счет большой площади поверхности и хорошей теплопроводности металла. Не требует электроэнергии, очень надёжен и дешев. Хорошо работает с чипами малой и средней мощности.
- Активная. Это хорошо всем известный радиатор с воздушным кулером. Благодаря вентилятору эффективно отводит большое количество тепла. Недостаток один – хорошо притягивает пыль, что снижает эффективность охлаждения.
- Жидкостная. Самая дорогая и продвинутая система. Применяется в экстремальных геймерских рабочих компьютерах. Тепло от процессора отводится при помощи жидкости и рассеивается в радиаторах за пределами корпуса. Для прокачки теплоносителя используется специальная помпа.

Для контроля достаточно одной проверки в месяц. Все материнские платы оснащены встроенными датчиками температуры. Данные посмотреть можно через BIOS или любую специализированную программу.
Чтобы зайти в BIOS нажимаем кнопку F2 или Del в зависимости от модели платы, выбираем закладку System Health или CPU Storage. В открывшемся окне видна вся информация о физических процессах внутри компьютера. В современных системах имеется функция защитной перезагрузки при перегреве или достижении установленной пользователем температуры.
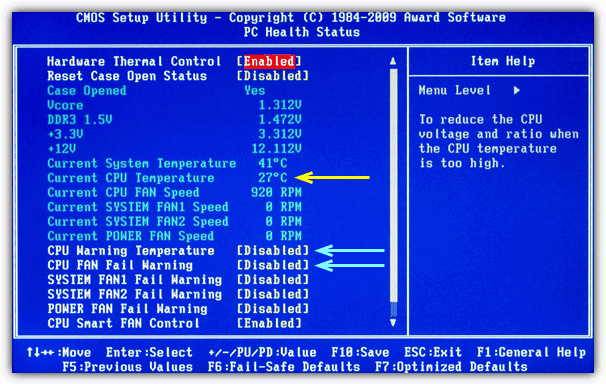
Второй способ – это установка утилит типа AIDA 64, CPU-Z, CPU Thermometer и других подобных. Особенностью этих программ является возможность детального контроля, за всеми важными параметрами ЦП, видеокарты и жесткого диска. Так для главного процессора можно получить температуру каждого ядра и его загрузку в процентах, температуру корпуса процессора, скорость вращения вентилятора и напряжение. Некоторые программы, например, HWmonitor ведет статистику параметров за время работы.
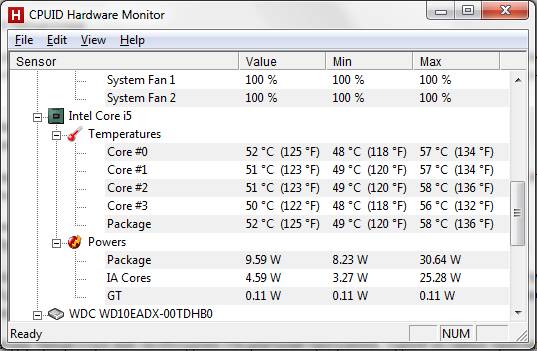
Что делать если температура немного выше нормального диапазона? Чаще всего это случается из-за загрязненности кулера. Почистить его несложно в домашних условиях.
Для этого отключаем питание компьютера и открываем корпус. Перед нами откроется толстый слой пыли на всех кулерах, который нужно аккуратно удалить. Удобнее сделать это при помощи пылесоса и кисточки с мягким ворсом. Включаем пылесос на всасывание на малой мощности и аккуратно убираем всю грязь.
Гораздо эффективнее будет произвести чистку с неполной разборкой системного блока и заменой термопасты на всех процессорах. Срок ее службы несколько лет, а со временем она теряет свои теплопроводящие свойства, что приводит к перегреву ЦП. Все эти меры позволят надолго продлить срок службы вашего компьютера.
Обновление iOS через iTunes
Какая же оптимальная температура ЦП для ноутбука?
Многие компьютерные мастера считают допустимым градиент температур ЦП ноутбука от 40, до 80ºС. Имеются в виду процессоры AMD и Intel. Разумеется, данные цифры совсем не означают, что, если температура процессора на пару градусов повысится, он непременно должен выйти из строя.

Производители процессоров предполагают определённый температурный запас примерно от 15 до 30ºС. Например, у процессора i7 эта цифра примерно равна 110 градусов Цельсия. Если вы отслеживаете его температуру специальной программой, вроде программой Speccy, вам нужно убрать от приведённых цифр от 10, до 15 градусов.
Когда во время игры ваш ПК вдруг выключается, это значит, что у него включилась самозащита. Иногда доходит до смешного. Пользователь почистит лэптоп, и забывает подключить вентилятор. Без подключенного кулера ноутбук отказывается включаться.
Вспоминая основы электротехнической науки…
Вся микроэлектроника внутри компьютера состоит из токопроводящих дорожек, транзисторов, катушек индуктивности и прочих сопутствующих элементов. Известно, что при прохождении тока по проводнику возникает нагрев последнего, вызванный внутренним сопротивлением, что блестяще доказал своими формулами Ом. В микросхемах, характеризующихся высокой плотностью компоновки элементов, тепловыделение каждого отдельного блока суммируется, достигая внушительных значений.

Так, для процессора Core i7-3770K мощность составляет более 70 Вт, что сопоставимо с лампой накаливания (той самой, которую можно использовать в инкубаторах для выведения цыплят). С ростом частоты работы тепловыделение увеличивается, изменяется сопротивление, а корректное управление электронными ключами становится невозможным. При существующих технологиях нагрев элементов является крайне нежелательным фактором, избавиться от которого невозможно (квантовые компьютеры и сверхпроводники оставим за рамками данной статьи).
Как снизить температуру процессора?

Так делать не надо
Если все-таки температура вашего процессора завышена, то нужно ее снизить. Есть несколько способов того, как снизить температуру процессора. Давайте рассмотрим их.

Пыльный кулер процессора
- Почистить кулер процессора от пыли. Да и не только кулер, а все, куда рука дотянется. Это самая распространенная причина перегрева компьютера. Мягкой кисточкой смахните всю пыль внутри системного блока. Потом выдуйте ее оттуда или аккуратно соберите ее пылесосом, не повредив микросхемы. Чаще всего этой меры бывает достаточно, чтобы снизить температуру процессора.
- Проверить кулеры корпуса. Может быть именно они не справляются со своей работой. Либо их недостаточно, либо их пора менять. Кулеры, которые ставятся на вентилирование корпуса ПК обычно дешевые и быстро изнашиваются, начинают люфтить, шуметь и т.д. Поставьте новые кулеры максимально большого диаметра. Они будут работать тише и эффективней.
- Убрать системный блок от источников тепла. Это также является распространенной ошибкой новичков или людей малоопытных. Компьютер сам по себе выделяет тепло при работе, а если он еще и стоять будет рядом с печкой, тогда никакие вентиляторы его не спасут от перегрева. Любую электронику нужно держать подальше от источников тепла и прямых солнечных лучей.
- Поменять термопасту. Возможно, термопаста, которая является теплопроводником между процессором и радиатором системы охлаждения процессора, перестала выполнять свои обязанности. Между радиатором и процессором снова появился воздух. Тогда нужно поменять термопасту. Читайте для чего нужна термопаста.
- Поменять систему охлаждения центрального процессора. Это уже самая крайняя мера. Применяется в том случае, если со стандартной системой охлаждения какие-то неполадки. А также в том случае, если у вас процессор разогнан. Разогнанные процессоры работают на пределе возможностей и выделяют намного больше тепла.
Думаю на этом можно заканчивать. Если остались вопросы, то задавайте, не стесняйтесь.
Диапазоны рабочих температур AMD
У этого производителя некоторые модели CPU выделяют намного больше тепла, но для нормального функционирования температура любого варианта не должна превышать 90 ºC.

Ниже представлены рабочие температуры у бюджетных процессоров AMD (модели линеек A4 и Athlon X4):
- Температура в режиме простоя — до 40 ºC;
- Средние нагрузки — до 60 ºC;
- При практически стопроцентной загруженности рекомендованное значение должно варьироваться в пределах 85 градусов.

Температуры процессоров линейки FX (средней и высокой ценовой категории) имеют следующие показатели:
- Режим простоя и умеренные нагрузки аналогичны бюджетным процессорам этого производителя;
- При высоких нагрузках температура может достигать значения и 90 градусов, однако крайне нежелательно допускать такой ситуации, поэтому эти ЦП нуждаются в качественном охлаждении немного больше других.

Отдельно хочется упомянуть одну из самых дешевых линеек под названием AMD Sempron. Дело в том, что эти модели слабо оптимизированы, поэтому даже при средних нагрузках и некачественном охлаждении при мониторинге вы можете увидеть показатели более 80 градусов. Сейчас эта серия считается устаревшей, поэтому мы не будем рекомендовать улучшать циркуляцию воздуха внутри корпуса или устанавливать кулер с тремя медными трубками, ведь это бессмысленно. Просто задумайтесь о приобретении нового железа.
В рамках сегодняшней статьи мы не указывали критические температуры каждой модели, поскольку практически в каждом ЦП установлена система защиты, автоматически отключающая его при достижении нагрева в 95-100 градусов. Такой механизм не позволит процессору сгореть и убережет вас от возникновения проблем с комплектующим. Помимо всего, вы не сможете даже запустить операционную систему, пока температура не опустится до оптимального значения, а попадете только в BIOS.
Каждая модель CPU, вне зависимости от его производителя и серии, может запросто страдать от перегрева
Поэтому важно не только знать нормальный температурный диапазон, но еще на стадии сборки обеспечить хорошее охлаждение. При покупке боксового варианта ЦП вы получаете фирменный кулер от AMD или Intel и здесь важно помнить, что годятся они исключительно для вариантов из минимального или среднего ценового сегмента
При покупке того же i5 или i7 из последнего поколения всегда рекомендуется приобретать отдельный вентилятор, который обеспечит большую эффективность охлаждения.
Опишите, что у вас не получилось.
Наши специалисты постараются ответить максимально быстро.
Что делать при высокой температуре процессора ноутбука
Если ваш ноутбук сильно греется и его температура в обычном режиме или при нагрузке превышает норму, это означает что:
- Ваш ноутбук перегревается из-за накопленной пыли в системе охлаждения;
- Термопаста вашего ноутбука высохла и ее следует заменить;
- Для стабилизации тепловых показателей ЦПУ портативного ПК необходимо обновить BIOS;
- Следствием постоянного нагрева ЦПУ может быть вредоносная программа.
Загрязнение системы охлаждения на портативных компьютерах является самой основной причиной перегрева процессора в ноутбуке. Из-за накопленной пыли в СО она не справляется с охлаждением. Чтобы система охлаждения нормально функционировала, ее следует почистить. При самостоятельной очистке ноута мы хотим предостеречь их владельцев. Если вы решитесь очистить ноутбук самодеятельно, не имея определенного опыта, то рискуете повредить ноутбук. В этом случае советуем обратиться к специалисту. После очистки СО вы сразу заметите результат, так как уровень шума СО и нагрев корпуса понизится.
Термопаста также является важным элементом охлаждения CPU, так как является проводником между СО и CPU. Если термопаста высыхает, то проводимость между СО и CPU падает, вследствие чего происходит нагрев. В этом случая производится замена термопасты. Так же как и с очисткой СО, мы не советуем проводить самостоятельную замену термопасты без надлежащего опыта.
Решением многих проблем со стабильностью работы ноутбука, в том числе и с нагревом CPU является обновление БИОСа новой прошивкой. Новую версию БИОСа и инструкцию по ее обновлению вы можете найти на официальном сайте производителя ноутбука. Также на нашем сайте вы можете узнать как обновить БИОС с помощью флешки.
Сейчас бурными темпами развивается множество криптовалют, к созданию которых разработчиков сподвиг успех Bitcoin. На заре рассвета криптовалют также развилось семейство вирусов для ее добычи. Цель этих вирусов — это использование вычислительных ресурсов CPU или GPU ноутбука для добычи криптовалюты. Если подобное вредоносное ПО попадет на ваш портативный ПК, то вы заметите, как процессор даже в режиме простоя будет полностью загружен. Чтобы не допустить этой ситуации в этом случае, мы советуем пользоваться надежным антивирусным ПО. Если же вирус попал на ноутбук, то в этом случае его можно удалить различными антивирусными средствами или полной переустановкой операционной системы.
Какая нормальная температура процессора и видеокарты?
После измерения температур процессора и видеокарты нужно правильно проанализировать полученные данные, чтобы понять перегрет он или она либо нет.
Стоит учесть, что у ноутбуков рабочие температуры всех компонентов на порядок выше, чем у стационарного компьютера.
Связано это с тем, что у ноутбука гораздо более плотная компоновка. Охладить его внутренности сложнее за счет меньшего внутреннего пространства.

Рабочая температура процессора компьютера
Также нужно не забывать тот факт, что AMD процессоры греются сильнее, чем Intel, их у последних нормальная рабочая температура несколько ниже.
Причины высокой температуры процессора
Ниже вы узнаете самые распространенные причины большой температуры процессора на вашем компьютере или ноутбуке.
Загрязненность системы охлаждения
Вместе с воздухом вентиляторы охлаждения всасывают в себя пыль и прочую грязь. Она накапливается на фильтрах, лопастях, ободе и радиаторе, что ухудшает свойства системы охлаждения. Температура повышается, скорость вентилятора увеличивается, а с ним растет шум и страдания пользователя.

Старая термопаста
Термопаста используется для того, чтобы заполнить микротрещины в поверхности крышки процессора и поверхности радиатора и таким образом улучшить контакт и теплоотдачу. Спустя некоторое время паста теряет свои свойства и начинает скорее препятствовать отводу тепла, поэтому ее надо с регулярной периодичностью менять.

Сильная нагрузка на процессор
Если вы играете или используете ресурсоемкие приложения, ваш процессор будет повышать частоту, увеличивать мощность и нагреваться. Это нормально. После снижения нагрузки температура понизится автоматически. Если же компьютер простаивает, а температура растет, значит какой-то процесс нагружает ваш процессор. Откройте диспетчер задач и посмотрите на показатели нагрузки.
Высокая температура воздуха в помещении, где стоит компьютер
Да, этот параметр сильно влияет на температуру вашего компьютера. Кроме того, процессор будет сильно греться, если компьютер стоит в сильно ограниченном пространстве.
Разгон
При разгоне увеличивается вольтаж и энергопотребление процессора. Это в свою очередь конвертируется в увеличенную температуру. Также часто бывает так, что пользователи разгоняют процессоры и пытаются охлаждать их не подходящими для этих целей системами охлаждения.

Несоответствие системы охлаждения показателям TDP процессора
Слишком слабое охлаждение в паре с мощным или разогнанным процессором = это 100% шанс поднять температуру ЦП до критических показателй. Убедитесь, что ваш вентилятор рассчитан на TDP процессора, который он пытается охлаждать.
Конфиденциальность и службы геолокации в ОС iOS и iPadOS
Нормальная температура процессора
Пожалуй, глупо было бы сказать, что какой-то определенный диапазон температуры является оптимальным для всех современный процессоров. Процессоры сейчас удивляют своим разнообразием параметров, и тем, как производители комбинируют эти параметры. Например, с первого раза сложно понять какой процессор мощнее, с двумя ядрами, но высокой тактовой частотой или с четырьмя ядрами, но меньшей тактовой частотой. А стоит еще учесть и другие параметры. Не будем повторяться, все это мы уже писали в статье «Как выбрать центральный процессор?».
Но к чему я все это веду… температура процессора зависит от большинства из этих параметров. И какая же нормальная температура процессора? Очевидно, что для каждой отдельной модели процессора характерна индивидуальная «нормальная температура». Если одна система будет перезагружаться при температуре процессора 75°C, то в другом случае система будет относительно нормально работать при температуре процессора 100°C. Но это нежелательно допускать по причине более быстрого износа процессора.
Многие пользователи считают нормальной температуру процессора, указанную его производителем в характеристиках устройства. Другие же считают оптимальной температуру не выше 70-85 градусов в нагрузке. Причём для разных процессоров, по их мнению, оптимальная температура индивидуальна. Однако эти мнения не совсем верны. Последнее же предположение у профессионалов и вовсе вызывает смех. Кристаллы всех процессоров изготавливаются из одних и тех же материалов по схожим технологиям. Предположение про индивидуальную нормальную температуру для разных процессоров родилось, по видимому, из практических положений. Однако в теории оно неверно.
Среди специалистов популярно мнение, что после 80-85 градусов увеличение температуры кристалла кремния на каждые 5 градусов сокращает срок службы процессора в 2 раза. Проводились даже некоторые неофициальные подтверждающие исследования на этот счёт. Исходя из этого, нормальной температурой процессора можно считать температуру до 80 градусов в нагрузке. В этом случае пользователь может рассчитывать на его нормальную работу более 20 лет. Безусловно, увеличение рабочей температуры до отметки 80 градусов также сокращает срок службы процессора, но не настолько резко.
Насчёт температуры процессора в режиме простоя пользователю не стоит беспокоиться вообще, если температура в нагрузке не превышает оптимальную. Она всегда оказывается ниже температуры ЦП в нагрузке. Однако высокая температура процессора в режиме простоя может свидетельствовать о наличии в системе скрытых “майнеров”. В норме процессор в простое должен нагреваться значительно меньше, чем в нагрузке.
Если все подытожить, то получается, что нормальная температура процессора это показатель очень размытый и нет никакой точности на этот счет. Однако вы можете на 100% быть спокойны, если температура вашего процессора находится в таком диапазоне:
- в режиме простоя – около 40-50°C;
- при нагрузке – около 70-85°C.
Особенности температур процессора ПК и ноутбука
Сказанное выше относится, прежде всего, к стационарным персональным компьютерам (ПК). При работе на ноутбуке ситуация немного менее радужная, поскольку на температуру мобильного ЦП в ноуте накладывает свой отпечаток специфика его системы охлаждения. Какая бы ни была совершенная система охлаждения в ноутбуке, её производительности в пиковом режиме работы, при максимальной загрузке процессора, всё равно будет не хватать. Поэтому в ноутбуках процесс пропуска тактов – это практически нормальный режим работы.
Нормальная рабочая температура ЦП в ноутбуке имеет значения на 10-15°С выше, нежели в стационарном ПК. Однако, это не означает, что при этом критическая температура может быть также выше. Тем более, что применяемые для монтажа мобильных процессоров типы сокетов могут быть выполнены по BGA-технологии. Это означает, что установка процессоров в такие сокеты производится при помощи их запаивания. Если при этом применяются легкоплавкие припои (с температурой плавления до +110°С), то, естественно, приближение к этому значению будет небезопасным для ноутбука.
Поэтому значение критических температур для ноутов могут быть даже ниже, чем для стационарных ПК.
Какой должна быть температура ЦП во время работы?
Обычно, при стандартном исправном вентиляторе его мощности хватает на стабильную работу процессора. Например, его показатели могут быть такими:
- Когда ПК вошел в фоновый режим работы, его температура находится в пределах от 30 до 50ºС. При этом, процессор загружен на 2%;
- Если у вас ЦП Intel, то у него нормальной считается температура при средней загруженности от 60 до 70ºС. Если стоит чип AMD, то его порог 80ºС;
-
Если температуру ЦП повысить выше 80ºС, то он находится на пороге своей выносливости. Если пользователь будет и далее повышать его температуру, ОС произведёт перезагрузку или выключит компьютер в аварийном порядке. Более печальный результат — поломка процессора.
Что делать если температура выше нормы
Первое, и самое эффективное это почистить компьютер от пыли. Эту процедуру желательно делать регулярно. Хотя бы раз в год. Мне нравится это делать на майских праздниках. В этом случае компьютер жару переносит на много легче.
Второе — замена термопасты на процессоре или графическом чипе. Смотря где у вас идет завышение. Как поменять термопасту на процессоре показал здесь. Таким же образом происходит замена термопасты на видеокарте. Если видеокарта или весь компьютер на гарантии, то не вздумайте туда лезть. Свозите лучше его или ее (видеокарту) в сервисный центр.
Третье. Улучшить вентиляцию в корпусе компьютера. Отличным решением будет поставить сзади вверху на выдув вентилятор 120 мм или больше. Основная политика охлаждения у меня следующая, снизу спереди подается воздух в корпус компьютера. Там он нагревается и поднимается вверх, где выбрасывается верхним задним вытяжным вентилятором и блоком питания (если последний у вас вверху).
В ноутбуке обычно снизу имеются вентиляционные отверстия, которые не желательно закрывать. Поэтому рекомендуется устанавливать мобильную технику на жесткие ровные поверхности.
Если вы работаете в жарком помещении, то можно использовать специальные охлаждающие подставки. Так же отличным решением будет задуматься над улучшением ваших условий работы.
Не рекомендуется устанавливать корпус компьютера рядом с отопительными приборами или под прямыми солнечными лучами.
Отличнейшим решением будет более производительным. Это дополнительные средства, но процессор за это вам скажет огромное спасибо.
Заменить систему охлаждения можно и на . Так как это обычно выливается в копеечку, то я просто снимаю кожух с вентилятором и устанавливаю на обдув 120 мм. Последний подключаю к материнской плате. После этих манипуляций необходимо тестировать видеокарту, что бы под нагрузкой температура была в норме. Естественно это все делается, когда гарантия уже закончилась.
Задумайтесь, прежде чем использовать какие либо . Тем более с маленькими (<120 мм) вентиляторами. Они работают на высоких оборотах и сильно шумят. Причем шум со временем только увеличивается. Сколько мне попадалось уже не рабочих вентиляторов. От пыли он застрял и не крутится. В центре, там где его двигатель, происходит нагрев. То есть, вентилятор не только не охлаждает жестких диск он служит еще одним источником тепла, который усугубляет ситуацию.
Мне кажется, гораздо целесообразней поставить один большой вентилятор 120 мм или больше для обдува всей корзины с жесткими дисками. В общем на тему охлаждения могу говорить очень долго. Если вам это интересно, можете почитать статью о моем бесшумном компьютере.
Вот это все, что мне удавалось успешно применять для приведения температуры комплектующих компьютера в приличные и безопасные рамки.
Способ второй: способ более точный, но долгий, т.е под нагрузкой = в процессе работы
Температуры в простое (когда компьютер почти не используется, — это одно). А вот под нагрузкой и в стресс-состоянии — это другое. Поэтому для снятия показания температур мы воспользуемся проверенной временем программой — тяжеловесом под названием AIDA (бывший Everest).
Для начала немного о самой программе. AIDA — это, пожалуй, единственная программа, которая может рассказать о Вашем компьютере вообще всё, начиная от того, какой у Вас процессор, операционная система и заканчивая тем, открыт ли у Вас в данный момент корпус системного блока, сколько миллионов транзисторов в вашей видеокарте и какие тапочки на Ваших ногах сейчас одеты (про тапочки конечно шутка ;)). Подробно об этой действительно великолепной программе я писал в другой статье, а пока вернемся к тому, для чего мы хотели её использовать, — для определения температуры компонентов системы.
В открывшейся большой и страшной программе (кстати она на русском) надо перейти на вкладку «Компьютер — Датчик». Там Вы увидите все температуры компонентов Вашего компьютера.
Перейдем к непосредственному использованию.
Основные причины роста температуры при работе центрального процессора
Сначала давайте разберёмся с первопричинами возникновения критического перегрева, ведь их устранение однозначно позволит быстро вернуть показатель на должный уровень:
- Система циркуляции горячего и холодного воздуха в корпусе устройства расположена нерационально.
- С точки зрения физики, подобная модель воздухообмена является наиболее продуманной и эффективной
- Кулер, охлаждающий ЦП, вышел из строя или работает не в полную силу.
- Отсутствие одной лопасти – уже опасный знак, а когда сломано несколько штук – лучше полностью заменить деталь на новую
- Засорение технологических отверстий в корпусе либо вентиляторов пылью.
- Удивительно, как при таком слое грязи компьютер вообще подаёт какие-либо признаки «жизни»[
- Отсутствие термопасты на процессоре, а также неправильное нанесение её на поверхность либо высыхание нанесённого слоя.
- Если на поверхности слоя видны трещины и сколы, термопаста уже отслужила своё
- Попытка «разогнать» микропроцессор для достижения максимального значения тактовой частоты.
- Профессиональные геймеры используют для «разгона» опасное и нестабильное вещество – жидкий азот
- Излишняя нагрузка на конденсаторы, расположенные на материнской плате.
Вздутые конденсаторы наглядно сигнализируют о перегреве не только ЦП, но и всей системы








