Температура windows 7
Содержание:
- Какая нормальная температура жесткого диска
- Как узнать температуру компьютера с помощью командной строки
- MSI Afterburner
- Ещё несколько простых способов диагностики комплектующих компьютера и работы процессора
- Какая температура должна быть у процессора
- Как определить температуру процессора через сторонние программы?
- Как узнать температуру видеокарты в Windows 10
- Узнаем температуру ЦПУ
- Как узнать температуру видеокарты в GPU-Z
- Причины перегрева и как снизить температуру
- AIDA 64
- AIDA64
- Как снизить температуру
- Способы проверить температуру процессора и видеокарты
- Выводы статьи
Какая нормальная температура жесткого диска
Опять-таки, общую температуру жесткого диска вы уже знаете, 35 С. Но, кликнув по вкладке «Хранение данных», вы получите намного больше информации. А именно, про изготовителя, количество дорожек, секторов, тип устройства, скорость вращения, ёмкость, истинный объём и прочее
Обратите внимание, Speccy нам сообщает, что температурная норма для винчестера ниже 50 С
Но, я вам советую обратить внимание на таблицу внизу окна «Атрибуты SMART». В конце таблицы, состояние всех атрибутов должно быть «Хорошее» и выделено зелёным цветом. Если состояние какого-то из данных атрибутов отличается от значения «Хорошее», это уже повод насторожиться
Также, если температура жесткого диска приблизилась к 55 С, это уже плохо. Она не в коем случае не должна переступать данную отметку. Если это так, вам срочно нужно подумать, из-за чего она так повысилась и как её снизить или же о замене жесткого диска.
Также, в этом случае, я бы посоветовал перенести всю важную информацию с данного жесткого диска на другой носитель. Про то, что операционная система должна стоять на другом жестком диске с нормальной температурой, я уже молчу.
В общем, я вкратце рассказал вам о программе Speccy и о том, как узнать температуру процессора, видеокарты, жесткого диска. Но данной информации в большинстве случаев достаточно. Просто открываем Speccy, просматриваем температуру узлов. Если температура какого-то узла выделена красным – это уже повод насторожиться.
Узнать температуру процессора и прочих узлов можно и с помощью других программ. Но меня вполне устраивает программа Speccy.
Также, если вы желаете получить более подробную информацию про температуру узлов компьютера, правильную очистку Windows, чистку реестра, уход за системным блоком, удалением дублей файлов, настройку системных программ и отключение лишних, работу с автозагрузкой и прочее, советую изучить мою книгу «Как грамотно оптимизировать Windows?». Успехов!
Друзья, вы можете выбрать себе приличный процессор на этой странице…
Как узнать температуру компьютера с помощью командной строки
Но всё-таки посмотреть температуру процессора без установки каких-либо утилит можно через командную строку. При этом выполнить поиск такой информации через неё возможно двумя способами:
- Первый способ основывается на использовании современной стандартизированной оболочки командной строки, открывающей доступ к более гибкому управлению компьютером, функционирующим на базе Windows — PowerShell. Чтобы выйти на утилиту, необходимо в поисковой строке меню “Пуск” или вызвав её с помощью классического сочетания кнопок Win+R, ввести PowerShell. После поиска нужного файла, нажмите на него правой кнопкой мыши и запустите от имени администратора. Появится синее окно, в котором нужно ввести вот такую команду: get-wmiobject msacpi_thermalzonetemperature -namespace «root/wmi». В списке выводимых данных в окне ищите CurrentTemperature. Фраза переводится, как текущая температура и указывается в Кельвинах.
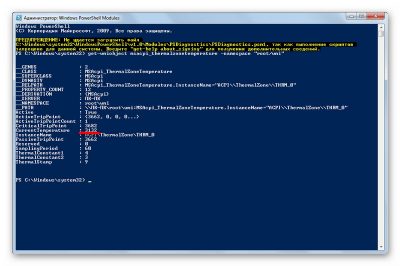
Чтобы перевести в понятные нам единицы измерения температуры, указанные данные поделите на 10 и от получившейся цифры отнимите 273.15. Полученное число и будет текущей температурой ЦПУ в настоящее время.
- Второй вариант, как узнать температуру процессора, основан непосредственно на использовании командной строки, а не “дружественной” оболочки Windows. Если PowerShell по каким-то причинам не запускается, тогда нужно зайти в меню “Пуск”, далее в подменю “Все программы”. После этого перейдите в папку “Стандартные” и выберите пункт “Командная строка”. Запускать её нужно только от имени администратора. Быстрее найти командную строку можно через поисковую строку в том же меню “Пуск” или с помощью сочетания кнопок Win+R, набрав команду “cmd”. В появившемся окне, нужно набрать вот такую строку: wmic /namespace:\\root\wmi PATH MSAcpi_ThermalZoneTemperature get CurrentTemperature. По самой команде видно, что вы инициируете поиск текущей температуры.
Если вы заметили, что в любое время проверки значение температуры компьютера одинаковые, значит такой метод проверки на вашем устройстве работает некорректно.
MSI Afterburner
Рабочее окно программы MSI Afterburner
Программа от компании MSI позволяет осуществить разгон имеющейся видеокарты, а также вручную выставить скорость вращения кулеров, охлаждающих саму видеокарту.
Среди большого количества настроек можно указать автоматический запуск, который будет происходить вместе с загрузкой Windows.
В разделе настройки интерфейса вы сможете подобрать наиболее интересный скин, а также выбрать русский язык из числа поддерживаемых.
Там же вы сможете установить формат отображаемых температур различных системных компонентов — выбрав Цельсий или Фаренгейт.
Данная программа позволяет также делать скриншоты и производить захват видео, сохраняя записанные файлы в указанную вами папку.
Для того, чтобы быть уверенным, что программа имеет доступ к управлению вентилятором — в главном окне напротив значения «Fan Speed» деактивируйте значение «Авто» и передвиньте ползунок в максимальное положение. Если услышите усилившийся звук вращающихся лопастей — значит все в полном порядке.
В настройках можно выбрать те параметры, которые вы желаете видеть отображенными в панели задач. Среди наиболее предпочтительных — реальная температура видеокарты и частота ядра ее процессора.
Для этого в меню мониторинга следует выбрать нужные параметры в окне активных графиков мониторинга и активировать пункт «Показывать в иконке в панели задач».
Программа имеет поддержку русского языка, поэтому разобраться с ней будет не сложно.
ПЛЮСЫ:
Разгон видеокарты
МИНУСЫ:
Нет
Ещё несколько простых способов диагностики комплектующих компьютера и работы процессора
Помимо самых популярных программ, представленных выше, есть ещё несколько достойных вашего внимания инструментов, позволяющих узнать о процессоре много полезной информации.
Open Hardware Monitor — продвинутый софт, определяющий как работает компьютер и все его внутренние компоненты в настоящее время.
All CPU Meter — так называемый гаджет для рабочего стола Виндовс. Достаточно скачать программу и инсталлировать её, после чего сможете наблюдать за нагревом процессора.
HWInfo — удобное средство для просмотра данных с температурных датчиков. Программа показывает, какой должна быть температура процессора и графической карты.
Какая температура должна быть у процессора
Многие пользователи ПК задаются вопросом, какая температура нормальная для процессора? Если брать среднее значение, то приемлемой температурой для CPU при простое, то есть отсутствии нагрузки, считается 45-50 градусов. При средней и немногим выше средней нагрузке температура может достигать 55-65 градусов, и это будет считаться нормой. Максимальная температура процессора индивидуальна для каждой марки, но если брать опять же усредненное значение, это будет где-то около 75-80 градусов.
Если разделять по производителям, то нормальный показатель для процессоров Intel примерно на 10°C ниже, чем для процессоров AMD. Так, если средний температурный диапазон «интеловских» процессоров составляет 35-45°C при простое и 55-70°C при нагрузке, то для процессоров AMD он составит порядка 45-55°C при простое и 60-80°C при нагрузке. Следует также учитывать тип устройства. В ноутбуках, обладающих менее эффективной системой охлаждения, температурные значения могут превышать среднюю норму на 5, а в отдельных случаях на 10 градусов. Пугаться этого не нужно.
Как определить температуру процессора через сторонние программы?
Самый простой способ, как определить температуру процессора — это установить стороннюю утилиту. Их достаточно много, тем более они определяют данные работы не только ЦПУ, но и других комплектующих компьютера/ноутбука. Рассмотрим несколько программ, которые выбирают пользователи для установки:
- Утилита HWMonitor. Удобная программа предназначенная для определения температуры процессора в текущее время, а также она показывает условия работы видеокарты, жёсткого диска, материнской платы и других комплектующих. Также с её помощью можно отследить с какой скоростью работают вентиляторы, значения поданного напряжение.
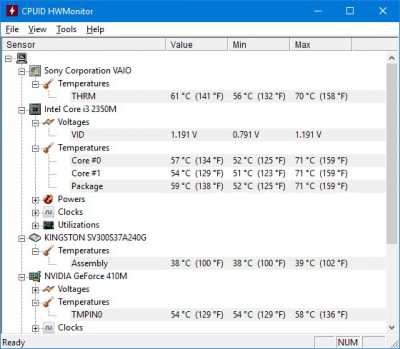
Утилита совместима с операционными системами Windows XP, 7, 8, 10. Устанавливается в течение пару минут, весит мало и не влияет на работу компьютера.
- Утилита Core Temp. Была специально создана для определения данных о температуре процессора. Загрузить приложение можно бесплатно, скачав с официального источника. Информация в ней о градусах показывается по ядрам, при этом вы можете видеть текущую температуру, минимальную за время от последнего включения компьютера и максимальную. Также предоставлена другая информация о процессоре.
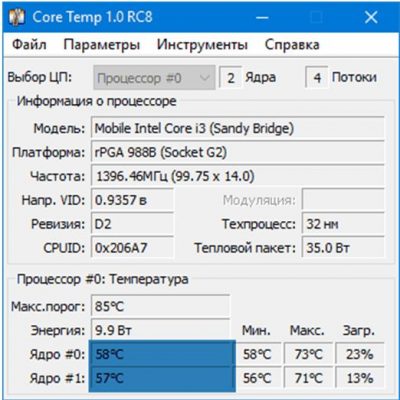
Утилиту можно установить в панель задач для быстрого доступа к данным. Программа занимает совсем мало места и не влияет на работу гаджета.
- Утилита Speccy. Это детище от разработчика Ccleaner и является полностью бесплатной. Главное преимущество приложения, что оно русифицировано, имеет понятный интерфейс и не требует никаких предварительных настроек.
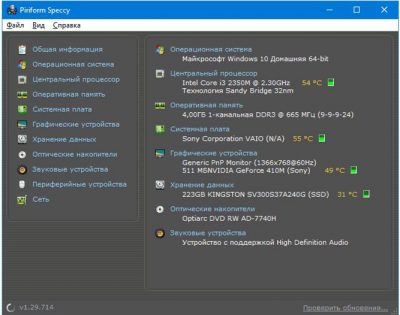
Только загрузив Speccy вы можете увидеть такие параметры:
- Данные об операционной системе.
- Оперативной памяти.
- О центральном процессоре.
- Системной плате.
- Звуковых и периферийных устройствах.
С помощью этой утилиты вы узнаете температуру процессора, материнской платы, жёсткого диска, видеокарты.
- Утилита SpeedFan. Узнать в каком температурном диапазоне работает процессор на компьютере можно с помощью программы SpeedFan. Приложение показывает много полезной информации, включая скорость вращение вентилятора, температуру жёсткого диска. В программе предусмотрена возможность построения графика, когда нужно отследить изменения температуры при разной загруженности компьютера. Утилиту можно устанавливать на гаджет с любой операционной системой.
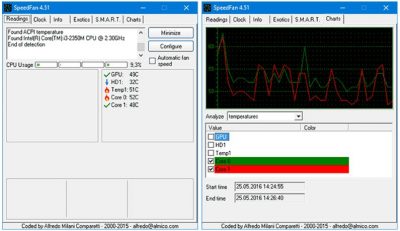
Основной её недостаток — это англоязычный интерфейс, но производители постоянно работают над улучшением программы, поэтому возможно, что в скором будущем она будет русифицирована.
- Утилита HW Info. Программа снимает большое количество данных в текущем времени. С помощью неё вы можете узнать температуру процессора, жёсткого диска, видеокарты.
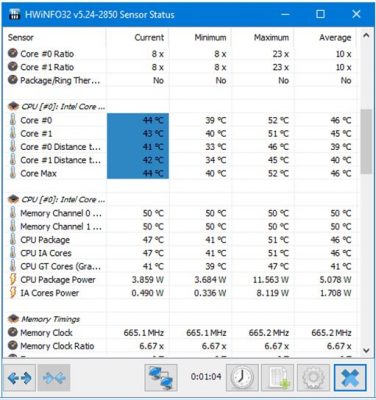
Приведённые данные поданы в таблицу с минимальным, максимальным, текущим и средним температурным значением. Интерфейс программы, как и у предыдущей утилиты, англоязычный, но понятный. Все цифровые данные в ней можно найти во вкладке «Sensors». Скачать утилиту лучше с официального сайта разработчика.
- Утилита Everest. Программа обеспечивает полную диагностику компьютера. Приложение поможет получить вам практически любую информацию о комплектующих устройства, драйверах и стабильности работы Windows. Позволяет выяснить потенциальные возможности установленных на компьютере процессора, памяти и жестких дисков и способна отслеживать их температуру.
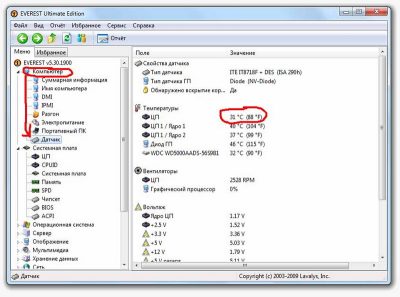
Хотя разработчики прекратили поддержку утилиты, она по-прежнему остаётся одной из лучших в своём роде, тем более что скачать её можно бесплатно.
Существует ещё множество утилит на компьютер, помогающих посмотреть температуру компьютера: AllCPU Meter, Open Hardware Monitor, OCCT, AIDA64 и другие.
Как узнать температуру видеокарты в Windows 10
В операционной системе Windows 10 имеется встроенная функция мониторинга производительности компьютера. Благодаря этому, температура видеокарты в Windows 10 показана в том состоянии, которое имеется в данный момент времени.
Необходимые сведения о состоянии графической подсистемы находятся в Диспетчере задач. Пользователю нужно сделать несколько несложных действий, чтобы получить нужную информацию.
Пройдите следующие шаги:
- Щелкните правой кнопкой мыши по Панели задач.
- В контекстном меню нажмите на пункт «Диспетчер задач».
- В окне «Диспетчер задач» откройте вкладку «Производительность».
- Прокрутите колесико мыши в левой колонке вниз, нажмите на элемент «Графический процессор».
На некоторых компьютерах может быть два видеоадаптера: встроенная графика и дискретная видеокарта. В данном случае, на этом компьютере имеется графической ускоритель от Intel, встроенный в материнскую плату, и отдельный видеоадаптер NVIDIA, подключенный к системной плате.
- В окне отображаются графики работы графического процессора, а среди прочих характеристик отображена температура GPU.

Узнаем температуру ЦПУ
Посмотреть изменения температуры и производительности ядер процессора несложно. Для этого есть два основных способа:
- Мониторинг через БИОС. Потребуется умение работать и ориентироваться в среде BIOS. Если вы плохо представляете интерфейс БИОСа, то лучше воспользоваться вторым способом.
- При помощи специального ПО. Данный способ представляет множество программ – от ПО для профессиональных оверлокеров, которое показывает все данные о процессоре и позволяет их отслеживать в реальном времени, и до ПО, где можно только узнать температуру и самые основные данные.
Способ 1: Core Temp
Core Temp – программа с простым интерфейсом и небольшим функционалом, которая идеально подойдёт для «непродвинутых» пользователей ПК. Интерфейс полностью переведён на русский язык. ПО распространяется бесплатно, совместима со всеми версиями Windows.
Чтобы узнать температуру процессора и его отдельных ядер, нужно просто открыть данную программу. Также информация будет показана в панели задач, рядом с данными о раскладке.
Способ 2: CPUID HWMonitor
CPUID HWMonitor – во многом похожа на предыдущую программу, правда, её интерфейс более практичный, также выводится дополнительная информация по другим важным комплектующим компьютера – жёсткий диск, видеокарта и т.д.
Программа выводит следующую информацию по компонентам:
- Температура при разном напряжении;
- Напряжение;
- Скорость вращения вентиляторов в системе охлаждения.
Чтобы увидеть всю нужную информацию достаточно просто открыть программу. Если нужны данные о процессоре, то найдите его название, которое будет отображено отдельным пунктом.
Способ 3: Speccy
Speccy – утилита от разработчиков знаменитого CCleaner. С её помощью можно не только проверить температуру процессора, но и узнать важную информацию касательно других компонентов ПК. Программа распространяется условно-бесплатно (т.е. некоторые возможности можно использовать только в premium-режиме). Полностью переведена русский.
Помимо ЦП и его ядер можно отслеживать изменения температуры – видеокарты, SSD, HDD, системной платы. Чтобы просмотреть данные о процессоре запустите утилиту и из главного меню, что в левой части экрана, перейдите в «Центральный процессор». В этом окне вы можете видеть всю основную информацию о ЦП и его отдельных ядрах.
Способ 4: AIDA64
AIDA64 – это многофункциональная программа для мониторинга состояния компьютера. Есть русский язык. Интерфейс для неопытного пользователя может быть немного непонятен, но в нём можно быстро разобраться. Программа не бесплатная, после демонстрационного периода некоторые функции становятся недоступными.
Пошаговая инструкция, как определить температуру процессора при помощи программы AIDA64 выглядит так:
- В главном окне программы щёлкните по пункту «Компьютер». Находится в левом меню и на главной странице в виде иконки.
- Далее перейдите в «Датчики». Их расположение аналогично.
- Подождите, пока программа соберёт все необходимые данные. Теперь в разделе «Температура» вы можете увидеть средние показатели по всему процессору и на каждое ядро в отдельности. Все изменения происходят в режиме реального времени, что очень удобно при разгоне процессора.
Способ 5: BIOS
По сравнению с вышеописанными программами, данный способ является самым неудобным. Во-первых, все данные касательно температуры показываются, когда ЦП не испытывает практически никаких нагрузок, т.е. они могут быть неактуальными при нормальной работе. Во-вторых, интерфейс БИОСа очень недружелюбен в отношении неопытного пользователя.
Инструкция:
- Войдите в БИОС. Для этого перезагрузите компьютер и до появления логотипа Windows нажмите Del или одну из клавиш от F2 до F12 (зависит от особенностей конкретного компьютера).
- Найдите в интерфейсе пункт с одним из таких названий – «PC Health Status», «Status», «Hardware Monitor», «Monitor», «H/W Monitor», «Power».
- Теперь осталось найти пункт «CPU Temperature», напротив которого и будет указана температура.
Как видим, отследить температурные показатели ЦП или отдельного ядра очень просто. Для этого рекомендуется пользоваться специальным, проверенным софтом.
Опишите, что у вас не получилось.
Наши специалисты постараются ответить максимально быстро.
Как узнать температуру видеокарты в GPU-Z
GPU-Z — бесплатная программа, специально предназначенная для получения данных о видеоподсистеме компьютера. В приложении показаны всевозможные характеристики графического процессора. Прочитайте статью на моем сайте о программе GPU-Z.
Программу можно не устанавливать, а просто запустить на компьютере. Интерфейс программы GPU-Z (ГПУ Зет) работает на английском языке.
Пройдите шаги:
- В главном окне программы GPU-Z откройте вкладку «Sensors».
- Среди доступных показателей найдите «GPU Temperature».
- Здесь показана температура графического процессора, считываемая средствами видеодрайвера. Справа отображается график состояния значений температуры (красная полоса).
Причины перегрева и как снизить температуру
Разберем причины, когда температура комплектующих начинает выходит за рамки допустимой.
-
Пыль. Чаще всего, грязь внутри системного блока или ноутбука является причиной ухудшения теплопроводности и повышения температуры. Для решения проблемы, разбираем компьютер и выдуваем пыль, используя баллончик со сжатым воздухом.
-
Скопление горячего воздуха внутри корпуса. Для начала можно попробовать открыть боковую крышку компьютера, если поможет — установить дополнительный вентилятор на боковую стенку. Для ноутбука можно купить охлаждающую подставку.
-
Высыхание термопасты. Снимаем кулер процессора, стираем остатки термопасты и наносим новый слой.
-
Слабая работа вентиляторов. При слабом их вращении, эффективность охлаждения будет ниже предполагаемой. Замерить скорость вращения вентиляторов можно с помощь вышеупомянутых программ, например, SpeedFan. Вентиляторы можно попробовать почистить от пыли, смазать, заменить.
-
Близкое расположение комплектующих друг к другу. Железо может греть друг друга. Если есть место, стоит разместить диски на большом расстоянии друг от друга, то же самое имеет отношение к видеокартам. Внутри корпуса все провода стоит аккуратно загнуть по краям, оставив много пространства в центре для эффективной циркуляции воздуха.
-
Высокая температура окружения. Летом требуется больше охлаждать компьютер. Также стоит следить, чтобы компьютер стоял подальше от батарей или иных источников тепла.
-
Проблема с электропитанием. При завышенной подаче электропитания, будет наблюдаться перегрев. Измерить напряжение можно вышеописанными утилитами, например, AIDA64 или HWMonitor. При превышении показателей напряжения попробуем подключить компьютер к другому источнику электроэнергии или заменить блок питания.
-
Неэффективный режим работы электропитания Windows. Если выставлен режим работы электропитания на максимальную производительность, стоит попробовать выставить сбалансированный.
- Перегрев блока питания. Некоторые модели блоков питания имеют выдувной вентилятор в сторону процессора, что ухудшает эффект от системы охлаждения последнего.
Дополнительно, о снижении температуры читайте статью Перегревается компьютер.
AIDA 64
Читай также: ТОП-6 Способов как очистить Windows 7-10 от ненужного мусора, просто очистить кэш памяти, удалить обновления и очистить реестр

Рабочее окно программы AIDA 64
Данная программа имеет достаточно большой функционал и позволяет осуществлять тестирование и контроль всех компонентов персонального компьютера.
Она отображает максимально полную информацию обо всей аппаратной части ПК.
Существует три версии программы, которые по своей сути практически идентичны и различаются лишь несущественными деталями.
Рабочее окно программы схоже с проводником Windows. В левой его части расположены все функциональные вкладки, а в основной части окна происходит отображение их содержимого.
Первой в списке идет вкладка «Компьютер», которая отображает все необходимые данные о ПК — от суммарной информации и до показаний различных датчиков.
Вкладка с датчиками, в нашем случае, представляет особый интерес, так как она в режиме реального времени отображает все температурные значения.
Если вам необходимо получить информацию о настоящей температуре процессора — данная программа без труда поможет вам в этом, предоставив показатели отдельно по каждому ядру.
На этой же вкладке вы сможете увидеть температуру имеющейся видеокарты и присутствующих жестких дисков компьютера.
С помощью AIDA64 можно осуществлять качественный контроль не только за состоянием нагрева всех компонентов, но и за работой всей системы охлаждения.
В предоставляемой информации отображается даже скорость вращения всех имеющихся вентиляторов как процессора, так и видеокарты с материнской платой.
ПЛЮСЫ:
- Дружественный интерфейс,
- большой функционал
МИНУСЫ:
Небольшой тестовый период
AIDA64
Данный продукт является платным с 30-дневной пробной версией. Инструмент предоставляет широкие возможности по мониторингу и обслуживанию вашего персонального компьютера. С его помощью можно просмотреть подробную информацию обо всех компьютерных компонентах, например операционной системе, материнской плате, мультимедиа, сети, выполнить различные тесты, касающиеся стабильности системы, памяти, процессора и т. д.
Программа может быть загружена с официального веб-сайта AIDA. Доступна в четырех различных версиях: Extreme, Engineer, Network Audit и Business.
Версия Extreme содержит все функции, которые необходимы для обычных пользователей, поэтому именно ее мы выбрали для знакомства с основными возможностями инструмента. Кроме того, она не требует лицензии для бизнеса и имеет очень приемлемую цену ($39.95).
Основной интерфейс программы очень прост и чрезвычайно лёгок в использовании. Он состоит из панели меню (которая включает в себя шесть кнопок: «Файл», «Вид», «Отчет», «Избранное», «Сервис» и «Справка») и «Панели инструментов и команд».
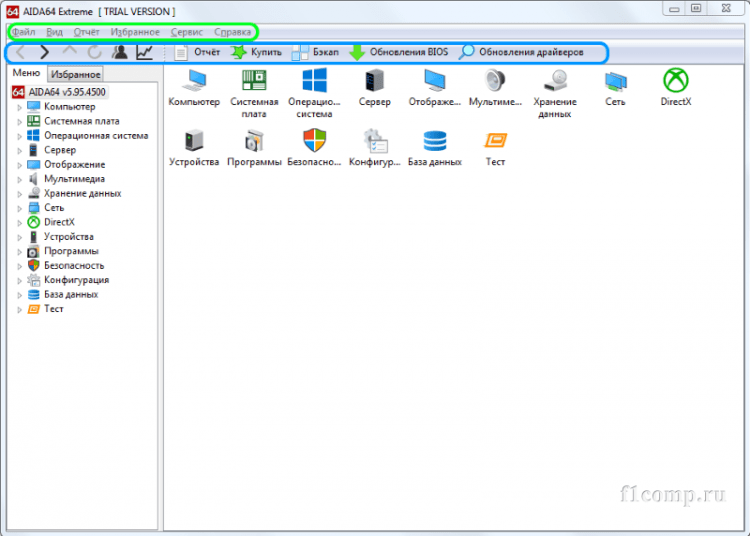
Главное окно разделено на две части. На левой стороне находятся основные категории – компьютер, материнская плата, операционная система и т. д., а справа вы можете полностью просмотреть подробную информацию о каждом компоненте компьютера.
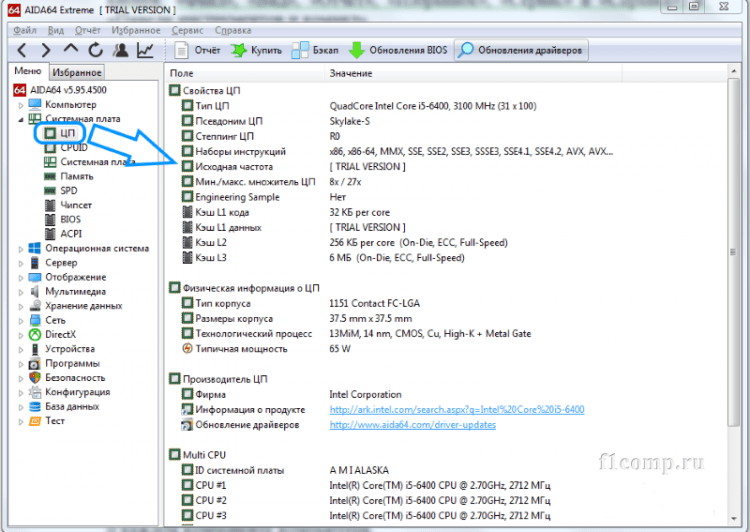
AIDA64 Extreme – мощная программа для диагностики и тестирования персональных компьютеров. Продукт предлагает широкий спектр инструментов для мониторинга и управления всеми компонентами компьютера. Пользователю предлагается широкий набор различных тестов для CPU, GPU, RAM, HDD и SSD.
AIDA64 Extreme содержит более 150 инструментов, позволяющих контролировать температуру, напряжение, скорость вентилятора и т. д. С помощью программы вы можете получить подробную информацию об оборудовании (процессоре, материнской плате, видеокарте и т. д.) и программном обеспечении (операционной системе, драйверах и т. д.).
* * *
Персональный компьютер – это сложная и дорогостоящая техника, нуждающаяся в своевременном и качественном обслуживании. Пыль, длительная эксплуатация без чистки системы охлаждения и замены термопасты приводит к тому, что узлы компьютера работают в неблагоприятных условиях при температурах, значительно превышающих допустимые значения. Это приводит к быстрому износу и выходу из строя центрального процессора, видеокарты, памяти, материнской платы и других комплектующих.
В этой статье мы рассказали вам о нескольких программных инструментах, которые позволят вам всегда быть в курсе состояния узлов вашего ПК, что в свою очередь позволит принимать своевременные решения об их обслуживании. Мы надеемся, что данная информация поможет выбрать наиболее подходящую для вас программу, и с ее помощью вы значительно продлите срок службы вашего компьютера.
Как снизить температуру
Мои скромные рекомендации
Чаще всего вопрос остро с температурой стоит в летнее жаркое время, когда температура за окном поднимается до 35-40°C (а в некоторых областях нашей страны порой и выше!). Если в комнате с ПК нет кондиционера – то жара действует не только на Вас, но и на компоненты компьютера (особенно при большой нагрузке).
И так, что можно сделать, чтобы снизить температуру…
1) Почистить компьютер/ноутбук от пыли
Пожалуй, это первое с чего следует начать. Система охлаждения часто не справляется из-за того, что вентиляционные отверстия забиты пылью и из-за нее плохо выходит горячий воздух. Из-за нарушающейся циркуляции воздуха — температура внутри корпуса растет.
2) Термопаста
Если перегрев связан с процессором, видеокартой — не лишним будет сменить термопасту. Если сами не знаете — лучше не экспериментируйте и воспользуйтесь услугами какого-нибудь сервиса.
3) Солнце
По возможности нужно убрать компьютер/ноутбук от прямых солнечных лучей (можно повесить плотные шторы, или передвинуть устройство подальше от окна). Также неплохо чтобы помещение проветривалось. Идеально, если есть кондиционер .
4) Дедовский способ (с вентилятором)
Если у вас есть обычный вентилятор – то можно открыть боковую крышку системного блока и поставить напротив него вентилятор. Таким образом, можно существенно снизить температуру всех компонентов системного блока.
5) Для ноутбука
Если вопрос перегрева касается ноутбука – то для него есть специальные подставки с кулерами. Использовав такую подставку, удается снизить температуру до 5-10°C.
Примечание: при покупке такой подставки обратите внимание, что некоторые из них довольно сильно шумят. В магазине при покупке – слышно, как она работает далеко не всегда (отвлекают посторонние шумы: музыка, разговоры и пр.)
Подставка для ноутбука с охлаждением
6) Еще один момент, который касается ноутбуков.
Часто пользователи берут с собой ноутбук и кладут его на кровать, диван и пр. Дело в том, что поверхность того же дивана не ровная и не твердая, а из-за этого вентиляционные отверстия часто перекрываются тканью мебели. В следствии чего, вентиляция внутри корпуса устройства нарушается, и температура растет.
Посыл этого простой: ноутбук нужно использовать на ровных, сухих, твердых и устойчивых поверхностях.
7) Насчет жестких дисков
Часто многие пользователи, у кого несколько жестких дисков, устанавливают их в системный блок слишком близко друг к другу. В результате один диск нагревает другой. Лучший вариант — поставить их как можно дальше друг от друга, либо установить небольшой дополнительный кулер, который будет разгонять теплый воздух между ними.
Расположение дисков в системном блоке
8) Кулеры
Кстати, обратите внимание на то, как работают кулеры (вентиляторы). В некоторых случаях, есть смысл заменить их на более мощные (исправные)
Также есть смысл попробовать увеличить скорость вращения кулеров, которые не справляются с температурой (если они не работают на максимуме своих возможностей). О том, как это сделать, см. в одной из моих статей, ссылка на нее ниже.
9) О том, как еще можно снизить температуру ЦП (обновление от 05.07.2019)
Если вы применили все вышеперечисленные советы и температура все равно остается достаточно высокой, можно попробовать отключить Turbo Boost и провести Undervolting (снижение напряжения) ЦП.
За счет этого удается добиться весьма значительного снижения температуры процессора, иногда до 20-25°С (очень заметно на игровых ноутбуках, ПК). О том, как это сделать, см. заметку ниже.
На этом у меня все, удачной работы и нормальной температуры!
по теме – заранее благодарю.
Good Luck!
Первая публикация статьи: 05.07.2017
Корректировка: 5.01.2020
Способы проверить температуру процессора и видеокарты
Через BIOS
BIOS – это, своего рода, система ввода-вывода, которая контролирует запуск программ при включении компьютера. Именно BIOS проверяет работоспособность компьютера, каждую деталь. Включает драйвера при включении и помогает запускаться устройству. BIOS представляет собой небольшой микрочип, находящийся на системной плате устройства.
Для того чтобы зайти в БИОС, необходимо перезагрузить компьютер. В момент включения нажать Esc, F2 или del. Клавиши для входа в bios зависят от модели техники. Поэтому перед тем как перезагружать компьютер, рекомендуется найти в интернете, как зайти в биос со своей модели.
Внимание! Люди неплохо зарабатывают на выращивании ягод в кризис. Вся информация — здесь. Откроется синее окно с подпунктами
Для перемещения по биосу используются стрелки
Откроется синее окно с подпунктами. Для перемещения по биосу используются стрелки.
Для того чтобы проверить нагрузку процессора, необходимо следовать следующему плану:
- Зайти в пункт
- Выбрать «Hardware Montiror».
- Всплывёт окно, в котором есть «PC health» или «Status». Там указаны нужные температуры. Название пункта изменяется в зависимости от версии и модели компьютера. Но чаще всего встречаются именно эти два варианта.
CPU — температура процессора. MB — температура датчика, расположенного под материнской платой. Иногда вместо MB встречается System Temperature — датчик, расположенный непосредственно на материнской плате.
Мониторинг с помощью бесплатных программ
Ниже представлен ТОП-3 программ, с помощью которых можно проверить текущую нагрузку процессора и видеокарты.
Open Hardware Monitor – простое приложение, которое показывает температуру компонентов устройства. Также можно посмотреть скорость вращения вентиляторов, напряжение при работе. Программа потребляет немного ресурсов. Поэтому всегда может работать и в режиме «онлайн» сканировать систему. Можно посмотреть максимальную температуру, достигнутую устройством за определённый период времени.
Aida64 – набор утилит для тестирования работоспособности вашей техники. На данный момент программа считается наиболее популярной. Для того чтобы проверить нагрузку устройства, необходимо запустить программу. Зайти во вкладку «Компьютер» и нажать датчики. Во всплывшем окне будет представлена температура процессора и видеокарты.
Speccy – приложение для просмотра характеристик компьютера. Доступно две версии программы: установочная и портативная (не требует установки). Проверка температуры осуществляется в режиме «онлайн» по запуску приложения.
ТОП-3 составлен на основе отзывов пользователей.
С помощью гаджетов для Windows
Как проверить температуру процессора и видеокарты на виндовс 7, не используя дополнительные программы и не заходя в bios? Для проверки показателей нагрузки также используют стандартные гаджеты в Windows. Они строены в саму систему. Дополнительно скачивать ничего не требуется. Одним из таких гаджетов является – NVIDIA. После запуска приложение открыть вкладку «Sensors». В пункте CPU Temperature указана текущая температура процессора.
Выводы статьи
Необходимо следить за состоянием аппаратного обеспечения компьютера для профилактики от преждевременного выхода из строя устройств и компонентов. В процессе работы на ПК, видеокарта очень сильно нагревается при выполнении ресурсоемких задач или в играх. Для мониторинга нагрева видеоадаптера используются программы, показывающие значения температуры в режиме реального времени.
Как узнать температуру видеокарты (видео)
Похожие публикации:
- Как узнать какая оперативная память стоит на компьютере: 7 способов
- Как узнать модель материнской платы — 7 способов
- Как изменить дату создания файла — 5 способов
- Как посмотреть сколько ядер у процессора — 7 способов








