Медленно загружается ноутбук или компьютер
Содержание:
- Проблема перегрева компонентов
- Когда компьютер начал зависать
- Как купить сайт?
- Если проблема возникла после обновления Windows
- Основные причины неоправданно долгого включения компьютера, или ноутбука
- Почему компьютер при включении долго загружается
- Тупит ноутбук Windows 10: что делать
- Ноутбуку не дает выключиться внешнее устройство
- Почему индикатор батареи не дает точных показаний?
- Неисправности драйверов устройств, системных приложений
- Ноутбук устарел — что делать
Проблема перегрева компонентов
Если компьютер плохо работает из-за перегрева, то программы здесь не помогут. При превышении допустимой температуры одного или нескольких комплектующих компьютера/ноутбука, он начинает сильно тормозить и может даже подвисать. Это защитная мера, призванная уменьшить нагрузку, и, соответственно, температуру.
Необходимо убедиться, что все вентиляционные отверстия системы охлаждения имеют беспрепятственный доступ воздуха и не закрыты посторонними предметами
Обратите внимание на достаточное пространство между стенкой компьютерного стола и отверстиями забора воздуха охлаждения системного блока
То же касается ноутбуков. Не рекомендуется устанавливать ноутбук на мягкие поверхности, например на одеяло, которые препятствуют свободному доступу охлаждающего воздуха. Сегодня есть много разных подставок обеспечивающих дополнительное охлаждение, позволяющие уменьшить нагрев ноутбука при длительной работе и загруженности. Если проблема уже пришла и ноутбук не включается, то почитайте мою статью как с этим быть.
Следующая причина не стабильной работы, может заключаться в перегреве процессоров и компонентов аппаратной составляющей компьютера по причине засорения системы охлаждения банальной пылью и взвешенными частицами, которые втягивает вентилятор, вместе с охлаждающим воздухом. Со временем пыль накапливается на радиаторах, вентиляторе и других элементах системы охлаждения, препятствуя прохождению достаточного количества воздуха для эффективного обдува электронных компонентов системного блока.

Установите утилиту, которая поможет измерить температуру процессора, например AIDA64. Она должна быть без нагрузки в пределах 42 – 47 C. Если температура выше 70, то необходимо очистить систему охлаждения от засорения или заменить вентилятор, который возможно не работает. Проведите визуальный осмотр: если вентилятор не крутится или работает с перебоями, слышен посторонний шум при его работе, то почистите его и смажьте маслом, но лучше замените его. Возможно, он поврежден в процессе длительной работы, затвердела смазка и так далее.
Повреждение радиатора охлаждения также может стать причиной зависаний или тормозов. В этом случае некоторые трубки будут горячее других на ощупь. Если это так, то замените радиатор охлаждения или всю систему в сборе. Часто помогает замена термопасты на новую. С ноутбуком это сделать сложнее, без разборки практически невозможно. Разборку ноутбука необходимо производить очень внимательно, предварительно скачав и изучив пошаговую инструкцию.
Оцените свои возможности и если вы не уверенны в своих способностях по разборке, то лучше обратиться в сервисный центр. Можно воспользоваться для этих целей баллончиком со сжатым воздухом, но при длительной эксплуатации ноутбука такой метод мало эффективен. Этот метод предпочтителен для профилактического проведения работ по обслуживанию компьютера, раз — два в год.
Нестабильная работа системы может зависеть от более сложных проблем, связанных с неисправностью блока питания или других компонентов, которые требуют вмешательства специалиста. Адекватно оценивайте свои возможности, чтобы не навредить своему компьютеру самостоятельным ремонтом. В сложной ситуации повреждения техники, когда разобраться самому невозможно, предпочтительнее довериться специалисту.
Когда компьютер начал зависать
Чтобы знать, как ускорить загрузку компьютера, нужно выяснить, когда он начал зависать. В зависимости от этого подбирается способ решения проблемы.
Сразу после установки ОС
Многие пользователи действительно верят, что после установки обновленной операционной системы проблемы с тормозами уйдут. Но в реальности переустановка ОС может еще сильней уменьшить рабочую скорость компа или ноута. Причин этому может быть несколько:
- При инсталляции пользователь не учел характеристики «железа» (возможно, оно у компьютера слишком слабое или устаревшее). Для ОС Виндовс установлены минимальные требования по ОЗУ 1 ГБ и 2 ГБ для 32- и 64-битной системы. В идеале необходимо иметь от 4 ГБ и больше. Если на компьютере мало оперативной памяти, то установка «десятки» не рекомендуется. Также желательно иметь около 100 ГБ свободной памяти на основном диске.
- На компьютере уже установлена другая операционная система, которая может конфликтовать с Виндовс 10.
- На одном SSD установлены 2 или более копии ОС. Наличие копий полезно в том случае, если владелец ПК занимается разработкой программных обеспечений или использует компьютер для учебных целей. Если же дубликаты не используются, рекомендуется их стереть из памяти устройства.
- Не соответствует разрядность (системы бывают 32- и 64-разрядными).

Разрядность Виндовс 10
Если параметры компьютера соответствуют лишь минимальным требованиям Виндовс 10, то лучше всего установить «восьмерку». Пусть возможности компьютера и уменьшатся, зато он перестанет зависать.
После проведения обновления
Приведение операционной системы компьютера в актуальное состояние имеет большое значение, однако иногда бывает, что после обновления Windows 10 начинает долго загружаться при включении. Зачастую это происходит из-за таких причин
- Остановка процесса пользователем. Установка обновлений может затянуться до нескольких часов, и прерывать этот процесс не рекомендуется.
- Скачка напряжения.
- Некачественного соединения с сетью. Если в доме слабый интернет или он периодически отключается, то пакет обновлений может скачаться лишь частично. В результате такая программа не установится и может привести к нестабильной работе ПК.
Решить эту проблему можно, если очистить кэш. Для этого необходимо перейти в каталог Windows, открыть SoftwareDistribution и нажать на папку Download. Затем выбрать все файлы и удалить их. Для очистки понадобятся права администратора. Также стоит проверить наличие обновления и загрузить его повторно.
К сведению! Если обновления корректно установлены, долгая загрузка Windows 10 при включении должна пройти.
Как купить сайт?
Теперь, когда мы выяснили, где купить сайт, давайте поговорим о том, как купить сайт: как происходит сделка купли-продажи сайта, и на что здесь нужно обратить внимание. Итак, из чего вообще состоит сайт? Из доменного имени и кучи файлов, которые хранятся на определенном хостинге: все это оформлено на владельца
Таким образом, чтобы купить сайт, необходимо переоформить права на доменное имя и хостинг от старого владельца к новому
Итак, из чего вообще состоит сайт? Из доменного имени и кучи файлов, которые хранятся на определенном хостинге: все это оформлено на владельца. Таким образом, чтобы купить сайт, необходимо переоформить права на доменное имя и хостинг от старого владельца к новому.
Проще всего просто передать права на хостинг и доменное имя у одного и того же провайдера/регистратора от продавца покупателю. Это осуществляется через специальную функцию: продавец заявляет хостеру/регистратору домена о намерении передать права управления сайтом/доменом другому лицу, тот высылает ему специальный код протекции, который продавец передает покупателю. Покупатель вводит этот код и перерегистрирует сайт на себя. После этого старый владелец должен передать новому все сопутствующие ключи и пароли, в частности — логин и пароль администратора сайта.
Расчеты при покупке сайта, как правило, производятся через электронные платежные системы, что, с одной стороны, делает сделку более конфиденциальной, с другой стороны — повышает риски: за номером электронного кошелька может скрываться кто угодно, и найти этого человека, если окажется, что он — мошенник, будет очень проблематично. В то же время,
Таким образом, чтобы безопасно купить сайт, можно использовать следующие схемы.
Схема 1. Покупка сайта через гаранта. Выбирается некий гарант, который выступает посредником при осуществлении сделки. То есть, сначала деньги перечисляются от покупателя гаранту, гарант сообщает о поступлении средств продавцу, продавец переоформляет сайт на покупателя, покупатель сообщает об этом гаранту, и гарант отправляет деньги продавцу.
Гарантом при реализации данной схемы обязательно должен выступать человек, обладающий безупречной репутацией, например, администратор биржи или форума, на котором осуществляется сделка. За свои услуги он берет комиссию, которая составляет несколько процентов от суммы сделки.
Схема 2. Покупка сайта через перевод с протекцией. Второй вариант — купить сайт, отправив оплату с кодом протекции, который сообщить продавцу только после того, как сайт будет переоформлен на вас. Например, эту схему можно реализовать при оплате через кошелек вебмани: многие сделки покупки сайтов осуществляются именно таким образом.
Однако, надо понимать, что в этом случае больше рискует продавец: если вы так и не скажете ему код протекции — деньги он не получит, поэтому может не согласиться на применение такой схемы.
Схема 3. Покупка сайта через заключение договора купли-продажи. Эта схема, как правило, используется при покупке крупных, мощных сайтов за большие деньги. Она предполагает заключение между продавцом и покупателем реального договора купли-продажи, в котором подробно оговариваются все моменты, связанные с оплатой и передачей прав на сайт. Такую схему можно назвать наиболее безопасным способом покупки сайта, но она не всегда удобна, особенно, если покупатель и продавец территориально находятся далеко друг от друга. Для усиления мер безопасности договор купли-продажи сайта можно заверить нотариально.
Если проблема возникла после обновления Windows
Многие неполадки в работе ноутбука, включая увеличение времени его выключения, могут возникнуть после очередного обновления Windows. Это легко исправить путем удаления обновлений:
- Откройте в «Панели управления» раздел «Программы», затем зайдите в подраздел «Просмотр установленных обновлений» в левой части окна.
- Кликните по элементу «Установлено» в верхней части окна для сортировки списка обновлений по дате.
- Чтобы удалить обновление, кликните по нему правой кнопкой мыши, затем выберите «Удалить» и следуйте инструкциям на экране.
После каждого удаления обновления пробуйте выключать ноутбук.
Как и в предыдущих случаях, перед удалением обновлений рекомендуется ознакомиться с их описанием в сети.
Основные причины неоправданно долгого включения компьютера, или ноутбука
Если слишком длительное вхождение в рабочее состояние операционной среды на ноутбуке не связано с техническими причинами, то ускорить процесс и восстановить нормальное функционирование устройства, даже если оно самопроизвольно выключается, можно самостоятельно. Обычно, если лэптоп так ненормально работает, это является результатом действия одного или сразу нескольких обстоятельств:
- Заражение ноутбука. В этом случае устройство обычно не только неспешно загружается, но и в целом можно заметить, что он стал функционировать непозволительно медленно, иногда даже самопроизвольно выключается.
- Большое количество приложений, автоматически загружаемых вместе с Windows. Ускорить систему можно, если разумно изменить параметры автозагрузки.
- Давно не проводилось обслуживание системы, почему в ней и накопилось критическое количество программного мусора – ненужных файлов, оставляемых различными приложениями в процессе работы, и не удаляемых при деинсталляции.
- Для относительно старых устройств проблема может быть связана с неправильной работой системы охлаждения, а также когда термоитерфейс (термопаста, термопрокладка) высох и стал непригодным к использованию. Иногда проблема так запущена, что устройство выключается само от перегрева, не успев даже заработать как следует.
Выше были перечислены основные факторы, негативно влияющие на работоспособность лэптопа. Далее рассмотрим, что необходимо делать, чтобы на загрузку компьютера никоим образом не влияло время и интенсивность его эксплуатации.
Почему компьютер при включении долго загружается
26.02.2016

Наверняка вы помните, как шустро работал ваш компьютер после его покупки или последнего апгрейда. Но, время идет, железо устаревает, система забивается и некогда производительный и быстрый ПК начинает работать все медленнее и медленнее. Проявляется это и при включении, когда компьютер долго загружается. Ниже мы рассмотрим причины, по которым это может происходить.
- Перегрев.
Довольно распространенная причина медленного запуска, которая особенно часто встречается в ноутбуках. И без того малые отверстия для вентиляции со временем серьезно забиваются пылью и прочим мусором. Это нередко приводит не только к медленному старту, но и к дикому торможению компьютера во время работы, а то и его непроизвольному выключению. Собственно, стационарные ПК тоже могут перегреваться из-за загрязнения. Если вы давно не заглядывали в системный блок, не производители его чистку, самое время это сделать.

- Устаревшее железо.
Одной из главных причин медлительности компьютера или ноутбука как при запуске, так и во время работы, могут быть устаревшие комплектующие. Если вашему ПК уже несколько лет, вы его не апгрейдили за это время, а тут еще и пытаетесь запустить на нем требовательное программное обеспечение, которое ему явно не по силам, торможение и постоянные зависания неизбежны. В данном случае может помочь только установка более новых комплектующих, например, добавить оперативной памяти. Крайне положительно на работе ПК скажется замена HDD на SSD с последующей установкой на него операционной системы.

- Вредоносное ПО.
Вирусы и прочие вредоносные приложения крайне негативно сказываются на работе компьютера в целом и вполне могут послужить причиной его медленной работы и неспешного запуска. Одним из признаков заражения вирусом является серьезная загрузка центрального процессора, которая порою доходит до 99%. Посмотреть это можно в «Диспетчере задач», нажав три волшебных кнопки Ctrl+Shift+Esc.
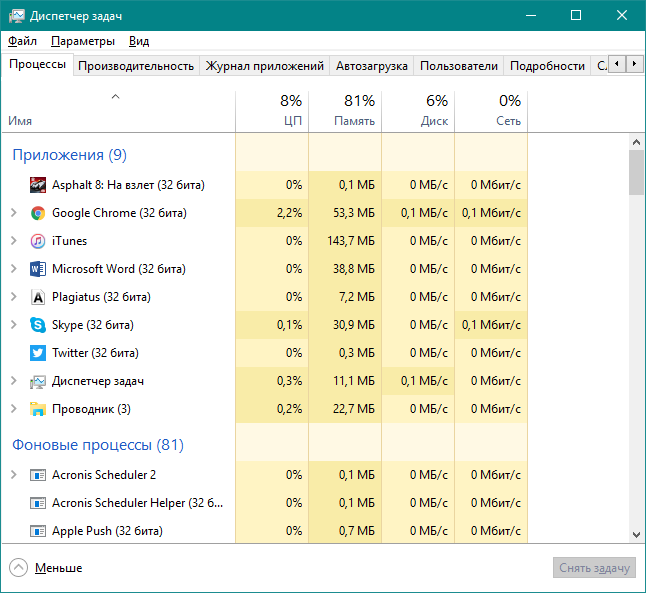
Откройте вкладку «Быстродействие» («Производительность»), чтобы увидеть, что происходит с ЦП:
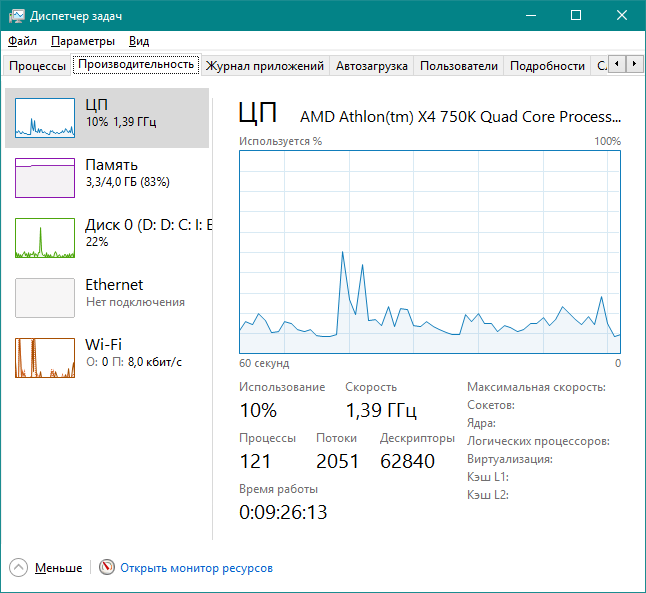
Посмотрите, насколько он загружен, есть ли в списке какие-то сомнительные процессы (в первой вкладке). Для большего удобства отфильтруйте все по нагрузке на ЦП или по «Памяти», от большего к меньшему.
В данном случае также необходимо просканировать компьютер с помощью антивируса, который поможет определить, есть ли на вашей машине угрозы.
- Забитый жесткий диск.
Наверняка, ваш жесткий диск разделен как минимум на два тома, и на одном из них, вероятнее всего на C:/, установлена операционная система. Если на этом разделе осталось мало свободного места или он вообще забит под завязку, нужно срочно принимать меры и освобождать память. О том, как это сделать, вы можете прочесть в данной статье.
- Автозагрузка.
Это, наверное, самая распространенная причина медленного запуска компьютеров и ноутбуков. Узнать о том, что загружается вместе со стартом системы и убрать из этого списка ненужные программы.
Нажмите Win+R и введите в строке команду msconfig.exe и нажмите Enter или «ОК»
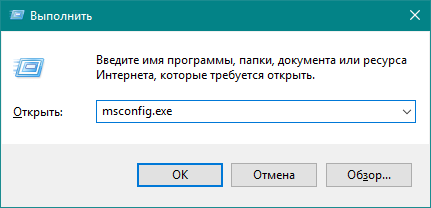
Появится окно «Конфигурация системы»:
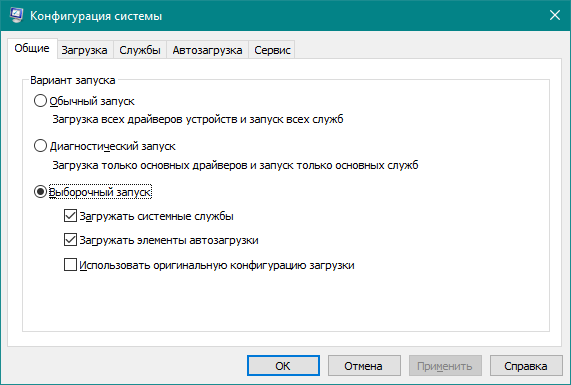
Перейдите во вкладку «Автозагрузка»:
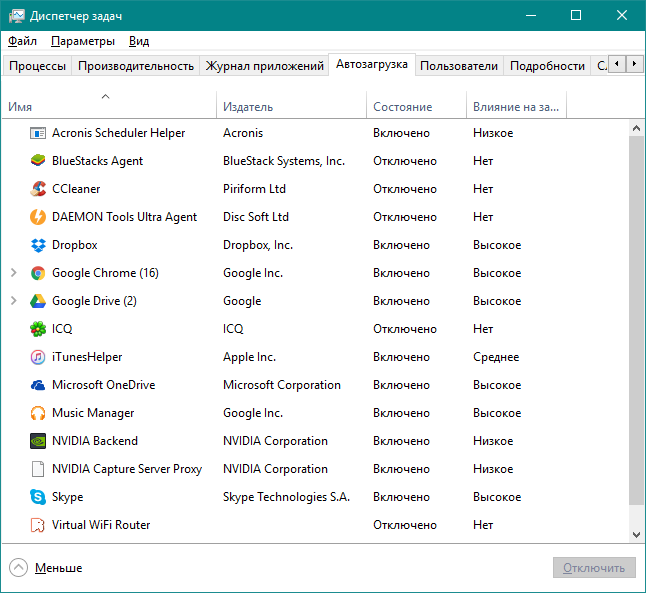
Здесь вы можете отключить все те программы, которые вам не нужны при запуске Windows. Главное, не отключайте антивирус, а все остальное уже зависит от ваших предпочтений, так как вам виднее, что именно вам необходимо, так сказать, со старта. В любом случае, если вам потребуется какая-то программа, вы всегда сможете ее запустить с ярлыка, незачем ей работать в фоне и грузить машину.
Тупит ноутбук Windows 10: что делать
Существует несколько способов устранения зависаний. Самые распространённые и эффективные из них будут представлены далее.
Окно параметров операционной системы Виндовс 10
Настройка системы через средство «Параметры»
Чтобы понять, тормозит ноутбук Windows 10 что делать, нужно ознакомиться со следующим алгоритмом:
- Перейти в меню свойств ПК, кликнув ПКМ по значку приложения «Мой компьютер» на рабочем столе и выбрав из списка пункт «Свойства».
- Тапнтуть по строке «Дополнительные параметры» в графе значений слева меню.
- В открывшемся меню надо переключиться на раздел «Дополнительно», а затем левой клавишей манипулятора нажать по слову «Параметры» в графе «Быстродействие».
- В следующем окошке поставить тумблер напротив строчки Обеспечить наилучшее быстродействие и кликнуть по Применить, а потом ОК.
Как увеличить файл подкачки, если тормозит Виндовс 10
Размер оперативной памяти можно визуально расширить. Это делается по алгоритму:
- Аналогичным образом зайти в окно дополнительных параметров системы.
- Во графе «Быстродействие» нажать на кнопочку «Изменить».
- В отобразившемся меню «Виртуальная память» необходимо снять галочку со строки «Автоматически выбирать объём файла подкачки». После этого, параметры, расположенные ниже, станут доступны для изменения.
- Заполнить строчки «Исходный размер» и «Максимальный размер».
Дополнительная информация! В разделе «Максимальный размер» рекомендуется выставлять не более 5 ГБ, иначе жёсткий диск или SSD-накопитель будет подвергаться серьёзным нагрузкам.
Окно для увеличения файла подкачки ОЗУ на Windows 10
Фоновые процессы в оперативной памяти
В OC Windows 10 может быть много ненужных процессов, которые замедляют работу ПК. Для их отключения рекомендуется сделать следующее:
- Запустить «Диспетчер задач», прописав название приложения в поиске меню «Пуск».
- Переключиться на раздел «Процессы».
- В графе память необходимо найти процессы, которые расходуют большое количеств ОЗУ.
- Деактивировать выбранные процессы, выбрав в контекстном меню пункт «Завершить процесс».
Обратите внимание! Перезапускать ноутбук необязательно. Внесённые изменения примутся автоматически
Износ жёсткого диска
Частая проблема, из-за которой Windows 10 тормозит или полностью отказывается работать. При этом может появляться синий экран. В сложившейся ситуации рекомендуется скачать приложение Crystal Disk Mark и проверить ЖД на наличие битых секторов, целостность. В некоторых ситуациях битые сектора можно исключить из процесса работы диска, чтобы предотвратить проблемы с зависанием ПК. Если этого сделать не получается, то устройство подлежит замене.
Внешний вид жёсткого диска для ноутбука
Служба Superfetch и ее влияние на жесткий диск
Это одна из самых затратных служб операционной системы, которая сильно загружает жёсткий диск. Это приводит к тому, что тормозит компьютер Windows 10. Для деактивации Superfetch необходимо выполнить несколько простых шагов:
- Зайти в диспетчер задач Виндовс по рассмотренной выше схеме.
- Переключиться на вкладку «Службы». Данный раздел располагается на последнем месте в окне.
- Найти в списке параметр Superfetch и выключить его.
- Производить данную процедуру необходимо каждый раз после включения ноутбука.
Важно! Служба Superfetch всегда запущена в фоновом режиме. Она загружает как оперативную память, так и процессор
Забитая автозагрузка
Программы, скачанные из сети, могут автоматически попадать в автозагрузку, стартовать со стартом системы и работать в фоновом режиме, расходуя тем самым ресурсы ПК. Чтобы понять, что делать тормозит ноутбук Windows 10, надо убрать из раздела автозагрузки следующим образом:
- Войти в диспетчер задач Windows.
- Переключиться на раздел «Автозагрузка».
- Деактивировать ненужные компоненты. Для этого нужно кликнуть по названию софта правой кнопкой мыши и из списка выбрать пункт «Отключить».
- Перезагрузить компьютер и удостовериться, что в автозагрузке нет ничего лишнего.
Меню автозагрузки в диспетчере задач на Виндовс 10
Перегрев аппаратных компонентов
В ПК обычно перегревается либо процессор, либо видеокарта. Чтобы узнать текущие температуры данных комплектующих, надо загрузить программу «CPU Z» с простым интерфейсом. Здесь представлены подробные характеристики ПК. Если температура процессора без нагрузки превышает 55 градусов, то лучше поменять термопасту. То же самое касается и видеоадаптера. Здесь же можно посмотреть процент загрузки комплектующих. После этого можно проверить, пропали ли жуткие лаги.
Дополнительная информация! Замену термопасты не рекомендуется производить самостоятельно. Лучше обратиться в сервисный центр, чтобы исправить ситуацию.
Ноутбуку не дает выключиться внешнее устройство
Некоторые подключаемые к компьютеру устройства могут прерывать процесс завершения работы операционной системой. Обычно, это USB-устройства типа флеш-карт, принтеров, внешних веб-камер и т.д. Иногда выключение ноутбука может прерываться из-за LAN-карты, к которой подключается сетевой кабель. Это может означать одно из двух — либо внешнее устройство дает сбой, либо оно пытается завершить свою работу безопасно.
При возникновении подобной проблемы сначала нужно попробовать отключить от ноутбука все внешние устройства, включая мышку, Bluetooth-передатчики, сетевой кабель и т.д. Отсоединять оборудование следует до выключения компьютера.
Если проблема была устранена, остается определить, какое из устройств вызывает неполадки. Для этого нужно по очереди отключать устройства, затем (после каждого отключения) выключать компьютер и наблюдать за его поведением.
Почему индикатор батареи не дает точных показаний?
Неисправности драйверов устройств, системных приложений
К подобным последствиям может привести следующее:
- Неудачное обновление Windows (например, выключился компьютер при установке обновлений).
- Установленное обновление Windows не подходит для данного компьютера (довольно частое явление).
- Установка нового или обновление установленного драйвера устройства.
- Изменение системных настроек Windows или параметров работы драйвера устройства.
- Ошибки в реестре Windows.
Обновления Windows
Для устранения неполадок, вызванных обновлением Windows, выполните следующее:
- Откройте окно «Удаление программы», как было описано ранее.
- В левой части окна кликните по элементу «Просмотр установленных обновлений».
- На экране отобразится список обновлений, которые могут быть удалены пользователем.
- Кликните правой кнопкой мыши по одному из обновлений, затем выберите пункт «Удалить» и следуйте инструкциям.
- Удалять обновления нужно с самого свежего, постепенно двигаясь к более поздним. После каждого удаления перезагружайте компьютер. Повторяйте до тех пор, пока проблема не будет устранена.
Сбои драйверов
Самый простой способ устранения проблем с драйверами — откат обновлений либо полная переустановка. Для выполнения той или другой задачи:
- Нажмите «Win+R» на клавиатуре, впишите в строку «devmgmt.msc», нажмите «ОК».
- Откроется системная утилита «Диспетчер устройств».
- Найдите в списке недавно обновленный или установленный драйвер, кликните по нему 2 раза мышкой.
- В новом окне перейдите во вкладку «Драйвер».
- Для отката драйвера к первоначальной версии нажмите на кнопку «Откатить» (если опция доступна), для удаления из системы — «Удалить устройство».
Перезагрузите компьютер.
Если проблема устранена путем удаления драйвера, его следует установить повторно.
Системные настройки Windows
Снижение производительности Windows из-за внесенных пользователем или сторонними приложениями изменений в системные настройки можно исправить путем восстановления системы до последнего чекпоинта (точки восстановления):
- Откройте меню «Пуск» и впишите в поисковую строку запрос «Восстановление» (для Windows 7) или «Система» (Windows 10). Кликните по найденному в поиске элементу.
- В Windows 7 сразу запустится утилита «Восстановление системы».
- В Windows 10 для запуска этой утилиты перейдите в открывшемся окне в раздел «Защита системы», затем нажмите на кнопку «Восстановить…» в центре окна.
- В окне «Восстановление системы» нажмите кнопку «Далее», выберите на следующей странице последний чекпоинт, затем снова нажмите «Далее».
- Следуйте инструкциям на экране.
В процессе восстановления компьютер будет перезагружен. Эта функция также позволяет откатить обновления драйверов.
Ошибки в реестре Window
Для автоматического исправления ошибок в реестре Windows можно воспользоваться одной из специальных программ. Например — CCleaner. Сделать это несложно:
- Установите и запустите программу.
- Перейдите во вкладку «Options», затем в меню «Language» выберите русский язык.
- Откройте вкладку «Реестр», затем нажмите кнопку «Поиск проблем», после чего — «Исправить выбранное…».
При помощи программы CCleaner также можно удалить временные (кэш) файлы системных и пользовательских приложений, а также выполнить ряд других задач по оптимизации работы системы, что может значительно сократить время ее загрузки.
Ноутбук устарел — что делать
Почему тормозит ноутбук — этот вопрос можно часто увидеть на технических форумах. Причиной частого торможения и некорректной работы устройства нередко становится неактуальность его модели, устаревшая операционная система, которая не поддерживает многие файлы и приложения. У каждого компьютера имеется свой срок годности, так же как и у вещей. Техника регулярно обновляется, выходят новые форматы программ, приложений, добавляются новые возможности. Поэтому гаджеты, выпущенные 10-15 лет перестают полноценно работать и поддерживать новые утилиты.
Это приводит к системным сбоям, медленной прогрузке файлов или автоматическим выключениям устройства. Если пользователь работает в сфере it или просто регулярно применяет всевозможные программы, то ему потребуется периодически обновлять технику. В некоторых случаях можно обойтись покупкой новой видеокарты или жесткого диска. Но если ноутбуку более 10 лет, то даже подобные меры не помогут ускорить его работу. Для полноценного пользования придется приобрести новое устройство.
Чтобы понять, можно ли избежать покупки нового компьютера и заменить некоторые детали на старом, необходимо обратиться за помощью к профильному мастеру. Он даст свои советы и рекомендации по поводу дальнейшего предотвращения ошибок системы.









