Почему ноутбук на windows 10 или 7 не видит bluetooth наушников?
Содержание:
- Ноутбук не видит микрофон от наушников: причины
- Восстановление системы
- Восстановление системы
- Как я могу починить USB-микрофон, если он не работает в Windows 10?
- Проверка параметров физического подключения
- Программы для соединения компьютера с наушниками по Bluetooth
- Подключение по Bluetooth
- Диагностика и автоматическое устранение неполадок на Windows 10
- Bluetooth наушники не включены
- Диагностика и решение проблем со звуком
- Почему ПК не видит Bluetooth гарнитуру
- NET.Гаджет
- Проверка, есть ли на устройстве Bluetooth
- Несовместимость драйвера – самая частая причина
- piZap
Ноутбук не видит микрофон от наушников: причины
В любом ноутбуке уже установлено переговорное устройство, однако качество передачи звука многих пользователей не устраивает. Поэтому они приобретают внешнее оборудование, которое отличается способом подключения:
- Блютуз.
- «Джек».
- USB-порт.
Проводные устройства наиболее уязвимы, поскольку через время шнур приходит в негодность и микрофон не может выполнять основную задачу. Трудности с подключением гарнитуры через беспроводную связь могут появиться лишь во время настройки. Проверить микрофон в наушниках можно с помощью встроенного приложения Виндовс «Голосовая запись».
Проблемы с правильной работой микрофона делятся на две категории: которые можно исправить самому, и которые исправляются только в ремонтной мастерской.
Самому можно исправить такие проблемы:
- Обновление драйверов.
- Неправильное подсоединение.
- Вирусные программы.
- Некорректные настройки ноутбука.
Серьёзные поломки, которые потребуют вмешательства специалистов:
- Проблемы со звуковой картой.
- Выход из строя непосредственно устройства.
- Неисправность разъёма микрофона и USB-входа.
Восстановление системы
Возможно, ваша проблема возникла из-за недавнего сбоя в системе. Если сложности начались всего несколько дней назад, вы можете попробовать восстановить систему. Для выполнения этой задачи необходимо:
- Открыть «Панель управления»;
- Найти окно с поиском (в правом верхнем углу);
- Ввести там текст «Восстановление»;
- Кликнуть на появившийся раздел «Восстановление»;
- Нажать на кнопку «Открыть функцию восстановления системы»;
- Выбрать контрольную точку и запустить процесс.
Но лично я предпочитаю делать проще, а именно вызываю строку «Выполнить» и пишу там Rstrui.
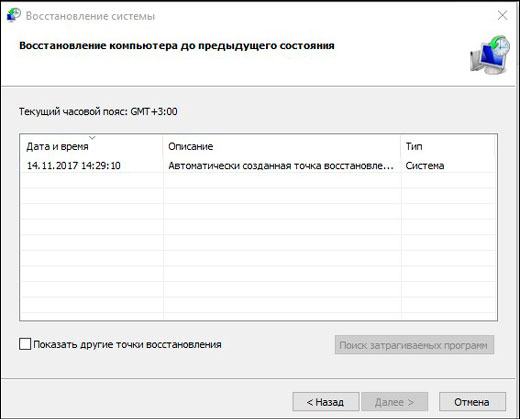
Учтите, в ходе восстановления системы могут быть удалены программы и сервисы, которые вы устанавливали в последние дни. Но на обычные файлы это никак не повлияет.
Восстановление системы
Возможно, ваша проблема возникла из-за недавнего сбоя в системе. Если сложности начались всего несколько дней назад, вы можете попробовать восстановить систему. Для выполнения этой задачи необходимо:
- Открыть «Панель управления»;
- Найти окно с поиском (в правом верхнем углу);
- Ввести там текст «Восстановление»;
- Кликнуть на появившийся раздел «Восстановление»;
- Нажать на кнопку «Открыть функцию восстановления системы»;
- Выбрать контрольную точку и запустить процесс.
Но лично я предпочитаю делать проще, а именно вызываю строку «Выполнить» и пишу там Rstrui.
Учтите, в ходе восстановления системы могут быть удалены программы и сервисы, которые вы устанавливали в последние дни. Но на обычные файлы это никак не повлияет.
Как я могу починить USB-микрофон, если он не работает в Windows 10?
- Удалить драйверы контроллера USB
- Открыть аппаратное и звуковое устранение неполадок
- Обновите приложение для доступа к вашему микрофону
- Обновите драйверы микрофона
- Дополнительные решения
1.Установите драйверы USB контроллера
- Сначала вам нужно будет отключить USB-микрофон от устройства Windows 10.
- Подключите USB-микрофон снова к устройству.
- Нажмите и удерживайте кнопку «Windows» и кнопку «R».
- Теперь перед вами должно появиться окно «Бег».
- Вам нужно будет написать в окне запуска следующее: «devmgmt.msc».
- Нажмите кнопку «Ввод» на клавиатуре.
- Теперь на левой панели в окне «Диспетчер устройств» нужно дважды щелкнуть или нажать «Универсальные контроллеры последовательной шины».
- Найдите там имя используемого вами USB-микрофона.
- Щелкните правой кнопкой мыши на USB-микрофоне в диспетчере устройств и щелкните левой кнопкой мыши или нажмите на кнопку «Удалить».
- После завершения процесса удаления вам необходимо отключить USB-микрофон.
- Перезагрузите устройство с Windows 10.
- После того, как вы окажетесь на начальном экране операционной системы Windows, вам нужно будет подключить USB-устройство и автоматически установить драйверы.
- Проверьте и убедитесь, что ваш USB-микрофон работает правильно.
Windows не может автоматически найти и загрузить новые драйверы? Не волнуйтесь, мы вас обеспечим.
2. Откройте аппаратное и звуковое устранение неполадок.
- На начальном экране вашего устройства с Windows 10 вам нужно переместить указатель мыши в верхнюю часть экрана.
- Перед тобой должна быть панель Charms.
- Щелкните левой кнопкой мыши или нажмите на функцию «Поиск», которая у вас есть.
- Напишите в поле поиска «Устранение неполадок».
- Щелкните левой кнопкой мыши или коснитесь значка «Устранение неполадок» после завершения поиска.
- В окне устранения неполадок щелкните левой кнопкой мыши по теме «Оборудование и звук».
- Щелкните левой кнопкой мыши функцию «Звук» для запуска средства устранения неполадок и следуйте инструкциям на экране.
- После завершения процесса устранения неполадок вам потребуется перезагрузить устройство Windows 10 и затем попробовать USB-микрофон.
Если средство устранения неполадок останавливается до завершения процесса, исправьте его с помощью этого полного руководства.
3. Обновите приложение, получающее доступ к вашему микрофону.
- Посмотрите на приложение, из которого вы пытаетесь запустить свой USB-микрофон, и проверьте, совместима ли ваша версия с Windows 10.
- Если версия не совместима, вам нужно зайти в Microsoft Store и загрузить обновление для используемого вами приложения.
Если вы хотите автоматически обновлять приложения для Windows 10, ознакомьтесь с этим удивительным руководством и всегда будьте в курсе событий.
4. Обновите драйверы микрофона.
Также обратите внимание на драйверы, которые вы установили для своего USB-микрофона. Если они не совместимы с Windows 10, вам придется поискать правильные драйверы на веб-сайте производителя и загрузить их оттуда.. Знаете ли вы, что большинство пользователей Windows 10 имеют устаревшие драйверы? Будьте на шаг впереди, используя это руководство
Знаете ли вы, что большинство пользователей Windows 10 имеют устаревшие драйверы? Будьте на шаг впереди, используя это руководство.
5. Дополнительные решения
Если ваш USB-микрофон все еще не работает должным образом, возможно, следующий обходной путь окажется полезным:
- Обновите драйверы аудио из диспетчера устройств
- Установите последние обновления для Windows 10 . Помните, что Microsoft регулярно выпускает обновления для устранения различных проблем, о которых сообщают пользователи. Возможно, последние обновления содержат исправления для микрофона, которые помогут вам решить проблему.
Не можете обновить Windows 10?Ознакомьтесь с этим руководством, которое поможет вам быстро их решить.
Удалить все USB-устройства . Некоторые пользователи подтвердили, что устранение проблемы абсолютно всех USB-устройств и перезагрузка их компьютеров.
Там у вас есть несколько быстрых шагов для установки вашего USB-микрофона в Windows 10. Используйте раздел комментариев ниже, чтобы сообщить нам, работали ли эти методы для вас или вам нужна дополнительная помощь в этом вопросе.
Проверка параметров физического подключения
Для начала убедитесь в том, что вы:
- Используете правильный разъем. Нужное вам гнездо компьютера обозначается иконкой с наушниками или зеленым цветом;
- Включили громкость (на нулевом звуке аудио аппаратура будет сохранять тишину при любых обстоятельствах);
- Используете ноутбук с исправной аудиокартой (если компьютер не проигрывает музыку даже через колонки, то проблема явно не в конкретном оборудовании).
- Стоит проверить другие наушники. Возможно они банально сломаны, поэтому нам первым делом необходимо убедиться, что проблема не в этом.
- Если у вас беспроводные блютуз наушники, то проблема может быть в неисправности bluetooth молуля, либо же в банальном отключении. Попробуйте, зайдите в Панель управления — Центр управления сетями и общим доступом — Изменение параметров адаптера. Если модуль отключен, то активируйте его. Как правило за это отвечает отдельное приложение.
Программы для соединения компьютера с наушниками по Bluetooth
| Фото | Название | Описание |
|---|---|---|
| Bluetooth Toshiba Stack | Стабильное, лучшее приложение для наладки блютуз сопряжения компьютера с устройствами. Если ваш Bluetooth на ноутбуке не распознаёт наушники, тогда устанавливайте данный продукт на ПК. На практике приложение зарекомендовало себя с лучшей стороны. Подходит ко всем ОС | |
| MOBILedit | Разработчики следят за обновлениями программы, чтобы шагать в ногу с современными девайсами. Утилита предоставляется в бесплатное пользование, только интерфейс англоязычный. Встроенные функции поддержки ИК и Bluetooth портов | |
| Files to Phones | Рассчитана на большое количество девайсов с поддержкой блютуз модулей. Бесплатная утилита не требует регистрации. Может производить передачу данных сразу на несколько устройств. Проверена на ОС Windows 7, Vista, XP | |
| BlueTooth Driver Installer | Ещё одна несложная, бесплатная программа и не требующая регистрации, имеет уже встроенные драйвера в своей структуре. Что ускоряет установку её на компьютер. Прошла успешные испытания со всеми ОС, кроме Windows 10 | |
| Widcomm | Если на ваших наушниках с блютузом есть микрофон, тогда вы можете звонить и общаться через скайп с помощью этого простого приложения. Оно является бесплатным русскоязычным соединителем для устройств с модулями Bluetooth | |
| BlueSoleil | Может объединять устройства имеющие модуль передачи данных Bluetooth, а также управлять контактами и прослушивать музыку через блютуз наушники. Многофункциональная программа требует доработки. Возможны конфликты с сетевыми адаптерами |
Как подключить наушники с Bluetooth Toshiba Stack
Программа Bluetooth Toshiba Stack
Есть в интернете одна из многих программ, которая поможет установить значок Bluetooth на компьютере прямо на рабочий стол — Bluetooth Toshiba Stack. Это приложение работает со всеми версиями Windows. Его удобнее всего использовать при приобретении адаптера для передачи данных. Бесплатная версия даётся на пробу в течение 30 дней. Но в интернете есть много и пиратских версий с «таблеткой» (ключи для регистрации): https://soft-portal.club/5343-toshiba-bluetooth-stack-92002-x86-x64-2016-multi-rus.html.
Чтобы скачать торрент файл нажимаем на красную кнопку
Обзор инструкции будет выполняться на ПК с ОС Windows 10 Home.
Этап 1. Установка и настройка Bluetooth программы
-
Скачайте приложение. Запустите скачанный файл, а для этого необходимо найти пункт «Setup», нажать его и применить Enter.
-
Дальше пошагово нужно установить программу к себе на компьютер. Нажимайте «Далее» в мастере установщика.
-
Соглашаетесь с лицензией и жмите «Далее».
-
Этапы для подготовки программы к установке готовы, нажимаем кнопку «Установить».
Этот процесс может занять несколько минут.
- После установки драйверов нажмите «Готово» и программа предложит перезагрузить компьютер. Закройте все приложения и выполните перезапуск ПК.
Перейдите по указанному пути, выделенному на скриншоте ниже, в установленную среду программы.
Переходим по указанному пути в установленную среду программы
Не закрывайте окно, перейдите в скачанный файл с помощью Utorrent, в папке под названием «Crack», скопировать документ и вставить в установленную программу. Или, зажав кнопку мыши, переместите его в среду распакованной утилиты.
Перетаскиваем файл в установленную среду программы
Потребуется «Заменить файл в папке назначения». А чтобы создать ярлык, выберите правым кликом мыши пункт «BTAssist», далее нажмите «Отправить» и укажите «Рабочий стол».
Создаём ярлык на рабочем столе
Теперь вы можете управлять устройствами со встроенным модулем Bluetooth: передавать файлы и прослушивать музыку через наушники.
Этап 2. Подключение беспроводных наушников к ПК
-
Запустите созданный ярлык на рабочем столе. В трее появится значок Bluetooth.
-
Щёлкните его два раза левым кликом мыши, выберите «Экспресс режим» и нажмите «Далее».
- Включите кнопку блютуза на своих наушниках и ожидайте подключения на компьютере.
-
Будет произведено сопряжение и появится окно с вопросом, на что нужно ответить «Да».
Можете включить что-либо на компьютере для прослушивания звука в наушниках через блютуз. Настройки автоматически переключатся на наушники, а динамики будут отключены до момента отключения наушников через блютуз.
Активируем плеер для прослушивания музыки в наушниках через блютуз
Чтобы отключить функцию, на компьютере откройте трей в нижнем углу, выберите значок, нажмите на него правым щелчком мыши и выберите «Отключить функцию Bluetooth» или «Выход».
Нажимаем «Отключить функцию»
При следующем запуске блютуза, ваши наушники будут отображаться в настройках программы, для быстрого подключения к гарнитуре.
Подключение по Bluetooth
Беспроводные наушники блютуз по принципу работы чуть сложнее: они коммутируются с помощью специального комплектного адаптера либо с внутренним Bluetooth-передатчиком компьютера. На Windows 7/8/10 отладка связи делается за пару минут.

- Если всё хорошо, в списке устройств вы найдёте адаптер, чаще всего он находится в категории «Радиомодули Bluetooth».
- Теперь нужно связаться с ноутбуком: удерживайте на наушниках кнопку включения, пока индикатор на них не начнёт периодично мигать. В трее в нижнем правом углу нужно найти значок Bluetooth и, кликая правой кнопкой, выбрать «Добавить устройство».
- Появится окно, в которым вы сможете нажать кнопку «Связать», подключение завершится в пределах минуты, иногда система может запросить пароль, стандартный вариант: 0000.
- В момент установления связи в наушниках должен прозвучать характерный звуковой сигнал.
Ещё проблема может быть и в самих наушниках, оптимально будет проверить их на другом компьютере. Часто выходят из строя штекеры, которые несложно перепаиваются, если знать логику электрической схемы. Такой ремонт оправдан для достаточно дорогих наушников, в которых все остальные элементы полностью исправны.
Ноутбук не находит беспроводные сети (не видит Wi-Fi)Ноутбук не грузится дальше логотипа BIOS. ПочемуНоутбук не заходит в BIOS — не грузит и не стартуетНоутбук не видит телевизор через HDMI. Ремонт в СПб
← Все статьи
Диагностика и автоматическое устранение неполадок на Windows 10
Часто проблема с проводными или беспроводными наушниками возникает в случае появления в операционной системе каких-либо неполадок или сбоев, вызванных критическими ошибками или конфликтом пользовательских и стандартных программ. В таком случае рекомендуется произвести диагностику и автоматическое устранение неисправностей виндовс 10. Для этого:
- Перейти в меню «Пуск» и выбрать значок «Параметры» (он выглядит как шестеренка). Также можно просто нажать на сочетание клавиш «Win + I», чтобы открыть окно «Параметров» сразу.
- Войти в раздел «Обновление и безопасность».
- Выбрать пункт «Устранение неполадок».
- Указать параметр, который соответствует неисправности, и запустить поиск и исправление.
- Дождаться результатов сканирования.
К сведению! До недавнего времени окно диагностики было доступно только через «Панель управления», но с обновлением 1703 оно появилось и в «Параметрах», которые являются более удобным средством настройки и проверки ноутбука или компа.
Часто стандартная диагностика не помогает справиться с неисправностями, и тогда приходится использовать другие способы решения проблемы. Далее представлено несколько методов, которые помогают, когда гарнитура не хочет подключаться к ПК.
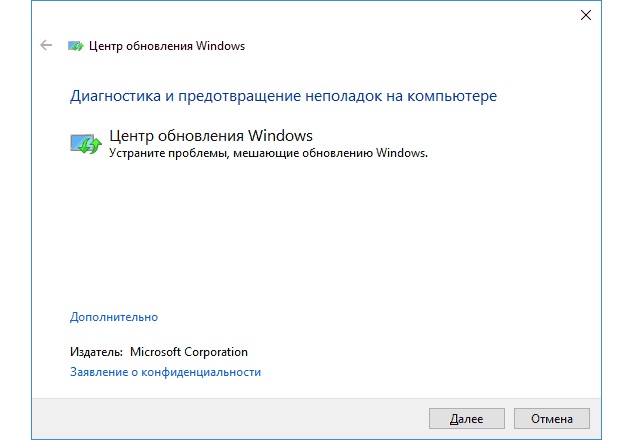
В настройка нужно переключиться на «Центр диагностики неполадок»
Bluetooth наушники не включены
Как бы это банально ни звучало, очень многие допускают самую простую ошибку. Прежде, чем начать использовать беспроводные наушники, их нужно включить. В зависимости от модели, делается это по-разному. Например, кнопкой на корпусе самой гарнитуры

Или с помощью кнопки, расположенной под крышкой кейса

Также многие bluetooth наушники включаются автоматически после их вытаскивания из футляра

Сигналом того, что наушники готовы к подключению чаще всего является мигающая лампочка на ножке или корпусе

Но чтобы наушники вообще включились, их необходимо предварительно как следует зарядить. Возможно, вы давно не восполняли энергию аккумулятора бокса, и они полностью разряжены.

После того, как все заработало, можно попробовать подключить наушники к ноутбуку заново. Подробная инструкция, как это сделать по блютуз, уже давно есть на нашем сайте.
Диагностика и решение проблем со звуком
Чтобы выявить причину неполадки и устранить ее, пользователю нужно выполнить ряд несложных действий. В разных версиях ОС от Майкрософт расположение пунктов меню и дизайн значков неодинаковы, поэтому ниже приводятся инструкции для случаев, когда ноутбук не видит подключенные наушники в Windows 10, 8 и 7.
Windows 10
В этой версии пользователю нужно:
-
Навести курсор на значок в виде громкоговорителя (находится в трее, обычно в правом нижнем углу рабочего стола) и кликнуть по нему правой кнопкой мыши.
-
В открывшемся меню нажать левой кнопкой на строке «Устранение неполадок со звуком».
Альтернативный путь — щелкнуть по изображению шестеренки («Параметры Windows») в меню «Пуск», перейти в раздел «Обновление и безопасность», затем — в подкатегорию «Устранение неполадок», где выбрать «Воспроизведение звука».
В результате запустится программа для диагностики ошибок, которая выявит проблемы со звуком и поможет их устранить.
 Если софт для определения причины неисправности в автоматическом режиме не приведет к появлению звука в наушниках, стоит проверить драйверы аудиоустройств, для чего необходимо проделать следующие шаги:
Если софт для определения причины неисправности в автоматическом режиме не приведет к появлению звука в наушниках, стоит проверить драйверы аудиоустройств, для чего необходимо проделать следующие шаги:
-
Открыть панель управления через меню «Пуск».
-
В категории «Система» выбрать «Оборудование», затем «Диспетчер устройств».
-
Развернуть перечень аудиоустройств («Звуковые, видео и игровые устройства»).
Windows 7 и 8
Для этих версий инструкции отличаются незначительно. Если ноутбук не распознает наушники, пользователю нужно выполнить перечисленные ниже действия:
-
Запустить панель управления через меню «Пуск» в Win 7 или «Все приложения» в Win 8. В Windows 8.1 список приложений открывается по клике на пиктограмме в виде стрелки, заключенной в круг, которая находится в нижней части стартового экрана.
-
В секции «Оборудование и звук» выбрать «Звук».
-
В окне, которое откроется, перейти на вкладку «Воспроизведение».
-
В перечне устройств для вывода аудио выбрать наушники, кликнуть правой кнопкой мыши и нажать «Включить».
 При отсутствии эффекта понадобится обновить драйверы через Диспетчер устройств.
При отсутствии эффекта понадобится обновить драйверы через Диспетчер устройств.
Советы профессионалов
Если ноутбук не видит наушники или звук после их подключения не слышен, то пользователю стоит обратить внимание на следующие рекомендации:
-
Отключить и включить гарнитуру заново.
Возможно, звук пропал из-за того, что штекер вставлен в гнездо не до конца. -
Перезагрузить лэптоп.
Случайные сбои часто исчезают после повторной загрузки ОС. -
Убедится в правильности подключения наушников.
Пользователи в спешке или по неопытности путают разъемы для динамиков и микрофона. Различить их можно по соответствующим пиктограммам. -
Проверить, соответствуют ли штекеры имеющимся разъемам.
В новых моделях лэптопов вместо двух отдельных гнезд под наушники и микрофон присутствует одно комбинированное, предназначенное для подключения гарнитуры. Встречается и обратная ситуация, когда звук отсутствует, если гарнитурный штекер вставляется в разъем для динамиков, поскольку часть оборудования работает без проблем только при использовании соответствующего разъема. У гарнитур с одним штекером четыре контакта, которые отделены друг от друга тремя поперечными полосками. У обычных наушников и гарнитур с двумя штекерами (для динамиков и микрофона) по три контакта. Решить проблему можно с помощью переходника подходящего типа. -
Удалить и повторно инсталлировать драйверы для USB или Bluetooth-наушников.
Софт иногда устанавливается некорректно, поэтому сначала нужно удалить драйвер в Диспетчере устройств, а затем повторить установку. -
Отсоединить беспроводные наушники и заново выполнить их сопряжение с лэптопом.
-
Подключить внешний Bluetooth-адаптер. Если ноут не видит блютуз-наушники, причина состоит в поломке или отсутствии встроенного модуля.
Неудачи нередко говорят о поломках оборудования и низком качестве недорогих гарнитур. Лэптоп следует сдать в мастерскую для диагностики, а наушники — заменить исправными.
Почему ПК не видит Bluetooth гарнитуру
Несмотря на то, что качество звука у проводных наушников все еще в большинстве случаев лучше, чем у Bluetooth моделей, некоторые пользователи останавливаются на использовании последних. Как правило, соединение не вызывает особых сложностей, но если синхронизацию осуществить не удалось, то стоит знать, как с этим бороться. Инструкция приведена ниже.
Проверка правильности подключения
Прежде чем рассматривать сложные варианты устранения сбоя, стоит убедиться, что сопряжение изначально сделано верно.

- На гарнитуре специальной кнопкой необходимо активировать режим поиска. Иногда просто сдвигается переключатель в нужное положение, в других случаях требуется подержать кнопку поиска/воспроизведения несколько секунд. Правильный вариант для конкретной гарнитуры стоит искать в ее инструкции.
- Большинство Bluetooth наушников имеют светодиод, который начинает быстро мигать в режиме поиска доступных устройств для соединения.
- На ПК необходимо в трее кликнуть по значку Bluetooth и открыть «добавление устройств Bluetooth». Если иконки нет, то необходимо открыть «параметры» — «устройства» — «Bluetooth».
- Выбираем нужный аксессуар и выполняем сопряжение.

Добавление устройства Bluetooth
Возможные неисправности
Если выполнение инструкции по синхронизации не помогло, то стоит проверить ряд причин, по которым произошел сбой.
Для начала стоит убедиться, что девайс оборудован Bluetooth модулем. Для ноутбуков эта функция уже давно стала стандартной, стационарные компьютеры имеют модуль BT крайне редко. Для проверки заходим в диспетчер устройств и ищем надпись Bluetooth. Если ее нет, то встроенного адаптера нет – потребуется внешний USB модуль.
Вторая распространенная причина сбоя – не работает драйвер. В этом случае в диспетчере устройств стоит посмотреть название адаптера и скачать для него ПО с сайта производителя. Если речь идет о ноутбуке, то можно просто найти на сайте компании свою модель и скачать для нее весь необходимый софт.

Если вышеперечисленные рекомендации не помогли, то, скорее всего, у гарнитуры и ПК версии Bluetooth не совместимы. В таком случае потребуется подобрать другой аксессуар.
Напоследок один дельный совет: если в ваших наушниках на компьютере или ноутбуке нет звука, то не надо суетиться — спокойно и методично проверьте все системы. Действуйте по методу от простого отказа к сложному случаю, и все получится. В противном случае наушники просто вышли из строя, и требуется их ремонт или замена.
NET.Гаджет
Смартфоны
Как разблокировать дроид, если запамятовал пароль? 10 методов разблокировать графический ключ Android
Что делать, если запамятовал пароль от телефона? Как разблокировать дроид? Не целесообразно беспокоиться, существует несколько методов возобновить доступ к собственному мобильному устройству. Далее всегда отыщите главные варианты того, скинуть блокировку, как простейшие, так и поболее сложные, требующие дополнительных программ. Один из этих методов непременно поможет решить делему с заблокированным телефоном.

Данные аккаунта
Обычный метод, как разблокировать дроид, если запамятовал пароль, – вернуть доступ средством гугл-аккаунта. Этот расхожий слух способ сработает только при условии, если планшет по другому телефон подключены к Wi-Fi или мобильной сети. Это механизм самой бухгалтерской системы, помогающий если проход неверного ввода пароля либо графического ключа.
Если ввести графический ключ некорректно более 5 раз, то появится окошко с предупреждением о тридцатисекундной блокировке. В синематографе устройства появится надпись «Забыли графический ключ?», при нажатии на которую для вас будет предложено ввести данные собственного гугл-аккаунта. Когда вы введете адресок собственной почты и пароль, устройство разблокируется.
Если вы запамятовали данные собственного аккаунта, то восстановите их на своем веб-сайте google.
Если отсутствует подключение к интернету
1-ый метод, показывающий, как разблокировать дроид, если запамятовал пароль, не сработает в случае отсутствия веба, потому что логин и пароль от гугл-аккаунта будет нереально проверить. Нужно установить подключение к вебу.
Для этой цели необходимо включить и выключить по другому говоря просто перезагрузить устройство. Сразу после включения появится верхний бар (его именуют также центром извещений, либо информационным центром). Потяните его вниз и включите Wi-Fi по другому говоря мобильный веб. Позже естественно ввести свои логин и пароль, и устройство будет разблокировано.
Если рядом нет Wi-Fi, а мобильный веб недоступен на вашей сим-карте, есть вариант поступить так
Просто воспользуйтесь другой сим-картой, заблаговременно необходимо направить внимание, подключена ли и естественно ли средства на балансе
Подключить устройство к веб сети есть вариант и с помощью LAN-переходника. Для этой цели для вас пригодится сам переходник и роутер, присоединенный к вебу. Устройство подключается к вебу с помощью переходника, что дозволит проверить корректность введенных данных гугл-аккаунта. Необходимо знать, что далековато не все устройства поддерживают работу через LAN-переходник.
Для старых версий
3-ий метод, повествующий нам, как разблокировать экран дроид, если запамятовал пароль
, скорее всего, не подойдет для версий выше 2.3. Необходимо просто позвонить на заблокированное устройство и ответить на звонок. Позднее есть вариант зайти в опции и просто отключить блокировку графическим ключом.
пароль
, основан на сообщении о разряде батареи. Он подойдет для телефона. Дождитесь, пока батарея не разрядится, устройство оповестит вас о данном. Тогда можете войти в меню состояния питания, оттуда проследовать в основное меню и отключить защиту с помощью графического ключа.
Отключение блокировки через компьютер
5-ый метод сработает, если включена отладка по USB. Эту функцию естественно включить в меню «Для разработчиков». Если она была включена до блокировки, то отключить защиту графическим ключом будет просто.
Проверка, есть ли на устройстве Bluetooth
Не всегда очевидно, есть ли на ПК или ноуте Bluetooth, поэтому пользователю нужно знать, как это проверить. Большинство ноутбуков известных брендов, таких как HP, Lenovo, Асус, имеет встроенную технологию.
Проверить можно несколькими способами:
- значок в трее. Если Bluetooth есть на устройстве и нет никаких проблем с драйверами, его будет видно в нижнем углу возле часов. По этому значку можно кликнуть мышкой и перейти к подключению гарнитуры, передаче файлов и т. д. Если его нет, то это еще не означает, что пропал Bluetooth на ноутбуке Windows 10. Возможно, в настройках отключено его отображение;
- поиск в параметрах. При нажатии на «Пуск» слева есть значок шестеренки (это и есть «Параметры»). Откроется окно, в котором нужно найти «Устройства». Там будет пункт «Bluetooth и другие устройства». Если не получается его найти, значит блютуз недоступный по причине отсутствия драйверов или его полного отсутствия;
- поиск адаптера в диспетчере устройств. Его можно вызвать нажатием кнопок «Win + R» и в открывшемся окне вписать «mmc devmgmt.msc». В «Диспетчере устройств» должен быть раздел «Bluetooth», где находится адаптер. Иногда рядом с ним стоит восклицательный знак. Это означает, что есть ошибка. Проблему можно решить переустановкой драйвера.
Важно! На некоторых ноутбуках кнопка включения блютуза находится на самом корпусе, поэтому нужно внимательно осмотреть его

Блютуз может быть попросту выключен
Есть модели, где настройки беспроводного подключения можно вызвать функциональными клавишами (на одной из кнопок «F1-F12» есть значок блютуза). Активировать их можно, зажав такую кнопку в сочетании с «Fn».
Несовместимость драйвера – самая частая причина
Не всегда проблемы с драйвером вызывают полное отсутствие звука на ПК – иногда он все-таки есть, а не работают исключительно наушники. Хотя такой вариант более характерен для ноутбуков, в которых есть свои колонки, подключенные не к MiniJack. Чтобы исправить такую проблему, необходимо: — определить модель карты (это возможно сделать, например, через AIDA 64); — зайти на сайт производителя устройства и в разделе SUPPORT (поддержка) отыскать ПО для своей модели; — скачать драйвер и установить его. Несмотря на то, что в новых версиях Windows, реализовано так называемое «горячее» подключение устройств, все-таки рекомендуется перезагрузить компьютер. После выполнения данной процедуры можно попробовать воспроизвести на ноутбуке файл с каким-нибудь звуком. На ПК же, обычно, при проблемах с драйверами звук не работает полностью. Это связанос тем, что внешние колонки и наушники имеют практически идентичное устройство, и компьютеру все равно, что из нихк нему подключено.








