Настраиваем наушники на компьютере с windows 10
Содержание:
- Как настроить гарнитуру в ОС Windows 7
- Устранение проблем с гарнитурой Windows
- Восстановление системы
- Проверка подключения входов для наушников и микрофона
- Самые простые средства
- Устройства воспроизведения и их дополнительные параметры
- Причины неисправности
- Звук или микрофон перестал работать на ноутбуке Asus (может подойти и для других)
- Автоматическое устранение неполадок
- Проверка наушников, подключения и аудио выхода на ПК
- Почему ноутбук не видит наушники: причины
- Реквизиты
- Почему не работает звук на передней панели
- Как создать форум, блог соавторов и другой формат сайта? Как добавить новые функции?
- Как проверить подключение входов для наушников
- Настройка встроенного микрофона
Как настроить гарнитуру в ОС Windows 7
Настройка звука в Windows 7 ничем не отличается от более новых версий операционной системы.
Если звук самостоятельно не поступает на наушники, необходимо открыть «устройства воспроизведения» через специальный значок в трее. Если среди доступных устройств есть требуемая гарнитура, переключаемся на нее и кликаем по «использовать по умолчанию».
Если ситуация не изменилась, то потребуется обновить ПО. Лучше всего это делать через сайт производителя звуковой карты. Если ее нет в ПК, то есть выход для наушников установлен в материнскую плату, то обновлять ПО требуется для материнки. Чаще всего используется драйвер от компании Realtek. Можно зайти на сайт производителя и скачать актуальный софт с учетом версии и разрядности Windows.

Сайт Realtek
Устранение проблем с гарнитурой Windows
Убедитесь, что вы используете правильные порты
Всё ли подключено? Вы использовали правильный порт? Для 3,5-мм разъемов он обычно зеленый для вывода и розовый для ввода, в зависимости от доступной звуковой карты. Новые материнские платы поставляются с многочисленными портами для объемного звучания, поэтому вам, возможно, придётся обратиться к руководству для получения более подробной информации.
Отключите автоопределение
Программное обеспечение OEM может вмешиваться в работу звуковых устройств. Если у вас есть программное обеспечение, такое как HD Audio Manager от Realtek, попробуйте отключить функцию обнаружения гнезда и посмотрите, поможет ли это.
Переустановка драйверов
Если ваша гарнитура не работает, возможно, проблема в драйверах. Перейдите в диспетчер устройств и удалите драйверы для подключенной гарнитуры. Перезагрузите компьютер и снова подключите гарнитуру, чтобы Windows переустановила их. Да, это простейший процесс «выключи и снова включи», но он работает.
Выберите другой формат
Если вы всё ещё не можете получить звука, попробуйте выбрать другой формат для ввода/вывода в окне свойств (используйте шаги для гарнитуры выше).
Проверьте регуляторы
В зависимости от марки и модели гарнитуры она может поддерживать элементы управления, расположенные на кабеле. Здесь доступны ползунки громкости и кнопки отключения звука, – убедитесь, что они установлены в режим использования.
Попробуйте другую гарнитуру
Чтобы проверить, связана ли проблема с гарнитурой (а не с ПК), попробуйте использовать её на другом ПК или устройстве. Вы также можете попробовать подключить другую гарнитуру, если она у вас есть.
Восстановление системы
Возможно, ваша проблема возникла из-за недавнего сбоя в системе. Если сложности начались всего несколько дней назад, вы можете попробовать восстановить систему. Для выполнения этой задачи необходимо:
- Открыть «Панель управления»;
- Найти окно с поиском (в правом верхнем углу);
- Ввести там текст «Восстановление»;
- Кликнуть на появившийся раздел «Восстановление»;
- Нажать на кнопку «Открыть функцию восстановления системы»;
- Выбрать контрольную точку и запустить процесс.
Но лично я предпочитаю делать проще, а именно вызываю строку «Выполнить» и пишу там Rstrui.
Учтите, в ходе восстановления системы могут быть удалены программы и сервисы, которые вы устанавливали в последние дни. Но на обычные файлы это никак не повлияет.
Проверка подключения входов для наушников и микрофона
Это пункт будет актуален для тех случаев, когда компьютер разбирался/собирался и после этого звук на передней панели перестал работать. Необходимо удостовериться, что панель действительно подключена – разъем подсоединен к нужным контактам на материнской плате, а целостность подводящих проводов не нарушена. Для подключения передней панели могут использоваться как цельная колодка двух типов – AC’97 и HD Audio, так и раздельные коннекторы с маркировкой.

Формат AC’97 является устаревшим и в настоящее время встречается редко. В то же время стандарт HD Audio (High Definition Audio) используются сейчас повсеместно. На материнской плате разъем для подсоединения штекера HD Audio передней панели обычно имеет буквенное обозначение, например, F_Audio.

Если вы все же не уверены в том, куда подсоединять колодку, воспользуйтесь руководством к вашей материнской плате. Ниже мы приводим распиновку AC’97 и HD Audio.

Схема подключения отдельных коннекторов к AC’97:

Самые простые средства
Если наглухо зависает компьютер с Виндовс и не помогают никакие ухищрения (вроде попыток запуска «Диспетчера задач»
по «Ctrl»
+ «Alt»
+ «Del»
), то не остается ничего другого как перезагрузить систему. На корпусе системного блока имеется две кнопки включения\выключения – большая и маленькая. Нажатие на маленькую кнопку приводит к перезагрузке, на большую – к выключению. Если маленькая кнопка не отзывается – удерживайте пальцем большую, до тех пор, пока компьютер не выключится. А затем включите его снова.
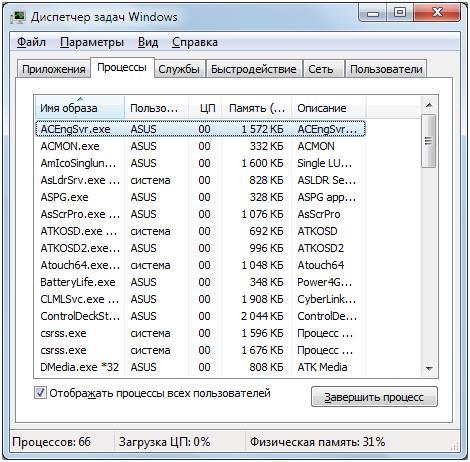 Если все не настолько серьезно и вызвать получается, то попробуйте «прибить» все самые тяжеловесные процессы, перейдя на вкладку «Процессы»
Если все не настолько серьезно и вызвать получается, то попробуйте «прибить» все самые тяжеловесные процессы, перейдя на вкладку «Процессы»
диспетчера и нажимая кнопку «Завершить процесс»
, стоя на названии процесса в списке. Возможно, причина того, что Windows зависает, кроется в недостатке объема оперативной памяти. Почему люди так стремятся перейти на самые свежие, а, значит, и на самые громоздкие версии программ – вопрос риторический. Почему не нужно пользоваться «жирными» программами на слабом компьютере – наверное, тоже. Любому ПО для Windows всегда можно подыскать альтернативу. Что особенно приятно – небольшую и бесплатную. Нужно только поискать.
Устройства воспроизведения и их дополнительные параметры
Некоторые начинающие пользователи забывают проверить параметры устройств воспроизведения звука в Windows 10, а это лучше сделать. Как именно:
- Кликните правой кнопкой мыши по значку динамика в области уведомлений справа внизу, выберите пункт контекстного меню «Устройства воспроизведения». В Windows 10 1903 путь будет иным: правый клик по значку динамика — Открыть параметры звука — Панель управления звуком в разделе «Сопутствующие параметры», а в Windows 10 1809 и 1803: правый клик по значку динамика — «Звуки», а затем вкладка «Воспроизведение».
- Убедитесь, что установлено правильное устройство воспроизведения по умолчанию. Если нет, кликните по нужному правой кнопкой мыши и выберите пункт «Использовать по умолчанию».
- Если динамики или наушники, как и требуется, являются устройством по умолчанию, кликните по ним правой кнопкой мыши и выберите пункт «Свойства», а затем перейдите на вкладку «Дополнительные возможности».
- Отметьте пункт «Отключить все эффекты».
После выполнения указанных настроек, проверьте, заработал ли звук.
Причины неисправности
Главные причины, по которым не определяются наушники на ноутбуке или при их корректном подключении отсутствует звук, делятся на программные и аппаратные.
К программным неполадкам относят следующие:
-
Сбой драйверов.
Софт, который отвечает за взаимодействие оборудования с ОС, устаревает и нуждается в своевременном обновлении. Из-за системных ошибок и повреждения исполняемых файлов его работа нарушается. Windows не распознает некоторые модели наушников (особенно беспроводных) без предварительной установки подходящей версии драйвера от производителя аудиотехники. -
Вирусные атаки.
Вредоносное ПО меняет настройки и удаляет системные файлы, в результате нарушается работа периферийных устройств. -
Отключение звука в системе.
Пользователи случайно или намеренно выставляют громкость на минимум или выключают аудио, после чего забывают об этих изменениях. Чтобы исправить это, нужно открыть регулятор громкости левым кликом на значке громкоговорителя. Если в нижней части небольшого окна, которое при этом возникло, видна иконка в виде динамика с перечеркнутым кругом, необходимо кликнуть по ней. Когда звук включен, от громкоговорителя расходятся волны полукруглой формы. Над пиктограммой находится регулятор громкости. Выставить требуемый уровень звука можно перемещением ползунка вверх (громче) или вниз (тише). -
Отключение или убавление звука в проигрывателе (плеере).
Чтобы прибавить, нужно навести курсор на шкалу громкости и подвинуть ползунок вверх или вправо или прокрутить колесо мыши по направлению от себя.
Пользователю не понадобится разбирать лэптоп или динамики. Переустановка или обновление драйверов, проверка ОС на вирусы с их последующим удалением, прибавление громкости или включение звука под силу малоопытным пользователям, которые способны прочитать инструкцию и выполнить последовательность из несложных шагов.
В группу аппаратных проблем входят:
-
Неисправность звуковой карты.
Устройство, которое отвечает за вывод аудио, может сломаться, о чем свидетельствует отсутствие звука из встроенных и внешних подключенных динамиков. -
Отключение или поломка встроенного Bluetooth-адаптера.
Ноут не видит блютуз наушники из-за того, что радиомодуль неактивен или вышел из строя. -
Поломка наушников.
Сигнал пропадает в результате повреждения проводов или контактов оборудования. Проверить исправность наушников можно при их внимательном осмотре или подключении к другому компьютеру или гаджету. -
Неисправность портов USB или mini-jack для подключения проводных аудиоустройств.
Разъемы выходят из строя из-за длительного использования и механических повреждений.
Звук или микрофон перестал работать на ноутбуке Asus (может подойти и для других)
Отдельно отмечу способ решения для ноутбуков Asus со звуковым чипом Via Audio, именно на них чаще всего возникают проблемы с воспроизведением, а также подключением микрофона в Windows 10. Путь решения:
- Зайти в диспетчер устройств (через правый клик по пуску), открыть пункт «Аудиовходы и аудиовыходы»
- Через правый клик по каждому пункту в разделе, удалить его, если есть предложение удалить и драйвер, сделайте это тоже.
- Зайдите в раздел «Звуковые, игровые и видеоустройства», удалите их тем же образом (кроме HDMI-устройств).
- Загрузите драйвер Via Audio от Asus, с официального сайта под вашу модель, для Windows 8.1 или 7.
- Запустите установщик драйвера в режиме совместимости с Windows 8.1 или 7, желательно от имени Администратора.
Отмечу, почему я указываю на более старую версию драйвера: замечено, что работоспособным в большинстве случаев оказывается VIA 6.0.11.200, а не более новые драйвера.
Автоматическое устранение неполадок
Если вы столкнулись с тем, что компьютер не видит наушники Windows 10 и не работает, воспользуйтесь встроенным инструментом для поиска ошибок. Система сама проведет необходимую диагностику и предложит пути решения проблемы!
Чтобы запустить работу помощника на компьютере Windows 10, необходимо сделать следующее:
- Нажмите на кнопку меню «Пуск»;
- Щелкните по шестеренке с левой стороны;
После открытия параметров выберите раздел «Обновление и безопасность»;
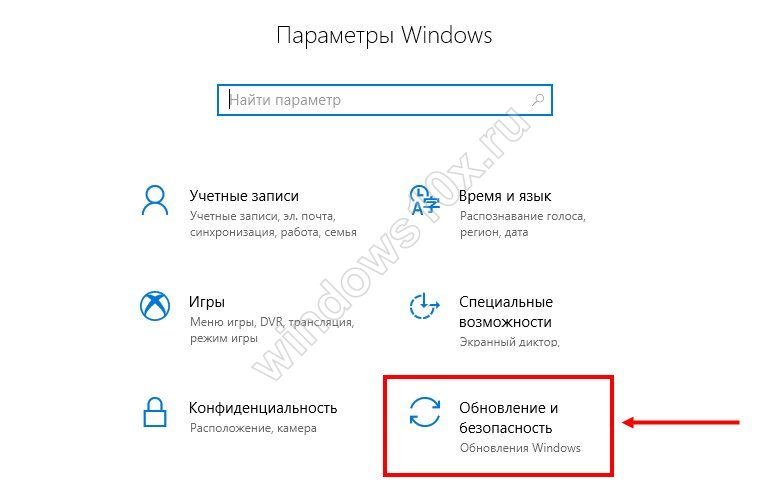
- В меню слева найдите вкладку «Устранение неполадок»;
- В открывшемся окне найдите кнопку «Воспроизведение звука»;
- Щелкните и запустите поиск проблем;

- На экране появится перечень ошибок;
- Вы можете воспользоваться встроенными инструментами для устранения – достаточно просто нажать на соответствующую иконку.
Если и теперь у вас не работает и не воспроизводится звук через наушники Windows 10 – попробуем проверить наличие необходимых для работы компонентов вручную!
Проверка наушников, подключения и аудио выхода на ПК
Есть несколько моментов, которые нужно обязательно проверить в первую очередь.
- Проверьте свои наушники на другом устройстве. Наверняка у вас в доме найдется мобильный телефон, планшет, ноутбук, другой компьютер, или даже телевизор. Нам нужно убедится в том, что наушники рабочие.
Если не работают – то скорее всего наушники сломаны. Если работают – ищем причину в компьютере. -
Очень часто на наушниках (на проводе) есть специальный пульт, на котором можно регулировать громкость. Проверьте, может громкость там полностью скручена, поэтому нет звука.
- Убедитесь, что вы правильно подключили наушники. Если нет звука при подключении к выходу на передней панели компьютера, то попробуйте подключить их к выходу на задней панели. Вместо колонок. Обычно, этот аудио выход покрашен в зеленый (салатовый) цвет.
Если при подключении к задней панели звук есть, а от передней – нет, значит нужно проверят, подключен ли передний выход на наушники внутри системного блока. Об этом ниже в статье. - Возможно, на компьютере просто громкость полностью поубавлена, поэтому нет звука из наушников. Проверьте это, нажав на иконку звука в трее Windows (в правом нижнем углу). И в приложении, через которое воспроизводится звук. Это может быть какой-то проигрыватель, браузер, игры и т. д. Там могут быть свои настройки громкости.
У многих компьютер не видит наушники только при подключении к передней панели (так намного удобнее). Проблема может быть в том, что этот выход просто не подключен к материнской плате. Можете проверить. Но придется открывать системный блок.
Сначала рекомендую проверить все ли в прядке с настройками звука и драйверами в самой Windows. Подробнее об этом на примере Windows 10 и Windows 7 читайте ниже в этой статье. А уже после этого вскрывать системный блок.
Почему ноутбук не видит наушники: причины
Существует несколько причин, по которым ноутбук может не видеть наушники. Среди них:
- Драйвера. Является основной проблемой отключения многих устройств. Они часто повреждаются или у них слетают настройки. Необходима переустановка драйверов.
- Вирусы. Очень часто, они поражают систему. Следует установить антивирус и просканировать компьютер на наличие угроз.
- Проблема с портом или с самими наушниками (как провода, так и штекер). Еще одна распространенная поломка. Чтобы проверить работоспособность разъема и наушников, необходимо подключить последние к другому устройству (например, телефону). Если они не работают, причина в них. Неисправность разъема же определяется, если на компьютере точно работают драйвера и отсутствуют вирусы.
- Отключение звука. Возможно, звук выключился по неизвестным причинам. Необходимо открыть соответствующую панель и проверить расположение ползунка.
- Видеокарта сломалась или перегрелась. Случается это очень редко. Но определить такую поломку просто, не будут работать разъемы, а звук полностью исчезнет. Проверить наличие поломок можно зайдя в Диспетчер устройств. Если есть поломка, то там будет показан восклицательный знак.

Реквизиты
Почему не работает звук на передней панели
Диагностику начинаем с того, что вспоминаем, в какой момент перестали функционировать входы. Например, если компьютер только недавно был собран, и наушниками с микрофоном еще ни разу не пользовались, то возможно при сборке были неправильно подсоединены (или вовсе не подсоединены) разъемы к материнской плате, т.е. передняя панель попросту не подключена должным образом. Если же панель раньше работала исправно, то попытайтесь установить действие, после которого, вероятно, и начались проблемы. Может быть, производились какие-то настройки в Панели управления или BIOS. Если ничего на ум не приходит, следуйте приведенным ниже рекомендациям.
Как создать форум, блог соавторов и другой формат сайта? Как добавить новые функции?
Как проверить подключение входов для наушников
Перед тем, как обвинить во всем свой многострадальный комп, специалисты рекомендуют проверить наушники. Если они новые – возможно, вы столкнулись с производственным браком и ПК здесь не причем, если они долго пылились у вас на полке и, наконец, вы о них вспомнили, может быть дело в проводе (отходят контакты, перебит шнур и др.).
Если нет – в случае, если гарнитура у вас еще на гарантии – относим ее туда, где покупали (по закону, в течение 14 дней потребитель имеет право вернуть товар). Если нет – относим в ремонт или стараемся чинить самостоятельно.

Рисунок 3. Проверка кабеля от наушников на неисправности
Но вначале необходимо проверить работоспособность устройства. Посмотрите, туда ли вы вставили штекер. На некоторых ПК и ноутах есть одинаковые гнезда для различных типов гарнитур и их можно запросто перепутать. Посмотрите внимательней на панель – возможно, вы увидите соответствующее обозначение в виде рисунка наушников напротив соответствующего разъема. В некоторых ПК вместо рисунка используются диоды зеленого цвета, обозначающие разъем для наушников. Вот там и нужно подключать гарнитуру.
Включите устройство правильно, и ваша поломка будет исправлена! Нет? Тогда, если вы до сих пор не решили проблему, почему компьютер не видит наушники, посмотрим конфигурацию разъемов передней панели в «Биосе». Лезть в «Биос» лучше всего опытному пользователю, если сомневаетесь в своих силах – доверьте всю работу специалистам. В случае если вы не можете или не знаете как зайти в BIOS, наша статья будет полезна для вас.
Конфигурация разъемов передней панели в BIOS
Как правило, звук в настройках BIOS должен быть активирован автоматически, но лучше это проверить. В компах с разными «материнками» внешний вид системы может отличаться, но в целом алгоритм действий для диагностики и решения проблем не отличается. Осуществлять указанный ниже метод, если ПК не видит наушники, желательно только в том случае, если вы ощущаете себя опытным юзером. Итак…
- Вначале проверьте активацию «HD Audio Controller». Напротив него должно стоять «Enabled». Если стоит другое значение – смените его на нужное.
- Далее проверьте звук на передней панели «Front Panel Type». Из двух настроек HD Audio / AC97 выбирайте рабочую и устанавливайте (Рисунок 4).
Выйдите из Биоса и продолжите загрузку ПК. Проблема должна быть решена. Если не получилось, значит нужно произвести соответствующие настройки в панели управления ОС.
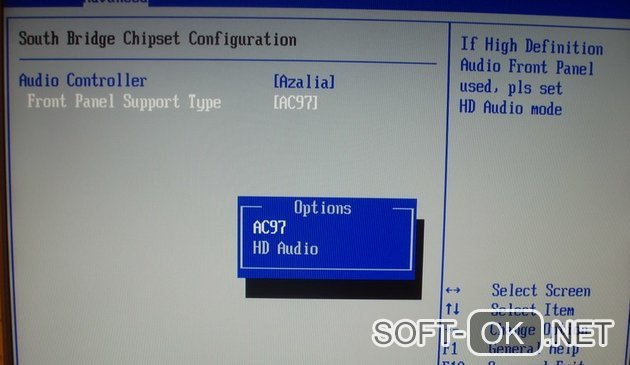
Рисунок 4. Окно настроек BIOS Audio Controller включение-отключение интегрированной аудио карты
Настройка разъемов для наушников в панели управления Windows
Это самая простая причина, почему ноутбук не видит наушники. Разъем может быть просто отключен в панели управления операционной системы. Чтобы исправить проблему:
- Зайдите в панель управления компьютера.
- Зайдите в раздел «Звук».
- Перейдите во вкладку «Воспроизведение».
- Найдите рубрику «Динамики» и активируйте раздел (Рисунок 5).
Если и это не сработает, возможно, причина кроется в звуковом драйвере.
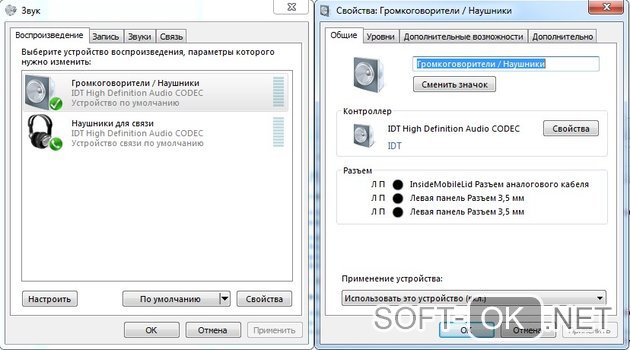
Рисунок 5. Окно настроек наушников в панели управления Windows
Используем для настройки диспетчер Realtek HD
В том, что не работает звук в подключенных к компу наушниках, может быть виноваты настройки установленного драйвера. Чтобы изменить его, воспользуйтесь следующими рекомендациями.
В нижнем углу экрана справа кликнете на изображение динамика. Найдите звуковой драйвер на компе и запустите его. Дождитесь открытия окна с настройками и выберете рубрику «Динамики» или «Звуковые входы/выходы». Активируйте все параметры разъема и звук заработает. Так же рекомендуем вам использовать программу Free Sound Recorder для записи звуков с компьютера.
Если это не поможет, возможно, драйвер просто нужно обновить. Для этого просто скачайте его с официального сайта и загрузите на комп.
Используя представленные методы, вы легко справитесь с проблемой, когда компьютер не видит разъем наушников, и звук на вашем ПК снова заработает.
Настройка встроенного микрофона
Некоторые утилиты позволяют более тонко настроить микрофон. Выбор таких программ зависит, в основном, от типа звуковой карты, которая стоит на ноутбуке. К примеру, можно устанавливать возможность подавления шума или избавление от эха у говорящего. Кроме того, выставляется оптимальное расстояние от пользователя до устройства и многое другое. Такие утилиты бесплатно распространяются в интернете, и скачать их обычно не составляет труда. Как видно, настроить встроенный микрофон – процесс несложный и недлительный. Для того, чтобы пользоваться устройством достаточно сделать всего несколько действий, после чего оно корректно заработает так, как надо именно вам.
На большинстве современных ноутбуков установлены встроенные микрофоны. Их функционала достаточно многим пользователям: можно общаться по скайпу, диктовать тексты с помощью речевого набора или использовать голосовые команды. Поэтому необязательно докупать отдельную гарнитуру, если только она не нужна Вам для каких-то особых целей. Статья о том, как включить микрофон на ноутбуке Windows 7, 8, 10.
Как включить встроенный микрофон на ноутбуке?
Включается и отключается встроенный микрофон достаточно просто: специальной клавишей на клавиатуре. Поэтому, если Вам кажется, что микрофон внезапно вышел из строя, проверьте, не нажали ли Вы случайно на данную клавишу. Также можно использовать привычный программный способ.
Задевание клавиши, отвечающей за включение/отключение микрофона является частой причиной его непроизвольного отключения. Как найти эту клавишу на клавиатурной панели? На ней нарисован значок, изображающий микрофон, или написано «mic». Если Вы нажали на нее, но ничего не произошло, нажмите на кнопку Fn и, удерживая ее, снова запустите устройство. Если не помог и этот способ, прочитайте описанные ниже советы.
Включение микрофона в седьмой версии Виндовс
-
- Включите ноутбук и подождите, пока загрузится ОС.
- Справа внизу монитора отыщите иконку, внешне напоминающую динамик и кликните по нему правой кнопкой мышки.
- Выберите из выпавшего списка надпись «Записывающие устройства».
- Отыщите в перечне установленных устройств Ваш микрофон, выберите его правой кнопкой мышки и включите его, выбрав соответствующий пункт меню.
- Отключил микрофон на ноутбуке, как включить (Виндовс XP)?
- Запустите устройство и подождите, пока загрузится ОС.
- Откройте меню Пуск, выберите «Все программы» → «Стандартные» → «Развлечения» → «Громкость».
- В появившемся диалоговом окошке отыщите раздел «Записывающие устройства».
- Откройте «Параметры» → «Свойства».
- Отыщите в списке Ваш микрофон, выберите его и поставьте рядом с ним флажок.
- Правый клик по изображению микрофона, далее «Включить».
Еще один способ, как включить микрофон на ноутбуке в скайпе — зайти в Панель управления и выбрать «Звук, речь и аудиоустройства» (Виндовс XP). В седьмой версии и Висте аналогичный раздел имеет название «Оборудование и звук». В параметрах раздела можно запустить микрофон, а также подобрать нужную степень чувствительности. Если Вам для настройки не хватает стандартного функционала, установите одну из популярных программ для корректировки чувствительности микрофона (например, «Диспетчер Realtek»).
Если Вам не удалось таким образом запустить микрофон, причина может быть в том, что драйвера звуковой платы устарели. Загрузите свежую версию с веб-страницы разработчиков, подобрав подходящую именно для Вашей модели компьютера.
Делая запись с встроенного микрофона ноутбука (lenovo, acer, asus (асус) или в любом другом), часто возникают проблемы – почему-то он не работает.
Что тогда нужно сделать? Включить, настроить, проверить. Это можно выполнить двумя способами – автоматическим и ручным.
Приоритет лучше отдать первому — автоматическому. Второй вариант используйте как дополнительный. Все что будет описано ниже, относится к windows 7 и виндовс 8. В XP не помню, я им уже давно не пользуюсь.
В первую очередь обязательно следует обратить внимание на драйвера. При их отсутствии никакая настройка не поможет – включить микрофон не получится никак








