Не работают наушники в windows 10
Содержание:
- Реквизиты
- Правильное подключение
- Полезные советы против поломки наушников
- Вирусы
- Передняя панель не подключена
- Конфигурация передней панели в BIOS
- Другие возможные причины
- Вирусы
- Как проверить подключение входов для наушников
- Можно ли использовать наушники зимой
- Настройка встроенного микрофона
- Нет драйверов
- Реестр
- Заключение
Реквизиты
Правильное подключение
Не работает микрофон на наушниках? Тогда попытайтесь проверить, верно ли вы подключили ваше оборудование для воспроизведения и записи звука. Дело в том, что зачастую такая «техника» имеет два разъема — один для «колонок», другой для микрофона. Они окрашены разными цветами.
Только вот пользователи имеют привычку путать эти два провода и подключать их не туда, куда следует
Обратите внимание, что на компьютере или ноутбуке для микрофона есть свое «гнездо». Около него изображен маленький микрофончик
А напротив разъема для наушников рисуют, как правило, граммофон или колонки. Изредка — уменьшенное изображение данной гарнитуры.

Правильно подключите все провода
Важно, чтобы они были вставлены в разъем до максимума. То есть глубоко
Теперь произведите настройку оборудования при помощи специальной панели, а затем проверьте, все ли работает. Как правило, этот ход должен помочь. Только не всегда. Бывают редкие случаи, когда уже ничего не помогает. В этой ситуации тоже есть выход. И он не настолько радикален, как может показаться на первый взгляд.
Полезные советы против поломки наушников
Но, чтобы избежать повторения ситуации с уже новыми наушниками, попробуйте придерживаться следующих советов:
1Всегда держите в чистоте разъемы смартфонов или компьютеров. Для этого раз месяц проверяйте его на чистоту и, в случае необходимости, аккуратно удаляйте загрязнения. А также, приобретите специальный защитный чехол.
2Не храните гарнитуру в спутанном состоянии, так вероятность того, что они рано или поздно сломаются, равна почти 100%. Для того, чтобы этого не произошло, прежде чем убирать их в сумку или карман, обмотайте их вокруг телефона.
3Не используйте устройство на холоде. При резких изменениях температуры, а в особенности на холоде, пластик становится очень эластичным, а значит, легко ломается.
4Укрепите места, в которых чаще всего образовываются разрывы. На месте резкого перехода от штекера к самой гарнитуре обмотайте провод изолентой или пружинкой от шариковой ручки.
5Не используйте гарнитуру при высокой влажности. Никакого прослушивания музыки в ванной или под дождем. Попадание влаги в мембрану гарнитуры приведет к неисправности устройства.
Как починить наушники своими руками
Как починить наушники своими руками
7 Общий Балл
Не работает наушник, что делать
Достоверность информации
8
Актуальность информации
9
Раскрытие темы
7.5
Доступность применения
9
Плюсы
- Можно отнести в ремонт
- Есть возможность попробовать решить проблему самостоятельно
Минусы
- Не всегда можно починить наушник
- Ремонт может обойтись дорого
|
Вирусы
Думаете, почему не работают наушники на компьютере, если все перечисленные варианты развития событий вам не подходят? В таком случае можно попытаться проверить вашего «железного друга» на наличие компьютерной заразы в системе. Иногда именно вирусы становятся главной причиной отказа работы оборудования. Причем не только гарнитуры.

Если честно, то победить данную проблему можно только одним путем — лечением компьютера. Или же переустановкой операционной системы с полным форматированием данных и последующей установкой драйверов. Как правило, пользователи стараются использовать второй метод. Он зачастую оказывается более эффективным. Особенно если вы изначально сохраняете все свои данные на какой-нибудь сторонний съемный носитель. Правда, есть и еще ряд причин, при которых у вас не работает микрофон на наушниках, а также сама гарнитура в целом. О чем идет речь? Сейчас мы с вами узнаем это.
Передняя панель не подключена
Если вы подключились в передней панели, но звук не работает, попробуйте переключиться на заднюю панель, напрямую связанную с материнской платой. Если проблема устранена, значит разъёмы не соединены с платой или соединены неправильно. Ошибка распространена, поскольку определить место под каждый контакт достаточно трудно.

Если наушники не работают ни через переднюю, ни через заднюю панель, значит проблема сокрыта в другом. Дополнительно нужно учесть, что передние разъёмы могут быть подключены по двум схемам – AC97 или HD. Если в настройках звуковой карты выбрать неверный параметр, то панель также не будет работать (даже если контакты подключены верно).
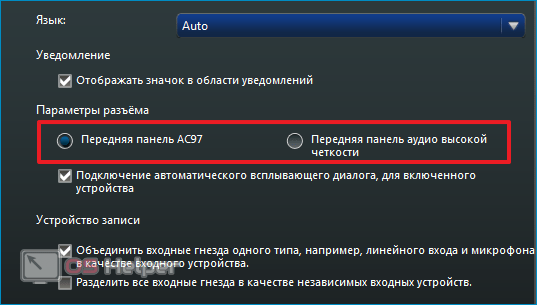
Конфигурация передней панели в BIOS
Иногда бывает так, что передняя панель работает по старому стандарту AC’97, а материнская плата предусматривает новую спецификацию High Definition Audio
К слову, оба разъема похожи, и пользователь может не обратить внимание на это несоответствие. Вместе с тем никаких проблем при подключении панели с AC’97 к материнской плате с High Definition Audio возникнуть не должно
Правда, в некоторых случаях придется изменить режим работы через BIOS.
Заходим в BIOS, нажав при загрузке компьютера клавишу F2 или DEL. Далее переходим в раздел «Advanced» и ищем пункт «Onboard Devices Configuration». Чуть ниже располагается параметр «Front Panel Type» (он также может называться High Definition Front Panel Audio или Legacy Front Panel Audio). Переключаем его из положения HD Audio в положение AC97. Если ваша передняя панель использует стандарт HD Audio, а в BIOS установлено значение AC97, то произведите обратное переключение.

Некоторые материнские платы не предусматривают возможности изменения режима работы передней панели, а позволяют только отключить или включить звуковой контроллер. За эту функцию отвечает параметр Onboard Audio Function (может иметь другое название), предусматривающий только значения «Enabled» и «Disabled». В такой ситуации у вас нет необходимости что-то перенастраивать в BIOS, и звук должен работать без дополнительных манипуляций.
Другие возможные причины
Однако поломка наушников и разъема – не единственные причины. Тогда почему еще не работают наушники на компьютере? Есть множество нюансов, которые нужно учитывать, проверять. Вот основные из них.
Несовместимость с комбо-разъемом на новых ноутбуках и пк
Иногда, особенно в новых ноутбуках, есть два выхода – для наушников, для гарнитуры. При этом есть вероятность, что вы просто вставили аксессуар не туда. Поэтому не лишним будет проверить, то ли это гнездо. Но чаще всего два гнезда используются у компьютеров, а не ноутбуков.
Система не правильно определила аудио устройство
Второй важной проблемой отсутствия звуков в наушниках может стать то, что ноутбук неправильно видит аксессуар. Чтобы исправить ситуацию, нужно сделать следующее:
- Нажать на “Пуск”, перейти во вкладку “Панель управления”.
- Далее выбрать раздел “Оборудование и звук”.
- Нажать на вкладку “Звук”.
- Найти иконку со значком гарнитуры, нажать на нее, установить устройство для проигрывания звука по умолчанию.
Отсутствует или неправильно установлен драйвер
Драйвера – главный компонент в воспроизведении звука. Понятно, что без них ни музыка, ни любой другой звук играть не будет. Иногда драйвера устаревают и их нужно просто обновить. Но чаще всего они обновляются самостоятельно.
Более возможна несколько иная ситуация, когда при самостоятельной переустановке системы или других воздействий драйвера слетают или устанавливаются неверно. Тогда нужно установить их заново.
Чтобы переустановить драйвера, сделайте следующее:
- Нажмите “Пуск”. Затем правой кнопкой мыши кликните на “Мой компьютер”, найдите раздел “Свойства”. Зайдите туда.
- В появившемся окне найдите вкладку “Оборудование”, в оттуда перейдите в “Диспетчер устройств”.
- Перейдите во вкладку с аудио и нажмите на динамики правой кнопкой мышки.
- Далее нажмите “Выбрать обновление”.
- Все. Система сама найдет нужный драйвер, переустановит его.
При пользовании беспроводными наушниками, возможно, придется устанавливать специальные драйвера. Для этого перейдите на сайт официального производителя аксессуара и найдите их там.
Звук отключен в bios
Еще одной причиной, по которой наушники не работают на ноутбуке, могут стать сбитые настройки биоса. Обычно это происходит, когда недавно эти настройки изменялись или после отключения звуковой карты. Вот, что нужно сделать, чтобы исправить проблему:
- Перейдите в биос. Для перехода перезагрузите компьютер и во время включения нажмите F2.
- Найдите вкладку Advanced и перейдите в нее.
- Перейдите к Devices Configuration.
- У этого раздела проверьте состояние звуковой карты. Вы быстро ее найдете, так как, в отличие от других, она состоит из предложения со словом “аудио”.
- Включите звуковую карту и не забудьте сохранить изменения.
- Еще раз перезагрузите ноутбук и проверьте работу наушников.
Неисправна звуковая карта
Иногда неисправной оказывается звуковая карта, работающая с перебоями или вовсе сбитая. Поэтому необходимо ее настроить заново. Для этого сделайте следующее:
- Нажмите на “Пуск” и перейдите в раздел “Управление устройством”.
- Найдите “Службы” в левом меню и кликните туда.
- Перед вами появится большой список всех служб вашей операционной системы Windows. Найдите “Windows Audio”, кликните на нее и откройте “Свойства”.
- Появится окно. Перейдите во вкладку “Общие”. Остановите работу службы и затем заново запустите ее.
- Из графы “Тип запуска” выберите “Автоматически”.
- Сохраните настройки и перезагрузите систему.
Вот все главные проблемы, по которым вы можете не услышать звук в наушниках при подключении их через ноутбук. Надеюсь, что вам помог такой разбор причин. А у вас были такие ситуации? Где оказалась проблема, и как ее решили? Если вы только столкнулись с этим и хотите разобраться в этом, обязательно отпишитесь, получилось ли у вас вернуть звук с помощью наших советов.
Анастасия Кербель
Читайте далее:
Как увеличить громкость в наушниках
Как включить переднюю панель для наушников на windows 7 и 10
Почему шумит в наушниках
Как подключить беспроводные наушники к ПК
Когда Айфон думает что в нем наушники
Вирусы
Не самый частый, но встречающийся в некоторых случаях вариант того, почему не работают наушники на компе, — это инфицирование операционной системы. Исправить все легко и просто — достаточно вылечить «ось», а затем (для профилактики) переустановить драйверы для гарнитуры и звуковой карты.
В качестве средств исцеления компьютера можно использовать антивирусные программы. Подходит для этого глубокое сканирование. Все лечатся, что не поддается процессу — удаляется.
Далее не помешает Тут это делается или вручную (не самый лучший выбор), или автоматически. Второй случай более привычен для пользователей. Скачайте и установите себе Ccleaner, далее осуществите «Анализ». Через несколько минут нажмите «Очистка» — и дело сделано. Ничего трудного.
Если вылечить систему не удалось, логичнее будет переустановить ее. И конечно же, не забудьте об установке драйверов для звуковой карты, а также вашей гарнитуры. Теперь точно все заработает. Как видите, причин нашей сегодняшней проблемы довольно много. Но большинство из них можно устранить самостоятельно. Если не уверены в своих силах, сразу отнесите и компьютер, и гарнитуру в сервисный центр. Там вам быстро помогут исправить ситуацию и наладить работу наушников.
Беспроводные наушники очень удобны — гораздо удобнее проводных, которые буквально сажают пользователя «на короткий поводок», вынуждая находиться все время возле компьютера. Беспроводные же — дают возможность свободно перемещаться в радиусе примерно метров 10 от источника звука. Однако и у них есть один минус — их сложнее подключить и настроить. Если проводные достаточно воткнуть в гнездо — и они заработают, то с беспроводными иногда приходится повозиться.
Бывает, что при подключении наушников к компьютеру в них . Попробуем разобраться в причинах этой неполадки и поговорим о методах ее устранения.
Как проверить подключение входов для наушников
Перед тем, как обвинить во всем свой многострадальный комп, специалисты рекомендуют проверить наушники. Если они новые – возможно, вы столкнулись с производственным браком и ПК здесь не причем, если они долго пылились у вас на полке и, наконец, вы о них вспомнили, может быть дело в проводе (отходят контакты, перебит шнур и др.).
Если нет – в случае, если гарнитура у вас еще на гарантии – относим ее туда, где покупали (по закону, в течение 14 дней потребитель имеет право вернуть товар). Если нет – относим в ремонт или стараемся чинить самостоятельно.
Рисунок 3. Проверка кабеля от наушников на неисправности
Но вначале необходимо проверить работоспособность устройства. Посмотрите, туда ли вы вставили штекер. На некоторых ПК и ноутах есть одинаковые гнезда для различных типов гарнитур и их можно запросто перепутать. Посмотрите внимательней на панель – возможно, вы увидите соответствующее обозначение в виде рисунка наушников напротив соответствующего разъема. В некоторых ПК вместо рисунка используются диоды зеленого цвета, обозначающие разъем для наушников. Вот там и нужно подключать гарнитуру.
Включите устройство правильно, и ваша поломка будет исправлена! Нет? Тогда, если вы до сих пор не решили проблему, почему компьютер не видит наушники, посмотрим конфигурацию разъемов передней панели в «Биосе». Лезть в «Биос» лучше всего опытному пользователю, если сомневаетесь в своих силах – доверьте всю работу специалистам. В случае если вы не можете или не знаете как зайти в BIOS, наша статья будет полезна для вас.
Конфигурация разъемов передней панели в BIOS
Как правило, звук в настройках BIOS должен быть активирован автоматически, но лучше это проверить. В компах с разными «материнками» внешний вид системы может отличаться, но в целом алгоритм действий для диагностики и решения проблем не отличается. Осуществлять указанный ниже метод, если ПК не видит наушники, желательно только в том случае, если вы ощущаете себя опытным юзером. Итак…
- Вначале проверьте активацию «HD Audio Controller». Напротив него должно стоять «Enabled». Если стоит другое значение – смените его на нужное.
- Далее проверьте звук на передней панели «Front Panel Type». Из двух настроек HD Audio / AC97 выбирайте рабочую и устанавливайте (Рисунок 4).
Выйдите из Биоса и продолжите загрузку ПК. Проблема должна быть решена. Если не получилось, значит нужно произвести соответствующие настройки в панели управления ОС.
Рисунок 4. Окно настроек BIOS Audio Controller включение-отключение интегрированной аудио карты
Настройка разъемов для наушников в панели управления Windows
Это самая простая причина, почему ноутбук не видит наушники. Разъем может быть просто отключен в панели управления операционной системы. Чтобы исправить проблему:
- Зайдите в панель управления компьютера.
- Зайдите в раздел «Звук».
- Перейдите во вкладку «Воспроизведение».
- Найдите рубрику «Динамики» и активируйте раздел (Рисунок 5).
Если и это не сработает, возможно, причина кроется в звуковом драйвере.
Рисунок 5. Окно настроек наушников в панели управления Windows
Используем для настройки диспетчер Realtek HD
В том, что не работает звук в подключенных к компу наушниках, может быть виноваты настройки установленного драйвера. Чтобы изменить его, воспользуйтесь следующими рекомендациями.
В нижнем углу экрана справа кликнете на изображение динамика. Найдите звуковой драйвер на компе и запустите его. Дождитесь открытия окна с настройками и выберете рубрику «Динамики» или «Звуковые входы/выходы». Активируйте все параметры разъема и звук заработает. Так же рекомендуем вам использовать программу Free Sound Recorder для записи звуков с компьютера.
Если это не поможет, возможно, драйвер просто нужно обновить. Для этого просто скачайте его с официального сайта и загрузите на комп.
Используя представленные методы, вы легко справитесь с проблемой, когда компьютер не видит разъем наушников, и звук на вашем ПК снова заработает.
Можно ли использовать наушники зимой
Амбушюры формата «затычки» переносят зиму достойно, так как большую часть времени находятся непосредственно в ушах пользователя. Накладные устройства могут пострадать от низких температур или излишней влаги, если не защищены соответствующим стандартом.
В решении проблем лучше ориентироваться на заводскую инструкцию, в крайнем случае, на тематические форумы. Производители стараются наделить свой продукт уникальными функциями. Некоторые делают это недостаточно качественно, что провоцирует сбой во время работы. Дешевые устройства также могут хорошо и долго работать, но пользователь рискует встретится с их специфическими проблемами.
Настройка встроенного микрофона
Некоторые утилиты позволяют более тонко настроить микрофон. Выбор таких программ зависит, в основном, от типа звуковой карты, которая стоит на ноутбуке. К примеру, можно устанавливать возможность подавления шума или избавление от эха у говорящего. Кроме того, выставляется оптимальное расстояние от пользователя до устройства и многое другое. Такие утилиты бесплатно распространяются в интернете, и скачать их обычно не составляет труда. Как видно, настроить встроенный микрофон – процесс несложный и недлительный. Для того, чтобы пользоваться устройством достаточно сделать всего несколько действий, после чего оно корректно заработает так, как надо именно вам.
На большинстве современных ноутбуков установлены встроенные микрофоны. Их функционала достаточно многим пользователям: можно общаться по скайпу, диктовать тексты с помощью речевого набора или использовать голосовые команды. Поэтому необязательно докупать отдельную гарнитуру, если только она не нужна Вам для каких-то особых целей. Статья о том, как включить микрофон на ноутбуке Windows 7, 8, 10.
Как включить встроенный микрофон на ноутбуке?
Включается и отключается встроенный микрофон достаточно просто: специальной клавишей на клавиатуре. Поэтому, если Вам кажется, что микрофон внезапно вышел из строя, проверьте, не нажали ли Вы случайно на данную клавишу. Также можно использовать привычный программный способ.
Задевание клавиши, отвечающей за включение/отключение микрофона является частой причиной его непроизвольного отключения. Как найти эту клавишу на клавиатурной панели? На ней нарисован значок, изображающий микрофон, или написано «mic». Если Вы нажали на нее, но ничего не произошло, нажмите на кнопку Fn и, удерживая ее, снова запустите устройство. Если не помог и этот способ, прочитайте описанные ниже советы.
Включение микрофона в седьмой версии Виндовс
-
- Включите ноутбук и подождите, пока загрузится ОС.
- Справа внизу монитора отыщите иконку, внешне напоминающую динамик и кликните по нему правой кнопкой мышки.
- Выберите из выпавшего списка надпись «Записывающие устройства».
- Отыщите в перечне установленных устройств Ваш микрофон, выберите его правой кнопкой мышки и включите его, выбрав соответствующий пункт меню.
- Отключил микрофон на ноутбуке, как включить (Виндовс XP)?
- Запустите устройство и подождите, пока загрузится ОС.
- Откройте меню Пуск, выберите «Все программы» → «Стандартные» → «Развлечения» → «Громкость».
- В появившемся диалоговом окошке отыщите раздел «Записывающие устройства».
- Откройте «Параметры» → «Свойства».
- Отыщите в списке Ваш микрофон, выберите его и поставьте рядом с ним флажок.
- Правый клик по изображению микрофона, далее «Включить».
Еще один способ, как включить микрофон на ноутбуке в скайпе — зайти в Панель управления и выбрать «Звук, речь и аудиоустройства» (Виндовс XP). В седьмой версии и Висте аналогичный раздел имеет название «Оборудование и звук». В параметрах раздела можно запустить микрофон, а также подобрать нужную степень чувствительности. Если Вам для настройки не хватает стандартного функционала, установите одну из популярных программ для корректировки чувствительности микрофона (например, «Диспетчер Realtek»).
Если Вам не удалось таким образом запустить микрофон, причина может быть в том, что драйвера звуковой платы устарели. Загрузите свежую версию с веб-страницы разработчиков, подобрав подходящую именно для Вашей модели компьютера.
Делая запись с встроенного микрофона ноутбука (lenovo, acer, asus (асус) или в любом другом), часто возникают проблемы – почему-то он не работает.
Что тогда нужно сделать? Включить, настроить, проверить. Это можно выполнить двумя способами – автоматическим и ручным.
Приоритет лучше отдать первому — автоматическому. Второй вариант используйте как дополнительный. Все что будет описано ниже, относится к windows 7 и виндовс 8. В XP не помню, я им уже давно не пользуюсь.
В первую очередь обязательно следует обратить внимание на драйвера. При их отсутствии никакая настройка не поможет – включить микрофон не получится никак
Нет драйверов
Первый вариант, который только необходимо принять во внимание, когда вы подключаете наушники к компьютеру, — это отсутствие специальных драйверов на устройстве. Причем звуковых
Тогда у вас не работают наушники и колонки. Но данная проблема, как правило, устраняется очень легко.
Достаточно просто найти в интернете сайт разработчика вашей звуковой карты, выбрать там соответствующую модель оборудования, а затем скачать драйверы. Далее установите их на компьютер и перезагрузитесь. Теперь можно попытаться присоединить колонки или гарнитуру. Как правило, все начинает работать в полную силу. Только необходимо отрегулировать громкость и усиление звука.
Правда, если у вас не работают наушники на компьютере после установки звуковых драйверов, причиной тому могут быть разные варианты развития событий. Какие именно? Давайте попытаемся разобраться в этом.
Реестр
Иногда комп не видит наушники из-за переполненного реестра ПК. По этой же причине отказывается работать Bluetooth и проигрываться видео в браузерах. В данном случае необходимо провести чистку реестра. Лучше всего воспользоваться программой Ccleaner. Инструкция по очистке компьютера имеет такой вид:
- Скачать, установить и запустить Ccleaner. Версия Portable не требует предварительной инициализации.
- Отметить в меню в левой части приложения все разделы жесткого диска компьютера.
- Кликнуть по кнопке «Анализ». Начнется процесс сканирования.
- Прожать кнопку «Очистка». Она появится после завершения поверки компьютера.
Теперь можно закрыть Ccleaner и повторить попытку подключения гарнитуры. Перед этим рекомендуется перезагрузить компьютер. Все должно заработать.
Если перечисленные советы никак не помогли, лучше отнести наушники с компьютером в сервисный центр. Там быстро помогут разобраться в причинах проблемы.
Пособирал все наушники и компьютеры, которые нашел в доме, и решил подготовить статью с советами по решению одной очень популярной проблемы – когда не работают наушники на компьютере
Обратите внимание, что в данной статье мы будем рассматривать решения на примере проводных наушников и стационарного компьютера (системного блока). Не ноутбука
Да, отличий там не много, но не хочу, чтобы статья превратился в кашу. Так что если у вас наушники с обычным разъемом 3.5 мм (mini-jack) и они отказываются работать с вашим ПК, то эта статья для вас.
Так как причины бывают в основном либо в самом железе (сломаны наушники, не работает аудио выход на компьютере, не подключен выход на передней панели), либо в настройках звука в Windows, драйверах и т. д., то мы разделим статью на две основные части. Сначала разберемся с возможными аппаратными проблемами, а затем посмотрим настройки наушников в Windows 10 и Windows 7. Возможно, на наушники не идет звук именно из-за каких-то настроек в операционной системе, которая установлена на компьютере.
Ну и если у нас именно ПК, то там выход на наушники может быть как на задней панели (с материнской платы), так и на передней панели системного блока. Или где-то сверху (зависит от корпуса). Чаще всего, наушники не работают при подключении именно к передней панели. Этот случай мы так же рассмотрим более подробно.
Заключение
Если в наушниках пропал звук, но при этом он есть на самом ноутбуке, не стоит переживать и расстраиваться. Как правило, это неполадки в работе операционной системы и все они решаются перечисленными выше действиями. Иногда проблема с выводом звука может быть вызвана действиями вируса, но не редко это невнимательность самого пользователя. Конечно, в некоторых случаях вернуть звук можно только путем переустановки виндовс, но такие случаи редкость и, прежде чем обращаться к таким жестким мерам, следует проверить более простые варианты. Также в конце хотелось бы заметить, что ремонт разъема – это тонкая процедура, которую не нужно делать самостоятельно. Самый безболезненный, пусть иногда и дорогой способ – отдать ноутбук специалистам.
Всем пока! До новых встреч на моем блоге!








