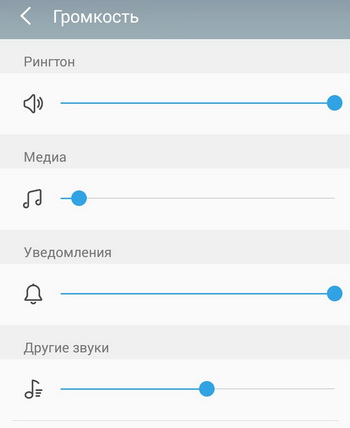Настраиваем микрофон на windows 10
Содержание:
- Программы для улучшения микрофона
- Настройка микрофона на телефонной гарнитуре на Android
- Как программно усилить звук
- Что делать, если ничего не помогло
- Решение возможных проблем
- Увеличиваем громкость микрофона через системные настройки
- Как я могу починить USB-микрофон, если он не работает в Windows 10?
- Методы для ПК
- Улучшение микрофона в реальном времени
- Купить автономный микрофон
- Полезные дополнения к микрофону
- Устранение неполадок
- Когда нужно пользоваться приложениями для записи звука
- Регулировка звука инструментами самого устройства
Программы для улучшения микрофона
Чтобы улучшить звук микрофона на компьютере нужно загрузить и инсталлировать одну из следующих программ:
- Record Pad
- Jet Audio
- Adobe Audition
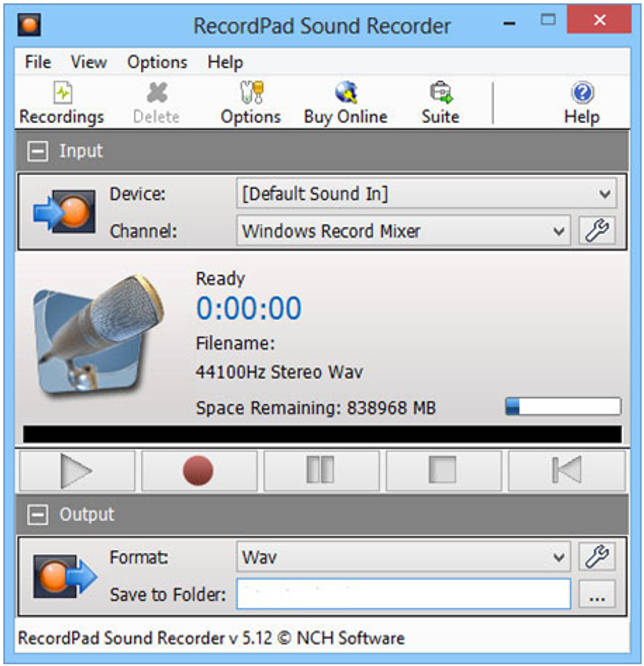
Простой программой для улучшения качества звука микро на компьютере является «Record Pad». Это приложение может использоваться с любыми версиями ОС Windows, начиная с ХР. Утилита позволяет осуществлять запись звуковых треков на CD, отправлять файлы по электронной почте, переключаться между несколькими звуковыми устройствами. В окне «Options» настраиваются параметры голосового канала. В программе отсутствует русскоязычный интерфейс, но освоить всё её функции сможет даже не опытный пользователь.
Улучшить звучание и качество микрофона на компьютере можно, используя более совершенное программное обеспечение.

Программа «Jet Audio» представляет собой многофункциональный мультимедийный комбайн. Он содержит набор инструментов для коррекции и редактирования звуковых файлов. При записи с микро, приложение обеспечивает следующие функции:
- Использование эквалайзера на 10 или 20 полос
- Регулировку динамического диапазона
- Выбор усиления сигнала
- Активное шумоподавление
- Включение звуковых эффектов
- Совмещение сигналов с двух входов с плавным переходом
Утилита поддерживает все аудиоформаты и позволяет вести запись звука на CD-носитель.
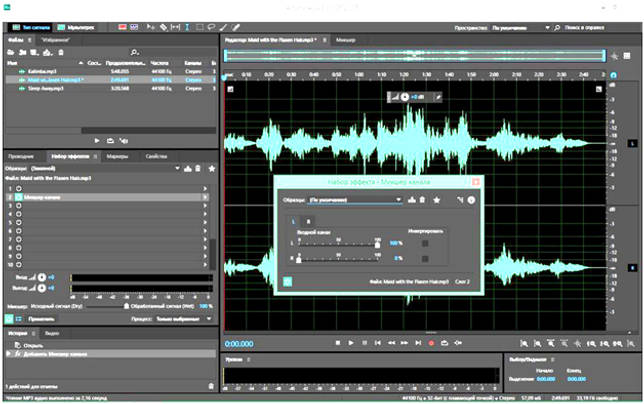
«Adobe Audition» является профессиональным программным обеспечением, которое обеспечивает качественную обработку звуковых файлов. Он улучшает звук микрофона, изменяет тембровые характеристики, позволяет удалять посторонние шумы и редактировать голосовые треки. Библиотека включает в себя большой пакет звуковых эффектов. Программа идеально подходит для блогеров, ди-джеев и владельцев ютуб каналов. Функционал «Adobe Audition» включает в себя:
- Фазовый и спектральный анализаторы
- Измеритель нелинейных искажений
- Многоканальный эквалайзер
- Конвертер форматов
Программа платная, но для ознакомления, предлагается бесплатный период.
Настройка микрофона на телефонной гарнитуре на Android
Проблемы с микрофонами на телефонах возникают намного реже, чем на ПК. Обычно подключенная гарнитура автоматически определяется и не требует настраивать ни звук, ни запись. Если микрофон все-таки не работает, причины может быть три.
- Сломанные наушники. Проблема проверяется подключением другой гарнитуры и решается покупкой нового устройства.
- Неполадки с разъемом на телефоне. Для проверки используется другой смартфон или компьютер. Если причина подтвердилась, гаджет придется отнести в сервис.
- Сбившиеся системные настройки мобильного устройства.
Решить проблему с настройками пользователь может самостоятельно, не обращаясь к специалистам. Для этого достаточно перейти к инженерному меню, введя специальную комбинацию в меню набора номера. Для большинства моделей с процессорами марки MTK вводят *#*#54298#*#* или *#*#3646633#*#*. Комбинация *#*#8255#*#* предназначена для ЦПУ Exynos от Samsung. В меню придется найти раздел Hardware и открыть вкладку Earphones and Mic. Здесь можно настроить громкость и чувствительность внешнего или встроенного микрофона.
Как программно усилить звук
Может оказаться, что звуковая карта в компьютере установлена хорошая. Тогда включение усиления микрофона поможет.

Жмите правой кнопкой по значку динамика

Правой кнопкой по подключённому микрофону — Свойства
В свойствах найдите вкладку «Уровни», там будут настройки усиления звука.

Усиление микрофона на вкладке «Уровни». Не забудьте нажать ОК
В зависимости от драйвера звуковой карты вместо ползунков может быть опция «Mic boost» или вовсе ничего.
К сожалению, с полезным звуком усиливается шум.
Если результат программного усиления вас устроил, переходите к чтению статьи «Как записать и обработать звук».
Если не засовывать микрофон в рот и не включать усиление, тихая запись в аудиоредакторе выглядит так:

Те, кто работал в Audacity, сразу поймут: запись недостаточно громкая. Включаем усиление и… увы, вместе с голосом усилится шум:

Для общения по Скайпу это приемлемо. А если в драйвере можно включить фильтр шумоподавления, жизнь прекрасна. Пускай голос звучит словно из бочки — слова разобрать можно и ладно.
Но для записи подкастов, видеуроков и тем более вокала нужен хороший источник звука. Никто не захочет слушать постоянное «шшш» на фоне даже самого приятного голоса в мире.
Помните!
Усиление чувствительности микрофона не всегда способствует качественной записи: чем лучше слышны окружающие звуки, тем сильнее они зазвучат на записи. И если вы записываете подкаст в комнате с чирикающим попугайчиком, сильное усиление сигнала будет только мешать. Нужно поймать баланс между чувствительностью, шумом помех и фоновыми звуками так, чтобы при обработке от лишних элементов можно было избавиться.
Что делать, если ничего не помогло
Если громкость микрофона сама уменьшается или звук в принципе в микрофоне тихий даже с учётом максимальной громкости в настройках, попробуйте сделать следующее:
- Загрузите ОС в «Безопасном режиме» и посмотрите, всё ли в порядке со звуком в микрофоне. Возможно, какие-то сторонние утилиты постоянно сами настраивать ваш микрофон без вашего ведома.
- Запустите средство устранения неполадок для звукозаписи через «Панель управления». Возможно, встроенный инструмент диагностики сможет решить проблему.
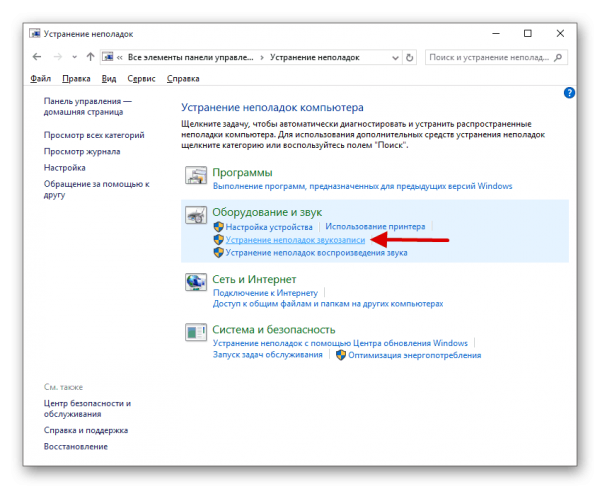
Перейдите к устранению неполадок со звуком микрофона
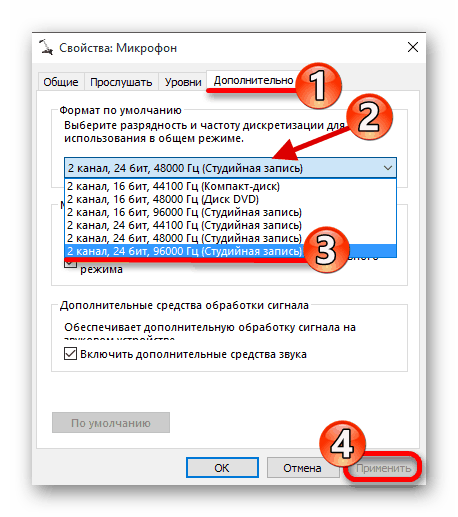
Выберите последний формат по умолчанию
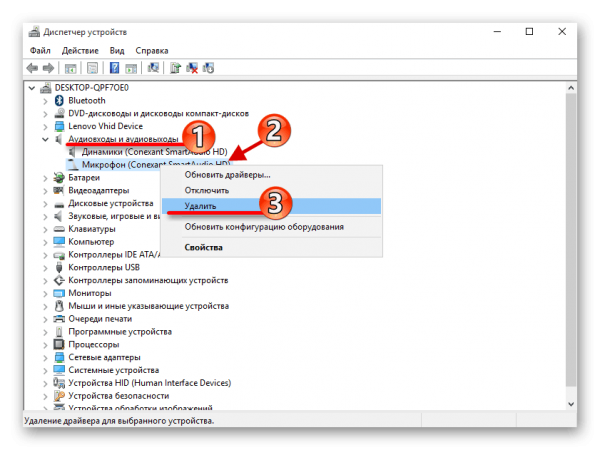
Уберите устройство из списка, а потом обновите оборудование
Настройка микрофона может проходить не только в параметрах «Виндовс», но и в самих программах, которые записывают звук или которые предназначены для общения. Например, можно сразу настроить звучание вашего голоса прямо в «Скайпе». Для отладки в таком случае используется бот мессенджера Echo Sound.
Решение возможных проблем
Если изменение настроек не привело к нормальной работе наушников, стоит выполнить дополнительные проверки. Первая — тест работоспособности гарнитуры и разъемов. Для проверки устройство подключают к другому ПК или телефону. Если ни звук, ни возможность записи не появились — проблема заключается в наушниках.
При нормальной работе гарнитуры в те же разъемы компьютера подключают другое аудиоустройство (например, колонки), проверяя корректность работы входа и выхода.
Следующий этап проверки — увеличение громкости на микшере. Вызвать его можно, нажав правой кнопкой мыши по иконке звука и выбрав соответствующий пункт. Все ползунки необходимо передвинуть максимально вверх, увеличив громкость и воспроизведения, и записи.
Увеличиваем громкость микрофона через системные настройки
Представленный метод является максимально простым и доступным для каждого владельца персонального компьютера. Сам доступ можно получить благодаря нескольким махинациям:
Первый представляет собой использование рабочего стола. Для этого необходимо кликнуть один раз по иконке, где изображён динамик. Делается это с помощью правой кнопки, находящейся на мыши. После чего будет доступно небольшое окно, в котором надо выбрать тот пункт, что имеет наименование «записывающие устройства».
Следующий вариант предполагает обращение в «панель управления». Там же надо будет перейти в раздел под названием «оборудование и звук». На него следует отметить кликом, после чего высветиться раздел. В нём нужно найти строку «звук», а далее открыть с помощью нажатия «вкладка запись».
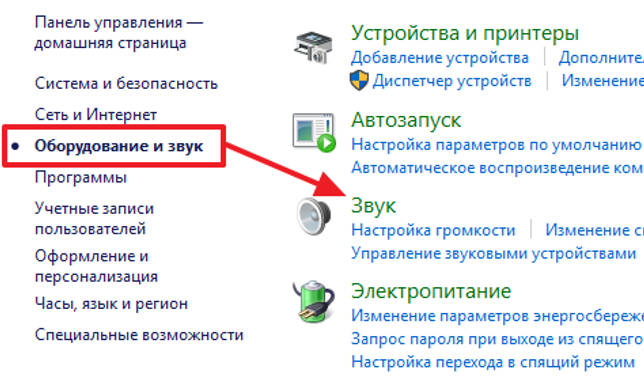
Таким образом, вы сможете активировать вкладку, с помощью которой и можно будет изменить настройки звучания. Однако это ещё не всё, вам необходимо обозначить собственный микрофон за счёт применения мышки, а далее нажать на кнопку «свойства». Об успехе в проведении манипуляций будет свидетельствовать возникающее окно, на котором непосредственно и следует перейти в новый раздел под наименованием «уровни». И уже там будет предоставляться возможность изменить параметры, их будет всего два, но оба они относятся, соответственно, к вашему микрофону.
В зависимости от собственного предпочтения, можно поменять величину в любую сторону: громче или тише. Данный показатель может выставить на значение не только от +10 дБ, но и на +20 и даже на +30 дБ. Если придерживаться статистики, то чаще всего оптимальным вариантом выступает прибавление максимум до +20 единиц. Показатель, отвечающую за большую степень, чаще всего применяется при действительно неудовлетворительной работе микрофона, когда звук является совсем тихим.
Как можно заметить, ничего сложного в процессе нет. В завершение необходимо всего лишь закрыть все ранее открытые окна с помощью нажатия кнопки «ОК», тем самым, вы сможете зафиксировать все изменённые данные. А далее пользователь может спокойно приступать к проверке обновлённого установления.
Как я могу починить USB-микрофон, если он не работает в Windows 10?
- Удалить драйверы контроллера USB
- Открыть аппаратное и звуковое устранение неполадок
- Обновите приложение для доступа к вашему микрофону
- Обновите драйверы микрофона
- Дополнительные решения
1.Установите драйверы USB контроллера
- Сначала вам нужно будет отключить USB-микрофон от устройства Windows 10.
- Подключите USB-микрофон снова к устройству.
- Нажмите и удерживайте кнопку «Windows» и кнопку «R».
- Теперь перед вами должно появиться окно «Бег».
- Вам нужно будет написать в окне запуска следующее: «devmgmt.msc».
- Нажмите кнопку «Ввод» на клавиатуре.
- Теперь на левой панели в окне «Диспетчер устройств» нужно дважды щелкнуть или нажать «Универсальные контроллеры последовательной шины».
- Найдите там имя используемого вами USB-микрофона.
- Щелкните правой кнопкой мыши на USB-микрофоне в диспетчере устройств и щелкните левой кнопкой мыши или нажмите на кнопку «Удалить».
- После завершения процесса удаления вам необходимо отключить USB-микрофон.
- Перезагрузите устройство с Windows 10.
- После того, как вы окажетесь на начальном экране операционной системы Windows, вам нужно будет подключить USB-устройство и автоматически установить драйверы.
- Проверьте и убедитесь, что ваш USB-микрофон работает правильно.
Windows не может автоматически найти и загрузить новые драйверы? Не волнуйтесь, мы вас обеспечим.
2. Откройте аппаратное и звуковое устранение неполадок.
- На начальном экране вашего устройства с Windows 10 вам нужно переместить указатель мыши в верхнюю часть экрана.
- Перед тобой должна быть панель Charms.
- Щелкните левой кнопкой мыши или нажмите на функцию «Поиск», которая у вас есть.
- Напишите в поле поиска «Устранение неполадок».
- Щелкните левой кнопкой мыши или коснитесь значка «Устранение неполадок» после завершения поиска.
- В окне устранения неполадок щелкните левой кнопкой мыши по теме «Оборудование и звук».
- Щелкните левой кнопкой мыши функцию «Звук» для запуска средства устранения неполадок и следуйте инструкциям на экране.
- После завершения процесса устранения неполадок вам потребуется перезагрузить устройство Windows 10 и затем попробовать USB-микрофон.
Если средство устранения неполадок останавливается до завершения процесса, исправьте его с помощью этого полного руководства.
3. Обновите приложение, получающее доступ к вашему микрофону.
- Посмотрите на приложение, из которого вы пытаетесь запустить свой USB-микрофон, и проверьте, совместима ли ваша версия с Windows 10.
- Если версия не совместима, вам нужно зайти в Microsoft Store и загрузить обновление для используемого вами приложения.
Если вы хотите автоматически обновлять приложения для Windows 10, ознакомьтесь с этим удивительным руководством и всегда будьте в курсе событий.
4. Обновите драйверы микрофона.
Также обратите внимание на драйверы, которые вы установили для своего USB-микрофона. Если они не совместимы с Windows 10, вам придется поискать правильные драйверы на веб-сайте производителя и загрузить их оттуда.. Знаете ли вы, что большинство пользователей Windows 10 имеют устаревшие драйверы? Будьте на шаг впереди, используя это руководство
Знаете ли вы, что большинство пользователей Windows 10 имеют устаревшие драйверы? Будьте на шаг впереди, используя это руководство.
5. Дополнительные решения
Если ваш USB-микрофон все еще не работает должным образом, возможно, следующий обходной путь окажется полезным:
- Обновите драйверы аудио из диспетчера устройств
- Установите последние обновления для Windows 10 . Помните, что Microsoft регулярно выпускает обновления для устранения различных проблем, о которых сообщают пользователи. Возможно, последние обновления содержат исправления для микрофона, которые помогут вам решить проблему.
Не можете обновить Windows 10?Ознакомьтесь с этим руководством, которое поможет вам быстро их решить.
Удалить все USB-устройства . Некоторые пользователи подтвердили, что устранение проблемы абсолютно всех USB-устройств и перезагрузка их компьютеров.
Там у вас есть несколько быстрых шагов для установки вашего USB-микрофона в Windows 10. Используйте раздел комментариев ниже, чтобы сообщить нам, работали ли эти методы для вас или вам нужна дополнительная помощь в этом вопросе.
Методы для ПК
Усилить микрофон на ПК можно несколькими способами.
Настройки звукового кодека Realtek HD
Если материнская плата компьютера использует звуковой чип Realtek, можно поднять уровень сигнала с помощью его кодека. Для этого понадобится:
- открыть панель управления, обнаружив ее с помощью стандартного поиска Windows;
- нажать на значок «Звук»;
- дважды кликнуть по микрофону;
- перейти на вкладку «Уровни»;
- подтянуть вправо ползунок под надписью «Микрофон», пока сигнал не станет достаточно сильным.
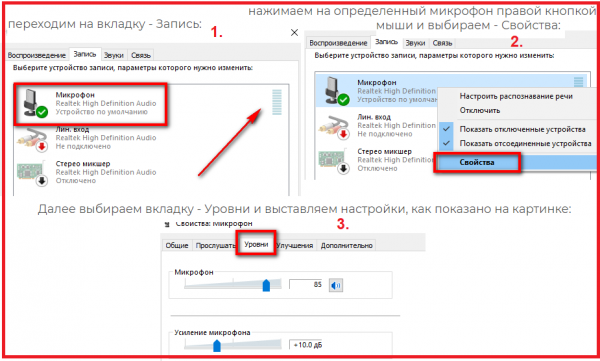
В меню есть второй ползунок. Он называется «Усиление» и отвечает за программное повышение уровня сигнала. Если перемещение первого регулятора не принесло желаемого результата, можно поэкспериментировать со вторым.
Управление звуком через Skype
Если увеличение громкости нужно не во всей системе, а только в программе Skype, повысить уровень сигнала можно в ее настройках. В таком случае микрофон будет звучать громче только во время сеансов видео-конференц-связи.
Для того чтобы прибавить громкость в Skype, необходимо:
- на главном экране программы нажать значок вызова меню, расположенный в правом верхнем углу левой панели;
- выбрать пункт «Настройка»;
- перейти в раздел «Звук и видео»;
- отключить автоматическую регулировку параметра микрофона;
- с помощью виртуального ползунка поднять громкость до нужного уровня.
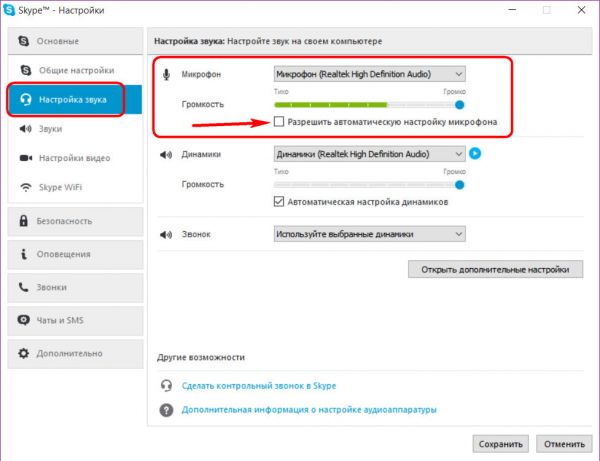
Работа с драйвером звуковой карты
Настроить нужный уровень сигнала можно с помощью драйвера звуковой карты. Этот способ работает даже в случае, когда система использует встроенный чип от Realtek.
У разных моделей устройств программное обеспечение различается. Но процедура настройки примерно одинаковая. Она потребует выполнить следующие действия:
- перейти в панель управления;
- найти значок драйвера звуковой карты и нажать на него;
- открыть раздел, посвященный ;
- передвинуть вправо виртуальный ползунок, который отвечает за увеличение громкости.
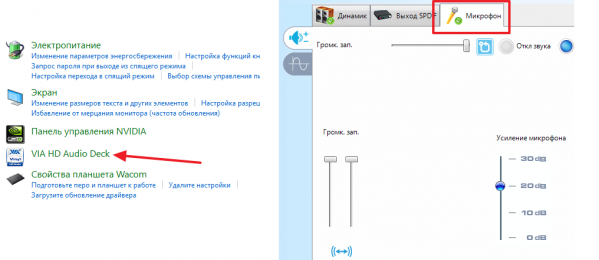
Параметры прочих программ
Большинство программ, которые работают с входящим аудиосигналом на компьютере, дают возможность улучшить громкость и другие характеристики звука. Элемент интерфейса, который за это отвечает, располагается на главном экране приложения. Если его там нет, значит, регулятор находится в разделе настроек.
В качестве примера можно привести онлайн-игры. Там можно установить необходимую громкость микрофона, изменить частотные характеристики звука, включить шумоподавление.
Перед тем как настроить уровень сигнала в программах, надо проверить, не уменьшена ли громкость во всей системе. Для этого надо нажать на значок динамика на панели задач. Появившийся после этого виртуальный ползунок должен находиться на позиции 100%.
Установка готового усилителя
Если приведенные способы не помогли, можно попробовать использовать предусилитель. Его размещают между микрофоном и компьютером. Источник звукового сигнала подключают к предусилителю, а его выход — к ПК.
Недостаток использования усилителя в том, что с его помощью нельзя увеличить громкость встроенного микрофона на ноутбуке. Но если подключить внешний, прибор можно использовать.

Улучшение микрофона в реальном времени
Чтобы сделать хорошим звук микрофона в реальном времени используются простые программы. К таким продуктам относится «Free Sound Recorder». Утилита распространяется бесплатно и скачивается с сайта разработчика. Несмотря на небольшой объем, продукт обладает всеми функциями, чтобы сделать микрофон чище и качественнее. После инсталляции приложения нужно выбрать рабочее звуковое устройство. Для этого нужно нажать на значок с изображением динамика.
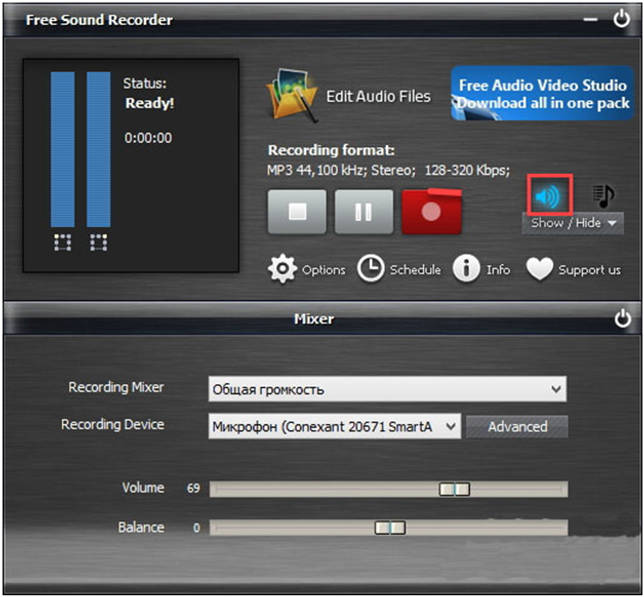
На вкладке «Mixer» можно регулировать общую громкость, чувствительность голосового устройства и уровень записи. В левой части окна расположены индикаторы уровня, которые показывают захват звукового сигнала в реальном времени. Если уровень будет слишком большим, что означает увеличение искажений, рядом с индикатором появится надпись «Volumeistoohigh». Это означает, что уровни и чувствительность нужно снизить. На вкладке «Options» можно выбрать функции, улучшающие качество звука. Для снижения уровня шумов нужно выбрать уровень в децибелах, который не будет восприниматься звуковым устройством. Функция «AutomaticGainControl» активирует автоматическую регулировку уровня сигнала. Этот режим позволяет избежать превышения нормальных значений сигнала, удаляет шумы, возможные щелчки и потрескивания.Программа позволяет устранить плохое качество микро и на бюджетных устройствах получать высокое качество звучания. Если программные средства не помогают, то улучшить свой микрофон можно только заменой устройства на другую модель.
Купить автономный микрофон
Конечно, постобработка может помочь сделать звук вашего микрофона намного лучше, все равно лучше иметь хорошую отправную точку в виде приличного микрофона.
Главная проблема здесь – фоновый шум. Хотя приложения для последующей обработки звука, такие как Audacity, отлично подходят для эквализации вашего голоса и доводят плоский звук для уровня близкого к профессиональному, они не могут избавить от шума полностью. Встроенные микрофоны, как правило, небольшие и записывают много окружающего шума, например, вибрации корпуса вашего устройства. Большие, автономные микрофоны менее чувствительны к шуму.

Отличный микрофон может стоить сотни долларов, но если вы не профессионал в области аудио, вы не заметите снижения качества звука, используя что-то вроде TONOR BM-700 всего за 1000-1500 рублей будет звучать невероятно по сравнению со встроенным микрофоном вашего ноутбука или смартфона.
Полезные дополнения к микрофону
К микрофону желательно купить или сделать самому парочку полезностей, улучшающих записываемый звук.
1. Поп-фильтр.
Во время записи воздух, выдыхаемый говорящим, создаёт неприятный взрывной звук. Конструкция элементарна: несколько слоёв нейлона, натянутых на рамку.

Важно, чтобы ни сам фильтр, ни его крепление не касались микрофона, потому что передача вибраций от фильтра сведёт его работу в ноль. Можете сами сделать поп-фильтр, натянув нейлоновые колготки на проволочное кольцо
2. Защита от ветра.
Без защиты от ветра микрофоны бесполезны на открытом воздухе. Для ветрозащитных фильтров используют куски поролона или длинную шерсть.

Сгодится даже шерстяной носок! Например, известный видеоблогер Дмитрий Шамов натягивает обрезанный кусочек шерстяного носка на свою экшн-камеру, чтобы подписчики могли слушать записи, сделанные в ветреную погоду:

Стоимость изготовления подобных фильтров стремится к нулю, зато эффективность на высоте.
3. Эластичный подвес.
Подвес (shock mount) нужен для защиты микрофона от внешних вибраций. Типичный подвес выглядит устрашающе, не зря в народе его называют «пауком»:

Подвес-паук
Благодаря подвесу можно оградить микрофон от вибрации, которая исходит от компьютера и рук, если вы что-то двигаете по столу. Можете изготовить самостоятельно, если у вас есть резинки и металлическое кольцо.
Устранение неполадок
Первый этап – доверить поиск проблемы системному инструменту. В последней версии ОС он намного лучше справляется с поставленными задачами. Провести диагностику можно двумя способами.
Через Панель управления
- Вызвать Панель управления с помощью окна «Выполнить» (Win+I – команда control – Enter).
- В списке найти раздел «Устранение неполадок» и открыть его щелчком левой кнопки мышки.
- Перейти в подраздел «Оборудование и звук».
- Выбрать пункт «Запись звука».
- Откроется новое окно – нажать кнопку «Далее».
- Система запустит поиск проблемы.
- Выбрать из списка устройство и нажать «Далее».
- Инструмент может выявить проблему или, наоборот, не выявить. Если проблема обнаружена, необходимо следовать подсказкам на экране для исправления ошибки.
- После успешного завершения процесса закрыть окно.
Через контекстное меню «Динамиков»
- Кликнуть правой кнопкой мышки по иконке «Динамиков», которая расположена на панели задач справа. Выбрать пункт «Устранение неполадок…».
- Инструмент начнет искать проблему и, если сможет, самостоятельно исправит ее.
Когда нужно пользоваться приложениями для записи звука
Программа для микрофона для улучшения звука в Windows 10 может оказаться полезной в следующих ситуациях:
- невозможность отрегулировать громкость или наушника при помощи системных средств. Когда у пользователя не получается улучшить звук стандартным способом, то желательно воспользоваться приложениями для записи, чем пытаться устранить проблему операционной системы, тратя на это время;
- когда пользователь ПК хочет записать звук от микрофона. Используя программы подобного назначения, можно прослушивать разговор по микрофону в записи;
- проблемы с подключением устройства к компьютеру. Операционная система Виндовс 10 может не увидеть подключенный микрофон из-за внутренних ошибок и сбоев. Зато с этой задачей справятся приложения для записи звука.
Программа UV SoundRecorder
Данный софт можно без проблем использовать для записи звука с микрофона. С его помощью также возможно поднять громкость прибора. Принцип действия приложения в следующей инструкции:
Скачать софт из Интернета, установить его и запустить
При этом программное обеспечение важно загружать с проверенных сайтов, чтобы не допустить вирусного заражения ПК.
В главном меню программы пользователю надо отыскать графу «Устройство записи». В этом разделе будут строчки «Микрофон» и «Колонки».
При использовании внешней гарнитуры надо снять галочку с параметра «Колонки» и поставить её в строку «Микрофон».
Увеличить громкость устройства можно, перемещая ползунок, расположенный рядом, в направлении «Вверх».
Тапнуть на «Проиграть», чтобы удостовериться в повышении громкости звучания.
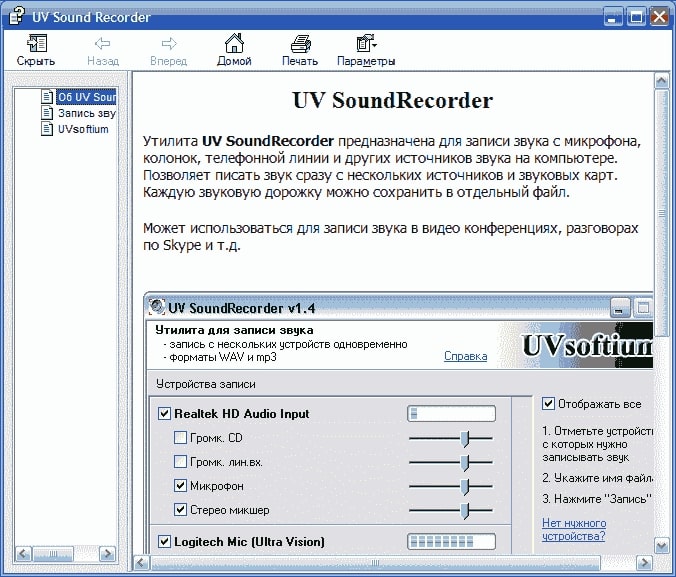
Интерфейс программы UV SoundRecorder для записи звука
Обратите внимание! Чтобы записать звук в UV SoundRecorder, необходимо кликнуть по кнопке «Запись»
Регулировка звука инструментами самого устройства
Во всех устройствах присутствует стандартная клавиша для регулирования звука – обычно она расположена на боковой панели. Нажимая на нее можно установить нужный параметр. Но если это не устраивает, то можно сделать это из главного меню настроек. Здесь можно провести настройки для любого приложения, настроить мелодию вызова для того или иного контакта.
Чтобы изменить стандартное звучание, нужно сделать так:
- Открыть главное меню настроек и перейти в раздел «Мелодии и звук»;
- В правом углу нажать на иконку с шестеренкой – вы окажитесь в нужном разделе настроек;
- Выставьте нужные параметры звучания.
Это приведет к одинаковой высоте звука для всех приложений и вызовов. Но если нужно изменить конкретные значения, например, для входящих голосовых вызовов или сообщений, то сделать это нужно в разделе «Профиль звука» в каждом из нужных приложений.