Как пронумеровать страницы в документе word вставив номер с любого листа?
Содержание:
- Визуальная настройка нумерации
- Со второй страницы
- Нумерация с определенной страницы
- Нумерация страниц для Word 2013
- Как в ворде 2010 пронумеровать страницы универсальная инструкция
- Нумерация страниц в Word 2007, 2010, 2013 и 2016
- Как пронумеровать страницы с 3 листа или последующих листов — 1 способ
- Создание автоматического оглавления в Word 2013
- Оглавление в Word 2013 – Список стилей
- Оглавление в Word 2013 – Выделение текста заголовка раздела
- Оглавление в Word 2013 – Выбор стиля заголовка
- Оглавление в Word 2013 – заголовок раздела с заданным стилем
- Оглавление в Word 2013 – Изменение форматирования стиля заголовка
- Оглавление в Word 2013 — Подсказка с названием раздела при прокрутке страницы
- Оглавление в Word 2013 – Создание оглавления
- Оглавление в Word 2013 – Настраиваемое оглавление
- Оглавление в Word 2013 – Вкладка Оглавление
- Оглавление в Word 2013 – Форматирование стиля оглавления
- Оглавление в Word 2013 – Обновить оглавление
- Оглавление в Word 2013 – Диалоговое окно Обновление оглавления
- Удаление и добавление пронумерованных строк
- Выполнение функции
- Как сделать нумерацию страниц в Ворде 2010
- Включение дополнительных элементов
- Способ второй
- Настройки оглавления
Визуальная настройка нумерации
Настройки внешнего вида нумерации представлены по умолчанию: шрифт Calibri и кегль 11. Естественно, такие настройки могут не соответствовать корпоративному стилю или требованиям к оформлению научной работы. Из меню «Конструктор» настроить дизайн пагинации нельзя. Для этого нужно переключиться на вкладку «Главная» и произвести необходимые изменения во внешнем виде оттуда.
Вы сможете изменить:
- позицию номера (справа, слева, по центру, с отступом);
- размер шрифта (кегль);
- сам шрифт;
- цвет букв;
- жирность / наклонность / подчеркивание и т.д.
Словом, можно производить стандартные манипуляции, которые можно совершать с текстом. Также допускается применять экспресс-стили для автоматического форматирования.
Внимание! Нельзя закрывать меню «Конструктор» (нажимать на большую красную кнопку с крестиком) – в таком случае вас перенесет в тело документа, и колонтитул редактировать вы не сможете. Если это произошло, дважды кликните на номере страницы – вернетесь в нужное меню
Со второй страницы
Довольно часто первый лист в документе должен быть титульным. По правилам он не нумеруется. Некоторые люди поступают так: создают отдельный документ, где есть только этот лист, и создают еще один файл с основным содержимым. Так, конечно, можно делать, но не очень-то удобно. Гораздо проще настроить определенным образом нумерацию — чтобы она начиналась со второй страницы.
Способ 1
- Переходим в раздел «Вставка» вверху программы.
- Нажимаем на и выбираем вариант расположения.
- Щелкаем по «Нижний колонтитул» или «Верхний колонтитул» в зависимости от того, где у вас стоят цифры. И в списке выбираем «Изменить верхний/нижний колонтитул».
Далее открывается новая вкладка «Конструктор», где нужно щелкнуть по пункту «Особый колонтитул», чтобы там появилась птичка. После чего нажимаем на кнопку «Закрыть окно» справа.
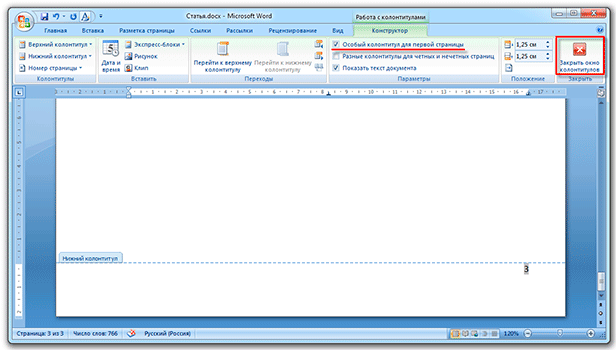
Способ 2
Во вкладке «Макет» или «Разметка» нажимаем на маленькую кнопку со стрелкой в нижней части, там, где «Параметры».
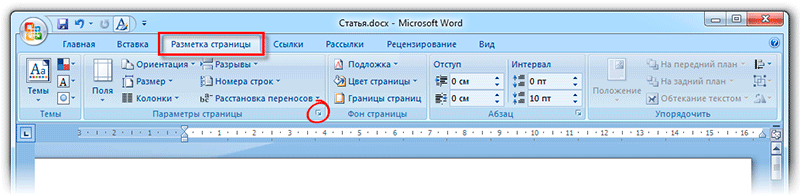
Откроется небольшое окошко, где нужно открыть вкладку «Источник бумаги» и там поставить птичку на пункт «первой страницы». Ну, и, конечно, нажать «ОК», чтобы изменения вступили в силу.
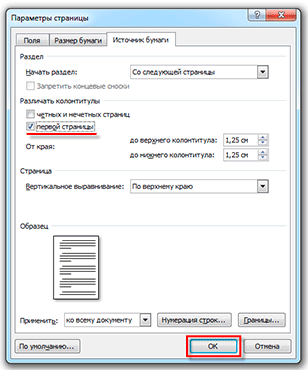
Нумерация с определенной страницы
Чаще всего пользователям необходимо добавить нумерацию документа с определенного листа: со второй, третьей и так далее.
Все способы аналогичны в версиях Ворд 2003, 2007, 2010.
Совет! В Ворде также есть возможность сделать так, чтобы письменный номер отличался от реального. Таким образом можно проставить номера на все страницы, кроме нескольких первых, которые предназначены для титулки, аннотации, вступления и содержания.
Чтобы пронумеровать листы документа начиная с определенного листа и до конца файла, следуйте следующей инструкции:
Начните работу с колонтитулами. Для этого щелкните по одному из них на любом месте в тексте. Откройте выпадающих список, который предназначен для работы с номерами, как показано на рисунке ниже и откройте окно для форматирования номеров;
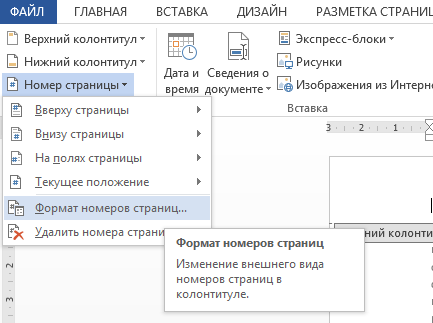
Настройка формата номеров в Ворде
С помощью данного окна можно задать некоторое форматирование для документа, а именно: проставить внешний вид цифры (арабские или римские цифры, другие символы), включить номера глав (данная функция необходима для создания содержания). Также можно настроить нумерацию с определенного листа. В таком случае первый будет присваиваться со странички, которую укажет пользователь. В поле «начать с» введите нужный лист.
Форматирование номера листов ( с 3 стр.)
Таким же образом можно нумеровать начиная с 3, 4, 2, с 5 страницы и так далее.
Нумерация страниц для Word 2013
Измения дизайна коснулись многих программ, модным стало направление плоского дизайна и оно мне очень даже нравится своей простой. В результате чего прошлось в Microsoft Office 2013 пересмотреть расположение кнопок.
Открываем сверху вкладку вставка и переходим в раздел колонтитулы. Смотрим детали на фото:
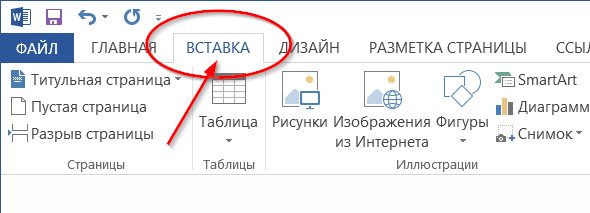
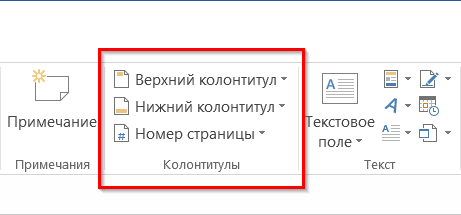
Далее переходим в раздел «Номер страницы» и выбираем место где будет нахдится номер, а затем его расположение которое нам необходимо, а именно: слева, справа или по центру страницы. Детальнее на фото:

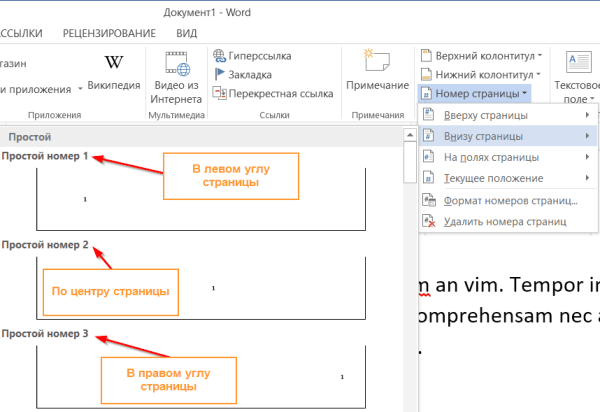
Для изменения формата отображения нумерации нужно перейти в соответствующий раздел и выбрать внешний вид или задать с какой страницы и какого номера должна идти нумерация.
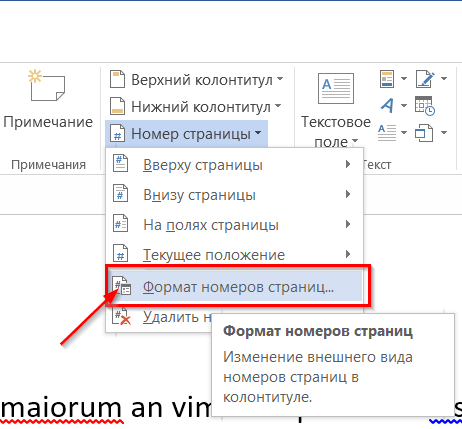
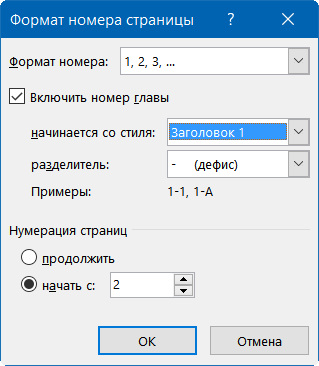
В принципе ничего сложного в этом нет, можно смело эксперементировать.
Нумерация страниц является неотъемлемой частью форматирования и редактирования любого текста. С ее помощью существенно облегчается навигация внутри текстового файла, что в разы увеличивает комфорт при поиске данных. Нумерация в Microsoft Office 2010 Professional выполняется легко и просто. Отображение номера, его размещение и другая важная информация предоставляется весьма наглядно, что приводит к быстрому достижению нужного результата.
Как сделать нумерацию страниц
Для постановки номеров старниц, по аналогии с предыдущими версиями Майкрософт офис, Ворд 2010 потребует перейти в меню «Вставка». Там нетрудно найти необходимый пункт с соответствующим названием (он отвечает за появление цифр на страницах документа). При желании тут же можно настроить расположение цифр (слева, справу, по центру, вверху или внизу), их вид и оформление. Можно даже разнообразить внешний вид, поставив, к примеру, справа и слева от цифр знак «-». На этом этапе ничего сложного нет и разобраться тут не составит никакого труда даже новичку, поскольку разработчики Майкрософт сделали интерфейс очень дружественным, что во многом и объясняет популярность этого текстового редактора.
Как сделать нумерацию страниц в Ворде 2010 без отображения на первой странице
Первые трудности появляются, когда нужно пронумеровать страницы так, чтобы на заглавном листе не было видно цифры «1». Такая необходимость хорошо знакома учащимся, так как согласно общепринятым стандартам по написанию курсовых работ, рефератов, дипломов и прочего, на титульном листе порядкового номера быть не должно. Чтобы добиться этого следует перейти в меню «Работа с колонтитулами», где на вкладке «Конструктор» есть интересная опция «Особый колонтитул…». Именно эта функция и отвечает на вопрос о том, как сделать нумерацию страниц в Ворде 2010 так, чтобы на титульном листе в колонтитуле было пусто, а следующий лист уже получал свой законный порядковый номер «2». Простым нажатием в нужной строке вы убираете цифру, но нумерация на последующих страницах остается неизменной. 
Использование разрыва страниц
Часто перед пользователем стоит еще более сложная задача, когда нужно сделать первые два листа без цифровой привязки, но третьему листу должно быть присвоено значение «3», и затем нумерация должна идти до конца текстового файла. Для того чтобы понять, как сделать нумерацию страниц в Ворде 2010, пропустив ее на первых двух листах, следует прежде всего провести процедуру, описанную в предыдущем пункте. Затем необходимо установить курсор на страницу два и перейти в меню «Вставка» и нажать «Разрыв страницы». В результате на первых двух листах в колонтитулах не будет видно цифр, а третий лист получит соответствующее ему порядковое значение. Попробовав осуществить написанное, можно заметить, что на практике все еще проще, чем в теории: один раз проделав эту процедуру, вы с легкостью ее повторите снова.
Вывод
Зная, как сделать нумерацию страниц в Ворде 2010, можно быстро и легко готовить к печати различные текстовые документы, не нарушая при этом их структуру и не прибегая ко всякого рода уловкам, отнимающим много времени.
Наиболее популярный редактор для создания текстовых документов – MS Word. Версию 2010 г. по-прежнему можно встретить на многих ПК. Интерфейс программы понятен, а сам редактор открывает множество возможностей в ходе работы с текстом.
Чтобы легче было ориентироваться в документе, особенно если он имеет внушительный объем, пользователь может составить оглавление к работе и пронумеровать страницы. Алгоритм действий зависит от конечного результата, который необходимо получить.
Как в ворде 2010 пронумеровать страницы универсальная инструкция
В этой статье разберем как в ворде 2010 пронумеровать страницы. Но так как новые версии ворда имеют идентичный интерфейс, то инструкция сгодиться и для версий 2013 и 2016, даже в 2007 ворде все делается также.
При написании многостраничных текстов, возникает необходимость в нумерации страниц. В ворде эта функция реализована достаточно просто.
Текстовый процессор может нам предложить уже готовые варианты расположения номера страницы: сверху, снизу или на боковых полях с разными вариантами выравнивания.
Чтобы проставить номера страниц, пройдите на вкладку Вставка — Номер страницы в ленте инструментов. Вам откроется список команд, далее выбираете нужный вам параметр.
 Вставка номера страницы
Вставка номера страницы
Как видно из рисунка доступно 4 варианта расположения номера страницы:
- Вверху страницы — здесь можно пронумеровать страницы на верхнем поле документа (в верхнем колонтитуле).
- Внизу страницы — аналогично предыдущему варианту, только на нижнем поле документа (в нижнем колонтитуле).
- На полях страницы — этот нестандартный тип размещения номера страницы подойдет для печати не гостовских документов.
- Текущее положение — кликните в любом месте на странице вашего документа. И страница будет пронумерована именно в указанном месте.
В каждом варианте доступны готовые шаблоны оформления номера страницы. А если они вас не устраивают, то можете изменить на свой вкус.
Как в ворде 2010 изменить нумерацию страниц
Настроить нумерацию можно через Формат номера страниц (Вставка — Номер страницы — Формат номеров страниц)
Здесь можно выбрать варианты отображения номера: арабскими или римскими числами, буквами и т.п. С помощью данного окна можно изменить номер, с которого начинается нумерация страниц.
Например, титульный лист будет пронумерован, как номер один. Если его необходимо исключить из нумерации, то установите начать с 0. Тогда титульник получит номер страницы ноль, следующая за ним – 1.
Чтобы убрать номер страницы на титульнике, на вкладке Работа с колонтитулами — Конструктор в разделе Параметры поставьте галочку Особый колонтитул для первой страницы. Теперь жмем Закрыть окно колонтитулов. Номер с первой страницы исчезнет.
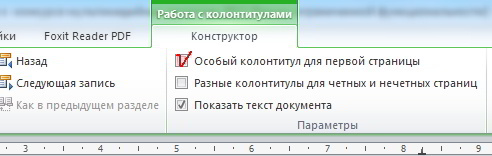
Как правило, номер страницы размещается внутри колонтитулов. И в зависимости от размеров полей вашего документа нумерация может находиться близко к тексту. Исправить это можно уменьшением отступа колонтитула от края листа.
Вкладка Работа с колонтитулами — Конструктор
В ленте инструментов уменьшаем значение для нижнего или верхнего колонтитула. Зависит от того, где находится номер страницы.
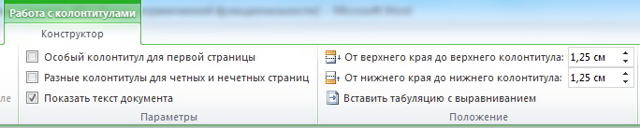
Как сделать в колонтитуле отображение вида Стр.1 из 10
При нумерации страниц иногда требуется указать дополнительную информацию, например, общее количество страниц в документе.
 Как сделать в колонтитуле отображение вида Стр.1 из 10
Как сделать в колонтитуле отображение вида Стр.1 из 10
Рассмотрим порядок действий:
- Войдите в режим редактирования нужного колонтитула (верхнего или нижнего). Делаем двойной клик на соответствующем поле документа.
- Вписываем текст Стр. __ из __ (или что-то подобное)
- Теперь кликаем в первый пропуск (подчеркивание — место вставки номера текущей страницы)
- Далее в ленте инструментов выбираем Работа с колонтитулами – Конструктор – Сведения о документе – Поле (в Word 2010 Конструктор — Экспресс-блоки -Поле)
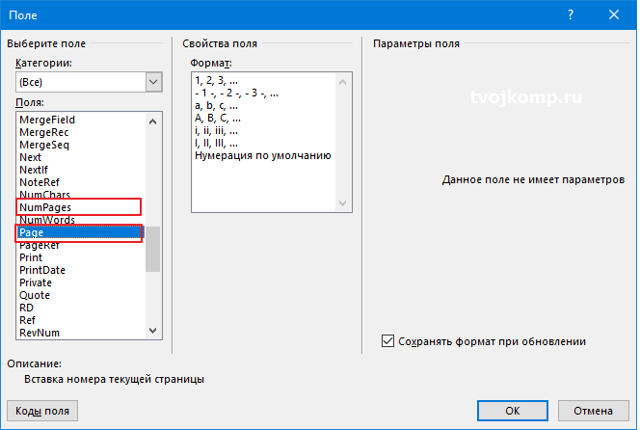
- В первый пропуск вставляем функцию Page — номер текущей страницы. Нажимаем ОК.
- Во второй пропуск аналогично вставляем функцию NumPages — количество страниц в документе.
- Выходим из редактирования колонтитула. Кликаем в любом месте страницы за пределами колонтитула.
Нумерация страниц в Word 2007, 2010, 2013 и 2016
Во всех версиях старше Word 2003, нумерация осуществляется одинаково. Скриншоты ниже представлены на примере Word 2017, но они подойдут и для более старых версий.
Для добавления нумерации в открытом документе перейдите на закладку «Вставка». В разделе «Колонтитулы» кликните пункт «Номер страницы» и выберите позицию нумерации. На скриншоте ниже я выбрал расположение в нижнем колонтитуле с размещением по центру.
После этого действия в конце каждой страницы появится нумерация, а также отображение верхнего и нижнего колонтитула. Для того, чтобы закрыть отображение колонтитулов нажмите кнопку «Закрыть окно колонтитулов».
При желании, можно изменить формат нумерации, например, сделав цифры не арабскими, а римскими. Для этого опять зайдите в закладку «Вставка» и в пункте «Номера страниц» откройте «Формат номеров страниц».
Здесь вы можете выбрать внешний вид, а также с какой цифры начнётся нумерация. Зачем это может потребоваться вы узнаете в следующем абзаце.
Убираем нумерацию с титульного листа
В большинстве учебных заведений одним из требований к оформлению документа значится отсутствие нумерации на титульном (первом) листе. Если просто включить нумерацию страниц, как было показано выше, то нумерация будет и на первом листе. Чтобы начинать нумерацию с первой страницы, но при этом не отображать её на титульном листе, необходимо сделать следующее.
Перейдите на закладку «Источники бумаги» и поставьте галку «Различать колонтитулы первой страницы». После этого нажмите ОК.
Теперь нумерация осуществляется, как и раньше, но на первой странице не отображается её номер, в нашем случае номер 1.
Когда требуется, чтобы нумерация не отображалась на первой странице (титульный лист), а на второй, чтобы она начиналась с цифры 1, необходимо в меню «Вставка» — «Номер страницы» — «Формат номера страницы» поставить нумерацию с 0. Таким образом первая страница будет с номером 0 без отображения, а вторая страница будет начинаться с номером 1, третья страница с цифрой 2 и так далее.
Нумерация с третьей страницы
Немного усложним задачу. Нам необходимо, чтобы нумерация была, но не отображалась на первой и второй странице. Ведь первая страница обычно является титульным листом, вторая может быть оглавлением, где также не требуется нумерация.
Для нумерации с третьей страницы потребуется сделать операцию под названием «Разрыв страницы». Для начала верните все настройки нумерации по умолчанию, если вы скрыли отображение нумерации на титульном листе. Предположим, что на данный момент у вас включена нумерация с первой страницы и на титульном листе отображается цифра 1, на второй странице цифра 2 и так далее.
Для удобства, включите отображение всех знаков в Word. Для этого на закладке «Главная» кликните по кнопке «Отображать все знаки».
Теперь, когда у вас отображены все знаки в документы, включая пробелы и пустые строки, кликните левой кнопкой мыши на последний символ на первой странице документа. Потом на закладе «Макет» щёлкните «Разрывы» — «Следующая страница».
Проделайте такие же действия со второй страницей документа. Если вы всё сделали правильно, то включенная функция отображения всех символов покажет вам в конце первой и второй страницы линии разрывов. На картинке ниже они показаны красными стрелочками.
Сейчас третья страница пронумерована цифрой 1. Если хотите, чтобы она была пронумерована цифрой 3, то в меню «Вставка» — «Номер страницы» — «Формат номера страницы» установите значение «Начинать с 3».
Осталось только одна проблема, на первых двух страницах у нас отображаются номера страниц. Чтобы их убрать, выберите первую страницу, перейдите в закладку «Макет» — «Параметры страницы». Далее в закладке «Источник бумаги» проставьте галки рядом с пунктом «Различать колонтитулы первой страницы».
Проделайте такие же действия и на следующей странице вашего документа.
Таким образом мы смогли сделать так, чтобы на первых двух страницах нумерация не отображалась и начиналась с третьей, при чём с той цифры, которую мы захотим.
Кстати, данный способ с разрывом, позволяет начать нумерацию не только с третьей страницы, а абсолютно с любой.
Для удаления нумерации, два раза кликните на какой-нибудь номер страницы и нажмите клавишу DEL. Все номера будут удалены из документа.
Как пронумеровать страницы с 3 листа или последующих листов — 1 способ
Встречаются ситуации, когда необходимо пронумеровать страницы с 3 листа или любого другого последующего листа. В начале документа часто находится титульный лист, оглавление, поэтому нумерация на этих страницах которых выглядит неуместной.
Вам также может быть интересно:
- Как удалить нумерацию в Word
- Как сделать фон в документе Word — 5 способов
Мы используем следующий вариант решения проблемы с двумя вариантами действий:
- В документе Word выполните автоматическую вставку номеров на страницы.
- Щелкните курсором мыши внизу, после последней строки на первом листе документа.
- Откройте вкладку «Макет» (в Word 2007 и в Word 2010 — вкладка «Разметка страницы»), в группе «Параметры страницы» нажмите на кнопку «Разрывы».
- В меню «Разрывы страниц», в группе «Разрывы разделов» выберите «Следующая страница».
- Перейдите на вторую страницу документа, поставьте курсор мыши в конец страницы, выберите «Разрывы», а затем «Следующая страница».
- Повторите подобную операцию для тех страниц, на которых не должно быть номеров.
- Перейдите на первую страницу документа, а затем щелкните в любом месте курсором мыши.
- Войдите в меню «Вставка», в группе «Колонтитулы» нажмите на кнопку «Номера страниц».
- В контекстном меню выберите пункт «Формат номеров страниц…».
- В окне «Формат номера страницы», в настройке «Нумерация страниц», в опции «начать с:» поставьте цифру «0».
- Нажмите на кнопку «ОК».
Перейдите на вторую страницу документа, проделайте тоже самое. Если нужно начать нумерацию с «4», «5» или другой страницы, выполните аналогичную операцию для каждой страницы.
В нашем документе на первых двух страницах находится цифра «0», а нумерация в Word начинается с третьей страницы, где сейчас расположена цифра «1». Нам необходимо убрать «0» с первых двух страниц документа.
- Кликните два раза по цифре «0», на странице отобразится колонтитул.
- Во вкладке «Конструктор», в группе «Параметры» выберите «Особый колонтитул для первой страницы».
- Цифра «0» исчезнет со страницы документа. Повторите эти действия на второй странице документа Word.
- В завершение, нажмите на кнопку «Закрыть окно колонтитулов».
В результате, на первой и второй страницах нет номеров, а нумерация начинается с третьего листа документа Word.
Для изменения порядка нумерации, например, если потребовалось, чтобы на третьей странице отображалась цифра «3», а не «1», измените порядок начала нумерации.
- Щелкните по цифре «1».
- Откройте меню «Вставка», нажмите на пункт «Номер страницы».
- В открытом меню выберите «Формат номеров страниц…».
- В разделе «Нумерация страниц», в настройке «начать с:» поставьте цифру «3», а затем сохраните изменения.
Создание автоматического оглавления в Word 2013
Перейдем непосредственно к вопросу как автоматически сделать содержание в ворде?
Для того чтобы автоматически добавить содержание в документе MS Word необходимо наличие определенной структуры, состоящей из заголовков разделов и подразделов.
Для тех кто не знает, где в документе задать разделы, подразделы и т.д., рассмотрим этот пункт более детально. Каждый документ MS Office Word содержит в себе список стилей, который находится во вкладке «ГЛАВНАЯ» по умолчанию выглядит так:
Оглавление в Word 2013 – Список стилей
Во вкладке «Стили» находится коллекция стилей, с помощью которых можно применить определенное форматирование к части текста или же ко всему документу. Для содержания в ворде нас интересуют такие стили как Заголовок 1 (Уровень 1 в структуре содержания), который мы будем использовать для названия разделов, Заголовок 2, и Заголовок 3 (Уровень 2 и Уровень 3 в структуре содержания) – для подразделов.
Для применения просто выделяем текст заголовка раздела:
Оглавление в Word 2013 – Выделение текста заголовка раздела
И выбираем нужный заголовок, в данном случае для раздела — «Заголовок 1».
Оглавление в Word 2013 – Выбор стиля заголовка
Заголовок примет вид:
Оглавление в Word 2013 – заголовок раздела с заданным стилем
Теперь поработаем с форматированием – изменим шрифт и другие параметры, кликнув правой клавишей мыши по выбранному заголовку и выбрав пункт «Изменить».
В данном случае нам нужен шрифт «Times New Roman», размер 14 ПТ с полуторным междустрочным интервалом и выравниванием по центру:
Оглавление в Word 2013 – Изменение форматирования стиля заголовка
Как результат заголовок принимает нужный вид, и в структуре документа Word данный текст воспринимается как Уровень 1. При прокрутке документа во всплывающем окне будет отображаться названием раздела и номер страницы:
Оглавление в Word 2013 — Подсказка с названием раздела при прокрутке страницы
Аналогичную операцию необходимо проделать для заголовка подраздела, выбрав в списке стиль «Заголовок 2».
Проделаем вышеописанные операции с оставшимися заголовками и перейдем на то место, где должно находится содержание.
Ручная часть работы уже проделана и мы можем приступать к созданию автоматического оглавления.
Теперь во вкладке «ССЫЛКИ» нажимаем «Оглавление» —> «Автособираемое оглавление».
Оглавление в Word 2013 – Создание оглавления
Теперь в документе Word есть автоматическое содержание с указанием страниц.
Для изменения шрифта и прочего форматирования необходимо нажать «Оглавление» —> «Настраиваемое оглавление».
Оглавление в Word 2013 – Настраиваемое оглавление
И на вкладке «Оглавление» нажимаем кнопку «Изменить…».
Оглавление в Word 2013 – Вкладка Оглавление
В открывшемся окне необходимо выбрать нужный уровень и нажать кнопку «Изменить…»
Оглавление в Word 2013 – Форматирование стиля оглавления
Рассмотрим как пользоваться готовым содержанием.
Чтобы перейти к странице необходимого нам раздела, нужно зажать клавишу Ctrl и кликнуть по соответствующему пункту содержания. MS Word переместит курсор на нужный раздел .
В случае изменения документа, можно обновить. Для этого нужно кликнуть правой кнопкой мыши и выбрать в выпадающем меню пункт «Обновить поле».
Оглавление в Word 2013 – Обновить оглавление
При обновлении поля содержания во всплывающем окне доступны два действия: обновить только номера страниц и обновить целиком.
Оглавление в Word 2013 – Диалоговое окно Обновление оглавления
Если вы уверены, что структура документа не изменилась, т.е. текст заголовков не был подвержен изменениям, то выбираем пункт меню «обновить только номера страниц», если необходимо полностью пересобрать содержание, то – «обновить целиком». На месте старого оглавления появится новое со всеми внесенными нами изменениями.
Удаление и добавление пронумерованных строк
Как уже упоминалось выше при автоматической нумерации любая корректировка в тексте или таблице порядок номеров не собьет, а автоматически пересчитает. Мы расскажем, как убрать лишние номера в тексте, а также опишем процесс удаления и добавления пронумерованных строк таблицы.
Добавление и удаление пронумерованных строк в тексте
Чтобы убрать или добавить нумерацию в тексте, нужно воспользоваться меню опции «Номера строк». Пункты этого меню подробно описаны вначале статьи.
 Для удаления или добавления строк пользуемся пунктами из меню опции «Номера строк»
Для удаления или добавления строк пользуемся пунктами из меню опции «Номера строк»
Рассмотрим подробнее, как добавить номера к строкам в один или несколько разделов. Для этого:
-
кликните левой кнопкой мышки вначале раздела или выделите несколько разделов;
-
раскройте меню опции «Номера строк» и щелкните по строке «Варианты нумерации строк»;
-
по умолчанию будет открыта вкладка «Источник бумаги», если нет активируйте ее левым щелчком мышки. В самом низу окна в графе «Применить» выставьте вариант «к выделенному тексту» и щелкните по опции «Нумерация строк»;
-
поставьте галочку на пункт «Добавить нумерацию строк»;
-
выставьте подходящие параметры, щелкните «ОК».
Процесс добавления и удаления строк с номерами в таблице
В процессе удаления и добавления строки в таблице автоматическая нумерация не сбивается, как при ручном вводе. Рассмотрим, как удалить и добавить пронумерованные строки:
-
выделите правым щелчком мышки строку для удаления, щелкните левым кликом мышки по опции «Удалить строки»;
-
пронумерованные строки автоматически изменятся;
-
для добавления строки выделите любую строку правым кликом мышки;
-
наведите курсор мышки на опцию «Вставить» и кликните по подходящему варианту добавления строки.
После добавления все строки будут автоматически пронумерованы.
 После добавления в строке автоматически будет проставлен номер и нумерация не собьется
После добавления в строке автоматически будет проставлен номер и нумерация не собьется
Выполнение функции
Существуют различные методы пронумеровать документ. Все они производятся легко и без потери времени.
Пронумеровать листы можно в ворде 2010, а также в:
- 2007 ;
- 2016;
- 2003;
- 2013.
Ход действий в различных версиях программы незначительно отличается.
Обычная
Как сделать автоматическую нумерацию? Пронумеровать листы можно во вкладке «Вставка». Во всплывающем меню под иконкой «Номер страницы», открывается выбор расположения и оформления обозначений.
После выбора необходимого оформления на каждом листе отобразится цифра, обозначающая его номер. Перейдя во вкладку «Формат номеров», можно обозначить с какого числа начнется отсчет.
В этом же окне можно выбрать нужную форму номеров, сделав выбор в соответствующем разделе.
Сквозная
Для обозначения числа страниц в текстовом документе с различными разделами применяют сквозную последовательную нумерацию. Она осуществляется путем настройки верхнего колонтитула.
Как сделать сквозную нумерацию? По верхней части любой страницы необходимо два раза кликнуть левой кнопкой мышки, после чего нажать сочетание клавиш «Ctrl+F9» и в появившиеся фигурные скобки ввести слово «page». Последнее действие – нажать левой кнопкой на выделенную область и выбрать параметр «Коды/значения полей».
С n-листа
Как пронумеровать документ без титульного листа? Перейдя во вкладку «Разметка» и открыв параметры, можно осуществить нумерацию не с первой страницы.
Для того, чтобы произвести произвольную нумерацию необходимо в открывшемся меню перейти в раздел «Источник бумаги» и поставить галочку на пункте «Различать колонтитулы с первой страницы».
При выборе данного параметра, номера будут отображаться со второго листа и будут начинаться с цифры 2. Чтобы это исправить необходимо войти в параметры и задать начало отсчета с нуля.
Как сделать нумерацию с 3 листа? Пронумеровать документ с 2 страницы или последующих листов, можно создав разрыв раздела. Для этого следует перейти во вкладку «Вставка» и выбрать параметр «Разрыв страницы». Устанавливать разрыв следует на каждом листе, где нет необходимости в проставлении номеров листа.
В главной вкладке следует выбрать настройки абзаца и нажать на пункт «С новой страницы».
Завершающим этапом будет выполнение вышеописанных действий. Это необходимо сделать на каждом листе, чтобы устранить с них номера и проставить выборочную нумерацию.
После проведения представленных манипуляций, номера будут отображаться с 3 страницы без первых двух.
Двойная
Чтобы каждый раздел был пронумерован отдельно, необходимо выполнить новую нумерацию разделов. В майкрософт ворд доступна такая функция, начиная с версии 2003 года. Сделать двойную нумерацию можно следующим образом (повторить для каждого раздела):
- перейти в «Разметка страницы», затем «Параметры»;
- открыть вкладку «Источник бумаги», выбрать раздел «На текущей странице»;
- открыть настройку в колонтитулах, в рамке «Конструктор» убрать параметр «Переход как в предыдущем разделе».
Первый раздел следует пронумеровать как обычную. Все остальные разделы необходимо пронумеровывать по формуле, как в сквозной нумерации, только заменяя page в фигурных скобках на «={PAGE \* MERGEFORMAT}-6», где цифра 6 будет обозначать, что отсчет начнется с шестой страницы. Подобное оформление удобно производить для ежегодника, разделяя нумерацию для каждого квартала.
Как сделать нумерацию страниц в Ворде 2010
Кто набирал большой тест в ворде тот знает, что необходимо заранее пронумеровать листы в ворде чтобы потом в них было проще ориентироваться.
Также нумерация листов в ворде необходима при написании книг и при написании пояснений к какому-нибудь проекту.
Нумерация страниц в Word 2010 делается следующим образом, нужно перейти на вкладку Вставка — Номер страниц, а дальше нужно будет выбрать в каком месте должно отображаться нумерация страниц.
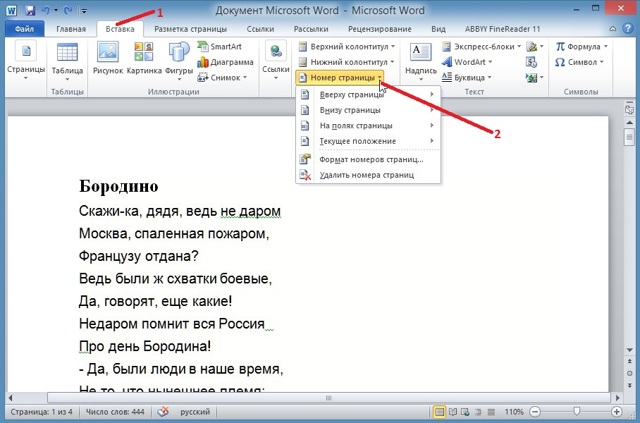 Как сделать нумерацию страниц в ворде 2010
Как сделать нумерацию страниц в ворде 2010
Поставить нумерацию в ворде можно в верхней части страниц, нижней части страниц, на полях страниц, а выбрав пункт Текущее положение можно указать вручную где должна стоять цифра. После этих действий произойдёт автоматическая нумерация в Word сразу всех страниц.
 Как нумеровать страницы в ворде 2010
Как нумеровать страницы в ворде 2010
После этого чтобы пунктирная черта исчезла нужно будет закрыть окно колонтитулов нажав на Закрыть окно колонтитулов.
Проставить нумерацию в ворде можно не только цифрами но и буквами. Для этого нужно перейти Вставка — Номер страницы — Формат номеров страниц.
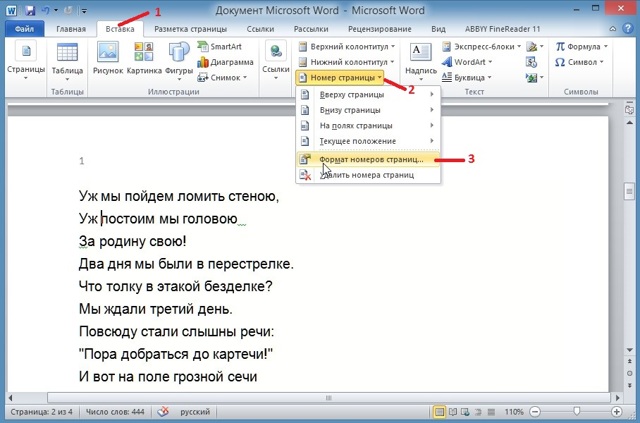 Как поставить нумерацию страниц в ворде
Как поставить нумерацию страниц в ворде
Откроется окошко под названием Формат номера страницы. В этом окошке сначала ставите точку у пункта Начать с, а затем у пункта Формат номера из всплывающего списка выбираете какими буквами или цифрами сделать нумерацию страниц в Word.
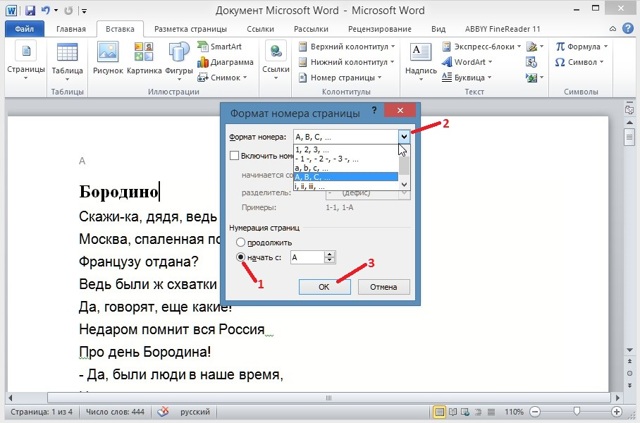 Как проставить нумерацию страниц в ворде
Как проставить нумерацию страниц в ворде
Нажав в этом окошке на кнопку ОК вам удастся изменить нумерацию в ворде и страницы будут нумероваться выбранными вами цифрами или буквами.
Включение дополнительных элементов
После того, как нумерация будет настроена, в колонтитул можно вписывать различные дополнительные элементы. Например, можно вручную прописать перед цифрой: «Страница №». Теперь эта фраза будет дублироваться на каждой странице, а номер будет изменяться в зависимости от настроек пагинации.
Кроме того, в колонтитул можно включить дополнительные элементы, которые послужат источником дополнительной информации. Например: дата и время. Вы можете настроить их отображение в произвольном виде, в том числе подключить автообновление.
Также можно подключить отображение информации о документе, добавив:
- имя автора или руководителя;
- наименование документа;
- путь к документу на вашем жестком диске;
- название организации, адрес, телефон, факс;
- ключевые слова и т.д.
Эта информация берется из свойств файла, естественно, если их предварительно задать.
Вы можете даже использовать экспресс-поля с уже готовым дизайном, чтобы отображать основную информацию рядом с номером страницы.
Также можно добавить в колонтитул:
- гиперссылки;
- рисунки и иллюстрации;
- автоматический текст.
Использование дополнительных элементов позволяет разнообразить внешний вид страницы и избежать ручного ввода одних и тех же данных.
Способ второй
Этот способ подходит в первую очередь для предусмотрительных и любящих во всем порядок пользователей. Дабы в последний момент не впадать в панику при виде массы неотмеченных страниц, можно пронумеровать страницы в Ворде 2010 в автоматическом режиме, т. е. заранее настроить данный процесс, чтобы с появлением каждой новой страницы программа сама выставляла номер. Для этого сразу же после создания первой страницы идем на вкладку «Вставка», щелкаем на строке «Номер страницы» и оказываемся в знакомом нам подменю. Там проделываем те же действия, которые мы уже описывали, и получаем автоматическую нумерацию.
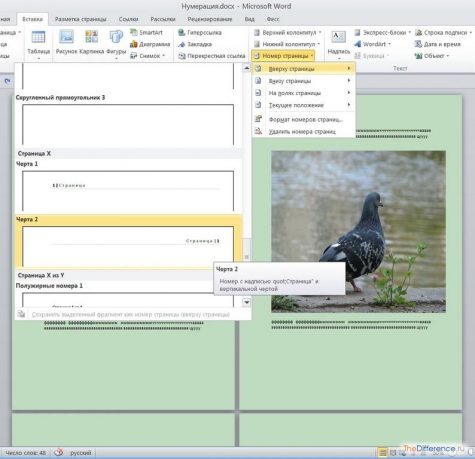
Однако следует учитывать, что автоматика не работает в меню «Текущее положение». Каждую страницу придется отмечать вручную. Поэтому нужно выбирать только первые три пункта из списка «Номер страницы».
Для закрепления материала ознакомьтесь с видео на данную тему:
Оно окончательно закрепит знания, полученные в статье. На этом можно закончить наш маленький ликбез. Теперь вы знаете, что выстроить страницы по ранжиру можно в любой момент и в любое время, независимо от того, сколько вы успели написать страниц – одну или сотню. Удачи!
Настройки оглавления
Настроек содержания не так много. Выставить можно положение, отступы, стили.
Изменяется и имя оглавления, для этого:
- навести курсор на слово;
- выделить его и написать вместо него любое слово или словосочетание, отражающее смысл, пример — список глав, рекомендации, шаги бизнес-плана.
О том, что и как можно изменить, мы сейчас подробно расскажем.
Положение
Одна из самых простых настроек — отформатировать положение. Инструмент позволяет разместить список рубрик, подрубрик ровно по центру, сбоку.

Технология:
- выделить заглавие, оглавление, подпункт;
- в меню инструментов выбрать нужный формат, например, выровнять по центру, применить.
Другой вариант:
- выделить готовое содержимое или его часть;
- щелкнуть правой клавишей мыши;
- перейти в абзац;
- настроить отступы, межстрочные интервалы.
Свойства
Каждое оглавление имеет свойства. Сочетание индивидуально подобранных параметров позволяет создать уникальное содержание.
Изменяются свойства так:
- нажать «изменить»;
- указать имя;
- выбрать стиль, шрифт, размер;
- указать, использовать полученный шаблон для одного документа или для всех.
Как пользоваться содержанием
При использовании документа в бумажном виде неважно, в каком виде будет представлено содержание. Главное, чтобы оно правильно отражало текстовые элементы, номера страниц

Если предполагается использовать документ в электронном виде, удобно, когда в нем представлена интерактивная структура с гиперссылками. Нажав на них, можно перейти в соответствующее место отчета или доклада. Пример использования кликабельного меню с переходами — википедия, онлайн учебник. Последний можно скачать с сохранением содержания.
Настроить гиперссылку можно в меню «оглавление». В правой части отметить под образцом веб-документа «гиперссылка вместо номеров страниц».
Для этого:
- при ручной вставке изменения поставить вручную;
- в автооглавлении сначала нужно редактировать заголовок, затем нажать правой клавишей мыши на автосодержание, выбрать «обновить поле». Изменения вносятся автоматически. Это может быть новая строка, уровень.
Стиль
Для изменения стиля есть отдельный инструмент в параметрах. Здесь вручную можно настроить соответствие стиля определенному заголовку.
Чтобы поменять внешний вид, выделите пункты, нажмите правой клавишей мыши, в открывшемся меню кликните «стиль». Выберите цвет, тип выделения, подчеркивание.
Если предложенные стили не устраивают, внешний вид можно выбрать вручную. Это делает документ более стильным и красивым.
Для настройки:
- кликнув правой клавишей мыши, перейдите в раздел «шрифт». Здесь можно поменять размер букв, шрифт, выделить слова жирным, подчеркнуть, зачеркнуть;
- в разделе «оглавление» настраивается формат — формальный, современный, классический, затейливый, изысканный;
- структуру можно представить списком с маркерами или нумерацией. Для этого его выделяют, нажимают правой клавишей мышки, выбирают соответствующую опцию;
- интересный вариант — использование заполнителя между заголовком и номером страницы. Есть возможность выбрать пунктирную, сплошную линию, точки.








