Нумерация страниц в ворде: как сделать или убрать нумерацию страниц, тонкости настройки
Содержание:
- Указание диапазона для нумерации
- Дополнительная информация
- Выполнение функции
- Выполнение функции
- Как пронумеровать страницы, начиная со второй, третьей и т.д.?
- Как пронумеровать страницы в Word 2010, начиная с 3-ей
- Как пронумеровать страницы с 3 листа или последующих листов — 1 способ
- Как сделать репост на айфоне на свою страницу с отметкой
- Как пронумеровать листы в Word 2007 и более поздних версиях
- Нумерация с 3 страницы
- Нумерация 3 страницы – Нумерация страниц
- Нумерация 3 страницы – Вставка разрыва раздела
- Нумерация 3 страницы – Нумерация страниц в двух разделах
- Нумерация 3 страницы – Активация режима работы с колонтитулами
- Нумерация 3 страницы – Переход ко второму разделу
- Нумерация 3 страницы – Отключение связи с предыдущим разделом
- Нумерация 3 страницы – Открытие диалогового окна «Формат номеров страниц»
- Нумерация 3 страницы – Диалоговое окно «Формат номера страницы»
- Нумерация 3 страницы – Изменение начала нумерации страниц в разделе
- Нумерация 3 страницы – Переход к первому разделу
- Нумерация 3 страницы – Удаление номеров страниц в первом разделе
- Нумерация 3 страницы – Нумерация с 3 страницы в ворде 2010
- Как сделать нумерацию страниц в Ворде начиная с 1, 2, или 3 страницы?
- Настройка отдельных параметров
Указание диапазона для нумерации
Перейдём к сложному условию, по которму можно пронумеровать страницы в определенном диапазоне. Например, с 3 по 10.
{ IF { ={ IF {PAGE} >= 3 1 0} * { IF {PAGE}
Условие «IF» в Word не поддерживает логический операнд «и», поэтому для указания диапазона используем булеву логику.
- { IF {PAGE} >= 3 1 0} — если {PAGE} больше или равен 3, то возвращаем 1, иначе 0;
- { IF {PAGE} — если {PAGE} меньше или равен 10, то возвращаем 1, иначе 0;
- знак умножения трактуется как логическое «и»;
- в результате, номер страницы будет только если все условия равны 1.
Как исключить нумерацию с последних 2 страниц
А теперь рассмотрим случай когда требуется пронумеровать все страницы, кроме 2 последних. Для решения задачи потребуется использование поля «{SECTIONPAGES}» — выводит количество страниц.
{ IF {PAGE}
И усложним ещё, создав правило исключения вывода для 3 первых и 2 последних страниц.
{ IF { ={ IF {PAGE} > 2 1 0 } * { IF {PAGE}
Слабо повторить? 🙂
Дополнительная информация
В условиях могут использоваться следующие логические операторы:
| Оператор | Описание |
|---|---|
| = | равно |
| не равно | |
| > | больше |
| меньше | |
| >= | больше или равно |
| меньше или равно |
Знак умножения играет роль логического «и», а знак плюса — логического «или». Это позволяет создавать нумерацию для первых «n» и последних «m» страниц, пропуская середину. Пронумеруем все страницы, кроме тех, чтонаходятся между 10 и 20.
{ IF { ={ IF {PAGE} = 20 1 0 } } = 1 {PAGE} }
Рассмотренный подход можно назвать профессиональным, но использовать его для решения простых задач не целесообразно из-за сложности написания условий. В ряде случаев он может применяться и знать о таких возможностях Word при частой работе с документами полезно.
Выполнение функции
Существуют различные методы пронумеровать документ. Все они производятся легко и без потери времени.
Пронумеровать листы можно в ворде 2010, а также в:
- 2007 ;
- 2016;
- 2003;
- 2013.
Ход действий в различных версиях программы незначительно отличается.
Обычная
Как сделать автоматическую нумерацию? Пронумеровать листы можно во вкладке «Вставка». Во всплывающем меню под иконкой «Номер страницы», открывается выбор расположения и оформления обозначений.
После выбора необходимого оформления на каждом листе отобразится цифра, обозначающая его номер. Перейдя во вкладку «Формат номеров», можно обозначить с какого числа начнется отсчет.
В этом же окне можно выбрать нужную форму номеров, сделав выбор в соответствующем разделе.
Сквозная
Для обозначения числа страниц в текстовом документе с различными разделами применяют сквозную последовательную нумерацию. Она осуществляется путем настройки верхнего колонтитула.
Как сделать сквозную нумерацию? По верхней части любой страницы необходимо два раза кликнуть левой кнопкой мышки, после чего нажать сочетание клавиш «Ctrl+F9» и в появившиеся фигурные скобки ввести слово «page». Последнее действие – нажать левой кнопкой на выделенную область и выбрать параметр «Коды/значения полей».
С n-листа
Как пронумеровать документ без титульного листа? Перейдя во вкладку «Разметка» и открыв параметры, можно осуществить нумерацию не с первой страницы.
Для того, чтобы произвести произвольную нумерацию необходимо в открывшемся меню перейти в раздел «Источник бумаги» и поставить галочку на пункте «Различать колонтитулы с первой страницы».
При выборе данного параметра, номера будут отображаться со второго листа и будут начинаться с цифры 2. Чтобы это исправить необходимо войти в параметры и задать начало отсчета с нуля.
Как сделать нумерацию с 3 листа? Пронумеровать документ с 2 страницы или последующих листов, можно создав разрыв раздела. Для этого следует перейти во вкладку «Вставка» и выбрать параметр «Разрыв страницы». Устанавливать разрыв следует на каждом листе, где нет необходимости в проставлении номеров листа.
В главной вкладке следует выбрать настройки абзаца и нажать на пункт «С новой страницы».
Завершающим этапом будет выполнение вышеописанных действий. Это необходимо сделать на каждом листе, чтобы устранить с них номера и проставить выборочную нумерацию.
После проведения представленных манипуляций, номера будут отображаться с 3 страницы без первых двух.
Двойная
Чтобы каждый раздел был пронумерован отдельно, необходимо выполнить новую нумерацию разделов. В майкрософт ворд доступна такая функция, начиная с версии 2003 года. Сделать двойную нумерацию можно следующим образом (повторить для каждого раздела):
- перейти в «Разметка страницы», затем «Параметры»;
- открыть вкладку «Источник бумаги», выбрать раздел «На текущей странице»;
- открыть настройку в колонтитулах, в рамке «Конструктор» убрать параметр «Переход как в предыдущем разделе».
Первый раздел следует пронумеровать как обычную. Все остальные разделы необходимо пронумеровывать по формуле, как в сквозной нумерации, только заменяя page в фигурных скобках на «={PAGE * MERGEFORMAT}-6», где цифра 6 будет обозначать, что отсчет начнется с шестой страницы. Подобное оформление удобно производить для ежегодника, разделяя нумерацию для каждого квартала.
Выполнение функции
Существуют различные методы пронумеровать документ. Все они производятся легко и без потери времени.
Пронумеровать листы можно в ворде 2010, а также в:
- 2007 ;
- 2016;
- 2003;
- 2013.
Ход действий в различных версиях программы незначительно отличается.
Обычная
Как сделать автоматическую нумерацию? Пронумеровать листы можно во вкладке «Вставка». Во всплывающем меню под иконкой «Номер страницы», открывается выбор расположения и оформления обозначений.
После выбора необходимого оформления на каждом листе отобразится цифра, обозначающая его номер. Перейдя во вкладку «Формат номеров», можно обозначить с какого числа начнется отсчет.
В этом же окне можно выбрать нужную форму номеров, сделав выбор в соответствующем разделе.
Сквозная
Для обозначения числа страниц в текстовом документе с различными разделами применяют сквозную последовательную нумерацию. Она осуществляется путем настройки верхнего колонтитула.
Как сделать сквозную нумерацию? По верхней части любой страницы необходимо два раза кликнуть левой кнопкой мышки, после чего нажать сочетание клавиш «Ctrl+F9» и в появившиеся фигурные скобки ввести слово «page». Последнее действие – нажать левой кнопкой на выделенную область и выбрать параметр «Коды/значения полей».
С n-листа
Как пронумеровать документ без титульного листа? Перейдя во вкладку «Разметка» и открыв параметры, можно осуществить нумерацию не с первой страницы.
Для того, чтобы произвести произвольную нумерацию необходимо в открывшемся меню перейти в раздел «Источник бумаги» и поставить галочку на пункте «Различать колонтитулы с первой страницы».
При выборе данного параметра, номера будут отображаться со второго листа и будут начинаться с цифры 2. Чтобы это исправить необходимо войти в параметры и задать начало отсчета с нуля.
Как сделать нумерацию с 3 листа? Пронумеровать документ с 2 страницы или последующих листов, можно создав разрыв раздела. Для этого следует перейти во вкладку «Вставка» и выбрать параметр «Разрыв страницы». Устанавливать разрыв следует на каждом листе, где нет необходимости в проставлении номеров листа.
В главной вкладке следует выбрать настройки абзаца и нажать на пункт «С новой страницы».
Завершающим этапом будет выполнение вышеописанных действий. Это необходимо сделать на каждом листе, чтобы устранить с них номера и проставить выборочную нумерацию.
После проведения представленных манипуляций, номера будут отображаться с 3 страницы без первых двух.
Двойная
Чтобы каждый раздел был пронумерован отдельно, необходимо выполнить новую нумерацию разделов. В майкрософт ворд доступна такая функция, начиная с версии 2003 года. Сделать двойную нумерацию можно следующим образом (повторить для каждого раздела):
- перейти в «Разметка страницы», затем «Параметры»;
- открыть вкладку «Источник бумаги», выбрать раздел «На текущей странице»;
- открыть настройку в колонтитулах, в рамке «Конструктор» убрать параметр «Переход как в предыдущем разделе».
Первый раздел следует пронумеровать как обычную. Все остальные разделы необходимо пронумеровывать по формуле, как в сквозной нумерации, только заменяя page в фигурных скобках на «={PAGE \* MERGEFORMAT}-6», где цифра 6 будет обозначать, что отсчет начнется с шестой страницы. Подобное оформление удобно производить для ежегодника, разделяя нумерацию для каждого квартала.
Как пронумеровать страницы, начиная со второй, третьей и т.д.?
Для того, чтобы нумерация начиналась со второго листа с полным игнорированием титульного листа, выполняются следующие пункты ⇒
- В меню «Вставка» выбираем пункт «Номер страницы»
- В новом окне находим «Формат номеров страниц»
- Выставляем нумерацию «Начиная с 0 или любого другого нужного нам числа»

После нажатия на клавишу «Ок» в документе первая будет считаться нулевой и не иметь отображения номера. Фактически вторая будет обладать номером «1», третья — «2», то есть сдвиг по всему документу будет на одну единицу.

Нумерация с третьей, четвертой и так далее выполняется похожим образом. Проставление номеров с третьей обычно нужно, когда согласно требованиям учебного заведения или корпоративным правилам оформления документов, первый лист (титульный лист) и вторая (задание на курсовую работу, научную работу, диплом или реферат) не должны иметь цифры на листе, но должны быть учтены в общем числе. Самый простой способ это сделать — воспользоваться функцией разрыва. Для этого выполняются следующие операции ⇒
- Перед проставлением номеров с третьего и следующих листов необходимо пронумеровать документ по умолчанию — чтобы первый лист обозначался цифрой «1» и так далее
- На вкладке «Главная» выбираем «Отображать все знаки» для упрощения дальнейшей работы
- На первом листе документа кликаем на последний отображаемый символ
- На вкладке «Макет» выбираем «Разрывы» — «Следующая страница»
- Аналогичные действия выполняем со вторым листом
- Если все сделано правильно — в конце первого и второго листа должны появиться линии, помеченные текстом «Разрыв страницы (со следующей)»
- Теперь на третьем листе отображается цифра «1». Если нужно, чтобы она имела обозначение «3», то во вкладке «Вставка» выбираем пункт «Номер страницы», переходим к пункту «Формат номера страницы» и выбираем значение «Начать с 3»
- На данный момент на первых двух листах все еще отображаются номера листов. Чтобы их убрать, находясь на первом листе во вкладке «Макет» нужно выбрать «Параметры страницы». В разделе «Источник бумаги» наводим курсор мышки на пункт «Различать колонтитулы первой страницы» и выбираем его
- Повторяем действия, описанные в предыдущем пункте, на каждом следующем листе до того, на котором она должна начинаться
- После нажатия на клавишу «Ок» в документе счет будет начинаться с третьей или любой последующей без отображения номера на первых двух, трех и т.д.
Как пронумеровать страницы в Word 2010, начиная с 3-ей
Нумерация страниц в Word 2010, начиная с третьей
08.03.2017

В офисный пакет от Microsoft входит специальная программа для работы с текстом – Word. Ее функционал позволяет выполнять практически любые манипуляции с текстовой информацией. Одной из самых востребованных версий является комплект 2010 года, который до сих пор использует более половины пользователей пакета Office по всему СНГ.
В ней можно легко настроить нумерацию страниц. Однако большинство пользователей сталкиваются с проблемой, если нужно начинать отсчёт с 3 страницы документа. Сделать нумерацию такого типа действительно непросто для среднестатистического пользователя.
Процесс нумерации
Чтобы правильно пронумеровать страницы в Ворде, начиная с 3-ей (и далее) нужно действовать согласно данной инструкции:
- Желательно, но необязательно, включить отображение всех символов в документе. Сделать это можно при помощи специального значка в центральной части верхней панели документа, перейдя в раздел “Главная” (отображается по умолчанию, при открытии документа). Включение данного параметра упростит работу в последующих шагах.
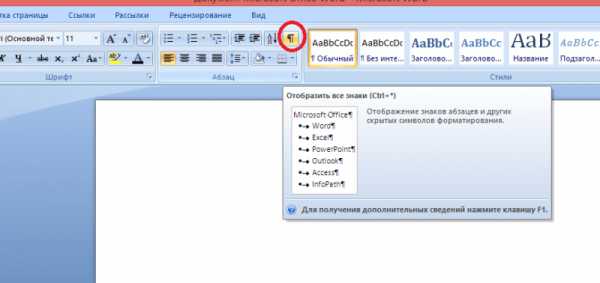
После нужно перейти на первую страницу (если документ многостраничный) и поставить курсор на последнюю строчку. Далее, в верхней части окна перейдите во вкладку “Разметка страницы”. Ниже нажмите на кнопку “Разрывы”, после чего появится выпадающее меню. В нём выберите “Следующая страница” (находится в середине выпадающего списка).

На странице появится определённый текст, который можно убрать, деактивировав функцию отображения всех знаков. На второй странице повторите пункт 3. Если требуется начать нумерацию с 4-й страницы, то аналогично сделайте на третьей.
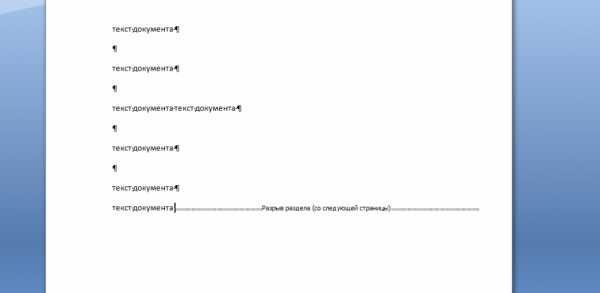
Теперь нужно пронумеровать страницы стандартным методом. В верхнем меню, во вкладке “Вставка”, найдите пункт “Номер страницы”, при нажатии на который выпадет меню с настройками вида нумерации. Выберите подходящий вариант расположения номера на странице и нужные цифры (римские или арабские). В верхнем меню перейдите во вкладку “Конструктор” и отметьте пункт “Особый колонтитул для первой страницы”. Аналогичное действие нужно повторить на следующей странице и последующих (если вам нужно начать нумерацию, например, с 5-й страницы). При проделывании данной операции курсор должен быть на нужной странице.
Если вы проделали все в соответствии с инструкцией, то нумерация начнётся с 3-ей страницы. Для того, чтобы поменять порядковый номер страницы (по умолчанию будет стоять 3-й номер), нужно войти во вкладку “Вставка”, затем нажать на “Номер страницы”. В выпавшем меню найти параметр “Формат номеров страницы”, после чего откроется новое окно, где в поле “Начать с” задайте нужное число.

Начать нумерацию страниц в Ворде 2010 года может быть сложно на первый взгляд, но если делать всё в соответствии с шагами инструкции, у вас точно получится правильная нумерация.
Как пронумеровать страницы с 3 листа или последующих листов — 1 способ
Встречаются ситуации, когда необходимо пронумеровать страницы с 3 листа или любого другого последующего листа. В начале документа часто находится титульный лист, оглавление, поэтому нумерация на этих страницах которых выглядит неуместной.
Вам также может быть интересно:
- Как удалить нумерацию в Word
- Как сделать фон в документе Word — 5 способов
Мы используем следующий вариант решения проблемы с двумя вариантами действий:
- В документе Word выполните автоматическую вставку номеров на страницы.
- Щелкните курсором мыши внизу, после последней строки на первом листе документа.
- Откройте вкладку «Макет» (в Word 2007 и в Word 2010 — вкладка «Разметка страницы»), в группе «Параметры страницы» нажмите на кнопку «Разрывы».
- В меню «Разрывы страниц», в группе «Разрывы разделов» выберите «Следующая страница».
- Перейдите на вторую страницу документа, поставьте курсор мыши в конец страницы, выберите «Разрывы», а затем «Следующая страница».
- Повторите подобную операцию для тех страниц, на которых не должно быть номеров.
- Перейдите на первую страницу документа, а затем щелкните в любом месте курсором мыши.
- Войдите в меню «Вставка», в группе «Колонтитулы» нажмите на кнопку «Номера страниц».
- В контекстном меню выберите пункт «Формат номеров страниц…».
- В окне «Формат номера страницы», в настройке «Нумерация страниц», в опции «начать с:» поставьте цифру «0».
- Нажмите на кнопку «ОК».
Перейдите на вторую страницу документа, проделайте тоже самое. Если нужно начать нумерацию с «4», «5» или другой страницы, выполните аналогичную операцию для каждой страницы.
В нашем документе на первых двух страницах находится цифра «0», а нумерация в Word начинается с третьей страницы, где сейчас расположена цифра «1». Нам необходимо убрать «0» с первых двух страниц документа.
- Кликните два раза по цифре «0», на странице отобразится колонтитул.
- Во вкладке «Конструктор», в группе «Параметры» выберите «Особый колонтитул для первой страницы».
- Цифра «0» исчезнет со страницы документа. Повторите эти действия на второй странице документа Word.
- В завершение, нажмите на кнопку «Закрыть окно колонтитулов».
В результате, на первой и второй страницах нет номеров, а нумерация начинается с третьего листа документа Word.
Для изменения порядка нумерации, например, если потребовалось, чтобы на третьей странице отображалась цифра «3», а не «1», измените порядок начала нумерации.
- Щелкните по цифре «1».
- Откройте меню «Вставка», нажмите на пункт «Номер страницы».
- В открытом меню выберите «Формат номеров страниц…».
- В разделе «Нумерация страниц», в настройке «начать с:» поставьте цифру «3», а затем сохраните изменения.
Как сделать репост на айфоне на свою страницу с отметкой
На устройствах компании Apple можно сделать репост, используя код вставки. Это официальный способ, предложенный разработчиками. Чтобы выполнить его, необходимо:
- Открыть страницу пользователя, с которой осуществляется репост.
- Выбрать историю, которой необходимо поделиться.
- Вызвать дополнительное меню возле фотографии, нажав на кнопку с тремя точками.
- В меню скопировать ссылку, выбрав соответствующую опцию.
- Открыть свою ленту, создать новую историю и вставить скопированную ссылку.
После этого на странице пользователя появится выбранная фотография или видео с отметкой автора. Помните, что это можно сделать только с открытыми аккаунтами социальной сети.
Как пронумеровать листы в Word 2007 и более поздних версиях
Сквозная нумерация
В этой версии утилиты по умолчанию выставлена так называемая сквозная нумерация. Это слово означает то, что если вы не выставите необходимые вам настройки самостоятельно вручную, то номера будут проставляться, начиная с первого листа, и затем в порядке возрастания. Как делается сквозная нумерация? Последовательно пройдите следующие несколько пунктов:
- Посмотрите на верхнюю часть окна программы, где находятся все названия пунктов меню. Найдите там слово «Вставка» и кликните по нему левой кнопкой вашей мыши.
- Далее отыщите пункт «Номер страницы» и кликните по нему для того, чтобы перед вашим взором появился выпадающий список.
- Вы увидите, что софт предложит вам несколько вариантов того, где вы можете разместить номера, например, внизу либо в верхней части листа, а, может быть, если захотите, то и на полях. Выберите то, что вам нужно, и кликните левой кнопкой вашей мыши по выбранному варианту. Нумерация будет применена автоматически.
Иногда возникают ситуации, когда вам не нужны все номера по порядку, а надо начать нумерацию, например, с цифры два или три. Как необходимо поступать в этом случае?
Чтобы сделать нумерацию не по порядку, повторите шаги 1 и 2 вышеуказанного списка. Затем отыщите в выпадающем меню пункт, который называется «Формат номеров страницы» и кликните по нему. Вашему вниманию будет представлено окно настроек, в котором вам потребуется найти фразу «Начать с» и задать цифру, которая будет начальным номером ваших страниц.
Нумерация без титульного листа
Незнание того, как запретить простановку номера на титульном листе, является распространённой трудностью, которая возникает у малоопытных пользователей Word. К счастью, эта проблема решается довольно легко. Пройдите шаг за шагом предложенные ниже действия:
- Поставьте цифры на каждой странице согласно указаниям, написанным в абзаце про сквозную нумерацию.
- Далее, в верхней части окна софта отыщите пункт, который называется «Разметка страницы», и нажмите на него.
- Найдите фразу «Параметры страницы». Справа от неё вы обнаружите маленькую кнопку со стрелочкой, которая указывает в правый нижний угол. Кликните по этой кнопке.
- В открывшемся вашему взору окне переходите на вкладку с названием «Источник бумаги» и отыщите там фразу «Различать колонтитулы».
- После этого галочкой отметьте фразу «Первой страницы».
Итогом ваших действий станет то, что номер, обозначающий 1 лист вашего документа, должен исчезнуть, а нумерация начнётся со следующей страницы с цифры два.
Нумерация с 3 страницы
В предыдущей статье мы рассмотрели пример, как начать нумерацию со 2 страницы. В этой статье мы поднимем вопрос нумерации страниц в ворде с 3 страницы. Зачастую нумерация с 3 страницы используется для курсовых и дипломных работ, в требованиях к оформлению которых указано, что без нумерации должны быть первый (титульный) лист и содержание. Сделать это будет немного проблематичнее, чем нумерацию со второй страницы, но вы обязательно справитесь дочитав эту статью до конца. Ну, приступим к главному вопросу «как сделать нумерацию с 3 страницы».
Пусть у нас есть документ, в котором на первой странице находится титул, на втором содержание, на третьем начинается текст первого раздела. Наша задача начать нумерацию с 3 страницы.
Первым делом добавляем нумерацию страниц. Если вы не знаете, как это сделать, то я рекомендую вам обратиться к этой статье, в которой пошагово описано как сделать нумерацию, и вернуться к изучению данной статьи.
После того как все страницы пронумерованы.

Нумерация 3 страницы – Нумерация страниц
Нам необходимо вставить разрыв раздела, чтобы разделить документ на две части: с нумерацией страниц и без.
Для этого ставим курсор в конец второй страницы, затем переходим во вкладку «Разметка страницы» —> « Разрывы » —> « Следующая страница ».

Нумерация 3 страницы – Вставка разрыва раздела
Теперь наш документ состоит из двух разделов. Первый раздел – это первая и вторая страницы, второй – все остальные страницы начиная с третьей. Важный момент! Нумерация страниц после создания раздела сохраняется такой же как в предыдущем. Т.е. с третьей страницы нумерация начинается с номера 1.

Нумерация 3 страницы – Нумерация страниц в двух разделах
Для того что бы отключить связь с предыдущим разделом, активируем режим работы с колонтитулами, двойным кликом в области колонтитула.

Нумерация 3 страницы – Активация режима работы с колонтитулами
Теперь переходим ко второму разделу с помощью кнопки « Следующая запись » в панели « Переходы ».

Нумерация 3 страницы – Переход ко второму разделу
Фокус документа смещается ко второму разделу. Мы выбираем пункт « Как в предыдущем разделе » для отключения связи с предыдущим разделом. То есть он должен быть неактивен !

Нумерация 3 страницы – Отключение связи с предыдущим разделом
Находясь во втором разделе в панели « Колонтитулы » выбираем «Номер страницы», пункт «Формат номеров страниц».
Нумерация 3 страницы – Открытие диалогового окна «Формат номеров страниц»
В диалоговом окне « Формат номера страницы » в разделе «Нумерация страниц» выбираем пункт « начать с: », вводим число 3 и нажимаем клавишу « ОК ».
Нумерация 3 страницы – Диалоговое окно «Формат номера страницы»
Теперь в текущем (втором) разделе начало нумерации будет с 3 номера .

Нумерация 3 страницы – Изменение начала нумерации страниц в разделе
Последнее что осталось исправить, это убрать нумерацию с первых двух страниц. Для этого с помощью кнопки « Назад » возвращаемся к первому разделу.

Нумерация 3 страницы – Переход к первому разделу
В панели « Колонтитулы » —> «Номер страницы» выбираем пункт «Удалить номера страниц». И для завершения работы с колонтитулами нажимаем кнопку « Закрыть окно колонтитулов ».

Нумерация 3 страницы – Удаление номеров страниц в первом разделе
Вот и все, наш документ принял нужный нам вид, нумерация с 3 страницы.

Нумерация 3 страницы – Нумерация с 3 страницы в ворде 2010
Теперь документ MS Word отвечает заявленным выше требованиям. Надеюсь, что вопрос как сделать нумерацию с 3 страницы был достаточно подробно раскрыт, у вас не возникнет проблем с нумерацией страниц в ворде.
В этой статье мы использовали Word 2010, однако, для Word 2007, Word 2013 и Word 2016 последовательность действий абсолютно аналогична.
В случае необходимости нумерации с 4-ой или 5-ой страницы, порядок действий аналогичен вышеописанным. А вот если нужно начать нумерацию со второй страницы, то процесс значительно проще и быстрее. С ним вы можете ознакомится в этой статье.
Как сделать нумерацию страниц в Ворде начиная с 1, 2, или 3 страницы?

Добрый день, друзья. Как сделать нумерацию страниц в Ворде 2016. Одним из самых популярных текстовых редакторов является программа Word. Я Вордом пользуюсь можно сказать каждый день. Например, все свои статьи и книги, я пишу именно через эту программу. Книги, я затем перевожу в формат PDF и 3D. Разумеется, для книги нужна нумерация, поэтому, сейчас мы выясним, как сделать нумерацию страниц в Ворде.
Я буду показывать на примере Word 2016, но, принципиального значения, какая именно версия Word у вас установлена, не имеет. Например, 2010 Word, или 2019. Да, уже вышла и такая версия Ворда. Кроме этого, мы рассмотрим, как должна быть сделана нумерация страниц в Ворде со 2 страницы, 3-й и т.д.
Текст в Word идёт вниз в виде длинной ленты, разделённой на страницы. Причем, номера этих страниц мы не видим, хотя Ворд их считает. Если вы откроете длинный документ, и хотите увидеть, какой номер имеет определённая страница, нужно просто курсором взяться за бегунок, и слева от бегунка вы увидите номер данной страницы.
Программа Word имеет меню, где довольно много вкладок. В них много различных функций, иногда похожих. Но, для разметки страниц мы применим меню «Вставка».
Настройка отдельных параметров
Специальное обозначение первой страницы
Но в некоторых случаях требуется специальный дизайн. Например, при сдаче научных работ на первой странице не должен отображаться номер. Чтобы задать особый колонтитул для титульной страницы, необходимо:
-
Перейти в режим «Конструктор». Он включается автоматически сразу после простановки номеров.
-
В меню «Конструктор» поставьте галочку в соответствующем чекбоксе – и вы сможете вручную внести нужные данные на первую страницу или оставить ее пустой.
Продолженная нумерация
В некоторых ситуациях требуется продолжить нумерацию страниц с определенного значения. Например, когда первая часть статьи, книги или научной работы находится в другом документе.
Это действие также производится через меню «Конструктор». Необходимо:
-
Нажать на пункт «Формат номеров» в выпадающем подменю «Номер страницы».
-
В появившейся вкладке нажать на чек-бокс «Начать с» и выбрать страницу, с которой вы продолжите пагинацию.
-
Нажать «ОК» и наблюдать за изменениями в нумерации. Нумерация продолжится, начиная с текущей страницы.
Таким способом вы можете создать сложную пагинацию, задав, например, в одном месте нумерацию с 10-й страницы, а в другом – с 50-й. Это бывает полезным при совместной подготовке одного документа, который необходимо распечатать на разных устройствах.
Разные колонтитулы для четных и нечетных страниц
В некоторых ситуациях требуется задать разный внешний вид нумерации для расположенных рядом страниц. По умолчанию встроен функционал зеркального отображения нумерации, когда цифры находятся на противоположных углах страницы или, напротив, рядом.
Но если нужен какой-нибудь изыск, например, чтобы на четных страницах нумерация была внизу, а на нечетных – вверху, можно применить соответствующий пункт в меню «Конструктор».
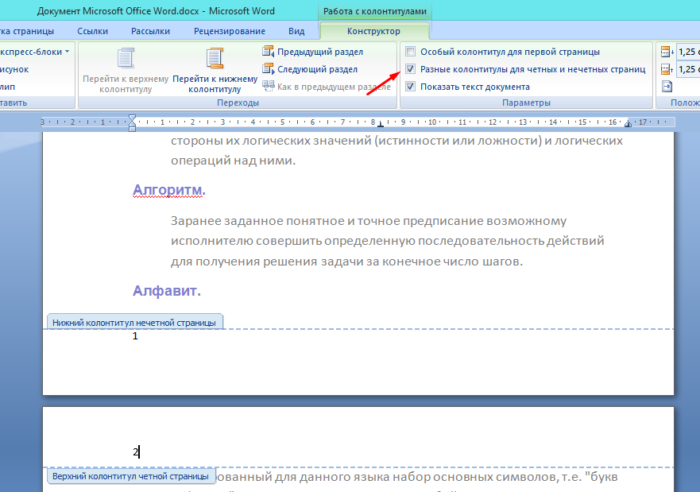 Для отображения нумерации четных страниц внизу, а на нечетных – вверху, отмечаем в конструкторе пункт «Разные колонтитулы для четных и нечетных страниц»
Для отображения нумерации четных страниц внизу, а на нечетных – вверху, отмечаем в конструкторе пункт «Разные колонтитулы для четных и нечетных страниц»
Настройка разных видов колонтитулов производится вручную. Помимо отображения нумерации, можно настроить показ различных дополнительных элементов, например, имени автора на четной странице и названия произведения – на нечетной.
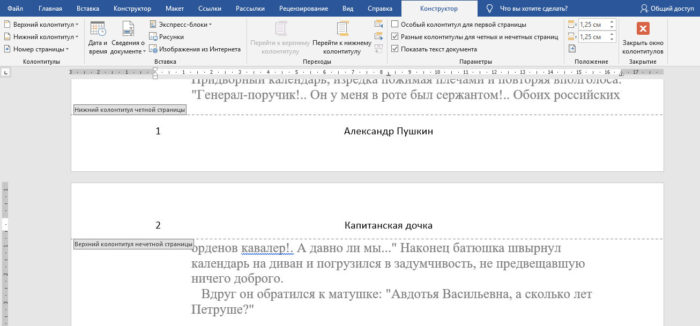 Вручную к нумерации страниц можно добавить любые данные
Вручную к нумерации страниц можно добавить любые данные








