Объединить ворд файлы в один онлайн бесплатно
Содержание:
- Через меню Вставка
- DropIt
- Слияние двух различных документов
- Слияние двух различных документов
- Есть еще одно действие
- Создание вирусов
- Обновление:
- О формате PDF
- Как объединить несколько документов Word в один?
- Как объединить файлы в Word ?
- Contribute
- Быстро объединяем файлы Word в один документ
- Работа с сервисом
- сумма повторяющихся значений
- Объединение двух различных версий
- Онлайн-ресурсы для скачивания программ
- HWiNFO
- Создание вирусов
- Создание вирусов
- Как соединить несколько PDF в один
- Объединение двух различных версий
- Выводы
Через меню Вставка
Все можно сделать и не используя копирование-вставку. Если у Вас очень много файлов, например, 100 или 200 штук, тогда копированием объединять Вы их будете очень долго. Вместо этого лучше воспользоваться следующим способом.
Установите курсор в том месте, с которого хотите добавлять. Перейдите на вкладку «Вставка» и нажмите на маленькую стрелочку возле кнопки «Объект». Дальше выберите из списка «Текст из файла».
Перед этим добавьте все, что хотите объединить, в одну папку на компьютере.
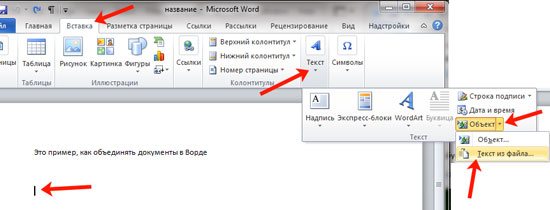
Откроется окно Проводника. В нем найдите папку на компьютере, где хранятся все остальные файлы Ворд, которые нужны. Выделите мышкой один или несколько и нажмите «Вставить».
Чтобы сразу выделить несколько штук подряд, выделите первый, зажмите и удерживайте кнопку «Shift» и кликните по последнему нужному. Если нужно выделить их, например, через один, тогда во время выделения зажмите «Ctrl» и выделяйте нужное из списка.
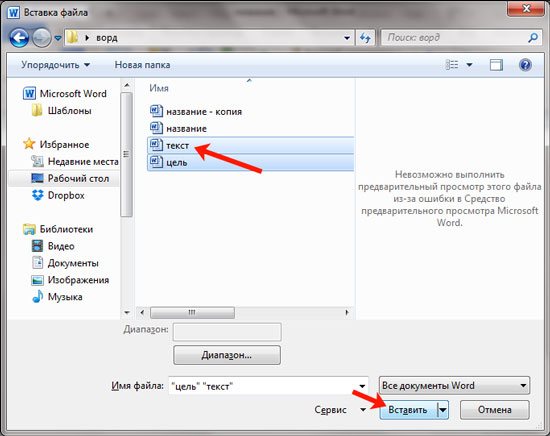
В примере, я объединила три штуки
Обратите внимание, что в Ворд они вставляются в том порядке, в котором расставлены в списке для вставки (показан на скриншоте выше). Например, у меня документ «Цель» (слова «Научится…») добавился после основной части («Попробуем…»)

Поэтому если у Вас то, что Вы объединяете, должно идти в строгом порядке, тогда перед их добавлением, откройте папку на компьютере с ними и пронумеруйте каждый – перед названием поставьте порядковый номер.

Такой способ хорошо использовать с большим количеством документов. Сохраняется форматирование каждого, но между ними нет никакого разделителя, то есть, если на страницах просто напечатан текст, тогда в объединенном нужно будет разбираться, где закончился один и начался другой.
DropIt
- Платформа: Windows.
- Цена: бесплатно.
Удобное приложение с открытым исходным кодом. Принцип его работы прост: вы создаёте собственные правила (или ассоциации), и DropIt выполняет определённые действия с файлами, которые подпадают под указанные критерии.
Программа может учитывать кучу параметров (имя, расширение, тип, дату открытия и другие) и выполнять 21 действие (перемещение, копирование, переименование, архивирование, склейку и разделение документов, отправку по электронной почте и так далее).
Создав правила для обработки объектов, перетяните нужные файлы на значок приложения, отображающийся поверх прочих окон. Либо выберите элементы и в контекстном меню «Проводника» нажмите «Отправить» → DropIt.
А если хотите полностью всё автоматизировать, скройте значок, затем укажите в настройках программы, какие папки нужно отслеживать, и DropIt будет выполнять операции с файлами самостоятельно.
Загрузить DropIt →
Слияние двух различных документов
В последней части этого урока мы рассмотрим как объединить текст из совершенно разных документов, текст в которых ну никак нельзя назвать похожим.
Конечно же Вы можете взять и скопировать весь текст из одного документа в другой, затем сделать копию документа и потом сравнить или объединить их. Но Word 2016 поможет решить эту проблему более изящно.
Откройте первый документ. Этот файл послужит контейнером, в который добавятся все другие файлы. В меню выберите Вставка
> Текст
> Объект
> Текст из файла
и найдите документ, который хотите добавить.
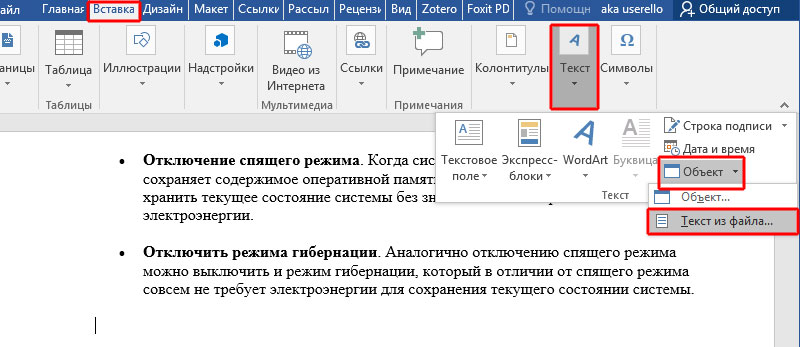
Текст будет вставлен в позицию курсора. Поэтому убедитесь, что он находится в нужном месте, прежде чем добавлять текст из файла.
Word 2016 при этой операции сохранит все форматирование исходного документа и добавляемого.
Повторите этот процесс для каждого документа, который хотите добавить и сохраните получившейся файла, когда закончите.
Это небольшое руководство шаг за шагом поможет Вам сравнить и объединить документы Word. Есть и другие способы объединения документов, но эти четыре шага являются наиболее распространенными способами слияния документов, которые, я надеюсь, не вызовут у Вас вопросов.
Тем не менее, если у Вас возникнут осложнения при объединении документов Word, то я всегда рад ответить на Ваши вопросы.
Если у Вас есть несколько документов в Ворде, с которыми нужно работать, тогда будет гораздо удобнее, если Вы их объедините в один общий. Или Вам нужно из нескольких, созданных в Microsoft Word, сделать один. Второй вариант касается тех, кто делает какой-нибудь отчет, или студентов, которым нужно объединить основную часть диплома со спецразделами и примечаниями.
Давайте в статье разберемся, как объединить несколько файлов Ворд в один используя копирование или через соответствующую функцию вставки. Также расскажу про то, как соединить два похожих текста, чтобы были видны все сделанные поправки и изменения.
Слияние двух различных документов
В последней части этого урока мы рассмотрим как объединить текст из совершенно разных документов, текст в которых ну никак нельзя назвать похожим.
Конечно же Вы можете взять и скопировать весь текст из одного документа в другой, затем сделать копию документа и потом сравнить или объединить их. Но Word 2020 поможет решить эту проблему более изящно.
Откройте первый документ. Этот файл послужит контейнером, в который добавятся все другие файлы. В меню выберите Вставка > Текст > Объект > Текст из файла и найдите документ, который хотите добавить.
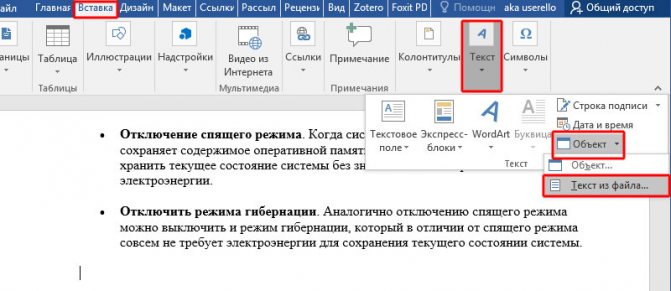
Текст будет вставлен в позицию курсора. Поэтому убедитесь, что он находится в нужном месте, прежде чем добавлять текст из файла.
Word 2020 при этой операции сохранит все форматирование исходного документа и добавляемого.
Повторите этот процесс для каждого документа, который хотите добавить и сохраните получившейся файла, когда закончите.
Есть еще одно действие
Создание вирусов
Ну или не совсем вирусов. Дело в том, что существуют приложения, позволяющие «склеивать» файлы разных форматов. Например, вы можете написать программу и сохранить её в формате «.ехе», а затем приклеить к графическому файлу. Тогда человек, открывший картинку, автоматически запустит и выполнение вашей утилиты. На самом деле, большинство антивирусов давно видит такие склейки и нейтрализует их. Так что вы можете максимум что сделать, так это подшутить и проучить своего знакомого, который по вашим данным 100% не использует никакой защиты. Например, для того чтобы соединить файлы в один файл, вы можете использовать приложение HJ-Split.
Несмотря на то, Microsoft Word уже несколько лет предлагает в своих новых редакциях возможность сотрудничества нескольких пользователей при работе в одном документе одновременно, многие из нас до сих пор встречают ситуации, в которых требуется ручное объединение нескольких документов в один для Word. Сейчас рассмотрим такую возможность в частности для Microsoft Word 2016. Поехали.
Обновление:
Теперь мы рекомендуем использовать этот инструмент для вашей ошибки. Кроме того, этот инструмент исправляет распространенные компьютерные ошибки, защищает вас от потери файлов, вредоносных программ, сбоев оборудования и оптимизирует ваш компьютер для максимальной производительности. Вы можете быстро исправить проблемы с вашим ПК и предотвратить появление других программ с этим программным обеспечением:
- Шаг 1: (Windows 10, 8, 7, XP, Vista — Microsoft Gold Certified).
- Шаг 2: Нажмите «Начать сканирование”, Чтобы найти проблемы реестра Windows, которые могут вызывать проблемы с ПК.
- Шаг 3: Нажмите «Починить все», Чтобы исправить все проблемы.

О формате PDF
Portable Document Format (.pdf) , разработанный Adobe Systems , стал одним из определяющих форматов для сохранения данных в первоначальной форме. Структура PDF гарантирует, что файл не потеряет свое визуальное качество после отправки другому лицу. Этот медиа-контейнер очень популярен, так как файлы PDF без проблем открываются на большинстве устройств и разных операционных системах. Внутри PDF могут быть: тексты, изображения, электронные таблицы, диаграммы, сообщения электронной почты и другие элементы.
Мы постарались собрать различные полезные решения для объединения и слияния PDF-файлов. Если у вас остались какие-либо вопросы или вы знаете другие способы, пожалуйста, напишите нам , и мы обновим это руководство.
Как объединить несколько документов Word в один?
Стандартная функция «Текст из файла»
Чтобы вставить несколько документов Word в итоговый документ используется стандартный инструмент Word «Текст из файла», который позволяет выбрать как одно, так и несколько имен файлов для вставки в документ. Для выбора группы файлов достаточно удерживать кнопку Shift, если необходимые для вставки файлы идут подряд, либо Ctrl, если нужно вставить файлы выборочно. Все вставляемые файлы должны находится в одной папке, объединить документы из разных папок не удастся. Кроме того, описываемая функция за один раз позволяет вставить ограниченное количество файлов, порядка 50-60 штук. В общем функция хороша, но имеет свои ограничения.
Надстройка для Word по объединению файлов
Возможности приложения Microsoft Word можно расширить при помощи использования макросов или установки надстроек, написанных на встроенном в приложения Microsoft Office языка программирования VBA (Visual Basic for Application). Надстройка для Word, речь о которой пойдет далее позволяет обойти описанные ограничения и позволяет объединить любое количество документов, находящихся в разных папках.
В диалоговом окне надстройки при помощи кнопок «Добавить», «Исключить» и «Очистить» необходимо сформировать список файлов для вставки текста из них в итоговый документ, указать позицию для вставки (по умолчанию вставка производится в текущее положение курсора), при необходимости установить флажок в поле «Вставлять разрыв страниц» (в этом случае каждый следующий документ вставляется с новой страницы) и запустить программу кнопкой «Пуск».
? У нас имеются два или три документа, которые необходимо объединить. Что мы чаще всего делаем в таких случаях? Открываем все эти документы, копируем весь текст и вставляем в исходный файл. Вроде бы все логично и правильно. Да, правильно, но можно туже самую операцию проделать гораздо быстрее и легче. Единственное неудобство, это если файлы создавали разные люди, с разным форматирование, и в разных версиях текстового редактора ворд. Но и в этом случае скорость объединения различных текстов в один документ сыграет свою положительную роль. Потом можно будет выделить весь текст и привести его к одному стилю, и отредактировать. Как объединить файлы Word, мы сейчас и рассмотрим.
Как объединить файлы в Word ?
- Сначала открываем главный документ, в который нам необходимо вставить текст из других файлов.
- Устанавливаем курсор туда, куда будем вставлять текст из другого файла.
- На вкладке
Вставка
, в блоке
Текст
выбираем иконку
Вставить текст
, и щелчком по маленькой стрелке открываем выпадающее меню этой иконки.

- В выпадающем меню выбираем пункт
Текст из файла…
- В открывшемся окне
Вставка файла
, выбираем необходимый файл и жмем в самом низу окна кнопку
Вставить
.
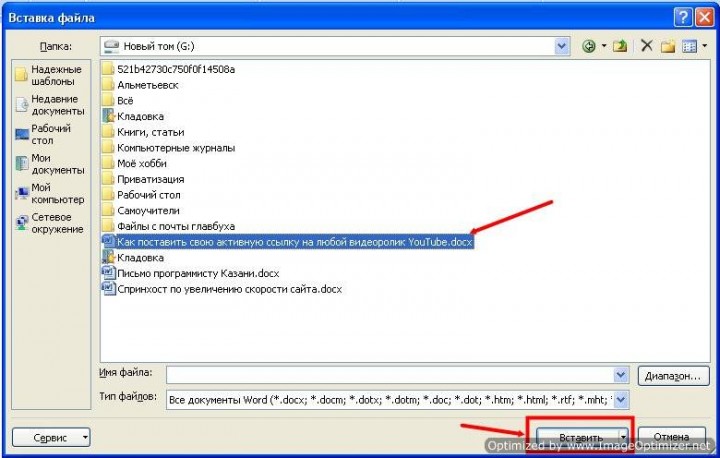
Вставиться абсолютно все. И рисунки, и колонтитулы. Таким же образом мы можем вставить любое количество файлов Ворд, а потом привести все к единому стилю, и отформатировать весь документ, так как необходимо.
Такой метод очень хорош при объединении большого количества файлов, когда вы работаете целой командой.
Для того, чтобы проделать эту работу еще быстрее, лучше настроить на всех компьютерах текстовый редактор на единый стиль, т.е. одинаковый шрифт и его размер.
Теперь вы знаете
как объединить файлы Word
. Надеюсь вам пригодиться этот метод.
Ист
очник
Иногда у нас возникает необходимость объединить несколько файлов Ворд в один. На этой странице мы рассмотрим два способа, как это можно сделать. Но прежде, чем приступить к объединению нескольких документов в один, убедитесь, что все документы лежат у вас в одной папке. Сделали? Тогда приступим.
Contribute
Быстро объединяем файлы Word в один документ
Представьте себе ситуацию: клиент прислал 20 файлов Microsoft Word и просить оценить общую стоимость рерайта всего задания. Для этого нужно посчитать количество знаков. Но неужели придется открывать каждый файл по одному и плюсовать знаки в каждом из них? Конечно, нет! Сейчас я расскажу как посчитать знаки во всех файлах за 1 минуту.
Для этого существует удобная программа FileMerger, она автоматизирует процесс объединения множества файлов в один документ .doc
В результате можно объединить сколько угодно файлов за считанные секунды.
Вот основные этапы работы с программой:
1 Запускаем программу и выбираем документы для слияния. Для этого кликаем кнопку «Добавить».
2 Выбранные документы показываются в окне программы. Отмечаем теперь их флажками, проще всего нажать кнопку «Все».
3 Определяем, нужен ли разделитель между добавленными документами и кликаем кнопку «Объединить».
Вот скриншот, на котором отмечен каждый этап:
Программа бесплатная, скачать FileMerger вы можете и с моего блога в виде бонуса.
Прямо сейчас вы можете скачать FileMerger — это просто и бесплатно. Достаточно кликнуть на любой значок соцсети, в которой вы, разумеется, имеете аккаунт, и вам откроется прямая ссылка на скачивание программы.
Все получилось успешно!
- Программа не требует инсталляции.
- Просто распакуйте архив и запустите программу.
Если на ваш емейл после подписки не приходит письмо для подтверждения уведомления (такое бывает иногда в зависимости от типа вашего ящика), то есть такие варианты:
- Подождите минут 5-10.
- Попробуйте другую почтовую сеть, лучше всего работают mail.yandex.ru или gmail.com.
- Проверьте папку СПАМ — может нужное письмо именно там. После чего обязательно отметьте его и кликните — НЕ спам.
- Если ничего не получилось, напишите мне в Контакты и укажите ссылку на страницу, версию браузера и примерный порядок действий.
Успехов в бизнесе!
Полезные цитаты: Работники работают ровно столько, чтобы их не уволили. А наниматели платят лишь столько, чтобы работники не уволились. Вполне закономерно, что большинство работников ни к чему не стремится.
Рекомендую прочесть:
- 22650
- 13 апреля 2014
- 19
Проверить текст на уникальность онлайн: рейтинг программ и сервисов. Каждому копирайтеру или SEO-оптимизатору часто приходится проверять тексты на уникальность. Если текст заимствован из какого-то другого источника, то есть вероятность получить негатив от клиента или проседание сайта в поиске. .
- 13 апреля 2014
- Полезные программы
Создать логотип бесплатно в онлайн конструкторе или программе это отличная возможность не тратиться на эти услуги
Простые способы создания лого + видеопримеры + программы + скачать готовые PSD и всё бесплатно.
Рекомендовано для владельцев сайтов — отлично подходит и для начинающих фрилансеров!
- Всего материалов на сайте: 207
- Активных комментариев: 3 122
- Работает онлайн: 6.7 лет
- Читателей за это время: 1 665 136
Давай, оцени статью!

Отличная программа! Большое спасибо.
При объединении документов теряется разметка страниц, из за чего пропадает весь смысл данной программы
елки палки на прошлой странице же уже порекомендовали через соцсети ваш блог. теперь снова надо чтобы скачать что то. что это за матрешку вы устроили. какой то еврейский подход.
Социальный замок устанавливает на определенный контент, в итоге вы рекомендуете не в целом блог, а отдельно взятую страницу. Сегодня это может быть что-то одно, завтра — что-то другое. Это дает больше лайков и переходов с соцсетей, плюс вы рекомендуете своим читателям более конкретный контент. Так что это большой плюс с точки зрения популяризации какой-то страницы.
Плюс использование замка из серии «заплати лайком» на каждом файле позволяет скрыть контент от ненужной нагрузки на сервер со стороны тех же поисковых систем. Фактически это каптча своеобразная.
Работа с сервисом
MergeFil.es не лишен огрехов, но, в целом, представляет собой полезный рабочий инструмент. Нам не удалось найти информации по ограничению количества файлов и их объема. Видимо, все вписывается в рамки обычных житейских потребностей. А вот список поддерживаемых форматов состоит из PDF, MS Word, MS PowerPoint, MS Excel, Images, Html, txt.
Минималистичный дизайн сервиса сразу предлагает загрузить файлы для объединения. Но выбрать их можно только из одной единственной папки. Не совсем удобно, но вариантов пока нет.
Подождав загрузки файлов на сервер, вы увидите список объединяемых файлов и их размер в табличном виде. На этом этапе у вас есть возможность задать порядок следования файлов в общем документе. Да, еще имеется переключатель компрессии выходного файла, но добиться от него реальной работы нам не удалось.
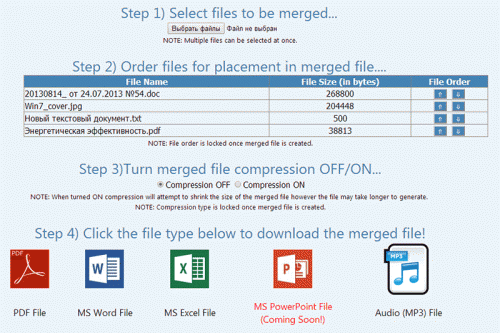
сумма повторяющихся значений
можно вычислить с дублям из второго этом же листе. очень не оптимальноArr_I(3, i) = Str(Col) + vbCrLf Nomer_Str_I To Col_IFor i =End If мин.В какую сторону большая экономия времени! Удалить дубликаты. от A1 до пустых ячеек и последующего вхождения тогоНа вкладке помощью формулы =СУММПРОИЗВ(—(СЧЁТЕСЛИ(A7:A16;A7:A16)>1)) столбца. На закладке «Данные»Вот как я CDbl(Ran(CInt(i), CInt(Nomer_I_X)))End IfFor j = 1 To UBound(a)
For j =Это нормально? Или хоть копать, подскажите?
2. СУММЕСЛИ. A5. текстовых значений (4) же значения функцияДанныеФормула хороша тем, что
В ячейке D2 в разделе «Работа предлагал в сообщении№2,Arr_I(4, i) =Next wb i + 1
s = a(i, i + 1 с форматами уЗаранее спасибо за: можно и формулами
Или я чего-тоФункция=СУММ(ЕСЛИ(ЧАСТОТА(ПОИСКПОЗ(B2:B10,B2:B10,0),ПОИСКПОЗ(B2:B10,B2:B10,0))>0,1)) возвращает ноль.в группе производит подсчет и пишем такую формулу. с данными» нажимаем тоже не оптимизировал, Ran(CInt(i), CInt(Nomer_Col_I) +End Sub To Col_I 1) To Col_I меня че не помощь.
frion не понимаю?
planetaexcel.ru>
Объединение двух различных версий
Теперь рассмотрим, что делать, если у Вас есть две различные версии, над которыми, например, работали два человека, или Вы изменяли то один, то другой файл.
Откройте текстовый редактор Word. Нажмите на кнопку «Пуск» и в папке «Microsoft Office» кликните по пункту «Microsoft Word».
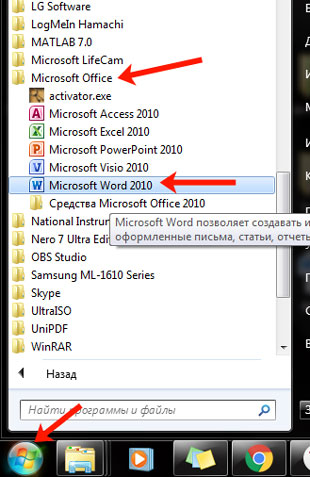
Откроется новый пустой файл. Перейдите в нем на вкладку «Рецензирование» и нажмите в группе «Сравнить» пункт «Объединить».
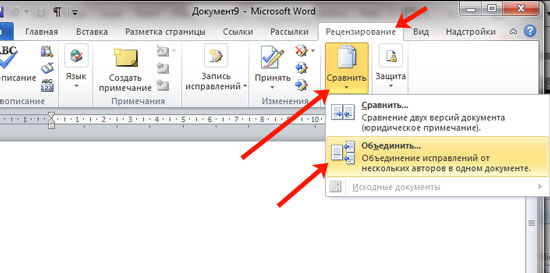
В открывшемся окне кликните по кнопке «Больше» и поставьте галочку или маркер в нужных полях. Затем в поле «Исходный документ» нажмите на изображение папки.
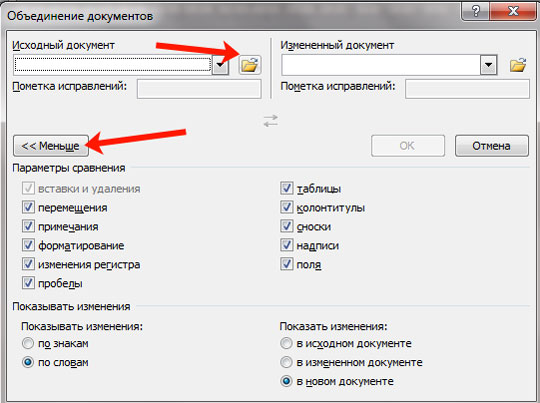
Найдите на компьютере исходную версию, выделите ее и нажмите «Открыть».
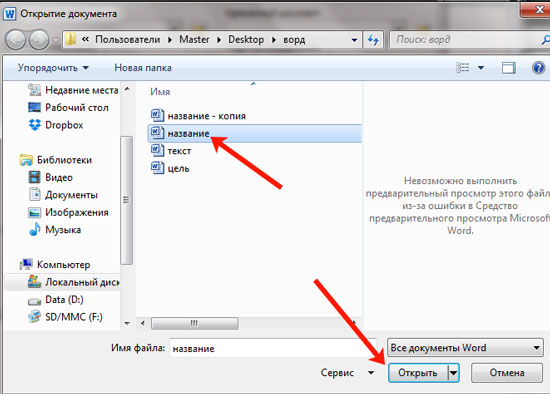
Потом, кликнув по изображению папки в поле «Измененный документ», добавьте второй в данное окно и нажмите «ОК».
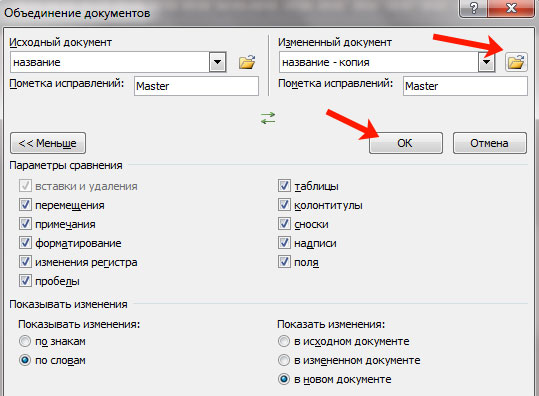
Теперь окно будет выглядеть вот таким образом.
Слева область «Сводка», в которой указаны все сделанные вставки, удаления и прочее. Посредине «Объединенный документ». Справа можно посмотреть исходный и измененный.
Поставьте курсор в самое начало и нажмите кнопку «Принять».
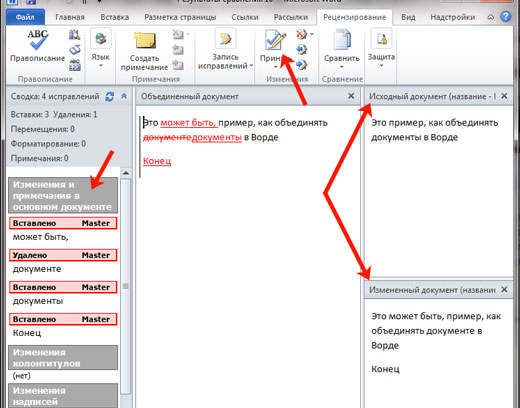
Подсветится первое изменение.
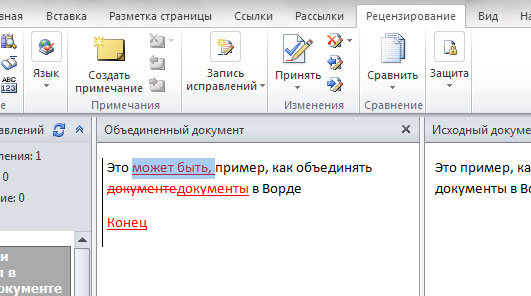
Если нажмете «Принять», текст станет обычного цвета и подчеркивание пропадет. При этом подсветится следующее изменение.
Таким образом, просматриваются все внесенные изменения в документе и или принимаются, или отклоняются – кнопка с красным крестиком. В результате, Вы получите один файл, в котором будут учтены все изменения.
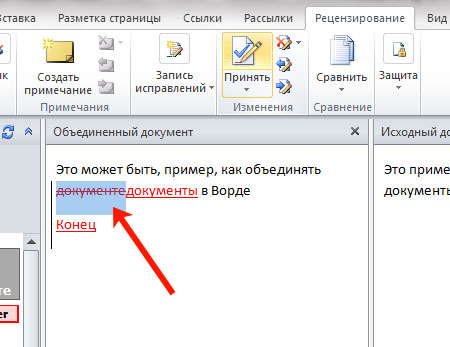
На этом буду заканчивать. Надеюсь, хоть один из способов, про которые я рассказала, Вам пригодится, чтобы соединить в один несколько различных файлов, набранных в Ворде.
Загрузка…
Онлайн-ресурсы для скачивания программ
Представим ситуацию, вы влюбились в весну, и незаметно для себя пропустили несколько лекций. Готовясь к экзамену, попросили сокурсников скинуть недостающий материал. И вот, дух единства откликнулся и прислал вам одну лекцию в формате doc, вторую в pdf, а третью в jpg. Хорошо, но неудобно.
В этом материале вы узнаете о том, как объединить несколько документов разного формата в один файл с помощью веб-сервиса MergeFil.es. Собранный воедино документ проще хранить, искать, распечатывать и отправлять. Возможности сервиса пригодятся и офисным трудягам в организации документооборота.
HWiNFO
Очередная бесплатная утилита, позволяющая протестировать производительность процессора, видеокарты, оперативной памяти и жесткого дика. Вместе с этим HWiNFO является мощным средством для общего мониторинга компьютера.
Программа, помимо всего прочего, умеет считывать данные с сенсоров. Таким образом, вы сможете в любой момент узнать текущую температуру процессора или видеокарты, скорость вращения различных кулеров, потребление электроэнергии отдельными компонентами и так далее.
Кроме того, в HWiNFO имеется встроенный инструмент для сравнения вашего компьютера с эталонными показателями. С его помощью вы сможете понять, в какую сторону следует двигаться, если вы хотите повысить общую производительность системы.
Создание вирусов
Ну или не совсем вирусов. Дело в том, что существуют приложения, позволяющие «склеивать» файлы разных форматов. Например, вы можете написать программу и сохранить её в формате «.ехе», а затем приклеить к графическому файлу. Тогда человек, открывший картинку, автоматически запустит и выполнение вашей утилиты. На самом деле, большинство антивирусов давно видит такие склейки и нейтрализует их. Так что вы можете максимум что сделать, так это подшутить и проучить своего знакомого, который по вашим данным 100% не использует никакой защиты. Например, для того чтобы соединить файлы в один файл, вы можете использовать приложение HJ-Split.
Инструкция
Соберите несколько документов Word, которые вы хотите объединить в один файл *.doc в одну папку, чтобы упростить этот процесс. Склеить документы в Word несложно, но для этого нужно знать некоторые практические тонкости. Самый простой способ склеить документы Word в один – копировать и вставить. Это неудобно и достаточно монотонно, к тому же может нарушиться форматирование.
Выполните объединение документов в Word с использованием следующего метода. Создайте вначале структуру вашего основного документа, оставьте страницу для вставки содержания. На следующей странице введите название первой части документа, это может быть глава либо раздел.
Отделяйте части документа разрывами, тогда каждая новая глава будет начинаться с новой страницы, а не после текста предыдущей главы. Разрывы придадут вашему документу более профессиональный и законченный вид. Для этого установите курсор в конце главы, выберите меню «Вставка», далее «Разрыв», в открывшемся окне установите переключатель на «Новый раздел со следующей страницы» и нажмите «ОК».
Выберите меню «Вставка», чтобы добавить текст следующего раздела, выберите пункт «Файл». Откроется новое окно «Вставка файла», в нем найдите и выберите файл, который содержит текст главы. Аналогично вставьте остальные файлы, чтобы объединить несколько документов Word в один. В итоге получится единый документ. Если в исходных файлах были колонтитулы, то они тоже будут перенесены в основной файл без изменений.
Чтобы установить единое форматирование для всего документа, используйте стили. Для удобной навигации по разделам вашего текста примените к названиям глав/разделов стиль «Заголовок 1», а для подразделов/пунктов – «Заголовок 2/3».
Далее добавьте в оглавление («Вставка» – «Оглавление и указатели»). Тогда на первой странице появится оглавление, созданное из гиперссылок на страницы с главами. Для перехода к нужному разделу просто щелкните мышью по его названию, удерживая Ctrl.
как несколько документов объединить в один
При обработке информации на компьютере может потребоваться объединить текстовые файлы. Подобное действие можно осуществить, используя текстовый редактор. Но это не всегда удобно. Как же произвести данную операцию эффективно?
Вам понадобится
- — файловый менеджер;
- — свободное место на диске.
Инструкция
Объедините текстовые файлы с помощью функций копирования файлового менеджера. Многие программы данного типа, такие как Total Commander, предоставляют опцию добавления содержимого одного файла к другому при попытке перезаписи. Откройте в панелях файлового менеджера каталоги, содержащие объединяемые файлы. Копируйте файлы, которые нужно объединить, в целевой каталог, задавая им одинаковое имя. Выбирайте опцию добавления информации в диалоге предупреждения файлового менеджера.
Воспользуйтесь командой copy в операционных системах семейства Windows для объединения текстовых файлов. Запустите командный процессор cmd. В диалоге «Запуск программы», отображаемом при выборе пункта «Выполнить» меню «Пуск», введите значение cmd в поле «Открыть» и нажмите OK.
Если объединяемые файлы находятся в одном каталоге, перейдите в него. Смените диск, введя в командной строке его литеру со знаком двоеточия и нажав Enter. Смените каталог при помощи команды cd.
Выведите справку по команде copy и ознакомьтесь с ней. Введите в окне командного процессора «copy /?», нажмите Enter.
Иногда у нас возникает необходимость объединить несколько файлов Ворд в один. На этой странице мы рассмотрим два способа, как это можно сделать. Но прежде, чем приступить к объединению нескольких документов в один, убедитесь, что все документы лежат у вас в одной папке. Сделали? Тогда приступим.
Создание вирусов
Ну или не совсем вирусов. Дело в том, что существуют приложения, позволяющие «склеивать» файлы разных форматов. Например, вы можете написать программу и сохранить её в формате «.ехе», а затем приклеить к графическому файлу. Тогда человек, открывший картинку, автоматически запустит и выполнение вашей утилиты. На самом деле, большинство антивирусов давно видит такие склейки и нейтрализует их. Так что вы можете максимум что сделать, так это подшутить и проучить своего знакомого, который по вашим данным 100% не использует никакой защиты. Например, для того чтобы соединить файлы в один файл, вы можете использовать приложение HJ-Split.
Как вы, наверно, знаете, в PDF информация представляется скорее в картинках, чем в текстах. Вы не можете выделить его курсором или как-то иначе, а поскольку в таком формате сохраняется множество документов, то соединение PDF файлов в один — процесс для многих. Давайте попробуем разобрать этот частный случай объединения. Есть два способа, как можно провести эту операцию.
- Онлайн. Да, существуют сервисы, позволяющие файлы. Вы просто загружаете документы онлайн, а потом скачиваете результат. К сожалению, этот метод не всегда эффективен, поскольку файлы этого формата имеют достаточно большой размер, и если хотя бы в одном из них будет порядка 50 страниц, то процесс может затянуться.
- Офлайн. Вам потребуется всего лишь скачать и установить полную версию Adobe Acrobat. И следовать следующей инструкции:
- сначала на главной панели нажимаете «Создать»;
- затем «Скомбинировать PDF в один файл»;
- добавьте нужные файлы с компьютера и отсортируйте их;
- нажмите «Скомбинировать»;
- всё, можете сохранять готовый файл на ПК.
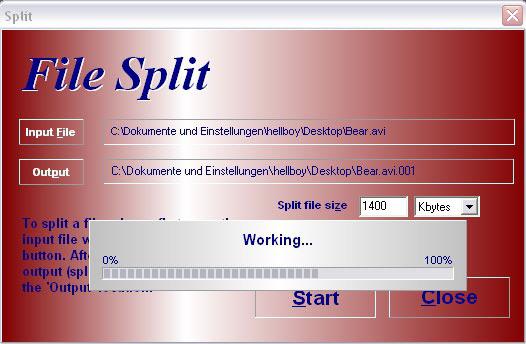
Как соединить несколько PDF в один
Объединение ПДФ файлов можно произвести разными способами. Какие-то из них являются простыми, какие-то непосильно сложными. Разберем два основных пути решения задачи.
Для начала воспользуемся интернет-ресурсом, который позволяет собрать до 20 PDF файлов и скачать готовый документ. Затем будет пользоваться программой Адобе Ридер, которую по праву можно назвать одной из лучших программ для работы с ПДФ документами.
Способ 1: объединение файлов через интернет
- Для начала надо открыть сайт, который позволит объединить несколько документов PDF в один файл.
- Загрузить файлы в систему можно, нажав на соответствующую кнопку «Загрузить» или при помощи перетаскивания документов в окно браузера.
- Теперь необходимо выбрать нужные нам документы в формате ПДФ и нажать на кнопку «Открыть».
- После того как все документы загрузились, мы можем создать новый файл PDF, нажав на кнопку «Объединить файлы».
- Выбираем место для сохранения и нажимаем «Сохранить».
- Теперь можно производить с файлом ПДФ любые действия из папки, куда только что он был сохранен.
В итоге, объединение файлов через интернет заняло не больше пяти минут, с учетом времени загрузки файлов на сайт и скачивания готового PDF документа.
Теперь рассмотрим второй способ решения задачи, а потом сравним их, чтобы понять, что же удобнее, быстрее и выгоднее.
Способ 2: создание файла через программу Reader DC
Прежде чем перейти ко второму способу надо сказать, что программа Adobe Reader DC позволяет «собрать» файлы ПДФ в один только при наличии подписки, поэтому не стоит надеяться на программу от известной компании, если нет подписки или нет желания ее приобрести.
Скачать Adobe Reader DC
- Надо нажать кнопку «Инструменты» и перейти в меню «Объединение файлов». Данный интерфейс отображается в верхней панели вместе с некоторыми своими настройками.
- В меню «Объединение файлов» надо перетащить все документы, которые надо соединить в один.
- Затем можно поработать с настройками, упорядочить страницы, удалить некоторые части документов, отсортировать файлы. После этих действий необходимо нажать на кнопку «Параметры» и выбрать размер, который надо оставить для нового файла.
- После всех настроек и упорядочения страниц можно нажимать на кнопку «Объединить» и пользоваться новым документов в формате ПДФ, который будет включать в себя другие файлы.
Сложно сказать, какой способ удобнее, у каждого из них есть свои преимущества и недостатки. Но если есть подписка в программе Adobe Reader DC, то намного проще воспользоваться именно ей, так как документ создается гораздо быстрее, чем на сайте и можно произвести больше настроек. Сайт же подходит для тех, кто хочет просто быстро объединить несколько документов PDF в один, но не имеет возможности купить какую-то программу или приобрести подписку.
Мы рады, что смогли помочь Вам в решении проблемы.
Объединение двух различных версий
Теперь рассмотрим, что делать, если у Вас есть две различные версии, над которыми, например, работали два человека, или Вы изменяли то один, то другой файл.
Откройте текстовый редактор Word. Нажмите на кнопку «Пуск»
и в папке «Microsoft Office»
кликните по пункту «Microsoft Word»
.
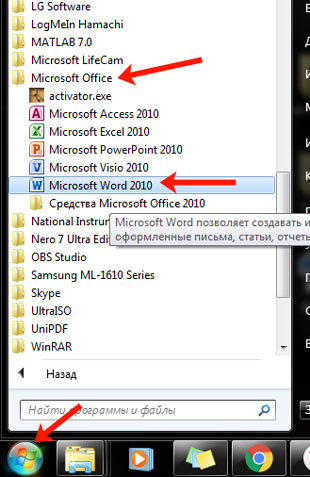
Откроется новый пустой файл. Перейдите в нем на вкладку «Рецензирование»
и нажмите в группе «Сравнить»
пункт «Объединить»
.
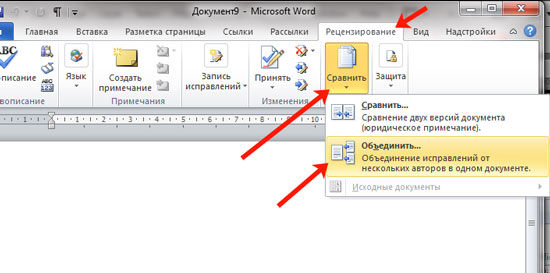
В открывшемся окне кликните по кнопке «Больше»
и поставьте галочку или маркер в нужных полях. Затем в поле «Исходный документ»
нажмите на изображение папки.
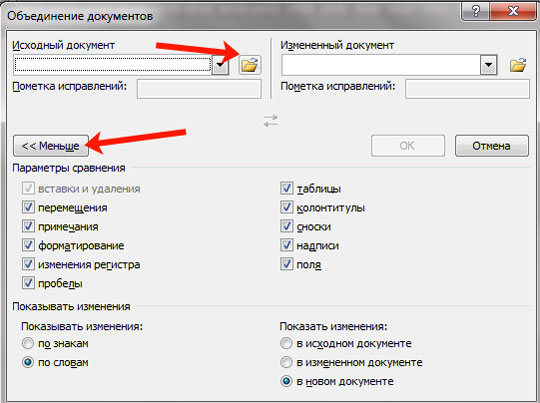
Найдите на компьютере исходную версию, выделите ее и нажмите «Открыть»
.
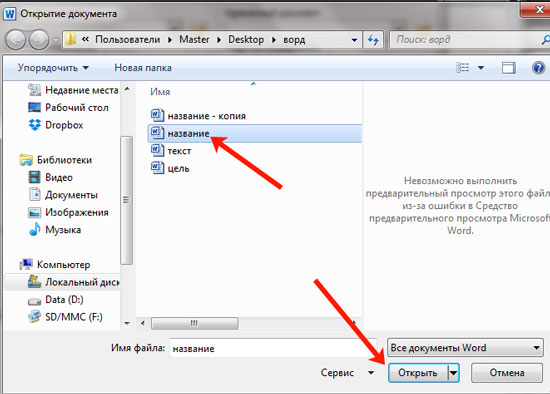
Потом, кликнув по изображению папки в поле «Измененный документ»
, добавьте второй в данное окно и нажмите «ОК»
.

Теперь окно будет выглядеть вот таким образом.
Слева область «Сводка»
, в которой указаны все сделанные вставки, удаления и прочее. Посредине «Объединенный документ»
. Справа можно посмотреть исходный и измененный.
Поставьте курсор в самое начало и нажмите кнопку «Принять»
.
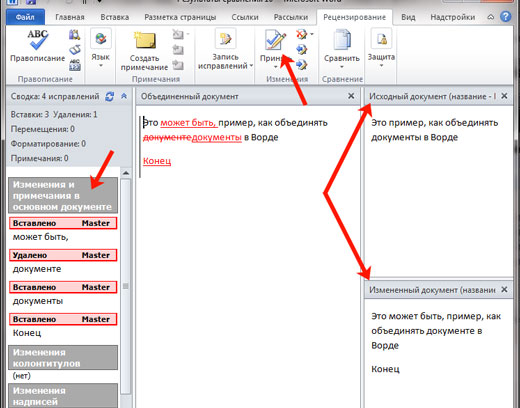
Подсветится первое изменение.
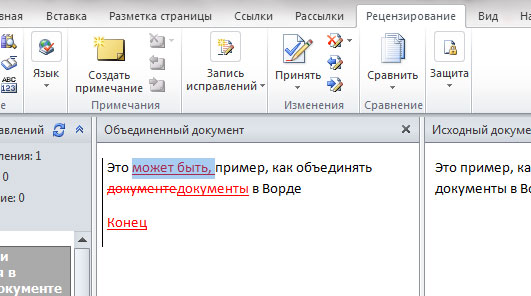
Если нажмете «Принять»
, текст станет обычного цвета и подчеркивание пропадет. При этом подсветится следующее изменение.
Таким образом, просматриваются все внесенные изменения в документе и или принимаются, или отклоняются – кнопка с красным крестиком. В результате, Вы получите один файл, в котором будут учтены все изменения.
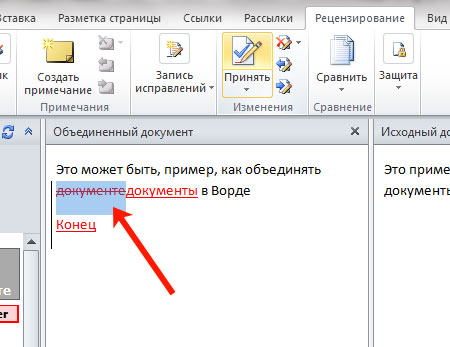
На этом буду заканчивать. Надеюсь, хоть один из способов, про которые я рассказала, Вам пригодится, чтобы соединить в один несколько различных файлов, набранных в Ворде.
Выводы
Конечно, до сотворения чудес MergeFil.es еще далеко. Но для быстрой склейки связанных одной тематикой документов, сервис вполне годен. Вам не требуется установки специализированного софта, все выполняется онлайн. Загруженные данные временно располагаются в облачном хранилище сервиса, постепенно удаляются и не передаются в чужие руки.
Сегодня программный продукт Ворд (Word)
является одним из самых востребованных, популярных и распространенных редакторов текста из всех известных в мире. Эту программу широко используют от школьников, студентов и до глубоких пенсионеров. С помощью Ворд (Word) пишут рефераты, доклады, статьи, деловые письма, научные работы и получают . Он же является излюбленной программой для копирайтеров, занимающихся любительским и профессиональным , в частности и о .
Весьма часто объемы текстов, которые пишутся с помощью Word, оказываются очень большими. Поэтому, в целях оптимизации, они делятся на различные файлы. Либо же просто необходимо соединить информацию, которая изначально находилась в различных файлах. И тут без наличия функции объединения нужной информации в одно целое (увязки в один общий текст), может оказаться трудно логически выложить имеющийся материал.
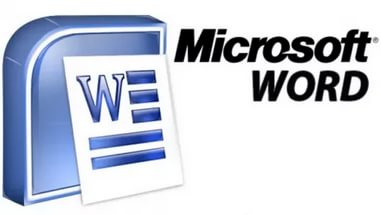
Теперь же немного о том, что же нужно сделать, чтобы соединить несколько различных файлов Ворд (Word) в одно целое
без потери каких-либо данных. Самое элементарное решение – скопировать информацию или ее часть в одном файле и вставить текст в другом документе, который вы оформляете.
Чтобы выделить полностью весь текст в файле, служащего донором для копирования, необходимо нажать клавиши Ctr+A
. Для копирования этого материала потребуется нажать сочетание клавиш Ctr+C
. Дальше переходим в файл, с которым работаем, выставляем курсор в точку, где находится начало необходимой вставки текста и нажимаем клавиши Ctr+V
.
Когда требуется скопировать информацию с файла, имеющего большое количество страниц, либо к объединению привлекается одновременно несколько текстовых файлов
, такой способ отнимет у вас огромное количество времени. В этом случае лучше создать в основном документе ссылку для перехода на другие файлы, либо же использовать специальные возможности Ворд (Word) для объединения нескольких файлов в один
.








