Объединить pdf
Содержание:
- Использование бесплатных онлайн сервисов
- Простой и быстрый способ
- Как объединить пдф файлы в программе Adobe reader?
- Программы для объединения PDF файлов
- Объединение документов ПДФ
- Веб-сервисы
- Как проходит процесс объединения файлов PDF онлайн
- Продвинутые способы объединения PDF-файлов
- Приложения
- Другие бесплатные программы
- PDF24 Creator — вариант 1
- Заключение
Использование бесплатных онлайн сервисов
Объединить документы можно онлайн на специальных сервисах.
Smallpdf
Сервис smallpdf.com работает быстро и бесплатно. Загружать документы можно с облачных хранилищ Dropbox и . Дополнительно можно установить или снять защиту с документа.
На главной странице сайта находится кнопка «Объединить PDF». Кликаем на нее.
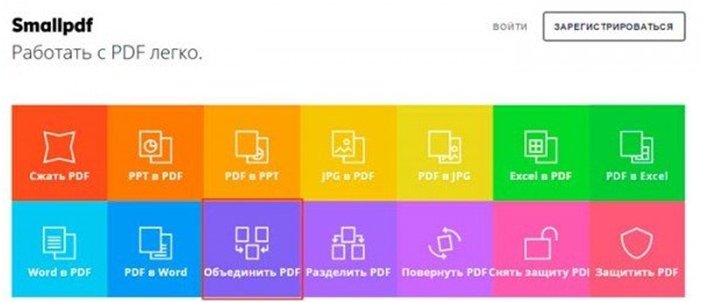
Теперь необходимо перетяните или «Выберите файл» в окне браузера. Загружать документы нужно сразу в правильном порядке, так как изменить страницы местами на сайте не получится.

Жмем кнопку «Объединить в PDF!».
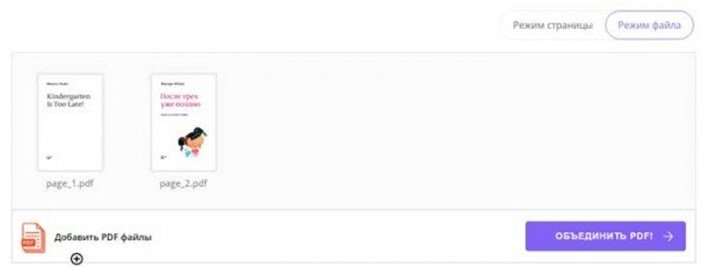
Готовый документ можно сохраните на компьютер или отправьте в облачное хранилище.
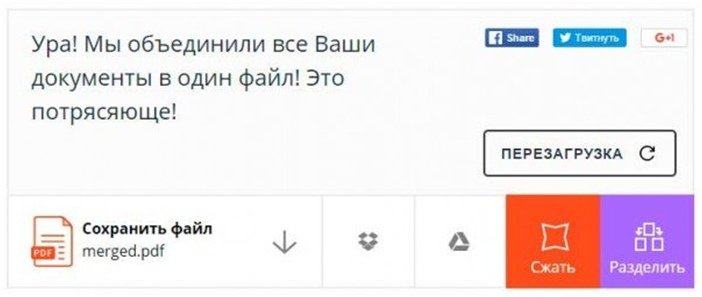
PDFJoiner
На сайте pdfjoiner.com можно объединить PDF в один онлайн и также переконвертировать документы в ПДФ. Для начала работы достаточно перетащить файлы или «Загрузить» их на главную страницу.
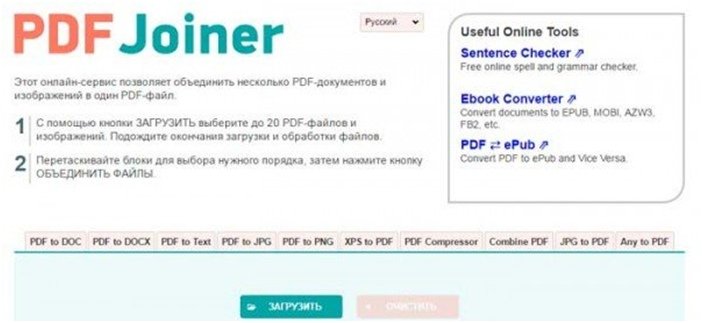
Затем проверить порядок документов и нажать кнопку «Объединить файлы». Онлайн загрузка результата начнется автоматически.
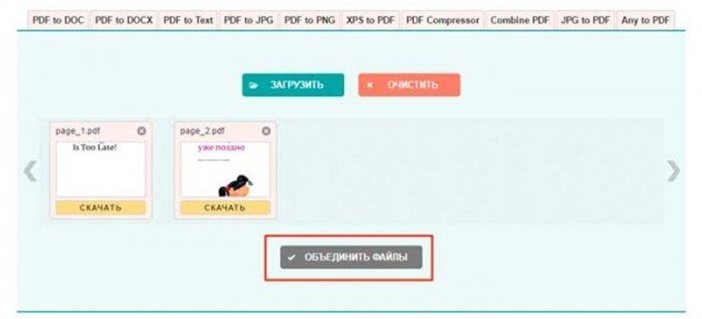
Главное преимущество этого сервиса — быстрая и оперативная работа.
Ilovepdf
На сайте www.ilovepdf можно не только онлайн объединять ПДФ файлы бесплатно. Более того, исходные файлы останутся неизменными. Приложение устанавливает водяные знаки и нумерует страницы. А с функционалом дополнительных функций можно запутаться.
Работа начинается по клику на главной странице по ссылке «Объединить PDF».

На следующем шаге нужно перетянуть или «Выбрать PDF файлы».

Проверяем порядок и жмем «Объединить PDF».
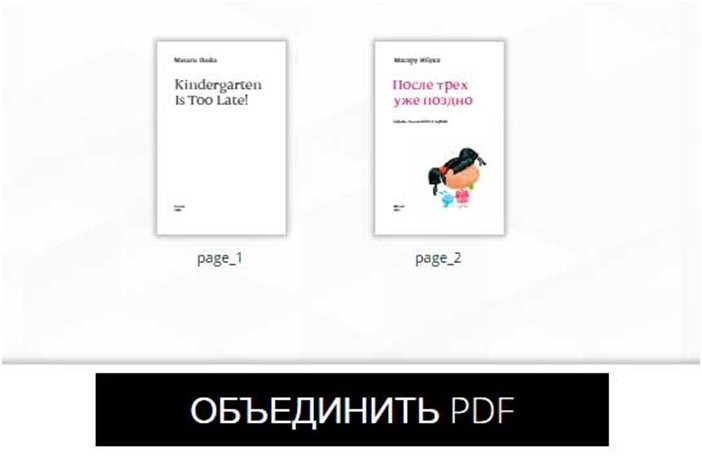
Готовый файл онлайн начнет загружаться автоматически.
Free-pdf-tools
Сервис free-pdf-tools.ru можно перед созданием документа поменять порядок страниц. Единственный недостаток — реклама маскируется под ссылку с результатом.
Работа начинается по клику на главной странице по ссылке «Объединить PDF».

Одновременно можно загрузить два файла. Если этого недостаточно, то следует нажать кнопку «Больше полей загрузки», а затем «Объединить PDF».

После обработки сервис выдаст ссылку на документ.
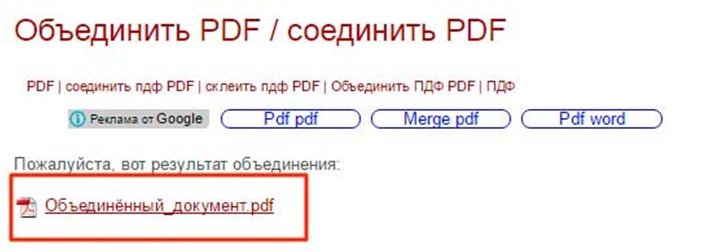
Остается только скачать файл. Вот как онлайн объединить документы.
Convertonlinefree
На сайте convertonlinefree.com можно объединить PDF файлы. Однако оставить оригинальный вид страниц не получится. При слиянии сервис меняет размеры листа. Кроме того, работа ведется только с исходником zip-архивом. В результате готовый файл может получится с искажениями.
На главной странице находим «Обработать PDF».

Затем «Выбираем файл». Перед загрузкой нужно подготовить ZIP архив. Расширения RAR, 7z не принимаются.

После онлайн обработки объединенный ПДФ начнет загружаться автоматически.
Простой и быстрый способ
Итак, если у вас нет желания платить или нагружать систему лишними программами, то вы можете быстро и просто объединить файлы через сервис сайта SmallPDF. О нем я уже рассказывал в статье о том, как преобразовать PDF из Word, Excel или PowerPoint.
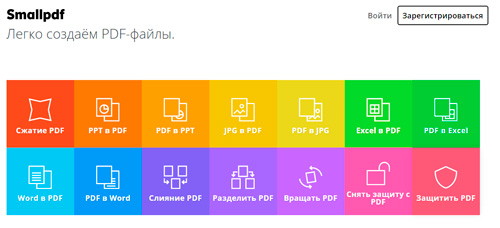
Перетягиваете первый документ.
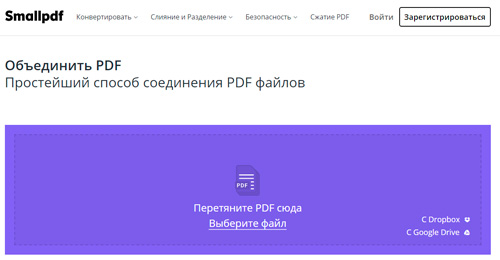
В этот раз я взял две другие книги. Первая написана Игорем Манном «Без бюджета. 57 эффективных приемов», вторая Эрин Киссейн «Основы контентной стратегии». Если заинтересуетесь, эти ссылки перенесут вас на странички этих бестселлеров на Озоне.
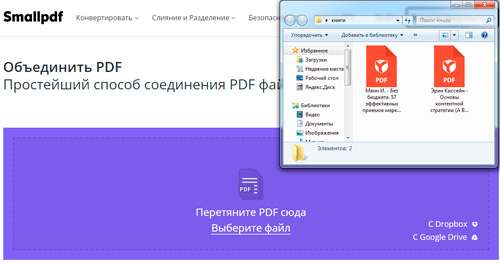
Ждем пока завершится выгрузка первой.
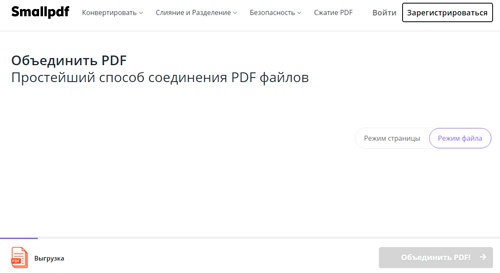
Теперь добавляем вторую.
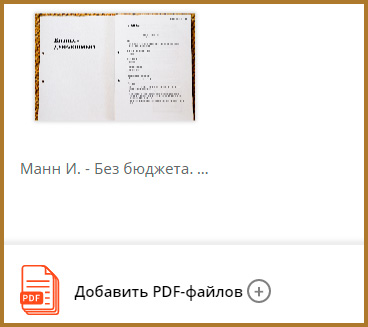
Будьте внимательны. С той книги, которая у вас стоит первой, и будет начинаться новый документ. Вы можете поменять их местами прямо сейчас. Жмем «Объединить!».
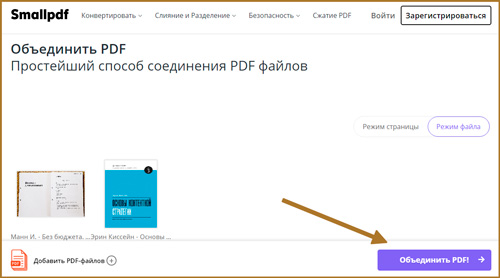
Готово. Предварительно можно сжать, чтобы немного уменьшить размер итогового документа. Ну или просто нажмите на «Сохранить». После этого автоматически начнется загрузка.
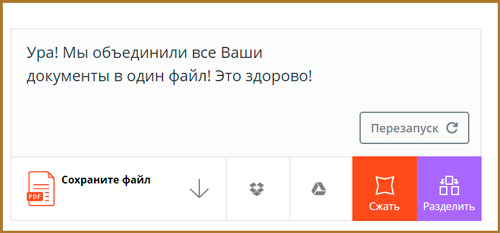
Вот и все. Напоминаю, что pdf вы можете открывать в Яндекс Браузере. Даже с телефона.
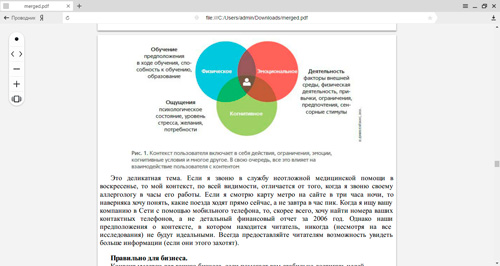
Набирайтесь полезного опыта и совсем скоро вы сможете не только весело проводить время в интернете, но даже зарабатывать на своем хобби. Создание сайтов – дело не сложное. Особенно когда вы знаете самые простые пути решения любой проблемы. О прибыльности бизнеса, наверное и говорить не стоит.
Если вы заинтересовались, но никак не представляете с чего начать, советую подписаться на рассылку статей из моего блога. На почту вам будет приходить информация о новых публикациях. Вы потихонечку начнете разбираться в YouTube, сайтах, инстаграме, Вконтакте. Узнаете много полезного о рекламе и способах продвижения. Не торопитесь узнать все. Не делайте поспешных выводов. У вас все получится.
Вы действительно сможете понять что именно вам нравится и начнете зарабатывать на этом. Дайте себе шанс. Уверен, вам есть чем поделиться с общественностью.
До новых встреч и удачи в ваших начинаниях.
Как объединить пдф файлы в программе Adobe reader?
Во всех статьях про PDF стараюсь не обходить вниманием Adobe Reader. Как никак это их разработчики придумали этот ставший привычным формат
А ведь давно было время, что сильно раздражал он меня, потому как формат PDF изначально не создан для редактирования посторонними. Ну да ладно.
В платной версии программы почти отсутствует реклама, есть навороченные функции подписи, хранения, шифрования и преобразования документа PDF. Но вся беда, что она платная.. При пользовании программой придется заводить учетную запись (это делается автоматически если у вас уже есть учетка на гугле). Но работать придется так же же как и в онлайн сервисе — все легко.

Переходим в «Инструменты» и здесь же нажимаем «Объединить файлы», далее все очень похоже на предыдущий пример с оналайн — сервисом:
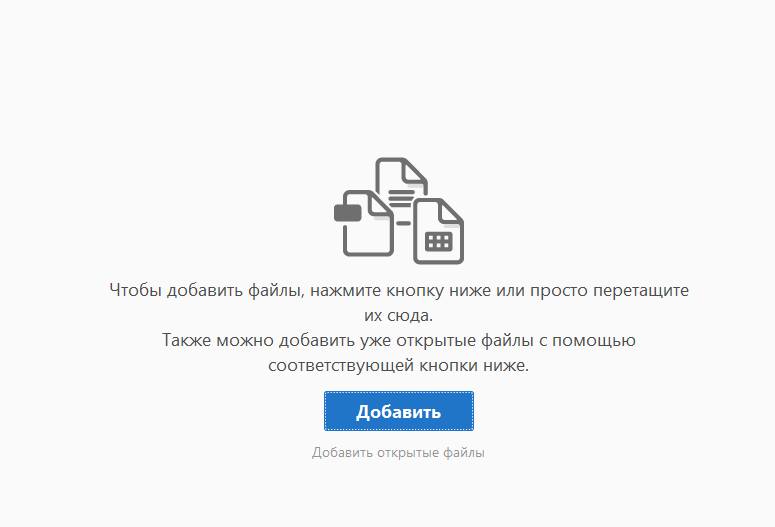
Но есть и отличие, можно добавить для объединения уже открытые на вашем компьютере файлы. Это плюс, удобно.

На выходе получаем готовый документ. Аналогичным образом можно перемещать, выделять сканы относительно друг -друга.
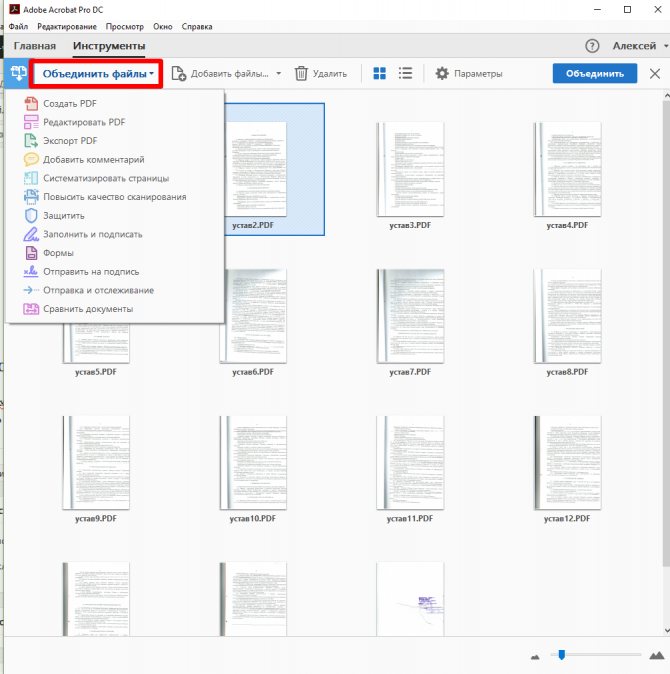
Для примера смотрим короткое видео о том как сохранять пдф одним файлом в этой программе:
Программы для объединения PDF файлов
Написано уже немало средств, чтобы объединять файлы без подключения к интернету. Есть среди них и малютки, и гиганты. С последних и начнем.
1.1. Adobe Acrobat
Говорят «PDF», подразумевают Adobe Acrobat, чаще бесплатную версию Reader. Но она предназначена только для просмотра файлов, объединение файлов PDF в один ей не под силу. Зато платный вариант справляется с такой задачей «на ура» – еще бы, ведь компания Adobe является разработчиком формата PDF.
Плюсы:
- 100% точный результат;
- умеет редактировать исходные документы.
Минусы:
- объединение есть только в платной полной версии (впрочем, есть 7-дневная пробная). Ежемесячная подписка стоит около 450 рублей.
- современные облачные версии требуют зарегистрироваться в сервисе Adobe;
- много места для установки (для Adobe Acrobat DC 4,5 гигабайта).
Как объединить PDF-файлы при помощи Adobe Acrobat:
1. В меню «Файл» выбрать пункт «Создать», а в нем – «Объединить файлы в один документ PDF».

2. Выбрать PDF кнопкой «Добавить» или же просто перетащить на окно программы.

3. Расставить файлы в нужном порядке.

4. После нажатия кнопки «Объединить» готовый файл автоматически откроется в программе. Остается лишь сохранить его в удобном для вас месте.

Результат – гарантированно точное соединение.
1.2. PDF Combine
Плюсы:
- миниатюрная и быстрая;
- можно добавлять целые папки с PDF;
- работает без Adobe Acrobat;
- есть переносная версия, которая работает без установки;
- можно настроить звуковой сигнал об окончании процесса.
Минусы:
- платная;
- скудные настройки.
Внимание! Пробная версия добавляет в начало документа страницу с надписью об отсутствии лицензии.
Если вас это устраивает (или вы готовы заплатить), то вот инструкция по работе с программой:
1. Установите приложение или распакуйте переносную (portable) версию, запустите программу.

2. Перетащите файлы в окно программы, либо воспользуйтесь кнопками «Add» для файлов и «Add Folder» для папок. Если необходимо, установите звуковой сигнал об окончании (кнопка «Settings») и поменяйте папку для итогового файла («Output Path»).

3. Нажмите «Combine Now!».

Программа соединит файлы и откроет папку с результатом. Кроме того, пробная версия предложит купить лицензию.

Лайфхак: Удалить первую страницу можно программой для разрезания PDF.
1.3. Foxit Reader
Строго говоря, с задачей объединить PDF файлы в один Foxit Reader сейчас полноценно справиться не сможет: эта функция входит в платный продукт PhantomPDF. Работа в нем аналогична действиям в Adobe Acrobat:
1. Выберите в меню «Файл» — «Создать» пункт «Из нескольких файлов», укажите, что хотите объединить несколько PDF документов.
2. Добавьте файлы, затем запустите процесс. Формально, в Foxit Reader тоже можно соединить документы. Однако для этого придется создать пустой PDF-файл, затем скопировать туда весь текст, подобрать шрифт и размер, добавить в те же места картинки и т.д. Иными словами, часами делать вручную то, что программы делают за секунды.
1.4. PDF Split and Merge
Утилита заточена как раз на слияние и разделение файлов PDF. Действует быстро и четко.
Плюсы:
- специализированное средство;
- быстро работает;
- есть дополнительные настройки и функции;
- переносная (portable)версия;
- бесплатна.
Минусы:
- без Java не работает;
- перевод на русский язык выполнен частично.
Как использовать:
1. Установите Java (java.com) и программу, запустите её.

2. Выберите пункт «Объединить».

3. Перетащите файлы или воспользуйтесь кнопкой добавить. Проверьте настройки и нажмите «Выполнить» в нижней части окна. Программа быстро сделает свое дело и положит результат по указанному пути.

1.5. PDFBinder
Еще один специальный инструмент для объединения пдф файлов. Решает исключительно эту задачу.
Плюсы:
- миниатюрный;
- быстрый;
- бесплатный.
Минусы:
- может потребовать .NET для полноценной работы.
- каждый раз спрашивает, куда сохранить результат;
- нет никаких настроек, кроме очередности файлов для слияния.
Вот как с ним работать:
1. Кнопкой «Add file» добавьте PDF или перетащите их на окно программы.

2. Откорректируйте порядок файлов, затем нажмите Bind! Программа спросит, куда сохранить файл, затем откроет его установленной в системе программой для PDF. Шедевр минимализма. Никаких украшений, никаких дополнительных функций.

Объединение документов ПДФ
В каких случаях необходимо объединять документы PDF
Чаще всего такие требования предъявляют различные статистические организации при оформлении отчетов и при работе в электронном документообороте. Намного удобнее распечатывать один документ, чем несколько. Те, кому часто приходится это делать, знают насколько это муторно и неудобно, открывать каждый документ и отправлять его на печать.
Для этого достаточно набрать в любом поисковике фразу «объединить pdf» (без кавычек) и откроется страница с кучей сайтов, которые предлагают сделать это онлайн.
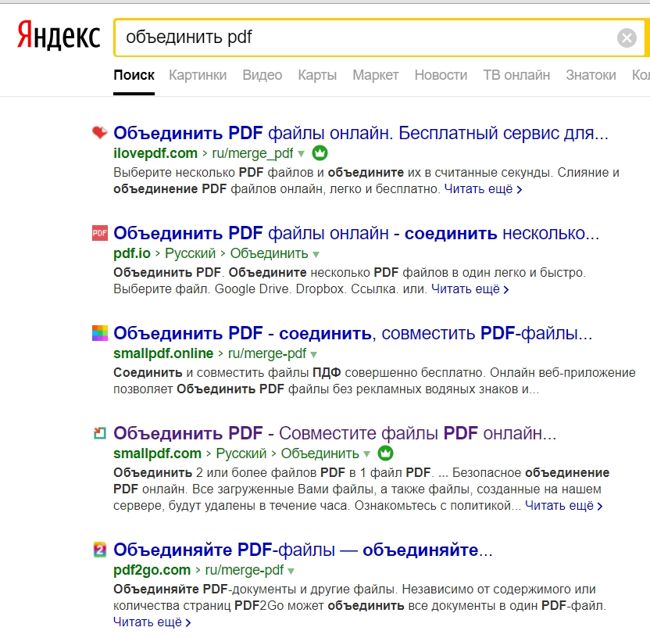
Обычно на таких сайтах можно не только объединять PDF файлы, но можно так же и редактировать их, сжимать и даже конвертировать (преобразовывать) в другие форматы документов и многое другое. Вот как на сайте pdf2go.com.
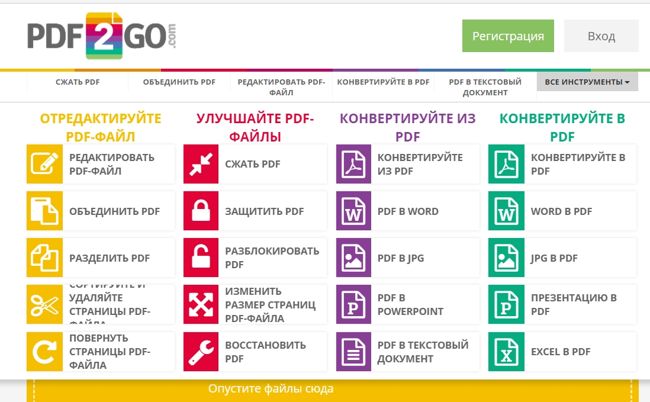
Объединяем PDF документы онлайн
Покажу пример объединения онлайн на сайте pdf2go.com.
Переходим на сайт и загружаем свои файлы любым доступным способом:
- перетаскиваем мышью свои файлы на желтое поле, где написано «Опустите файлы сюда», или
- жмем на белую кнопку с надписью «Выберите файл», или
- Жмем на кнопку с надписью «Введите URL», или
- Жмем на кнопку «Dropbox», если вы храните свои файлы там, или
- Жмем на кнопку «Google Диск», если ваши файлы хранятся на нем.
Мы попробуем загрузить свои файлы через кнопку «Выберите файл».
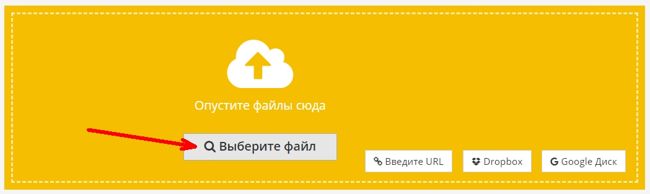
В открывшемся окне находим папку с файлами, которые мы хотим объединить и выбираем их либо по одному, либо все сразу при помощи кнопки SHIFT (если файлы расположены подряд) или кнопки CTRL (если файлы находятся в папке в разброс).
Потом нажмите кнопку «Открыть».
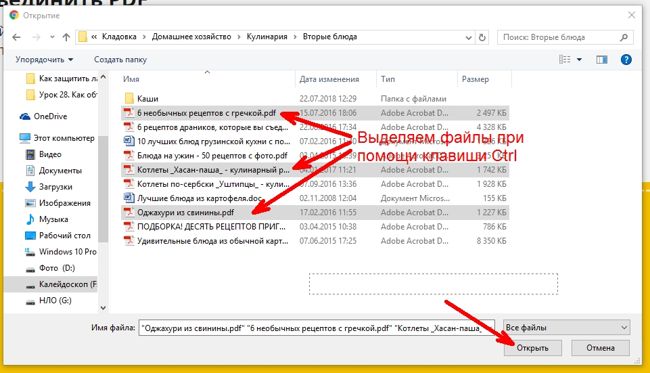
После того, как файлы загрузятся, их можно отсортировать в необходимом порядке, нажав на одну из кнопок сортировки (по увеличению, или по убыванию)
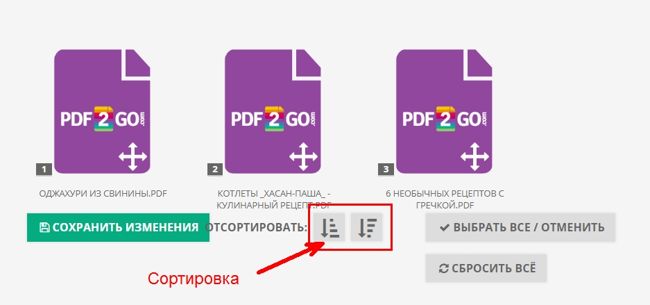
Если нас всё устраивает, то жмем кнопку «Сохранить изменения».
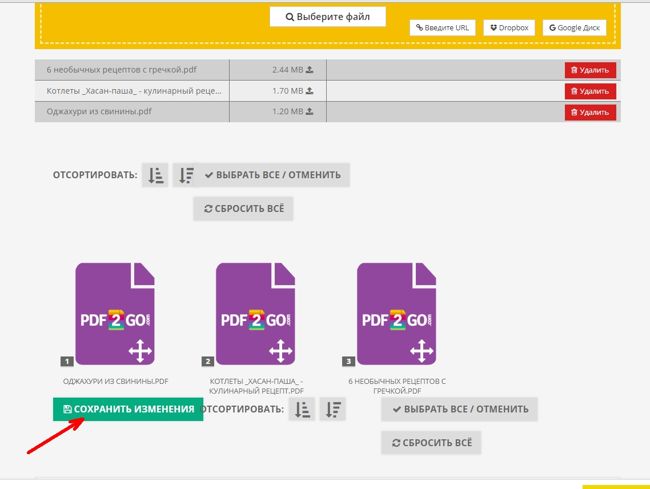
Через пару секунд файл сам скачается на ваш компьютер. Но можно его еще и отредактировать, если нажать на кнопку «Редактировать файл дальше».
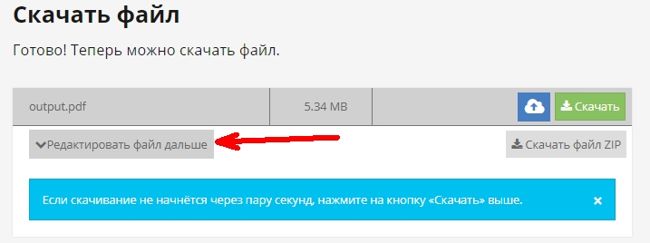
Откроется окошко с кнопками для редактирования:
- Редактировать PDF-файл
- Объединить PDF
- Разделить PDF
- Сортируйте и удаляйте страницы PDF-файла
- Повернуть страницы PDF-файла
- Сжать PDF
- Защитить PDF
- Изменить размер страниц PDF-файла
- Конвертируйте из PDF
- Конвертируйте в PDF

Как видите, возможностей для редактирования файла более чем достаточно.
Скачиваем и запускаем программу PDFBinder-v1.2
Для таких целей существует не мало программ с огромным функционалом, но они чаще всего платные и без изучения документации к ним сразу и не разберёшься что к чему.
Я обычно пользуюсь маленькой бесплатной программкой под названием PDFBinder-v1.2. Программа на английском языке, но у неё всего две кнопки, так что вы не ошибетесь при работе.
Скачать её можно по этой ссылке https://yadi.sk/d/iREHEAHufLW2AQ

Скачивайте её и запускайте.
Программа маленькая и устанавливается легко и быстро. В первом же окне установки жмем кнопку «Next».
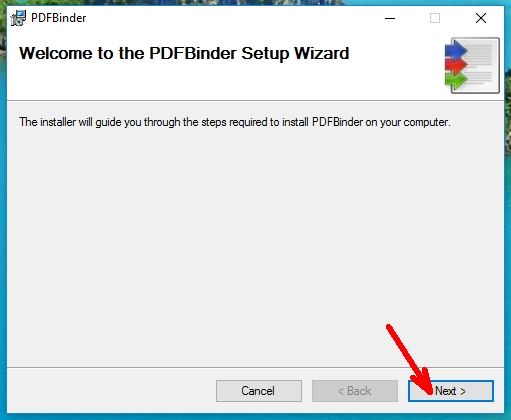
В следующем окне ничего не меняем и опять жмем кнопку «Next».
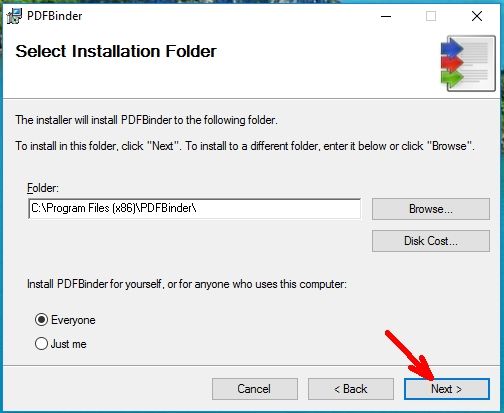
В следующем делаем тоже самое.
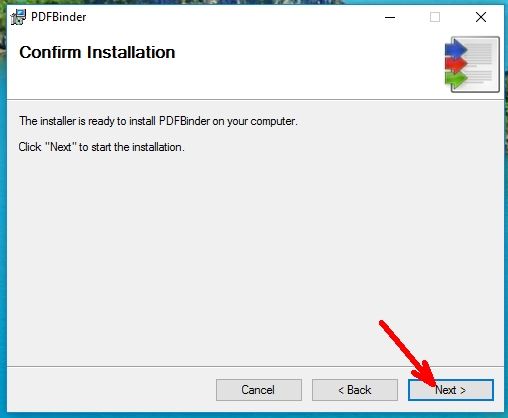
Начнется установка программы. Ничего не трогайте и подождите пару минут. Далее нажмите кнопку «Close».
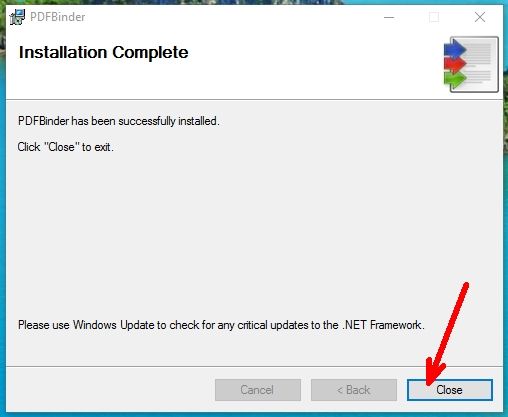
Программа не создает ярлыки на рабочем столе, поэтому необходимо найти её в меню Пуск и запустить файл PDFBinder.
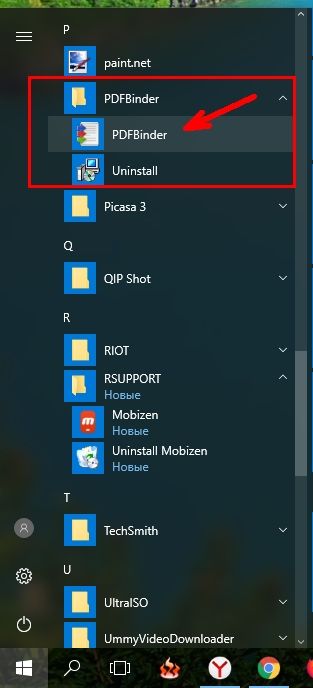
Как работать с программой PDFBinder-v1.2
После запуска программы откроется маленькое окошко в котором необходимо нажать круглую зеленую кнопку с белым крестиком «Add file…»
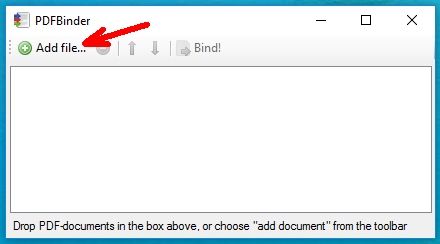
Откроется окно, в котором необходимо найти папку с файлами и загрузить эти файлы.
Можно просто перетащить все файлы прямо в окно программы.
После этого активируется кнопка «Bind». Кликаем по ней мышкой.
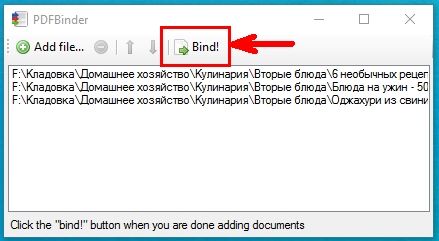
Откроется окно в котором необходимо выбрать папку для сохранения нового файла, а в поле «Имя файла» необходимо написать свое название его.
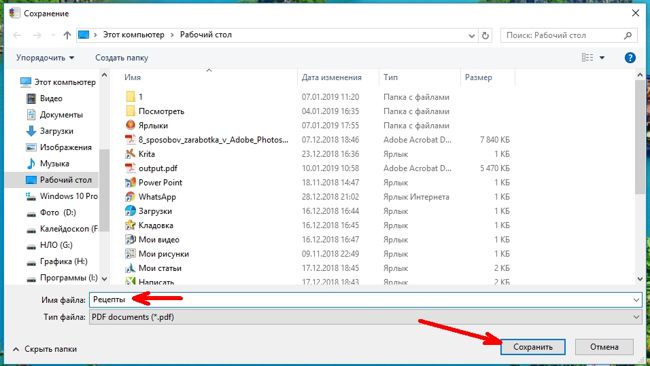
И через секунду у вас откроется новый файл.
В новых программах Adobe Acrobat Reader DC уже встроены ссылки на онлайн-ресурсы по работе с PDF-файлами. Они находятся на вкладке «Инструменты».
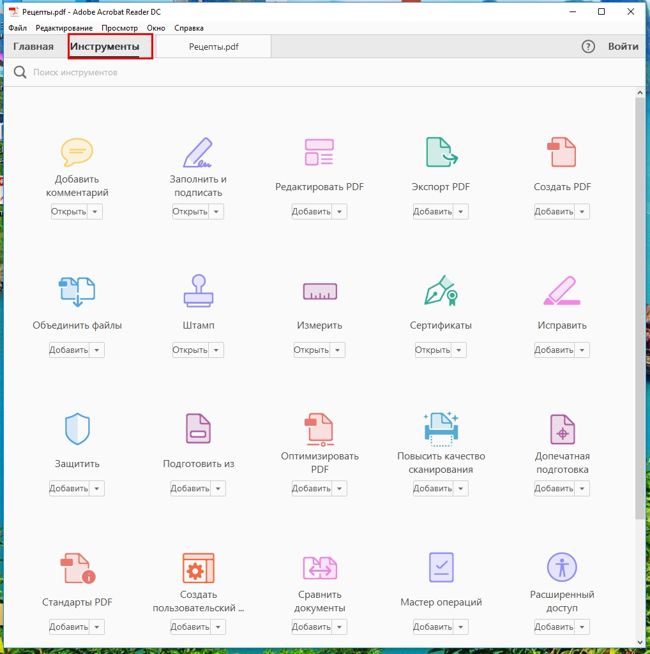
Если установка программы не завершилась
Иногда установка может прерваться из-за того, что не установлен пакет NET Framework. В этом случае придется перейти в поисковик набрать там словосочетание «NET Framework», и скачать его. Но лучше скачивать с официального сайта.
Удачи вам!
Веб-сервисы
Главное ограничение веб-сервисов – необходимость доступа в Интернет и достаточно высокой скорости соединения, иначе процесс может затянуться надолго. Зато работать вы можете с любого компьютера или мобильного устройства, достаточно иметь браузер.
Ilovepdf
Ilovepdf — сервис, позволяющий быстро сделать из двух документов один за 4 лаконичных шага.
Как объединить файлы:
- Нажмите кнопку «Выбрать PDF файлы» и кликните нужные документы.
- Отсортируйте страницы, перетягивая их между собой.
- По завершении кликните «Объединить PDF».
- Сохраните результат на компьютер с помощью «Скачать объединенный PDF».
Online2PDF
Online2PDF – полностью бесплатный сервис, который дает возможность изменять, разблокировать, объединять и разъединять pdf-файлы онлайн.
Ограничения:
- до 20 документов;
- максимальный размер документа 100 МБ;
- общий максимальный размер 150 МБ.
Как выгрузить файлы для объединения:
Как изменить порядок файлов:
- Наведите курсор на документ, который нужно переместить.
- Нажмите и не отпускайте левую кнопку мыши.
- Ведите курсор мыши до строчки, в которую хотите переместить содержимое.
- Отпустите левую кнопку мыши.
Как поменять местами страницы внутри одного документа:
- Нажмите на кнопку в виде волшебной палочки напротив названия файла.
- Выберите порядок через запятую. Используйте номера страниц, указанные в окне браузера с возможностью предпросмотра.
- Нажмите «Done».
Как повернуть одну или несколько страниц перед объединением:
- Нажмите на кнопку в виде листа со стрелками напротив имени файла.
- Выберите номера страниц для поворота на указанные углы. Нажмите «All», если хотите повернуть все на одинаковый угол.
Как вырезать ненужные листы из файлов перед объединением:
- Нажмите на кнопку в виде ножниц напротив имени файла, из которого нужно вырезать часть.
- Укажите списком через запятую те страницы, которые необходимо оставить. Вписывайте их в том порядке, в котором хотите их видеть.
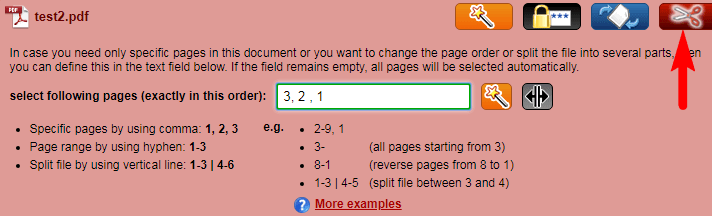 Как соединить файлы:
Как соединить файлы:
- Расположите документы в нужном порядке, положении и составе.
- Убедитесь, что значения граф «Mode», «How:» и «convert to:» содержат данные, представленные на ниже.
- Кликните на кнопку «Convert».
- После окончания объединения документ скачается сам. Если этого не произошло, нажмите на «Manual download».
PDF24 Tools
PDF24 Tools – бесплатный русскоязычный сервис для редактирования файлов формата ПДФ.
Как выгрузить документ для объединения:
Как объединить документы выборочно:
- Поставьте галочку на чекбоксе «Расширенный режим».
- Отметьте все страницы, которые нужно сохранить в итоговом документе.
- Нажмите «Создать PDF».
- Для загрузки результата на устройство нажмите «СКАЧАТЬ».
Как проходит процесс объединения файлов PDF онлайн
Описанные в статье сервисы, проводят одинаковую работу по объединению ПДФ файлов. Пользователь выполняет следующий стандартный порядок действий:
- Сначала файлы в формате PDF загружаются на онлайн сервис.
- Затем запускается процесс объединения файлов.
- После завершения обработки, готовый, объединенный PDF файл скачивается на компьютер.
С помощью онлайн сервиса можно объединить два PDF файла в один или объединить большее количество файлов в одном документе.
Для возможности использования онлайн сервиса необходимо соблюсти обязательное условие: на компьютере должно работать в этот момент интернет-соединение.
Продвинутые способы объединения PDF-файлов
Есть более сложные кейсы, в которых может понадобиться слияние PDF-файлов или объединение других файлов в PDF. Дополнительные способы описаны ниже — вы можете настроить автоматическое объединение с помощью «горячих папок» (в которые пользователь добавляет файлы на обработку), конвертирование и объединение файлов из командной строки, по расписанию или с помощью простого скрипта. Также можно по-разному настроить добавление страниц в начало или конец существующего PDF-документа.
Объединение нескольких файлов PDF автоматически — с использованием «горячих папок»

Помимо объединения PDF, FolderMill может конвертировать, печатать документы и изображения и выполнять другие задачи по обработке документов. Например, фильтровать, копировать, переименовывать файлы или добавлять водяные знаки. Программа обрабатывает входящие документы 24/7, и готовые файлы появляются в выходной папке в режиме реального времени.
Пошаговая инструкция:
- Загрузите и установите FolderMill
- Запустите программу
- Перейдите в раздел Горячие папки и создайте Новое правило
- Нажмите Создать новый набор действий > Сохранить в PDF
- Выберите Многостраничность > Добавить в конец существующего PDF-файла (или Добавить в начало существующего PDF-файл а)
- Нажмите ОК и Применить
- Запустите мониторинг папок, нажав кнопку Старт
- Поместите файлы в Горячую папку и получите выходной PDF-файл в выходной папке (по умолчанию в C:\FolderMill Data\Hot Folders\1\Output )
Как добавить страницы в начало или конец существующего PDF-файла
Иногда нужно добавить новые файлы в конец существующего PDF или вставить их в начало в качестве страниц. Таким образом, можно, к примеру, добавить титульную страницу, страницу задней обложки или пустую страницу в начале или в конце документа. Это можно сделать с помощью этих программ:
FolderMill
- Добавить в конец существующего файла ( Конвертация в PDF + прикрепление страниц в конец документа)
- Добавить в начало существующего файла ( Конвертация в PDF + прикрепление страниц в начало документа)
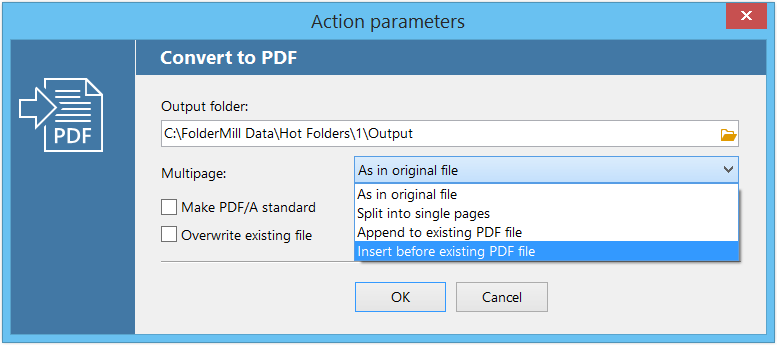
Таким образом, новые файлы, поступающие в горячую папку, будут добавляться к существующему PDF. Нужно, чтобы оба файла имели одинаковое имя; если это не так — добавьте действие Переименовать документ перед действием Сохранить в PDF . Чтобы контролировать порядок присоединения файлов, вы можете также указать, какой файл всегда должен идти первым. Посмотрите этот короткий видеоурок (на английском), чтобы узнать, как это сделать:
Объединение нескольких файлов в PDF из командной строки
Пошаговая инструкция:
- Создайте папки ввода и вывода на вашем компьютере
- Поместите файлы, которые вы хотите конвертировать и объединить в PDF, во входящую папку и
- Введите и выполните эту команду в командной строке:
|
2pdf.exe -src «C:\Input\*.*» -dst «C:\Output» -pdf multipage:append -options template:Combined.pdf |
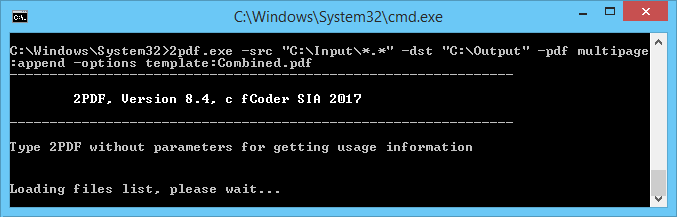
Программа возьмет ваши файлы и объединит их в многостраничный PDF-файл в том порядке, в котором файлы расположены в вашей папке ввода. Если вы хотите настроить определенный порядок файлов, можно задать конвертацию из списка путей к файлам, сохраненного в обычном «Блокноте».
В 2PDF нет графического интерфейса, но программа поддерживает простые стандартные команды командной строки и гибкие параметры преобразования.
Как автоматически объединять PDF в определенное время
2PDF также может сэкономить ваше время, если вам необходимо периодически объединять много файлов, помещенных в определенную папку, в один PDF-файл. Например, ежедневно или еженедельно, или в точно заданное время. Все, что вам нужно сделать, это:
- Установить 2PDF
- Создать папки ввода и вывода на вашем компьютере
- Открыть Блокнот и ввести данную команду: 2pdf.exe -src «C:\Input\*.*» -dst «C:\Output» -pdf multipage:append -options template:Combined.pdf
- Сохранить текстовый файл, изменив расширение файла с .txt на .bat
- Задать параметры запуска этого .bat-файла в Планировщике задач Windows
Приложения
Благодаря тому, что офлайн-программы хранятся на компьютере, обработка файлов происходит быстрее. Им не нужен доступ в Интернет, но они есть только там, куда вы установили их заранее.
Набор приложений IceCream
Их главные преимущества:
- позволяют сортировать не только страницы, но и контент внутри документа;
- позволяют редактировать содержимое и изменять шрифты.
- позволяют удалять ненужные страницы;
- доступны на Windows 7 и Windows 10;
- имеют русский язык;
- нужные функции бесплатны;
- занимают не более 135 МБ на жёстком диске.
Для объединения PDF вам понадобятся 2 программы из набора – IceCream PDF Split and Merge и IceCream PDF Editor. Установка стандартная, но если Вам не нужны элементы Яндекса, не забудьте выбрать «Настройка параметров» вместо «Полная установка» и убрать лишние галочки на одном из этапов.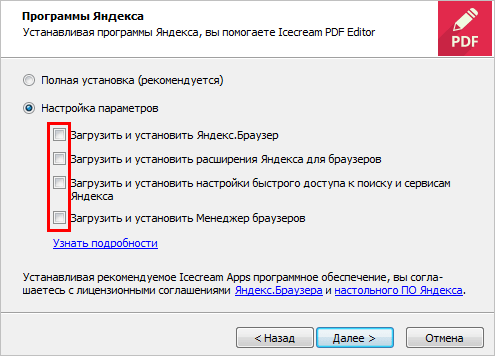
Как объединить документы:
- Откройте приложение IceCream PDF Split and Merge.
- Нажмите «Склеить».
- Нажмите на надпись «Добавьте файл» и выберите необходимые.
- Еще раз нажмите «Склеить» и дождитесь окончания процесса.
- Щелкните «Открыть папку», чтобы посмотреть результат.
Для более сложного объединения с сортировкой приобретите платную версию приложения или сначала выполните это, а ниже прочтите как расположить страницы и содержимое в нужной последовательности и отредактировать шрифты.
Как оставить в файле только выбранные страницы и расположить их в правильном порядке:
- После объединения файлов запустите IceCream PDF Editor.
- Нажмите «Открыть» и выберите документ.
Обратите внимание на панель навигации. Она позволяет сортировать и удалять ненужные страницы:
- Чтобы изменить порядок страниц, перетягивайте их левой кнопкой мыши в правой панели.
- Для удаления страницы выделите ее на панели и нажмите Delete.
Бывает, что пользователю нужно не просто изменить порядок расположения листов в документе, но и переместить их содержимое между страницами. Например, перетянуть картинку с одного листа на другой.
Чтобы это сделать, переместитесь в среднюю зону редактора. Затем:
- Выделите необходимые элементы, как в проводнике Windows.
- Нажмите CTRL+X.
- Кликните левой кнопкой мыши на свободное место страницы, куда вы хотите вставить элементы.
- Нажмите CTRL+V.
- Перетяните вставленное на нужное место внутри страницы.
Зачастую шрифт одного документа не подходит к другому. Чтобы привести их к общему виду, используйте панель «Свойства текста» — здесь собраны инструменты изменения размера, цвета и типа шрифтов. Не забудьте предварительно выделить фрагмент для корректировки.
Редактировать шрифты получится только, если документ содержит информацию о них и не защищен паролем.
После редактуры не забудьте сохранить результат через меню «Файл» — «Сохранить».
PDF Candy
PDF Candy – универсальная программа для объединения и конвертирования. Понимает несколько форматов. Приложение полностью бесплатное и содержит русский язык.
Порядок объединения файлов:
- Запустите программу.
- В списке выберите пункт «Склеить PDF».
- Выберите объекты для объединения.
- Если хотите переместить файл вперед или назад будущего объединенного документа, кликните по нему и двигайте стрелкам в боковой панели.
- Нажмите на кнопку «СКЛЕИТЬ».
- Нажмите «ОТКРЫТЬ ПАПКУ», чтобы посмотреть итоговый файл.
Общее число приложений и веб-сервисов для объединения огромно. Если вы воспользуйтесь теми, о которых узнали из сегодняшнего обзора, то сэкономите время, деньги и нервы.
Другие бесплатные программы
Кроме фирменной утилиты от компании Adobe, также для создания многостраничных «пдф» документов можно воспользоваться альтернативными бесплатными решениями. Ниже найдете обзор двух таких популярных среди пользователей программ.
Scan2PDF
Покупать лицензию, ключи или любые другие «доступы» к функционалу не требуется. Пользование этим ПО бесплатное. После скачивания и установки можно сразу приступать к настройке и самому сканированию. Scan2PDF поддерживает работу со всеми известными моделями сканеров, при условии, что те установлены в систему или доступны по сети.
Как сканировать:
- На сайте разработчика сначала скачайте, а потом установите утилиту на свой компьютер.
- Откройте программу и нажмите на пункт «Scan» в главном меню.
- Среди пунктов выберите «Select source».
- Из списка в новом окне отметьте нужную модель сканера.
- Теперь перейдите на вкладку «Options».
- Здесь следует задать основные настройки.
- Положите листы в сканер.
- Для начала процесса сканирования в PDF нажмите на иконку «Сканер» в ряду ниже главного меню.
- В появившемся окне укажите сколько будет страниц.
- Если все сделано правильно, то через несколько секунд увидите свои сканы в окне программы.
- Далее к ним можно применить некоторые действия по изменению разных параметров. Такой инструментарий доступен в разделе меню «Вид».
- «Свойства страницы» позволяет изменить сам текст или фон документа.
- «Изображения» работаем со сканом как с картинкой.
- Включение «Профессионального режима» активирует все возможности сразу.
- Если изменений вносить нет необходимости или это уже сделано, то можно сохранить документ.
- Для этого используйте пункт «Файл», а в нем «Сохранить в PDF».
- Теперь только осталось указать место, куда сохранять и имя файла.
RiDoc
Эта программа имеет одну важную функцию, которая придает ей популярности среди пользователей, соединение нескольких отсканированных страниц в одно целое. Но существует один недостаток — только 30-дневное бесплатное использование. Чтобы воспользоваться RiDoc ее сначала нужно скачать и инсталлировать на компьютер. А потом:
- Откройте программу двойным кликом по ярлыку на рабочем столе.
- Укажите, какой сканер из доступных следует использовать для выполнения операции.
- Перед началом можно сделать некоторые простые настройки.
- Слева увидите отсканированные листы в виде изображений.
- Чтобы в дальнейшем с них сделать один PDF документ, сначала «склейте» их.
- Справа есть окно изменения свойств «склейки».
- Чтобы сохранить одним документов нужного нам формата, выбираем в главном меню кнопку «PDF».
- В окне сохранения обязательно нужно указать режим «В multipage». Остальные параметры устанавливаются по желанию или потребностям.
PDF24 Creator — вариант 1
Программа PDF24 Creator («Овечка») — одна из немногих программ, которая распространяется бесплатно и позволяет объединять ПДФ-документы в единое целое. За свою многофункциональность, простоту в использовании, нетребовательность к ресурсам и наличие русского языка, многие её любят и имеют на своем компьютере дома или в офисе, регулярно ею пользуются. PDF24 Creator умеет:
- Создавать и читать файлы
- Добавлять/удалять страницы, а также перемещать их
- Конвертировать файлы различных форматов в PDF
- Склеивание и разделение файлов
- Предпросмотр и печать документов
Как склеить документы в «Овечке»?
Открываем её, заходим в раздел «Файловые инструменты» :
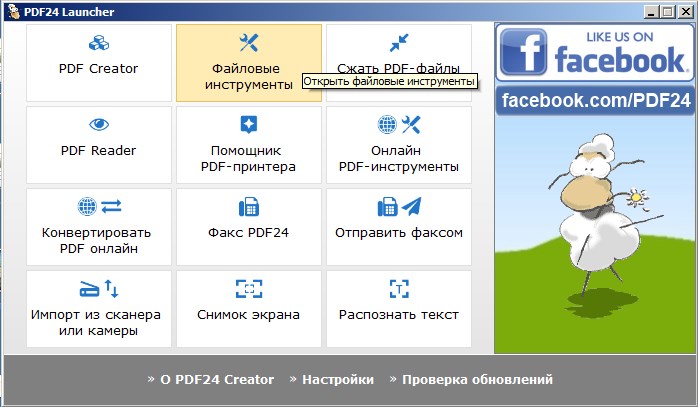
Далее появится интерфейс с двумя окошечками. В левом окне нужно добавить файлы, которые требуется склеить. Нажимаем иконку с изображением плюсика и добавляем документы по одному:

После этого кликаем в правом окне по кнопке «Объединить». Начинается процесс по загрузке и обработке исходных данных:
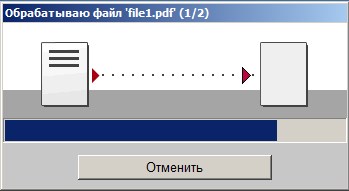
После их загрузки появится диалоговое окно, в котором нужно будет выбрать качество объединенного файла:
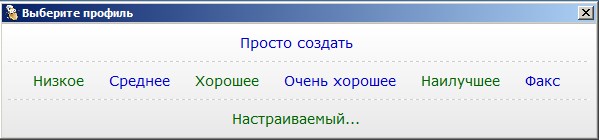
Здесь имейте ввиду, что чем выше уровень качества вы выберите, тем больше получится размер экспортируемого документа. После его выбора вам нужно будет указать путь на ПК, куда нужно сохранить новый файл. Также можно выбрать имя для него:

После этого выбора начинается склейка:
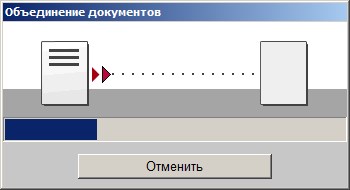
Системные требования программы
| Версия Windows | 7, 8, 10 (x32 и x64 bit) |
| Место на диске | 28 Mb |
| Память ОЗУ | 1 Gb |
| Частота процессора | 1 GHz |









