Как конвертировать jpg в pdf
Содержание:
- Встроенные средства Windows 10
- Способ 2 Mac JPG в PDF
- Способ 3 Онлайн через интернет
- JPG2PDF
- Объединить jpg файлы в один pdf онлайн
- Программа PDFTools
- Программа doPDF Free PDF Converter
- Мобильные возможности
- Онлайн-сервисы для преобразования JPG файлов
- Объединить pdf файлы в один онлайн
- Smallpdf
- Многостраничный TIFF. Создай отчет в TIFF без проблем
- Программа PDFTools
- Создание PDF файла с JPG картинками с помощью Word
- Как несколько JPG объединить в PDF
- Архивы
Встроенные средства Windows 10
В операционной системе Windows 10 реализована возможность объедения группы картинок в отдельный документ ПДФ. Для этого потребуется выполнить следующие действия:
- открываем папку, где находится группа изображений в формате JPEG;
- далее выделяем все необходимые файлы и кликаем правой кнопкой мыши для вызова контекстного меню;
- в контекстном меню кликаем «Печать» и откроется окно «Выбор способа печати»;
- в списке «Принтеры» выбираем «Microsoft Print to PDF»;
- в правом столбце навигации щелкаем «Параметры» для открытия диалогового окна «Настройки печати»;
- отмечаем все чекбоксы и выбираем ориентацию;
- возвращаемся на главную страницу и отмечаем пункт «Изображение по размеру кадра»;
- откроется проводник, где выбираем место сохранения. В папке появится готовый файл, который можно открыть в утилите, предназначенной для просмотра PDF.
Активация виртуального принтера
Если по каким-либо причинам принтера Microsoft в списке нет, его необходимо установить:
- в окне выбора способа печати щелкаем «Установить принтер»;
- начнется процесс инициализации и поиска нового оборудования;
- в нижней части окна щелкаем «Необходимый принтер отсутствует в списке»;
- в новом окне выбираем «Добавить локальное или сетевое оборудование» и щелкаем «Далее»;
- отмечаем чекбокс «Использовать текущий сетевой порт»;
- в списке открываем «Печать в файле»;
- в окне «Изготовитель» выбираем «Microsoft Print To PDF» и кликаем «Далее»;
- по завершению процесса, нажимаем «Готово».
Способ 2 Mac JPG в PDF
- Открыть Предварительный просмотр. Нажмите значок «Предварительный просмотр», который напоминает лупу поверх нескольких фотографий в док-станции Mac. Откроется окно Finder.Если Предварительный просмотр не находится на доке вашего Mac, введите previewв Spotlight а затем дважды щелкните Preview в результатах.
- Выберите изображение для преобразования. В окне Finder перейдите в папку, в которой находятся ваши файлы JPG, затем ⌘ Commandнажмите и удерживайте нажатой кнопку, нажав на каждый из них, который вы хотите добавить в PDF.
- Нажмите « Открыть» . Он находится в нижней правой части окна. Это откроет выбранные фотографии в режиме предварительного просмотра.
- Нажмите « Файл» . Этот пункт меню находится в верхнем левом углу экрана вашего Mac. Появится раскрывающееся меню. Если вы хотите изменить порядок своих фотографий, сначала сделайте это, перетащив их вверх или вниз на боковой панели.
- Нажмите « Печать» . Он находится в нижней части раскрывающегося меню « Файл» .
- Нажмите раскрывающийся список PDF . Он находится в нижнем левом углу окна. Появится раскрывающееся меню. Если вам нужно изменить любые параметры печати (например, ориентацию фото), сначала нажмите « Показать детали» в нижней части окна и выберите нужные параметры.
- Нажмите « Сохранить как PDF» . Этот параметр находится в выпадающем меню. Откроется окно «Сохранить».
- Введите имя файла. Введите имя своего PDF-файла в текстовое поле «Заголовок».
- При необходимости выберите место сохранения. В левой части окна щелкните папку (например, « Рабочий стол» ), в которой вы сохраните свой PDF-файл. Вместо этого вам может понадобиться щелкнуть раскрывающийся список «Где», а затем выбрать местоположение из выпадающего меню.
- Нажмите « Сохранить» . Он находится в нижнем правом углу окна. Это позволит добавить ваши фотографии в PDF-файл и сохранить его в указанном вами месте под вашим указанным именем.
Способ 3 Онлайн через интернет
- Нажмите « Choose file . Это ссылка в середине окна. Это приведет к открытию окна Обзор файлов (Windows) или Finder (Mac).
- Выберите файлы JPG. Перейдите в папку, в которой находятся ваши файлы JPG, затем нажмите и удерживайте Ctrl(Windows) или ⌘ Command(Mac), щелкая каждый файл JPG, который вы хотите добавить в свой PDF-файл.
- Нажмите « Открыть» . Он находится в нижнем правом углу окна. Это позволит загрузить фотографии на сайт SmallPDF.
- Нажмите CREATE PDF NOW! , Эта желтая кнопка находится в правом нижнем углу страницы. SmallPDF начнет создавать ваш PDF-файл.
- Нажмите « Загрузить файл сейчас» . Он находится в левой части страницы. PDF начнет загружаться в папку «Загрузки» вашего компьютера по умолчанию, указанную вашим браузером.В зависимости от настроек вашего браузера сначала вы можете выбрать место сохранения и нажать « Сохранить» или « ОК» .
JPG2PDF
JPG2PDF – это специальный сайт для объединения и конвертации материалов. Сервис создан для работы с PDF файлами: поддерживается конвертирование данного формата в изображения и текстовые документы, а также перевод картинок и текстов в PDF. Воспользоваться сайтом вы можете так:
- В браузере откройте представленную ссылку на JPG2PDF.
- Из вкладок выберите вариант «JPG to PDF».
- Кликните на кнопку загрузки и с помощью проводника укажите местоположение изображений.
- После этого сервис автоматически конвертирует картинки в PDF. Вы можете загрузить их отдельно друг от друга, кликнув по кнопке «Скачать» под каждым изображением.
- Если вам нужно объединить несколько картинок, то нажмите на кнопку «Общий файл».

Объединить jpg файлы в один pdf онлайн
С jpg файлами все осуществляется почти точно так же, как и с pdf. С той лишь разницей, что на панели выбора действия нужно выбрать «jpg to pdf».



Ожидание загрузки файлов на сайт
После чего нажимаем на кнопку «общий файл» и тем самым скачиваем объединенный файл pdf из ваших jpg файлов.

Скачивание объединенного pdf файла из ваших jpg
JPG to PDF – это программа, конвертирующая изображения в файл PDF. Утилита поддерживает преобразование файлов не только таких распространенных форматов, как JPEG, GIF, PNG, BMP, но и еще больше 80 менее распространенных форматов. Чтобы конвертировать jpeg в pdf, нужно только открыть программу: все остальное она произведет автоматически.
Конвертер pdf в jpg будет полезен при необходимости преобразования множества отсканированных изображений в единый документ. К примеру, есть возможность самостоятельно преобразовать бумажную книгу в электронный документ. Если же нужно преобразовать всего одно изображение, программа также позволяет это сделать. При желании в приложении указываются метаданные – Author, Title, Subject. Если есть необходимость, полученный в результате преобразования файл защищается паролем.
Несмотря на то, что конвертер Джпг ту ПДФ не русифицирован, интерфейс его настолько прост, что с задачей конвертирования справится даже новичок. Во время преобразования изображений весь процесс отображается в окне предварительного просмотра. Начинается процесс с импортирования: можно одновременно открыть несколько файлов. Для этого нужно указать папку, в которой они находятся.
Дальше нужно определить порядок картинок кнопками Sel Up и Sel Down. Затем необходимо указать, сколько картинок нужно преобразовать: одну либо несколько. Эта настройка производится кнопками Single file либо Multiple files. При необходимости можно произвести такие настройки: выбор размера страницы, величина отступа, расположение картинки на странице.
Программа PDFTools
Программа для создания полноценных ПДФ файлов из картинок, а также для их редактирования. Есть несколько дополнительных опций
: наложение водяных знаков, возможность встроить электронную подпись, обрезка, поворот, масштабирование, разделение, изменение позиций и печать.
Инструкция:
- скачиваем программное обеспечение с официального сайта ;
- далее производим установку приложения;
- после того, как ПО было установлено, запускаем его и на главном экране выбираем «Преобразовать
»; - добавляем необходимые элементы и подключаем дополнительные опции, если необходимо: цифровая подпись, разметка и т.д.;
- щелкаем «Преобразовать
» и получаем готовый результат.
Программа doPDF Free PDF Converter
Бесплатное программное обеспечение, которое позволяет сшить ПДФ из нескольких JPEG. С ее помощью, также возможно произвести печать в различных форматах «A4», «Letter» и т.д.
Для соединения jpeg файлов в один pdf необходимо:
- далее запускаем исполняемый файл и начнется процесс установки;
- по завершению установки, открываем ПО и начнется процесс установки драйверов. Принцип работы приложения реализуется следующим образом: после установки драйверов, в «Устройства» появится новое оборудование «Виртуальный принтер»;
- далее открываем требуемые элементы, и нажимаем «Печать» и «doPDF принтер». Приложение спросит куда выполнить сохранение документа. После конвертации, файл будет открыть автоматически в программе для просмотра подобных документов.
Мобильные возможности
Для владельцев смартфонов под управлением ОС Андроид доступна для скачивания в Google Play бесплатное приложение «Быстрый PDF конвертер», позволяющее:
- объединение jpg файлов в один PDF документ в три касания!
- получить изображения из PDF файла

Нажмите на иконку Создать PDF из изображений и в следующем окне выбрать необходимую категорию, хранящую файлы jpg. Например, Галерея. Отметьте в правом верхнем углу галочками выбранные для конвертации миниатюры и нажмите Добавить файлы. Завершите процесс объединения jpg файлов в один нажатием кнопки Создать
По завершении процесса слияния Вы можете просмотреть получившийся документ, отправить его по почте или переместить в необходимую папку. Приложение предусматривает возможность установки пароля на созданный pdf файл.
Теперь все отснятые камерой Вашего смартфона уникальные снимки будут упорядочены и систематизированы в одном документе.
Как вы, наверно, знаете, в PDF информация представляется скорее в картинках, чем в текстах. Вы не можете выделить его курсором или как-то иначе, а поскольку в таком формате сохраняется множество документов, то соединение PDF файлов в один — процесс для многих. Давайте попробуем разобрать этот частный случай объединения. Есть два способа, как можно провести эту операцию.
- Онлайн. Да, существуют сервисы, позволяющие файлы. Вы просто загружаете документы онлайн, а потом скачиваете результат. К сожалению, этот метод не всегда эффективен, поскольку файлы этого формата имеют достаточно большой размер, и если хотя бы в одном из них будет порядка 50 страниц, то процесс может затянуться.
- Офлайн. Вам потребуется всего лишь скачать и установить полную версию Adobe Acrobat. И следовать следующей инструкции:
- сначала на главной панели нажимаете «Создать»;
- затем «Скомбинировать PDF в один файл»;
- добавьте нужные файлы с компьютера и отсортируйте их;
- нажмите «Скомбинировать»;
- всё, можете сохранять готовый файл на ПК.
Онлайн-сервисы для преобразования JPG файлов
Многие по своему функционалу ничем не отличаются от скачиваемых программ. И имеют множество дополнительных опций. Таких бесплатных сервисов на русском языке много, но они имеют свои особенности.
JPG 2 PDF
- Сервис подойдёт, если вам нужно объединить в документ не больше 20 файлов.
- А также сервер может конвертировать в DOC, DOCX, TEXT, JPG, PNG.
- Редактор автоматически установит необходимый масштаб и оптимизирует каждое изображение.
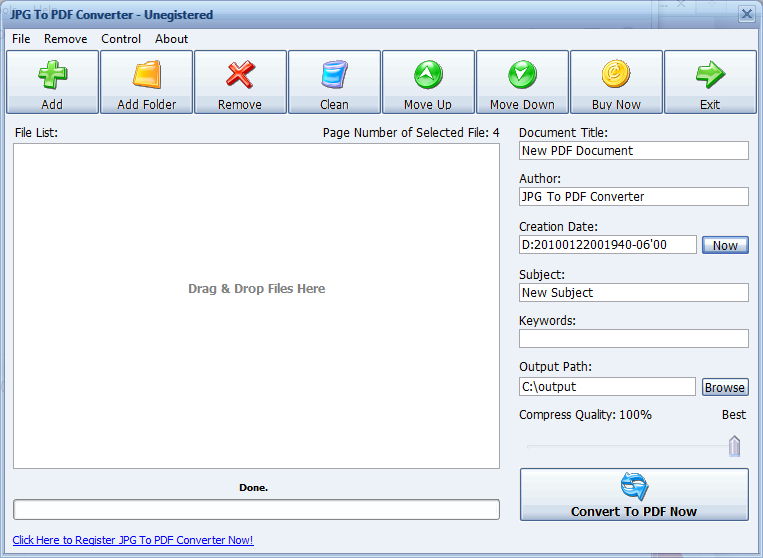
- Для загрузки файлов кликните «Загрузить» и в появившемся окне выделите нужные файлы. «Открыть». После чего запустится процесс конвертирования. Или сначала выделите файлы, а затем, потянув за них, перетащите в поле «Перетащить файлы сюда».
- Кликнуть «Общий файл», в окне выбрать место сохранения. «Сохранить». Документ готов.
- «Очистить», чтобы убрать файлы с сервиса.
Small pdf
- Работает с TIFF, BMP, JPG, GIF и PNG форматами.
- Подходит для всех ОС: Windows, Mac, Linux.
- Для того, чтобы не создавалась нагрузка на процессор компьютера, процесс конвертации происходит в Облаке.
- Объединять можно большое количество изображений.
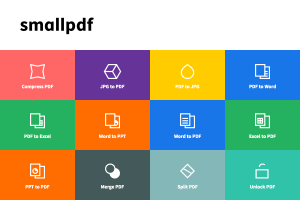 Как объединять файлы?
Как объединять файлы?
- Для добавления изображений так же, как и на предыдущем сервисе, можно воспользоваться кнопками «Перетяните изображение сюда» или «Выберите файл». При необходимости можно добавить картинки «Добавить ещё картинки».
- На нижних иконках:
- выставляем формат A 4, письмо (US);
- ориентацию «Книжная», «Альбомная», «Авто»;
- поля: «Без полей», «Узкие поля», «Широкие поля».
3. Кликаем «Создать PDF прямо сейчас».
4. После конвертирования появляется надпись «Оп! Оп! Мы поместили все ваши картинки в PDF — файл! И это здорово!», под ней выбираем способ сохранения.
- Первая иконка «Сохранить файл»: сохраняем в папке на компьютере.
- Вторая иконка со значком. Наводим на неё «Сохр. в Dropbox».
- Третья иконка — «Сохранить в Google Drive».
- Четвёртая иконка «В JPG» конвертирует документ в картинки.
- Пятая иконка «eSign» — «Подписать PDF», где вы можете задать имя получившегося документа.
Сервис предоставляет и другие инструменты, которые откроются при нажатии сверху на Tools.
PDFCandy
Сервис позволяет объединять большое количество картинок, но добавляет по 20 штук за один раз. То есть, загрузив 20 картинок и нажав «Добавьте файлы и перетащите сюда», можно добавить ещё 20. И так далее.
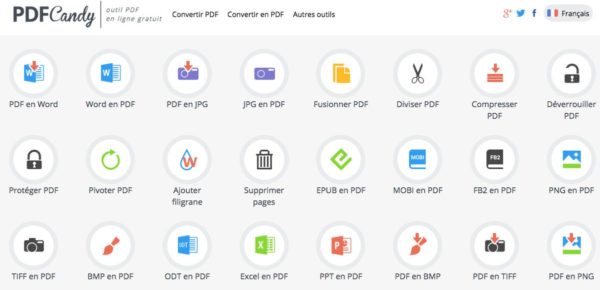
Как конвертировать?
- Добавить IPG или IPEG изображения можно несколькими способами:
- «Из Google Drive».
- «Из Dropbox»
- через проводник.
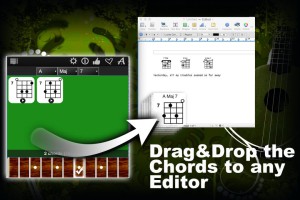 Или перетащить картинки, используя механизм Drag & Drop.
Или перетащить картинки, используя механизм Drag & Drop.
- «Конвертировать файлы».
- В появившемся окошке сохранить, выбрав место:
- «Скачать PDF файл» — на компьютере.
- «Сохранить в Google Диск».
- «Сохранить в Dropbox».
PDF — DOCS
Простой сервис. Обладает несколькими недостатками:
- каждую картинку нужно добавлять отдельно;
- конвертирует 10 документов за раз.
Как работает?
- «Выберите файл» — добавится только одно изображение. Выбирайте нужное количество от 1 до 10.
- «Вперёд».
- После конвертации внизу слева «Скачать файл».
- Сохраняем в папку.
Мобильное приложение
Для упорядочивания ваших фотографий Google Play предлагает приложение «Быстрый PDF конвертер». За несколько кликов приложение создаст из них альбом.
- Нажать «Создать PDF из изображений», выбрать место хранения изображений, отметив их галочками.
- «Добавить файлы» — «Создать».
Объединить pdf файлы в один онлайн
Для объединения pdf файлов в один на панели выбора действия жмем на «Combine PDF».

Выбираем Combine PDF
После этого появится кнопка «Загрузить», нажав на которую будет предложено выбрать pdf файлы на вашем компьютере для объединения в один.

Выбираем файлы pdf, которые нужно объединить
Находим и выбираем зажатой кнопкой «CTRL» на клавиатуре все файлы, которые нужно объединить и жмем кнопку «открыть».
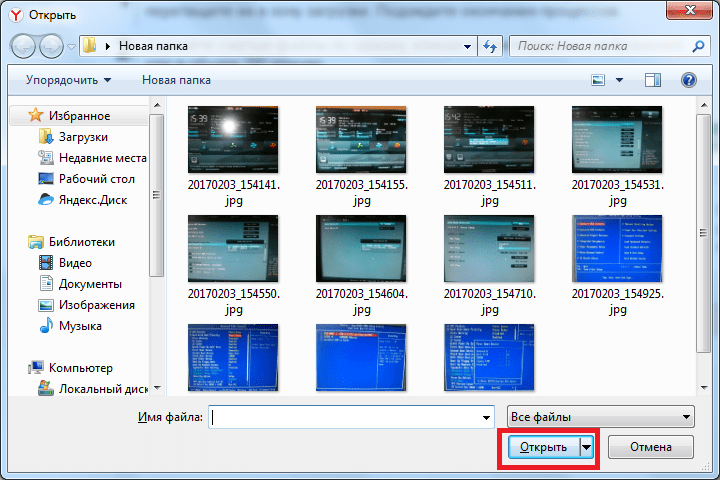
Загружаем их на сайт
После этого выбранные файлы загрузятся на сайт и внизу станет доступна кнопка «объединить», нажав на которую к вам на компьютер скачается один объединенный pdf файл из всех выбранных вами файлов.

Скачиваем объединенный pdf файл
Smallpdf
Smallpdf представляет собой большой сервис для конвертации и редактирования PDF. Помимо описываемого в статье конвертера из JPG, на сайте вы сможете делить, объединять и сжимать материалы, редактировать готовые PDF работы, конвертировать PDF в файлы для Microsoft Office и обратно. А воспользоваться сервисом по нашей теме вы можете с помощью представленного руководства:
- Перейдите на страницу сайта.
- Перетащите изображения JPG на желтую область страницы или загрузите их с помощью проводника. Также доступна загрузка из Google Drive или
- С помощью нижней панели редактора выберите формат листа, расположение картинок и размер полей. Вы можете добавить больше изображений прямо в процессе редактирования и с помощью мышки переместить их на нужную позицию в документе.
- Для конвертирования кликните по кнопке «Создать PDF прямо сейчас!».
- Остается только скачать готовый документ на компьютер, создать ссылку на файл или загрузить в облако. Также можно сразу перейти к объединению с другим PDF файлом.

У сервиса Smallpdf имеется собственное расширение для Google Chrome. После установки вы сможете быстро переходить к нужной странице сайта с помощью иконки плагина на верхней панели браузера.

Многостраничный TIFF. Создай отчет в TIFF без проблем
 Реклама помогает поддерживать и развивать наш сервис.Пожалуйста, отключите блокировку рекламы для этого сайта.
Реклама помогает поддерживать и развивать наш сервис.Пожалуйста, отключите блокировку рекламы для этого сайта.
Подробнее
Сортировка по имени:
Перетащите сюда изображение, чтобы удалить его
- Для преобразования любого изображения в «правильный» TIFF (и создания многостраничного файла) не нужно даже устанавливать никакого софта на компьютер. Просто используйте наш онлайн-конвертер.
- Далее нажимаем на кнопку “Добавить изображения” и выбираем нужный файл (можно сразу несколько).
- Теперь настраиваем глубину цвета (помним, что для налоговой необходимо черно-белое изображение).
- Следующий шаг – выбор типа сжатия. Здесь можно выбрать любой.
- В блоке «Изменить размер» вписываем DPI (от 150 до 300).
- Нажимаем на кнопку «Конвертировать».
- Через некоторое время (потребное для осуществления процесса) конвертированный файл будет доступен для скачивания. Пользователю будет показано сообщение с ссылкой на скачивание. Теперь файл можно скачивать и с легкой душой отправлять в ФНС.
Вы можете сделать один TIFF-файл из фотографий, которые у вас есть.
Какие форматы изображений я могу загрузить?
В настоящее время поддерживаются практически все форматы изображений. Мы преобразуем их в TIFF самостоятельно. Но не все графические файлы будут отображаться в вашем браузере.
TIFF ( Image File Format) – это графический формат, который может использовать сразу несколько изображений, объединяя их в многостраничный документ.
Его особенностью является то, что он может содержать в себе графические файлы с максимальным качеством (без потерь).
Именно поэтому обычно именно сей формат используют для сканирования официальных документов, различных графических изданий и прочего.
Преимущества использования TIFF
В чем отличие изображений этого формата от распространенного JPG? По крайней мере в том, что последний использует сильную степень сжатия. А это негативным образом влияет на качество изображения. Иногда текст вообще невозможно прочитать. Но есть у TIFF и другие преимущества.
Полностью настраиваемое разрешение
При создании многостраничного документа в формате TIFF стоит обратить сугубое внимание на разрешение изображения (DPI). Чем оно выше, тем читабельнее будет текст документа
Формат поддерживает любое разрешение. Лишь бы можно было найти принтер, который впоследствии все это распечатает.
Приличная глубина цвета. TIFF способен поддерживать стандарт глубины 64 бит True Color RGBA. Это значит, что с правильной цветопередачей будет не только текст, но и сопутствующая графика
Это весьма важно для последующего использования документа. Конечно, далеко не все принтеры способны распечатать такое многообразие цветов, но для электронной презентации это актуально.
Поддержка различных типов сжатия
Сжимать этот формат можно самым разным способом. На данный момент доступны технологии PACKBITS, JPEG 6+, JBIG, JPEG, FLATE, LZW, CCITT FAX3, CCITT FAX4 и CCITT RLE. Также можно обойтись вовсе без сжатия. Но это заметно увеличит конечный размер файла. Зато качество будет соответствующее.
Возможность создания многостраничных документов. В формат TIFF можно интегрировать какое угодно количество других файлов, содержащих текст и изображения. И все это будет храниться в нумерованном порядке. Когда такой документ откроют, то отобразится вся его структура в той последовательности, которая была задана пользователем.
Все вышеописанные преимущества формата делают его практически идеальным для хранения и обработки официальных документов. Именно поэтому во многих учреждениях требуют присылать по электронной почте бумаги именно в TIFF. И налоговая инспекция не исключение. Но у этих ребят свои требования к документам.
Требования, предъявляемые ФНС к электронным документам
Налоговая инспекция (как и другие органы власти) имеет свои требования к документам, которые присылаются к ним в электронном виде. Они не всегда адекватны, но их нужно выполнять. Иначе документ вовсе не примут. Что касается информации в формате TIFF, то у налоговиков следующие требования:
- Цветность: черно-белое изображение;
- Разрешение (DPI): от 150 до 300;
- Градации серого: 256;
- Тип: отсканированное изображение;
- Многостраничность: Да.
Вероятно, такие требования связаны с тем, что в ФНС до сих пор тьма старых машин, которые не умеют работать с большими разрешениями или хорошей глубиной цвета. Но суть не в том. Главное, что есть требования и их нужно выполнять.
Помимо TIFF, налоговая принимает документы в форматах PDF, RTF, Microsoft Word, Microsoft Excel, Open Document Text, Document Spreadsheet, Open XML Word и Open XML Spreadsheet. Но TIFF все равно предпочтительнее.
Так как «перегнать» документ в TIFF с правильными параметрами? Очень просто.
Программа PDFTools
Программа для создания полноценных ПДФ файлов из картинок, а также для их редактирования. Есть несколько дополнительных опций: наложение водяных знаков, возможность встроить электронную подпись, обрезка, поворот, масштабирование, разделение, изменение позиций и печать.
Инструкция:
- скачиваем программное обеспечение с официального сайта;
- далее производим установку приложения;
- после того, как ПО было установлено, запускаем его и на главном экране выбираем «Преобразовать»;
- добавляем необходимые элементы и подключаем дополнительные опции, если необходимо: цифровая подпись, разметка и т.д.;
- щелкаем «Преобразовать» и получаем готовый результат.
Создание PDF файла с JPG картинками с помощью Word
Это может показаться странным, но один из самых простых и надежных способов создать PDF файл из нескольких JPG картинок, это программа Microsoft Word. Также для данной цели подойдут и другие текстовые редакторы похожие на Word. Главное, чтобы они позволяли вставлять в текст картинки и распечатывать документ.
Итак, для того чтобы создать PDF файл из нескольких JPG картинок вам нужно сначала вставить эти картинки в редактор Word. Это можно сделать, просто перетащив картинки в документ либо воспользовавшись кнопкой «Рисунки» на вкладке «Вставка».
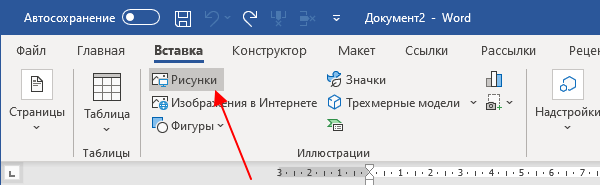
После этого нужно разместить JPG картинки на страницах документа Word таким образом, каким они должны размещаться в финальном PDF файле. Если вы хотите, что картинки занимали все пространство листа, то нужно уменьшить поля. Это можно сделать при помощи линейки в верхней и левой части окна.
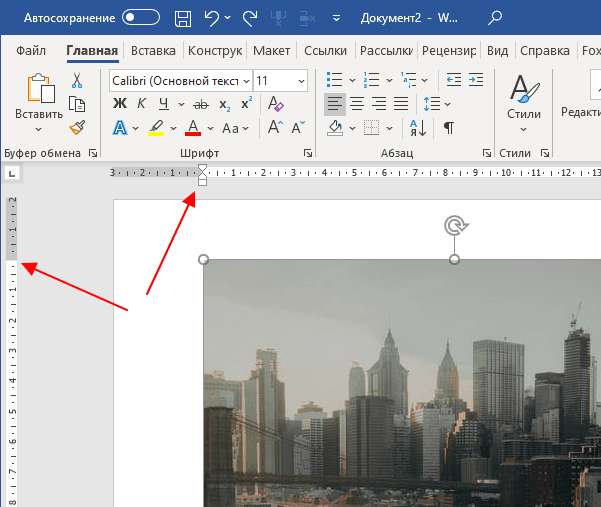
Если это необходимо, то уменьшая поля и растягивая картинки, можно добиться того, чтобы они вплотную прилегали к краям листа.

После того как все JPG картинки правильно размещены, можно приступать к созданию PDF файла. Для этого откройте меню «Файл – Экспорт» и воспользуйтесь опцией «Создать документ «PDF/XPS».

После этого откроется окно публикации PDF файла. Здесь нужно указать имя файла, выбрать формат, уровень оптимизации (сжатия) и нажать на кнопку «Опубликовать». В результате вы получите PDF файл, который является точной копией созданного вами документа Word.
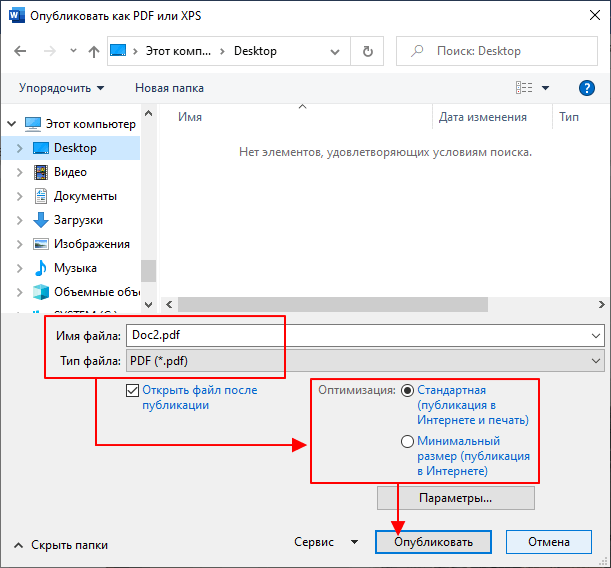
Если у вас старая версия Word, в которой нет функции экспорта в PDF-формат, то вы можете воспользоваться PDF-принтером. Это специальная программа, которая эмулирует работу принтера, но вместо печати документа сохраняет его в формате PDF. Сейчас существует множество таких программ, вот некоторые бесплатные варианты:
После установки любой из этих программ в списке принтеров появится виртуальный принтер, способный «печатать» в PDF-файл. Теперь, для того чтобы получить PDF файл из документа Word достаточно открыть меню «Файл – Печать», выбрать виртуальный PDD-принтер и запустить печать документа.
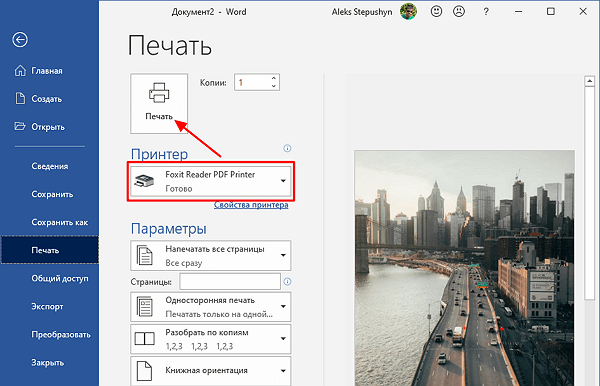
После запуска печати откроется окно, которое предложит пользователю сохранить получившийся PDF-документ. Таким образом можно очень просто и быстро создать PDF файл из нескольких JPG картинок с использованием минимума программного обеспечения.
Как несколько JPG объединить в PDF
Для этого вам потребуется использовать либо специальные программы для компьютера, позволяющие работать с PDF, либо специальные онлайн-сервисы. В первом случае вы сталкиваетесь с необходимостью скачать и установить на свой ПК необходимый софт, а во втором можете столкнуться с различными ограничениями, которые накладывают сервисы.
Суть процедуры заключается в обычной конвертации изображений в один PDF-файл, то есть она выполняется достаточно просто.
Вариант 1: программа Image to PDF
Для начала посмотрим, как реализовать данный процесс с помощью специального ПО. Оно распространяется бесплатно, а имеющегося функционала будет вполне достаточно. Скачайте программу и приступайте к работе:
После скачивания откройте архив и найдите там исполняемый файл. Запустите его. Примечательно, что данная программа не требует установки на ваш компьютер
Это удобно тем, что вы можете не тратить зря время на установки и при этом не засорять операционную систему, если программка нужна только «на один раз».
Запустив приложение обратите внимание на нижнюю часть интерфейса. Там вам нужно воспользоваться кнопкой «Add Files».

Откроется интерфейс добавления файлов. Здесь потребуется добавить изображения из «Проводника», которые нужно преобразовать.
Добавленные изображения будут отображены в специальном окошке. Их расстановка в нужном порядке зависит от их названия (расставляются по умолчанию в алфавитном порядке). Если вам нужно расставить в каком-то определённом порядке, то воспользуйтесь кнопками «Move Sel Up» или «Move Sel Down» (первая отвечает за перемещение в верх, вторая за перемещение вниз).
В блоке «Output Type» укажите, в какой формат будут преобразованы изображения. По умолчанию здесь доступно два варианта PDF и XPS.
В блоке ниже вы указываете, сколько файлов вам нужно получить на выходе. Здесь есть вариант, что каждая картинка будет преобразована в отдельный PDF-файл, что нам не нужно. Вместо этого поставьте маркер у «Single PDF File named».
Укажите название выходного файла.
В блоке «Output Path» укажите место на диске, куда потребуется сохранить файл. Здесь надо поставить галочку у «Write Files to» и в соседней строке прописать будущее расположение файла.
Дополнительно вы можете настроить здесь параметры изображений, которые будут преобразованы в один PDF-документ. Например, здесь уменьшить их размер для оптимизации и т.д.
Чтобы завершить преобразование нажмите на кнопку «Save Output».

Ожидайте завершение процедуры.
Вариант 2: онлайн-сервисы
Необязательно скачивать на компьютер какие-то сторонние программы, чтобы выполнить конвертацию нескольких изображений в один PDF-файл. Вы можете воспользоваться одним из множества онлайн-сервисов, которые можно найти в интернете. Следовательно, функционал и степень удобства использования будет зависеть от конкретного сервиса.
Мы будет рассматривать инструкцию на примере сервиса PDF.io. Здесь простой и современный интерфейс, плюс, есть всё необходимое для работы. Вы же можете использовать любой другой онлайн-сервис, который сможете найти, но порядок действий в таком случае может несколько отличаться от того, что представлен в инструкции.
Архивы
Самым первым и понятным способом для разделения данных на части является создание многотомных архивов. Вы можете скачать и установить себе на персональный компьютер программу WinRar. Она поддерживает все известные форматы сжатия, а также обладает встроенным инструментом, который позволит вам разбить нужный файл на небольшие части.
Например, вам нужно переслать по внутренней рабочей почте фильм. Может, в служебных целях, а может, и нет
Неважно. Только вот проблема — его размер порядка 8 ГБ, а служебная почта поддерживает файлы до 1 Гб
Что делаем? Добавляем наше видео в архив, делая его многотомным. Таким образом, он разобьётся на множество небольших файлов, которые мы можем передать.
Теперь принимающей стороне нужно соединить файлы в один файл. Для этого все скачанные небольшие архивы вы должны поместить в одну папку и начать распаковку абсолютно любого из них. В результате произойдёт соединение файлов в один файл.








