Способы изменения параметров страницы word
Содержание:
- Как использовать Формат по образцу в Excel
- Оформление заголовка и подзаголовка
- Составление документов по ГОСТу
- Вставка номера страницы
- Установить или изменить поля страницы в Word
- Выбор размера полей из стандартного списка
- Разметка страницы в Microsoft Word
- Некоторые нюансы
- Советы для тех, кто хочет следовать ГОСТу
- Продолжить или начать с…
- 7.4.1 Форматирование (настройка) страницы
- Отступ с помощью строки «Абзац»
Как использовать Формат по образцу в Excel
Применение инструмента Формат по образцу в Excel почти ничем не отличается от использования его в Word. Отличие состоит в том, что перед нажатие кнопки Формат по образцу на панели инструментов, необходимо выделить ячейку, у которой хотите скопировать формат. Далее очень похоже — выделяете диапазон ячеек, к которым хотите применить скопированный формат.
«Фокус» с двойным щёлчком на кнопке формата по образцу в Excel также работает.
Стоит отметить, что, в отличие от Word, в Excel нельзя скопировать формат у текста внутри ячейки. Во всём остальном использование кнопки с кисточкой аналогично Word.
Пример, приведённый выше, вы можете посмотреть в видеоролике.
Оформление заголовка и подзаголовка
Все заголовки должны быть расположены в середине строки. Заголовки разделяют тройным интервалом сверху и снизу. ГОСТом рекомендовано каждую главу (раздел) начинать со следующей страницы. Также должны соблюдаться следующие условия:
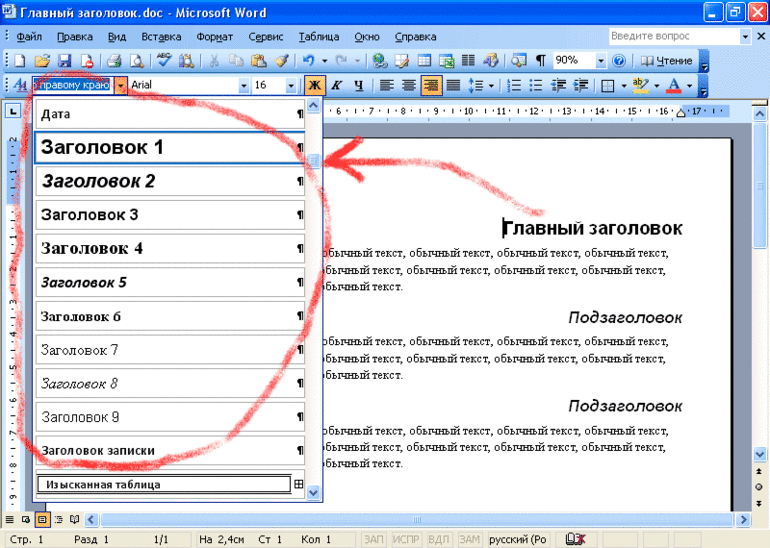
- Нумерование цифрами каждого раздела и подраздела по всему основному документу.
- Разделы и подразделы всегда должны именоваться: недопустимо оставлять пустые строки.
- Обозначаются подзаголовки таким образом: нумеруется заголовок по порядку, затем через точку пишется номер по порядку подзаголовка (после номера заголовка и подзаголовка точки не ставятся).
- Подразделы и разделы начинаются с абзаца и с большой буквы (в конце точка не ставится).
- Если раздел состоит из двух предложений, то между ними обязательно ставится точка.
- Запрещено переносить слова.
- Введение и заключение нумерации не подлежат.
Составление документов по ГОСТу

Необходимо рассмотреть параметры, какие используют при составлении того или иного документа, согласно ГОСТу по оформлению документов.
Относительно большинства предпринимательских документов ограничения в оформлении отсутствуют. Официальная или техдокументация должны соответствовать критериям ГОСТа.
При составлении служебной документации шрифт используется по ГОСТу не для основного документооборота. Тем не менее, следует учитывать определенные моменты, которые указаны в локальных актах организации.
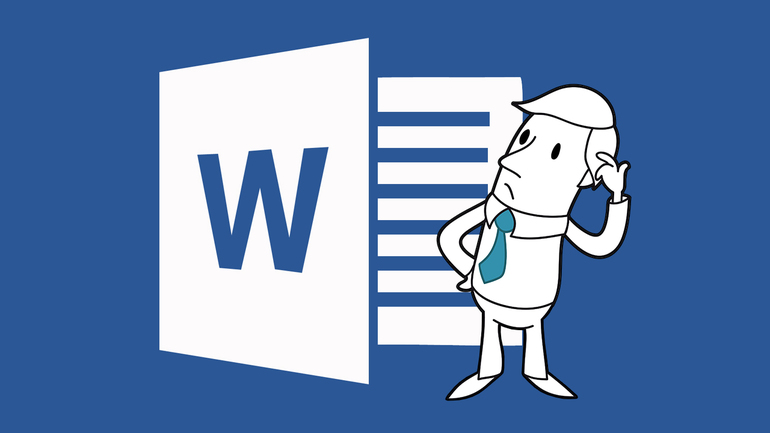
Для составления любой официальной документации лучше всего выбирать Times New Roman или Calibri. Также подходят шрифты Arial и Helvetica.
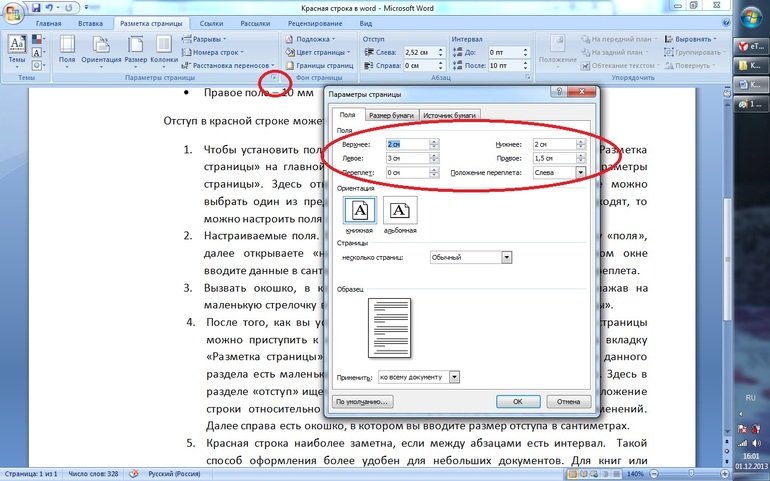
Определенные нормы при составлении служебных документов отсутствуют. ГОСТом предусмотрены параметры, максимально подходящие и допустимые в отношении всех символов.
В отношении параметра шрифта в документе указаны нормы предпочтительного характера (12 или 14). От выбранного варианта документа зависит шрифт. Допустимы и разновидности, близкие к указанным параметрам. При выборе опираться надо на читабельность текста, восприятие информации как с экрана, так и с листа, а также используемый формат бланка (А4, А5, А2).
При составлении государственной технической документации необходимо учитывать следующие действующие нормативно-правовые акты: ГОСТ 2 .105—95 и 7.32—2001. В указанных нормативах прописаны общие условия по отношению к формированию техдокументации.
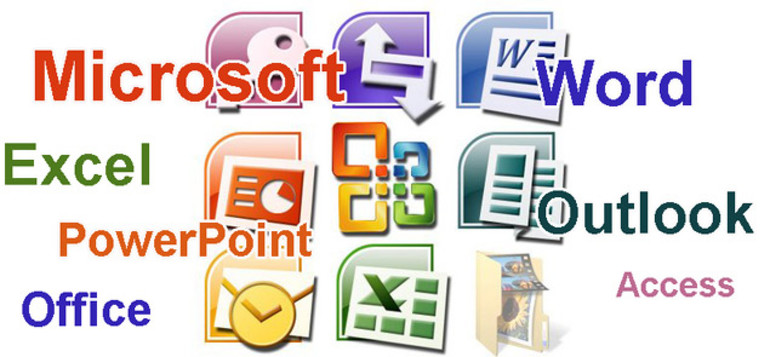
Указания по поводу шрифта и размеров в таблицах не предусмотрены. Определяется только стиль и размер самой таблицы. Нумеруется она в рамках всего документа арабскими цифрами. Под таблицей обязательно указывается ее наименование. Располагается она под ссылкой в тексте. С заглавных букв начинаются заголовки столбцов и граф. Не допускается использовать кавычки при замене повторяющихся слов.
В таблице категорически запрещена графа, именуемая «Номер по порядку». Таблицу делят на части в том случае, когда графы и строки выходят за формат страницы. Слово «Таблица» упоминается один раз в левой части таблицы, над остальными частями помечают надписью «Продолжение таблицы» с указанием ее обозначения. Чертежи оформляются согласно ГОСТ 2 .304—81.
Если в документах встречаются формулы, то записывать их следует в центре листа. В роли символов используют обозначения, установленные государственными стандартами. В том случае, когда в главном тексте нет объяснений символов и числовых коэффициентов, из которых состоит формула, то эти данные описываются под самой формулой. Каждый символ подлежит разъяснению с новой строки и в том порядке, в котором символы приведены в формуле. В первой строке разъяснений в обязательном порядке пишется слово «Где» (двоеточие ставить не допускается).
С 1 июля 2018 года вступил в силу новый ГОСТ на оформление документов, который содержит поправки, затронувшие электронный документооборот, порядок обращения к адресату, правила постановки инициалов и прочее. Указанный регулирующий документ пополнился новыми схемами расположения реквизитов.
Применение государственного регламента при оформлении бланков документов осуществляется по желанию участников оборота, однако соблюдение унифицированной формы облегчает процесс взаимодействия и говорит о проявлении корпоративной этики, солидарности, лояльности.
Вставка номера страницы
Для вставки нумерации страниц в открытый документ нужно в главном меню войти во вкладку «Вставка» и в разделе «Колонтитулы» нажать «Номер страницы» (блок А на скриншоте).
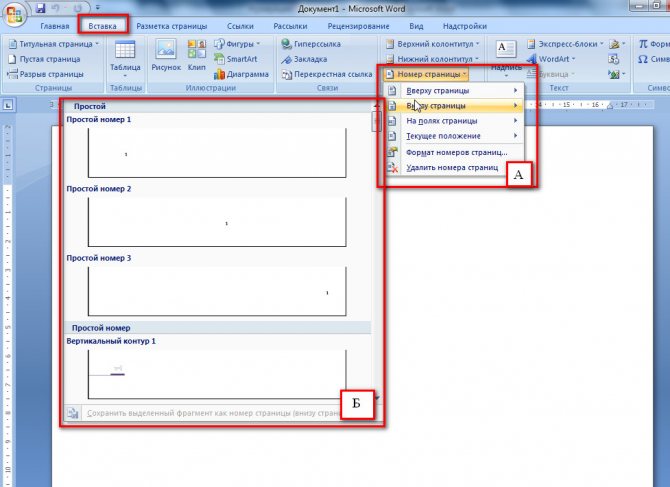
Сохраненные шаблоны нумерации страниц
В выпавшем списке нужно выбрать положение номера страницы, обычно вверху или внизу страницы. При наведении мыши (курсора) на него всплывает коллекция номеров, где выбираем положение номера (слева, справа или по середине) и его оформление (блок Б). После нажатия на выбранный вариант оформления на все страницы документа автоматически будут вставлены номера. В дальнейшем, если мы будем добавлять или сокращать текст, текущая нумерация сохранится.
Установить или изменить поля страницы в Word
-
Перейти к Макет > Поля .
-
Выберите вариант из галереи Margins или выберите Custom Margins , чтобы создать настраиваемые поля.
Примечание: Если ваш документ содержит несколько разделов, новое поле будет применяться только к тому разделу, в котором вы находитесь, или к тому количеству разделов, которое вы выбрали.
Установить поля по умолчанию
Вы можете изменить настройки по умолчанию, которые будут использоваться для любых новых документов.
-
Перейти к Макет > Поля > Пользовательские поля .
-
Установите поля.
-
Выберите По умолчанию .
-
Подтвердите свой выбор.
Word автоматически устанавливает поле размером в один дюйм вокруг каждой страницы. Несколькими щелчками мыши вы можете выбрать другое поле или создать собственное. Вы также можете установить поля для разворачивающихся страниц, разрешить дополнительное пространство для полей для привязки документа и изменить способ измерения полей.
-
Перейти к Макет > Поля .
-
Чтобы изменить поля, выберите любой из других параметров в галерее Поля . Каждый показывает размеры маржи.
Примечание: Если ваш документ содержит несколько разделов, новое поле будет применяться только к тому разделу, в котором вы находитесь, или к тому количеству разделов, которое вы выбрали.
Установить поля по умолчанию
Когда вы устанавливаете поле по умолчанию, оно используется при создании новых документов.
См. Также
Вставить, удалить или изменить разрыв раздела
Добавить отступы и интервалы в Word
-
Перейти к Просмотр > Макет печати .
Если вы хотите изменить только часть документа, выберите текст, в котором вы хотите изменить поля.
-
Перейти к Макет > Поля .
-
Выберите нужные поля или выберите Пользовательские поля , чтобы указать свои собственные настройки полей.
Установить поля по умолчанию
Когда вы устанавливаете поле по умолчанию, оно используется при создании новых документов.
-
Перейти к Просмотр > Макет печати .
-
Перейдите к Layout > Margins , выберите Margins , а затем выберите Custom Margins .
-
В полях Сверху , Снизу , Слева и Справа задайте нужные поля, а затем выберите По умолчанию .
-
При появлении запроса выберите Да , чтобы изменить настройки по умолчанию для макета документа.
См. Также
Вставить, удалить или изменить разрыв раздела
Отрегулируйте отступы и интервалы в Word
Используйте галерею Margins , чтобы быстро изменить поля документа.
-
Если вы еще не в режиме редактирования, выберите Редактировать документ > Редактировать в Word для Интернета .
-
Щелкните Макет страницы > Поля .
Появится галерея Margins . Поле Normal , которое выбрано по умолчанию, устанавливает поля в один дюйм с каждой стороны страницы.
-
Чтобы выбрать другое поле страницы, выберите любой из других параметров в галерее Поля . Если ни одно из предустановленных полей не соответствует вашим требованиям, выберите Custom Margins , чтобы создать настраиваемые поля.
Примечание: Если ваш документ содержит несколько разделов, новое поле будет применяться только к тому разделу, в котором вы находитесь, или к тому количеству разделов, которое вы выбрали.
Выбор размера полей из стандартного списка
В текстовом редакторе Word есть несколько способов изменения размера полей. Самый простой вариант, это выбрать подходящий размер из списка предложенных. Для этого нужно открыть вкладку «Макет» (или вкладку «Разметка страницы» если у вас старая версия программы) и нажать на кнопку «Поля», которая находится в левой верхней части окна.
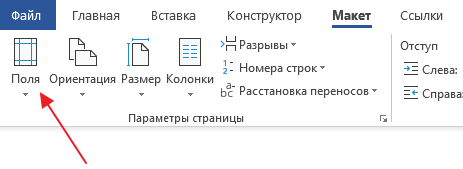
После нажатия на кнопку «Поля» откроется список стандартных размеров полей. Здесь доступны такие варианты как: обычные, узкие, средние, широкие и зеркальные поля. Также здесь можно выбрать «Последние пользовательские поля», которые повторяют последние настройки пользователя, а также «Настраиваемые поля», но их мы рассмотрим позже.
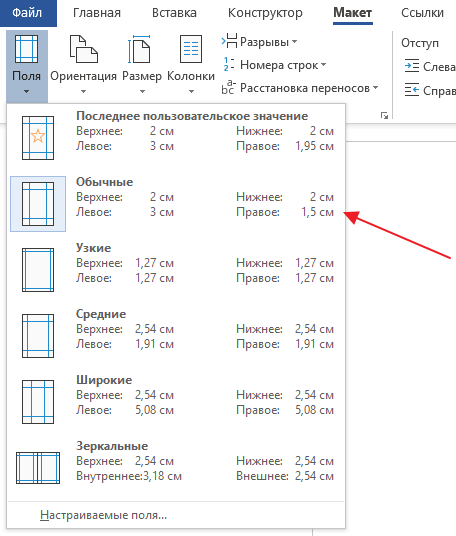
Итак, основными размерами полей, которые здесь доступны, являются:
- Обычные – стандартный размер, используется программой Word по умолчанию. Данные поля отступают 2 см. сверху, 2 см. снизу, 3 см. слева и 1.5 см. справа.
- Узкие – минимальный размер, данные поля со всех сторон страницы отступают по 1.27 см.
- Средние – средний размер, данные поля отступают 2.54 см. сверху, 2.54 см. снизу, 1.91 см. слева и 1.91 см справа.
- Широкие – максимальный размер, данные поля отступают 2.54 см. сверху, 2.54 см. снизу, 5.08 см. слева и 5.08 см. справа.
- Зеркальные – поля с одинаковым отступом от правого и левого края страницы, применяются для печати документа в виде книги. Данные поля отступают 2.54 см. сверху, 2.54 см. снизу, 3.18 см с внутренней стороны страницы и 2.54 см. с внешней стороны страницы.
Для того чтобы изменить текущий размер полей на один из предложенных вариантов нужно просто выбрать его в данном списке. После этого поля страницы будут автоматически изменены согласно выбранным настройкам.
Разметка страницы в Microsoft Word
При создании документа в Microsoft Word один из аспектов форматирования, который необходимо рассмотреть, – изменение разметки страницы. Разметка страницы включает ориентацию страницы, поля и масштаб и позволяет увидеть то, как содержимое документа будет выглядеть при печати. Все вопросы, касаемо разметки страницы, мы внимательно рассмотрим в рамках этого урока.
Ориентация страницы
Word располагает двумя вариантами ориентации страницы: книжная и альбомная. Альбомная ориентация означает, что страница располагается горизонтально, в то время как при книжной ориентации страница расположена вертикально. Сравните на нашем примере, как ориентация влияет на размещение текста и изображений.

Как изменить ориентацию страницы
- Перейдите на вкладку Разметка страницы.
- В группе команд Параметры страницы выберите Ориентация.
- Появится раскрывающееся меню. Чтобы изменить ориентацию страницы, нажмите Книжная или Альбомная.
- Ориентация страницы документа изменится.
Поля страницы
Поле – это пространство между текстом и краем документа. По умолчанию в новом документе установлены Обычные поля. При необходимости Word позволяет менять размеры полей в документе.
Форматирование полей страницы
Word предлагает широкий выбор предопределенных размеров полей.
- Откройте вкладку Разметка страницы, затем выберите команду Поля.
- Появится выпадающее меню. Выберите один из предопределенных вариантов полей, подходящий Вам.
- Поля документа изменятся.
Настраиваемые поля
Microsoft Word позволяет настраивать размер полей в диалоговом окне Параметры страницы.
- Нажмите команду Поля на вкладке Разметка страницы. В раскрывающемся меню выберите пункт Настраиваемые поля.
- В появившемся диалоговом окне Параметры страницы настройте значения для каждого поля, затем нажмите OK.
- Поля документа изменятся.
Размер страницы
По умолчанию размер страницы нового документа составляет 21 см на 29,7 см. В зависимости от поставленных задач, можно настроить практически любой размер страницы документа
Важно отметить, что перед изменением размера страницы, установленного по умолчанию, необходимо проверить, поддерживает ли Ваш принтер данный формат
Как изменить размер страницы
Word предлагает широкий выбор предопределенных размеров страниц.
- На вкладке Разметка страницы нажмите команду Размер.
- Появится раскрывающееся меню. Текущий размер страницы будет подсвечен. Выберите требуемый размер страницы.
- Размер страницы документа изменится.
Пользовательские настройки размеров страницы
Word позволяет настраивать размер полей в диалоговом окне Параметры страницы.
- Нажмите команду Размер на вкладке Разметка страницы. В раскрывающемся меню выберите пункт Другие размеры страниц.
- В появившемся диалоговом окне Параметры страницы настройте значения Ширины и Высоты, а затем нажмите OK.
- Размер страницы документа изменится.
Вы можете открыть диалоговое окно Параметры страницы, нажав на маленькую стрелку в правом нижнем углу группы команд Параметры страницы.
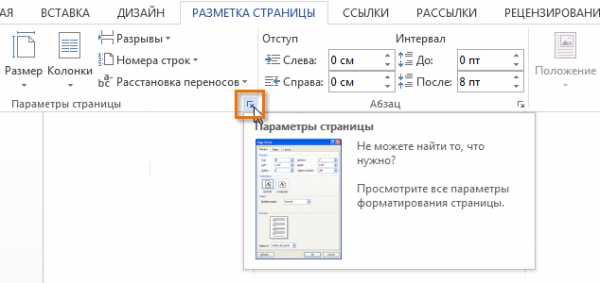
Вы можете воспользоваться опцией По умолчанию, чтобы сохранить все пользовательские настройки форматирования и автоматически применять их в каждом новом документе. Чтобы узнать, как это делается, прочитайте статью Изменение настроек по умолчанию в Microsoft Word.
Оцените качество статьи
Нам важно ваше мнение:
Некоторые нюансы
- Должность адреса, которому направляется обращение следует писать с заглавной буквы, если документ требуется оформить в соответствии с ГОСТом;
- ГОСТ устанавливает необходимость обращения к адресату «Уважаемый!». Знак восклицания ставится в обязательном порядке.
Например: Уважаемая Светлана Игоревна!
Такая форма неукоснительно соблюдается всеми ведомствами и государственными органами, однако частные лица могут следовать указанному порядку по желанию;
- Во всем тексте документа инициалы адресата всегда ставятся после фамилии, однако в месте, где требуется подпись, его инициалы указываются перед фамилией;
- Использование компанией фирменного бланка освобождает организацию от повторного указания аналогичных реквизитов в конце документа. В этом случае бумагу достаточно заверить лишь подписью уполномоченного лица и ее расшифровкой;
- Если документ должны заверить несколько должностных лиц, то место подписи каждого из них располагают друг под другом с соблюдением иерархии. То есть лицо, чья должность выше ставит подпись на верхней строке и так далее по убыванию подчиненности;
- В случае, если документ подписывается заместителем, представителем по доверенности уполномоченного лица, то необходимо поставить штамп или вручную внести корректировки фамилии и инициалов;
- При использовании электронной цифровой подписи указанную отметку необходимо ставить на том же месте где документ требует указывать ручную подпись;
- Электронная подпись не должна перекрывать текст документа;
- ГОСТ устанавливает требование, по которому печать организации не может ставиться поверх подписи, несмотря на то, что многие делопроизводители и кадровые работники упорно делают обратное;
- При необходимости документ может содержать информацию о его составителе (как правило текст имеет меньший размер по сравнению с основным):
- ФИО;
- Контактный телефон;
- Должность;
- Электронная почта;
- При заверении копии соответствующая отметка (копия верна, верно) ставится внизу документа, хотя вопреки ГОСТу многие организации позволяют ставить ее в самом верху бумаги;
- На копии документа должна содержаться информация о том, где хранится оригинал. Любая уточняющая и удостоверяющая информация (печать, номер дела) только приветствуется;
- Заявления, служебные записки и другие локальные документы, требующие резолюции, заверяются уполномоченным должностным лицом в любом месте листа с указанием:
- Согласовано, отказано, не возражаю;
- ФИО;
- Подпись;
- Дата;
- Объемные документы, состоящие из нескольких страниц должны быть пронумерованы, начиная со второго листа, а в некоторых случаях еще и прошиты. Нумерация ставится по центру верхнего поля каждого листа, следующего после титульного с соблюдением сверху отступа в 10 мм.
Советы для тех, кто хочет следовать ГОСТу
Чтобы точно следовать стандартам оформления бумаг, прежде всего следует ознакомиться с текстом регулирующего документа, поскольку в нем можно найти не только правила составления текста, но и наглядные схемы, готовые бланки. Эта информация особенно пригодится в том случае, если в компании вообще нет собственных шаблонов и локальных требований.
Последующее утверждение единых форм бланков для каждого вида документа, основанных на регламенте ГОСТа позволит сэкономить время, существенно снизить трудозатраты и выделить только основную суть в обращении.
Бланки в электронном формате должны заверяться цифровой подписью и иметь защиту от изменений.
Несмотря на диспозитивность в использовании унифицированных стандартов оформления документов, применение правил ГОСТа способствует повышению авторитета, поскольку они давно закреплены в обычаях делового оборота и указывают на соблюдение корпоративного этикета.
Курсовые / рефераты / решение задач
Доступные цены! Сроки от 1 дня!

Реферат – такая же научная работа, как и курсовая или дипломная. Поэтому студенту необходимо соблюдать правила оформления.
На что ориентироваться?
- На рекомендации преподавателя;
- На методички;
- На ГОСТы.
В первую очередь уточните, есть ли у преподавателя какие-то свои требования к оформлению рефератов. Если их нет, загляните на кафедру и возьмите методичку по интересующей вас дисциплине. Если нет и методички, стоит перейти к государственным стандартам. Не умничайте: если преподаватель выставляет свои требования, ориентируйтесь именно на них. Правила оформления реферата по ГОСТу следует учитывать только в крайнем случае, когда иных источников информации нет.
Что это за ГОСТы?
В первую очередь это ГОСТ 7.32-2001 («Отчет о научно-исследовательской работе. Структура и правила оформления» / скачать в pdf). Так как реферат относится к научным работам, этот ГОСТ следует изучить и взять за основу
Обратите внимание на пункт 5.3, посвященный рефератам
Также почитайте ГОСТы, касающиеся оформления библиографических списков. Их – списки, ГОСТы и правила оформления – мы рассмотрим в другой статье.
Продолжить или начать с…
В окне «Формат номера страницы» изменяется и порядок нумерации страниц. Это делается очень просто: если нужно продолжить нумерацию, нажимаем «продолжить», если хотим, чтобы нумерация начиналась со страницы, например, пять, то в соответствующем окошке выбираем «5». Если в документ вставляется титульная страница, то она по умолчанию имеет первый номер. Если же требуется чтобы под номером 1 значилась следующая за титульной страница, то в окошке «начать с» ставим ноль.
О том, как пронумеровать только часть страниц документа, например, без нумерации оставить страницы титульного листа и оглавления, а остальные пронумеровать можно прочитать в статье “Нумерация с 3 страницы”.
7.4.1 Форматирование (настройка) страницы
Форматирование
— изменение внешнего вида, формы.
Редактирование — изменение содержания.
Определяется
размером листа бумаги, величиной полей,
книжной или альбомной ориентацией,
верхним и нижним колонтитулами и
задается с помощью команды Файл
— Параметры страницы.
В
результате открывается окно с вкладками:
Поля, Размер
бумаги, Источник бумаги
Вкладка
Размер бумаги
предоставляет
пользователю возможность выбрать
размер бумаги. Чаще всего документы
готовятся и печатаются на бумаге размера
(формата) А4 (ширина 21 см, высота 29,7 см)
и A5 (ширина 14,8см, высота 21 см), однако
можно выбрать и другой размер из
выпадающего списка или задать свой
размер.
Правильно
установленный размер бумаги позволит
получить правильное представление о
том, как будет расположен текст и графика
в документе.
На
вкладке Поля
задаются
размеры полей, а также ориентация
страницы Книжная
(вертикальное расположение листа) или
Альбомная
(горизонтальное расположение листа).
Поле
— это отступ от края документа до
текста. Поля бывают левое, правое,
верхнее и нижнее. Как правило, левое
поле делают больше остальных для того,
чтобы при подшивке документов в папку
оставалось место на переплет.
Раскрывающийся
список Несколько
страниц
служит
для оформления разворотов (левая и
правая страницы) и содержит следующие
пункты:
-
зеркальные
поля;две
страницы на листе;
Режим
Обычный
предназначен для создания документов,
которые печатаются на одной стороне
листа, при этом левое поле будет всегда
слева.
Режим
Зеркальные
поля
предназначен для документов, которые
печатаются на двух сторонах листа
(разворот). В этом режиме на нечетных
страницах размеры полей будут
соответствовать установленным значениям,
а на четных размеры левого и правого
поля отразятся зеркально.
Режим
2 страницы
на листе
. В
этом режиме две страницы уменьшаются
и располагаются на одном листе бумаге.
Список
Применить
определяет,
к какой части документа будут применяться
установленные параметры (К текущему
разделу, К выделенным разделам, До конца
документа, К выделенному тексту, Ко
всему документу).
Вкладка
Источник
бумаги
содержит
дополнительные возможности. Открыв
список Начать
раздел,
можно
выбрать варианты начала раздела: На
текущий странице, С новой колонки, Со
следующей страницы
,
С четной страницы, С нечетной страницы.
Для
размещения регулярной информации,
такой как номера страниц, сведения о
названиях разделов и параграфов
документа предназначены Верхний
и Нижний
колонтитулы
(соответственно верхний располагается
в верхней части страницы, а нижний — в
нижней). Для того, чтобы добавить в
документ колонтитулы выполните команду
Вид —
Колонтитулы
,
в результате откроется панель инструментов
колонтитулы
и вид документа изменится как показано
на рисунке 7.14. Текст документа становится
серым и недоступным для редактирования,
курсор установлен в прямоугольной
пунктирной рамке, подписанной как
верхний колонтитул. Теперь можно
редактировать верхний колонтитул, т.е.
указать в нем информацию, которая должна
повторятся на каждой странице.
Изменение
параметра Различать
колонтитулы
в окне Параметры
страницы
на
вкладке Источник
бумаги
позволит задавать разные колонтитулы
на четных и нечетных страницах. Если
поставить флажок на позиции Первой
страницы
,
то колонтитул на первой странице
выводиться не будет.
Вертикальное
выравнивание
— из списка можно выбрать разные
варианты заполнения листа (По верхнему
краю, По центру, По ширине, По нижнему
краю). Кнопка Нумерация
строк
на
этой вкладке используется в некоторых
юридических документах и при наборе
программных текстов.
На
всех вкладках диалогового окна Параметры
страницы
внизу
слева присутствует кнопка По
умолчанию
.
При нажатии этой кнопки Word запоминает
все сделанные установки. В дальнейшем
редактор будет использовать именно их
для всех вновь создаваемых документов.
Поэтому не следует нажимать эту кнопку
случайно.
Форматирование
абзаца в MS Word: абзацные отступы,
межстрочные интервалы, выравнивание.
Под параметрами страницы следует понимать её ключевые характеристики
, определяющие размещение текста и иных объектов на ней. К ним могут относить поля
, размеры
, ориентацию
.
Поля определяют
края и границы области текста, которые размещают его внутри себя. Размеры
регулируют высоту и ширину. Ориентация
означает её расположение по отношению к читателю. В данной статье пойдет речь об особенностях корректировки параметров в версиях Microsoft Office 2003, 2007, 2010. Кроме этого, мы опишем настройку переноса слов.
Отступ с помощью строки «Абзац»
Для начала необходимо выделить соответствующий фрагмент текста и на пустой части листа нажать правой кнопкой мыши. В открывшемся новом окне выбрать строчку «Абзац». 
Переключиться на вкладку «Отступы и интервалы». В подразделе «Отступ» под названием «Первая строка» выбрать из выпадающего списка «Отступ».
Автоматически красной строке присваивается значение 1,25 см. После указанных настроек следует нажать на «Ок».
Красную строку в документе используют для разделения абзацев. Если текст документа состоит из нескольких сплошных абзацев, то красная строка не позволяет им слиться в непрерывный трудночитаемый текст. Итак, как в ворде сделать красную строку?
Ни в коем случае не стоит выделять красную строку путем напечатания дополнительных пробелов.
Это может привести к тому, что оформить текст будет очень сложно, так как строчки могут смещаться в разных направлениях.
Если вы не видите пробела, тогда можно воспользоваться функцией – напечатанные знаки, которая указывает пробелы мелкими точками. Это будет весьма удобно для контроля лишних пробелов. В готовом документе таких точек видно не будет.
Для того, чтобы сделать красную строку необходимо:
Еще одним способом оформления красной строки является использование значков на горизонтальной линейке
. Для этого необходимо направить курсор на верхний треугольник «Отступ первой строки» до необходимого положения.
В том случае, если такая линейка у вас отсутствует, то следует выбрать в основном меню пункт «Вид» и поставить галочку в подпункте «Линейка».
Если вам необходимо установить точный размер отступа, то при сдвижении треугольника на линейке можно одновременно нажимать на кнопку Alt.
Существует еще вариант установки красной строки – использование кнопки Tab
. Для этого нужно установить курсор в начале первой строки и нажать на Tab. В случае, если отступа не произошло, то следует в основном меню выбрать пункт «Сервис», затем подпункт «Параметры автозамены». После этого нужно выбрать вкладку «Автоформат при вводе» выделить галочкой «Устанавливать отступы клавишами».
Как в ворде сделать красную строку зависит от вас и от вашего умения. Главное, для редактирования документов нужно остановиться на одном способе, так как применение нескольких способов может привести к неправильному оформлению текста.
Тем, кто часто пишет тексты в таком редакторе, как ворд, приходится форматировать их потом, поскольку этот редактор по умолчанию не всегда соответствует тем стандартам, которые необходимы. Хорошим тоном при оформлении любого документа (если хотите, что бы он выглядел читабельным), является наличие отступа или красной строки. Так как мы учимся осваивать Word, сегодня это и будет нашей темой.
Убедимся, что все эти красные строки не нами придуманы. В китае — каллиграфия, свое древнее искусство письма. А у нас своя культура письма.
КРАСНАЯ СТРОКА — ЭТО:
- Строка в тексте, начинающаяся с отступа; абзац.
2. Специальная печатная строка с равными отступами с обеих сторон страницы.
Проще говоря, красная строка – это первая строка абзаца, которая начинается с отступа от левого края поля книги, тетради и пр. Как учили, да и сейчас учат в начальной школе, при написании с красной строки надо положить два пальца.
Необходима она, для отделения одной части текста от другой различных по смыслу. В давние времена, для выделения нового абзаца использовали не только заглавную букву, но и красили ее в красный цвет специальной краской (киноварь). Кроме того, буква эта по отношению к остальным была даже, своего рода целым художественным произведением.
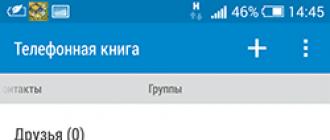
Отсюда и произошло название красная строка. Красная – красивая. В древности и говорили: «красна девица» — т.е. красивая. Или красный угол – красивый, а не увешанный портретами вождей. Итак, как сделать красную строку в таком популярном редакторе, как ворд и будет показано далее на различных примерах.








