Как обновить ubuntu до 16.04
Содержание:
- Правильное обновление дистрибутива Ubuntu
- Удаление неиспользуемых пакетов
- Обновление Ubuntu через Терминал
- Advanced options & third-party software
- Требования
- Ubuntu Linux server – Install updates via apt-get command line (option #1)
- List of releases
- Используемые ресурсы
- Первый способ: Магазин приложений
- Что дает обновление
- Несколько вещей, которые нужно иметь в виду, обновляя Ubuntu
- Удаляем старые ядра
- Восстановление Ubuntu
- Обновление на новую версию дистрибутива Ubuntu
- Выводы
Правильное обновление дистрибутива Ubuntu

Иметь актуальную версию операционной системы — очень важно. Это гарантирует немало преимуществ
Когда речь заходит об Linux-подобных ОС, здесь обновления порой дают больше плюсов, чем в Windows. Обновление Ubuntu предлагает новые средства в инструментарии опытного пользователя, версии стандартных программ, а также графические усовершенствования.
Процесс обновления включает в себя установку новой Ubuntu Server.
Наиболее актуальна на сегодня версия Ubuntu под номером 16.10 с кодовым названием «Yakkety Yak». Наряду с мелкими улучшениями, она предлагает пользователям и все преимущества 16.04, среди которых:
Новое ядро Линукс — 4.4
В Ubuntu обновить ядро — крайне важно.
Новые средства управления контейнерами.
Улучшенная система инициализации Systemd.
Введённая поддержка пакетов
Другие необходимые «плюшки».
Обновление Убунту
Мы рассмотрим, как обновить Убунту, на примере одного из свежих релизов, 16.04. Установка более нового не отличается практически ничем. В большинстве случаев она будет выполнена автоматически. Обновление Убунту можно провести разными способами — либо на основе уже существующего дистрибутива, или же «с нуля», как с чистой системой.
Рассмотрим установку новой Убунты в режиме «шаг-за-шагом», начиная с версии 14.04. Перед началом инсталляции очень важно зарезервировать всю важную информацию на внешнем носителе. Иногда при установке новой версии случаются непредвиденные обстоятельства и возникают проблемы
Порядок действий
- Для начала необходимо узнать версию установленной ОС. Для этого вызовите в строке поиска Update Manager. Эта программа проведёт мониторинг всех обновлений, которые существуют.
- Далее нажмите кнопку «Установить». Это запустит копирование файлов обновлений.
- Перезапустите компьютер, если это потребуется.
- Запустите Менеджер обновлений. Если вы видите сообщение «The software on this computer is up to date», значит, пока всё идёт удачно.
А сейчас мы начнём сам процесс.
Откройте терминал и выполните команду:
«$ sudo update-manager -d»
После начала действия команды откроется окно. В окне будет сказано, что доступно новое обновление дистрибутива U Введите пароль, которым обычно пользуетесь для подтверждения действий.
Нажмите «Upgrade…».
Только что мы рассмотрели, как обновить Ubuntu, на примере стандартного дистрибутива
Теперь обратим внимание на Убунту Сервер
Разница в процессе заключается в том, что теперь все шаги необходимо будет выполнить в Терминале. Прежде всего, убедимся в наличии на компьютере самого нового ПО из актуальной версии системы. Если программы не актуальны, будет запущен процесс апдейта:
«$ sudo apt-get update && sudo apt-get dist-upgrade»
Далее, потребуется перезагрузить компьютер:
«$ sudo init 6»
Сейчас будет нужно инсталлировать актуальный Менеджер обновлений:
«$ sudo apt-get install update-manager-core»
Добавьте в файл с установками по команде «$ sudo vi /etc/update-manager/release-upgrades» строку «Prompt = LTS». Лучше всего вставить её в конец документа.
Строка, которую вы только что изменили, служит для информирования о новых релизах. Для неё есть такие опции:
- LTS — будут показываться все новые LTS (Long Term Support) версии дистрибутивов. Это версии с длительной поддержкой (как правило, 5 лет), которыми рекомендуется пользоваться на постоянной основе. Обновление Ubuntu с их выходом наиболее оправдано.
- Normal — если найден любой новый релиз, ОС предложит загрузить его. Это относится и к промежуточным релизам.
- Never — никогда не показывать наличие новых версий.
А сейчас — само обновление дистрибутива серверной Ubuntu:
«$ sudo do-release-upgrade —d»
Вы увидите в Менеджере список изменений, которые будут внесены. Следуйте инструкциям на экране. Если потребуется перезапустить сервисы и программы, сделайте это. Как правило, для подтверждения всех действий будет достаточно нажать «Y».
Когда всё будет готово, просто выполните перезагрузку сервера.
ВАЖНО. Чтобы убедиться, что вы установили именно нужный релиз ОС, перейдите в настойки и найдите «О системе»
В этом окне всегда будет указана текущая версия вашей системы.
Чтобы получить актуальную версию ОС на базе Linux, не нужно тратить много времени. Основное время уходит на загрузку компонентов. Мы рассмотрели, как обновить Ubuntu, на примере одного из самых свежих дистрибутивов, 16.04. Уверены, что инсталляция ещё более свежих выпусков системы не вызовет у вас проблем.
Удаление неиспользуемых пакетов
Когда вы устанавливаете какую либо программу, то обычно помимо основного пакета программы устанавливаются еще другие пакеты, которые требуются для работы данной программы. Они называются зависимостями.
После удаления программы, зависимости не удаляются. Они могут вообще не использоваться в системе или использоваться другими программами. Если пакеты-зависимости не используются другими программами, то такие пакеты можно удалить, чтобы они не занимали место в системе.
Для удаления неиспользуемых пакетов используется команда:
Данная команда автоматически удалит неиспользуемые пакеты.
Обновление Ubuntu через Терминал

Некоторые обновления операционных систем служат для устранения «дыр» в безопасности, другие помогают ОС поддерживать новые программы. Но ценнее всего те, которые улучшают саму систему — добавляют в неё новые функции и возможности.
Если вышло обновление с долгосрочной поддержкой (LTS), очень полезно обратить на него внимание. Обновление Ubuntu через Терминал служит сразу многим целям
От преимуществ, которые оно даёт, разумный пользователь отказываться не будет.
При обновлении через терминал необходимо использовать специальные команды.
Операционная система Ubuntu обновляется в основном раз в полгода. Это достаточный период, чтобы успели появиться новые технологии, ноу-хау и решения в мире ИТ. Поэтому следить за обновлениями и своевременно «ставить» их — верный способ быть на острие технологий.
Система Убунту давно славится подходом, который в неё заложила компания Canonical. Он обещает возможность получить всё нужное и сразу, на одном диске или в одном образе. Если выходят обновления программ, система также сообщит вам об этом, и предложит установку.
Менеджер обновлений
Операционные системы Linux раньше не славились вниманием к потребностям новичков. Сейчас всё немного по-другому
Одним из полезных нововведений Ubuntu является Update Manager.
Он позволяет не только получать оповещения о выходе новых версий ОС. Он также предлагает оптимальный вариант установки пакетов с программными новинками.
Поэтому необходимый софт окажется у вас, когда он будет востребован и актуален.
Рассмотрим в деталях, как обновить Убунту через Терминал. Если вы хотите сами узнать о важных и поддерживаемых обновлениях, зайдите в раздел «Система» — «Администрирование» — «Менеджер обновлений».
Ваша ОС сама начнёт поиск новых версий актуальных программ и пакетов к ним. Это наиболее актуально, когда вы заждались новых функций, а процесс скачивания обновлённых версий не начался автоматически.
Приступаем к обновлению
ВАЖНО. Чтобы всё прошло удачно, на вашем ПК должна быть установлена версия системы от 14.04 и новее
Также обзаведитесь правами sudo. В противном случае вы можете столкнуться с проблемами.
Прежде всего, сохраните все важные данные на отдельный носитель. Оптимальным вариантом будет резервное копирование важных папок, а то и всей файловой системы.
Получите актуальную информацию о пакетах и обновите те из них, которые уже установлены. Сделать это можно так:
sudo apt-get updatesudo apt-get upgrade
Учитывайте зависимости, которые изменились. Следующая команда поможет это сделать:
sudo apt-get dist-upgrade
Если всё прошло удачно, у вас на компьютере будет самая свежая версия уже установленного дистрибутива. С неё и нужно начинать полное обновление Линукс Убунту через Терминал.
Установка новой версии
Чтобы обновить Ubuntu, мы используем инструмент «do-release-upgrade».
Для начала потребуется пакет «update-manager-core». Это новая версия Менеджера обновлений:
sudo apt-get install update-manager-core
Далее, введите такую команду:
sudo do-release-upgrade
Мы предлагаем обновить версию до последней официальной. Именно для этого служит опция «-d» в конце команды.
sudo do-release-upgrade —d
Вы можете получить предупреждение о невозможности использования SSH, или же о риске потери соединения. Внимательно ознакомьтесь с ним и примите условия, нажав «y». Все следующие диалоговые окна можно игнорировать, соглашаясь с представленной информацией.
Обновление Убунту через Терминал почти подошло к концу. У системы будет к вам ещё несколько вопросов, например, о перезапуске сервисов, или замене файлов конфигурации. Ответьте так, как требуют ваши нужды.
Как только новые пакеты будут загружены, Ubuntu предложит удалить старые:
Remove obsolete packages?53 packages are going to be removed.
Continue Details y
Ответьте «Да», если вы не устанавливали в ОС важных файлов конфигурации и расширений.
Перезагрузите компьютер, как только установка новой версии будет завершена. Если всё прошло удачно, вы увидите приветственное сообщение с номером новой версии.
Выводы
Как видите, в том, чтобы обновить Ubuntu через Терминал, нет ничего сложного. Вы владеете вводом на клавиатуре? Этого уже достаточно, чтобы получить свежую версию ОС.
Advanced options & third-party software
For most users, the flow described above will be sufficient. However, you can further customise it, which is particularly useful for those using third-party software that is installed from software channels outside the standard Ubuntu archives. For instance, if you’ve installed the Google Chrome, Skype or VirtualBox software manually, the updates for these applications are provided through separate repositories.
By default, non-Ubuntu software channels will be disabled during the upgrade. You will need to manually enable them after the upgrade is completely. Alternatively, you can instruct the upgrade tool to allow these additional packages.
This can be done by running do-release-upgrade with the –allow-third-party flag, as mentioned earlier.
Требования
- Сохраните резервную копию своего устройства с iOS. Процесс сотрёт все ваши данные.
- Вам нужны файлы SHSH2 blobs версии iOS, до которой вы хотите откатиться. Если у вас сохранено несколько файлов .shsh2, выберите тот, что в папке «noapnonce». Он должен называться примерно так: «1234567890123_iPhone6,1_n51ap_11.0.3-15A432_a1bcdef234abc567d8e9f012345a6789b01234c5.shsh2». Сохранить эти файлы можно только в том случае, если Apple ещё подписывает данную прошивку. Если вы ранее сохранили файлы SHSH2 blobs, но потеряли ссылку, почитайте о том, как сохранять и скачивать SHSH2 blobs.
-
Если у вас iOS 9.3.4 или 9.3.5, загрузите на устройство PhoenixNonce.ipa отсюда:
-
Если у вас iOS 10+, загрузите NonceSet1112.ipa отсюда:
- Сохраните .ipsw файл последней доступной версии прошивки (iOS 11.2.6) для своей модели отсюда:
- Скачайте .ipsw файл версии, до которой хотите откатиться (в нашем случае iOS 11.1.2).
-
Скачайте программу «futurerestore» отсюда:
Ubuntu Linux server – Install updates via apt-get command line (option #1)
The commands are as follows:
- apt-get update : Update is used to resynchronize the package index files from their sources on Ubuntu Linux via the Internet.
- apt-get upgrade : Upgrade is used to install the newest versions of all packages currently installed on the Ubuntu system.
- apt-get install package-name : Install is followed by one or more packages desired for installation. If package is already installed it will try to update to latest version.
First, open the Terminal application and type following two commands (Application > Accessories > Terminal).
Get updated software list for Ubuntu, enter:
Type the following apt-get command:
OR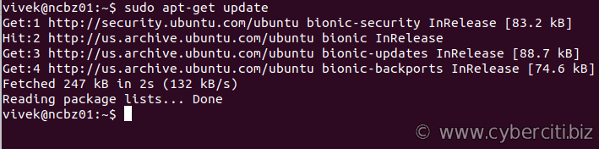
Type the following apt-get command:
OR
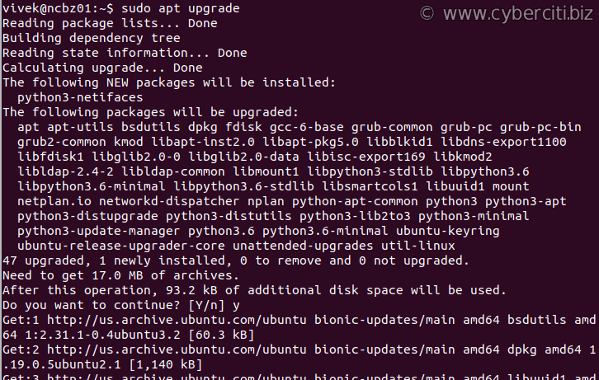
Installing updates on Ubuntu Linux system
/etc/apt/sources.list
Install kernel updates on a Ubuntu LTS server
Type the following apt-get command:
If a new kernel installed, reboot the server:
OR
List of releases
Current
|
Version |
Code name |
Docs |
Release |
End of Standard Support |
End of Life |
Ubuntu 20.10
October 22, 2020
July 2021
July 2021
Ubuntu 20.04.1 LTS
TBA
Ubuntu 20.04 LTS
TBA
Ubuntu 18.04.5 LTS
April 2028
Ubuntu 18.04.4 LTS
April 2028
Ubuntu 18.04.3 LTS
April 2028
Ubuntu 18.04.2 LTS
April 2028
Ubuntu 18.04.1 LTS
April 2028
Ubuntu 18.04 LTS
April 2028
Ubuntu 16.04.7 LTS
April 2024
Ubuntu 16.04.6 LTS
April 2024
Ubuntu 16.04.5 LTS
April 2024
Ubuntu 16.04.4 LTS
April 2024
Ubuntu 16.04.3 LTS
April 2024
Ubuntu 16.04.2 LTS
April 2024
Ubuntu 16.04.1 LTS
April 2024
Ubuntu 16.04 LTS
April 2024
Ubuntu 14.04.6 LTS
April 2022
Ubuntu 14.04.5 LTS
April 2022
Ubuntu 14.04.4 LTS
April 2022
Ubuntu 14.04.3 LTS
April 2022
Ubuntu 14.04.2 LTS
April 2022
Ubuntu 14.04.1 LTS
April 2022
Ubuntu 14.04 LTS
April 2022
Future
|
Version |
Code name |
Docs |
Release |
End of Life |
Ubuntu 21.10
October 14, 2021
July 2022
Ubuntu 21.04
April 22, 2021
January 2022
Extended Security Maintenance
Extended Security Maintenance is a paid option through Ubuntu Advantage to get extended support and security updates for select server packages.
|
Version |
Supported Packages |
Start of ESM |
# of Years |
End of Life |
Ubuntu 18.04 ESM
To be announced
April 2023
5 years
April 2028
Ubuntu 16.04 ESM
To be announced
April 2021
3 years
April 2024
Ubuntu 14.04 ESM
3 years
April 2022
Ubuntu 12.04 ESM
2 years
April 2019
End of Life
|
Version |
Code name |
Docs |
Release |
End of Life |
Ubuntu 19.10
Ubuntu 19.04
Ubuntu 18.10
Ubuntu 17.10
Ubuntu 17.04
Ubuntu 16.10
Ubuntu 15.10
Ubuntu 15.04
Ubuntu 14.10
Ubuntu 13.10
Ubuntu 13.04
Ubuntu 12.10
Tech / Rel
Ubuntu 12.04.5 LTS
Ubuntu 12.04.4 LTS
Ubuntu 12.04.3 LTS
Ubuntu 12.04.2 LTS
Ubuntu 12.04.1 LTS
Ubuntu 12.04 LTS
Tech / Rel
Ubuntu 11.10
Tech / Rel
Ubuntu 11.04
Tech / Rel
Ubuntu 10.10
Tech / Rel
Ubuntu 10.04.4 LTS
May 9, 2013 (Desktop)April 30, 2015 (Server)
Ubuntu 10.04.3 LTS
Ubuntu 10.04.2 LTS
Ubuntu 10.04.1 LTS
Ubuntu 10.04 LTS
Tech / Rel
Ubuntu 10.04
Lucid Lynx (Desktop)
Ubuntu 9.10
Tech / Rel
Ubuntu 9.04
Tech / Rel
Ubuntu 8.10
Ubuntu 8.04.4 LTS
Hardy Heron (Server)
Ubuntu 8.04.3 LTS
Ubuntu 8.04.2 LTS
Ubuntu 8.04.1 LTS
Ubuntu 8.04 LTS
Hardy Heron/Rel
Ubuntu 8.04
Hardy Heron (Desktop)
Ubuntu 7.10
Ubuntu 7.04
Ubuntu 6.10
Ubuntu 6.06.2 LTS
Dapper Drake (Server)
Ubuntu 6.06.1 LTS
Ubuntu 6.06 LTS
Ubuntu 6.06
Dapper Drake (Desktop)
Ubuntu 5.10
Ubuntu 5.04
Ubuntu 4.10
The content of these old releases can be accessed at the old Ubuntu releases directory.
Используемые ресурсы
- Басова Л.Л. Информатика: Учебник для VII класса. М.: БИНОМ. Лаборатория знаний, 2006.
- Бешенков С.А., Ракитина Е.А. Моделирование и формализация: методическое пособие. М.: Лаборатория Базовых Знаний, 2002.
- Бубнов В.А., Карпушкин Н.А., Овсянников В.М., Скрыпник Н.Н Практические занятия по информатике: Практикум по дисциплине «Математика и информатика». И.: Информатика и образование, 1999.
- Быховский Я.С., Коровко А.В., Патаракин Е.Д. Учим и учимся с Веб 2.0. Быстрый старт. Руководство к действию. М: Интуит.ру, 2007.
- Додж М., Скинсон К. Эффективная работа с Microsoft Excel 2000. СПб.: Питер, 2002.
- Москвитин А.А. Задачный подход в информатике. Новосибирск: НГУ., 2003.
- Патаракин Е.Д. Социальные сервисы Веб 2.0 в помощь учителю. – М.: Интуит.ру, 2006.
- Ракитина Е.А., Бешенков С.А., Галыгина И.В., Галыгина Л.Е., Милохина Л.В. Сборник типовых задач по информатике. М.: Информатика и образование, 2005.
- Юнов С.Т. Я могу работать с Microsoft Excel. М.: БИНОМ. Лаборатория знаний, 20007.
Ресурсы Интернет
Таблицы и VBA. Справочник. Вопросы и Ответы. Советы. Примеры.
проблемы могут решить EXCEL макросы (VBA).
задач на оптимизацию с помощью MS Excel
учебники: язык HTML, таблицы Excel, редактор Word, макросы VBA
Построение диаграмм средствами Microsoft Excel
Решение уравнений средствами Microsoft Excel
Сводные таблицы и диаграммы в MS Excel
Уравнения и системы уравнений
Диаграммы и графики
Решение однородной системы линейных уравнений
Построение диаграмм средствами WORD и EXCEL
Первый способ: Магазин приложений
Самый новый и наиболее удобный метод. Работает в Arch, Linux Mint, Fedora и Elementary OS. Удобный формат упаковки и распространения ПО поддерживается ведущими разработчиками софта, в числе которых Google и Microsoft.
Перейдите в магазин приложений Snapcraft.
Прокрутите страницу вниз до кнопки «Browse the Snap Store».
Если вы прокрутите страницу ниже, вы увидите различные приложения, расположенные по категориям. Устанавливать их можно тем же способом, который я рассмотрю на примере одной программы. Если вы точно знаете название нужного вам приложения, используйте поисковую строку. Чтобы установить популярный медиаплеер VLC, введите его название в строку поиска и нажмите кнопку «Search» («Поиск»). Отобразятся результаты поиска.
Откройте нужный вам: «VLC». Нажмите кнопку «Install».

Нажмите на кнопку «View in Desktop store». Ниже показана команда для установки через Консоль (Терминал).

Вам будет предложено открыть ссылку в Менеджере приложений Ubuntu. Выберите этот вариант. Нажмите «Open link».

Нажмите кнопку «Установить».

Введите пароль администратора компьютера. Нажмите «Подтвердить».

На экране отображается, на сколько процентов выполнен процесс установки.

Приложение установлено. Вам предлагается открыть программу нажатием кнопки «Запустить» или удалить ее.
Вы можете начать пользоваться плеером VLC прямо сейчас.

Он доступен вам в любое время в разделе приложений. В дальнейшем там будут появляться значки всех установленных вами приложений.
Что дает обновление
- Ваша безопасность будет всегда находиться на высочайшем уровне.
- Операционная система (в особенности Ubuntu) с новыми версиями получает ряд новых возможностей. В результате функционал ОС тоже улучшается.
- Быстродействие. С каждым новым патчем разработчики стремятся снизить системные требования операционной системы и улучшить ее скорость. В последней версии Ubuntu этот факт очень заметен.
- Устранение недочетов. С новыми версиями разработчики закрывают те проблемы, которые были обнаружены в процессе эксплуатации операционной системы пользователями. Проще говоря то, что раньше «глючило», «глючить» перестает.
Далее давайте переходить непосредственно к процессу обновления нашей Ubuntu.
Несколько вещей, которые нужно иметь в виду, обновляя Ubuntu
Вы только что узнали, как обновить вашу систему Ubuntu. Если вы заинтересованы, вы также должны знать эти несколько вещей, касающихся обновлений Ubuntu.
Очистить после обновления
В вашей системе будет несколько ненужных пакетов, которые не потребуются после обновлений. Вы можете удалить такие пакеты и освободить место с помощью этой команды:
Живое исправление ядра в Ubuntu Server, чтобы избежать перезагрузки
В случае обновления ядра Linux, вам придется перезагрузить систему после обновления. Это проблема, когда вы не хотите простоев вашего сервера.
Функция Live Patching позволяет вносить исправления в ядро Linux, пока оно еще работает. Другими словами, вам не нужно перезагружать вашу систему.
Если вы управляете серверами, вы можете включить оперативное исправление в Ubuntu.
Обновления версий отличаются
Обсуждаемые здесь обновления предназначены для того, чтобы ваша система Ubuntu была свежей и обновленной. Но они не охватывают обновления версий (например, обновление с Ubuntu 18.10 до Ubuntu 19.04).
Обновления версии Ubuntu — это совсем другое. Оно обновляет все ядро операционной системы. Вы должны сделать правильные резервные копии перед началом этого длительного процесса.
Удаляем старые ядра
Рекомендуется иметь в системе минимум две версии ядра — последнюю, используемую на данный момент, и предыдущую, на случай какой-либо неполадки. Смотрим, какие версии ядер были установлены:
$ dpkg --list | grep linux-image ii linux-image-5.3.0-46-generic 5.3.0-46.38~18.04.1 amd64 Signed kernel image generic ii linux-image-5.3.0-51-generic 5.3.0-51.44~18.04.2 amd64 Signed kernel image generic ii linux-image-5.3.0-59-generic 5.3.0-59.53~18.04.1 amd64 Signed kernel image generic ii linux-image-generic-hwe-18.04 5.3.0.59.113 amd64 Generic Linux kernel image ii linux-image-unsigned-5.6.0-050600-generic 5.6.0-050600.202003292333 amd64 Linux kernel image for version 5.6.0 on 64 bit x86 SMP $ dpkg --list | grep linux-headers ii linux-headers-5.3.0-46-generic 5.3.0-46.38~18.04.1 amd64 Linux kernel headers for version 5.3.0 on 64 bit x86 SMP ii linux-headers-5.3.0-51-generic 5.3.0-51.44~18.04.2 amd64 Linux kernel headers for version 5.3.0 on 64 bit x86 SMP ii linux-headers-5.3.0-59-generic 5.3.0-59.53~18.04.1 amd64 Linux kernel headers for version 5.3.0 on 64 bit x86 SMP ii linux-headers-5.6.0-050600-generic 5.6.0-050600.202003292333 amd64 Linux kernel headers for version 5.6.0 on 64 bit x86 SMP ii linux-headers-generic-hwe-18.04 5.3.0.59.113 amd64 Generic Linux kernel headers
На основе полученного списка можно удалить любую версию:
$ sudo apt purge linux-image-5.3.0-46-generic $ sudo apt purge linux-headers-5.3.0-46-generic
$ sudo apt purge linux-image-5.3.0-51-generic $ sudo apt purge linux-headers-5.3.0-51-generic
Эти команды удалят образ ядра, а также связанные с ним заголовочные файлы и файлы модулей. И напоследок удалим из системы все лишнее:
$ sudo apt autoremove
Поиск:
Linux • Ubuntu • Настройка • Установка • Ядро • Обновление
Восстановление Ubuntu
Если ваша система не загружается, и выдает какую-либо ошибку во время загрузки, вы все еще можете кое-что сделать. Разработчики добавили такую возможность, как Recovery Mode. Вы можете загрузиться в этом режиме через загрузчик Grub. В меню Grub выберите пункт «Дополнительные параметры для Ubuntu»

Затем выберите «Ubuntu …. (recovery mode)»:

https://youtube.com/watch?v=videoseries
Дальше загрузится меню режим восстановления ubuntu в котором вы можете выбрать один из доступных вариантов:
- resume — продолжить нормальную загрузку системы;
- clean — попытаться освободить место на диске;
- dpkg — восстановление поврежденных пакетов;
- failsafeX — запустить графический безопасный режим;
- fsck — проверить все файловые системы на ошибки;
- grub — обновить настройки загрузчика Grub;
- network — Включить поддержку сети;
- root — войти в консоль от имени суперпользователя;
- system-summary — информация о системе.

Как видите, здесь есть достаточно возможностей которые позволяют выполнить восстановление Ubuntu 16.04 от различных проблем.
Пункт «clean» позволяет вам очистить лишние пакеты:

С помощью пункта «dpkg» вы можете попытаться восстановить поврежденные пакеты и выполнить обновление системы, если оно было внезапно прервано:

Следующий пункт — «failsafeX» позволяет запустить графическую оболочку в безопасном режиме. На первом шаге программа нас предупредит, что используются минимальные графические настройки:

В следующем окне можно выбрать несколько вариантов для исправления системы. При выборе «Troubleshoting» вы можете просмотреть логи загрузки, X сервера или отредактировать конфигурационный файл X.



С помощью опции «Reconfigure graphics» вы можете сбросить настройки X сервера если они были изменены до параметров по умолчанию.
Самый первый пункт в списке — «Try running with default graphics mode», позволяет попробовать загрузить графический режим по умолчанию.
Дальше возвращаемся к главному меню режима восстановления. Пункт «fsck» позволяет вам проверить файловую систему на ошибки для всех подключенных к системе разделов:


Пункт «grub» позволяет перегенерировать конфигурационный файл загрузчика Grub, правда, не знаю зачем это может понадобиться, если вы и так уже загрузились с помощью Grub.

С помощью опции «network» вы можете подключить текущее окружение к сети.
И последний, и один из самых полезных пунктов — это «root». Он позволяет получить доступ к консоли операционной системы с правами пользователя root.

Здесь будет доступна для вас привычная командная среда, где вы можете выполнять различные команды Bash чтобы починить свою систему
Но нужно обратить внимание на то, что корневая файловая система смонтирована в режиме только для чтения
Поэтому, если вы хотите вносить какие-либо правки, кроме проверки диска на ошибки в fsck, то вам придется сделать ее доступной для записи:

Также заметьте, что ваша домашняя папка и папка /boot не смонтированы, если они вам нужны, то для монтирования выполните:
Если вы хотите обновлять систему, то вам понадобиться интернет. Его лучше настроить на предыдущем этапе. Но если вы этого не сделали, то NetworkManager можно запустить и сейчас для этого выполните:
Затем останется только создать файл /etc/resolv.conf для правильного разрешения доменных имен:

Теперь в вашем терминале есть сеть и вы можете делать все, что вам нужно, например, обновить систему, удалить драйвера, сбросить пароль и многое другое. Чтобы вернуться в главное меню просто нажмите сочетание клавиш Ctrl+D.
После того как вы все настроите, можно попытаться снова загрузить систему в нормальном режиме. Для этого используйте команду resume. Только лучше перезагрузить систему, потому что некоторые видео драйвера могут некорректно работать:


После завершения загрузки, если все необходимые действия были сделаны, вы получите полностью работоспособную систему.

Обновление на новую версию дистрибутива Ubuntu

/ Руководства / Обновление на новую версию дистрибутива Ubuntu
Не обязательно переустанавливать систему постоянно, когда выходит новый релиз Ubuntu.В данной статье покажу как обновиться легко и просто.
Тем более сейчас это происходит, как правило, без проблем.
1. Нужно обновить текущую версию дистрибутива.
Выполняется это либо через программу Менеджер обновлений в графическом режиме:
Либо в терминале выполняем следующие команды:sudo apt-get update
sudo apt-get dist-upgrade
2. Нужно отключить все сторонние репозитории
Так как во время обновления, некоторые репозиторию могут быть недоступны для нового дистрибутива Ubuntu, то будут ошибки при обновлении. Да и просто чтобы не было конфликтов, лучше их отключить перед обновлением дистрибутива.
Для этого в Менеджере обновлений переходим в Настройки:
Заходим в Настройки и переходим на вкладку “Другое ПО”:
Снимаем все галочки.
3. Выбираем на какую версию дистрибутива обновляться.
Теперь переходим на вкладку “Обновления”:
И в пункте “Сообщить мне о новой версии Ubuntu” выбираем:– либо для любой новой версии (тогда будет появляться уведомление, что можно обновиться до любой новой версии дистрибутива),– либо для версии с длительным сроком поддержки (тогда появится уведомление только в случае выхода версии LTS c длительным сроком поддержки).
Выбрав нужный пункт. Закрываем настройки.
4. И теперь обновление дистрибутива Ubuntu
Теперь в окне Менеджера обновлений нажимаем “Проверить”:
В результате сверху у нас появится уведомление о новой версии:
После чего просто нажать “обновить”.
Внимание!Не всегда, после нажатия на кнопку “Проверить” появится информация о доступной новой версии.Это касается версий с длительным сроком поддержки.К примеру информация для обновления на версию 14.04 появится только после выхода версии Ubuntu 14.04.1, наверное делается для того, чтобы пользователь обновился на новую версию, когда исправят большинство багов. Что делать в этом случае?
Что делать в этом случае?
Либо ждать, либо выполнить в терминале команду:sudo update-manager -d
И после выполнения данной команды появится сообщение о новой версии дистрибутива в Менеджере обновлений:
После чего жмем “Обновить”.
Примечание.
Причем, если вы хотите обновиться с LTS версии, к примеру 12.04, до промежуточного релиза, к примеру 13.10, вам придется обновиться до промежуточных версий дистрибутива, то есть, сначала до 12.10 потом до 13.04 и только потом уже до 13.10.
После нажатия на кнопку “Обновить” появится окно с Примечаниями к выпуску:
Жмём “Обновить”. Откроется окно “Обновление дистрибутива”:
Не спешим отходить от компьютера, так как после загрузки необходимых файлов будет спрошено еще раз:
Вот после нажатия “Начать обновления” начнется обновление дистрибутива.
В ходе обновления также нужно находится у компьютера, так как будут задаваться вопросы об изменении раскладки:
и об изменениях конфигурационных файлов (я заменяю, но можно и посмотреть различия и выбрать действие):
и после установки будет предложено удаление устаревших пакетов:
После установки перезагружаем компьютер и всё. Обновление системы произошло.
5. Включаем репозитории ПО.
Теперь заходим в “Программы и обновления” на вкладку ПО:
И видим, что у нас репозитории для старой версии Ubuntu (в примере precise 12.04).Если их задействовать, то мы будем получать обновление софта для версии 12.04.
Как посмотреть кодовое имя дистрибутива?Для этого нужно ввести в терминале команду:
lsb_release -c
После чего появится кодовое имя дистрибутива:
Вот теперь, надо заменить текущие версии (в примере precise) репозиториев на выведенное в терминале codename (в примере trusty)
Можно сделать это нажав в списке репозиториев на нужном и нажав кнопку “Изменить”:
Меняем и жмем “Ок” и так по очереди с каждым.
Но это очень долго и нудно.Поэтому лучше сделать проще и выполнить команду в терминале:
sudo sed -i ‘s/precise/trusty/g’ /etc/apt/sources.list.d/*
В этой команде надо проставить:
После выполнения данной команды заходим на вкладку “Другое ПО” в окне “Программы и обновления” и видим, что теперь всё в порядке:
Теперь их осталось “включить”. Сделать это можно либо выставляя галочки по одной (очень долго),либо выполнив одну команду в терминале:
for f in /etc/apt/sources.list.d/*.list; do sudo sed -i ‘s/#(.*deb)/1/’ $f;done
Вот и всё. В принципе, ничего сложного нет.
Выводы
Теперь вы знаете как обновить драйвера Ubuntu. Для новичков это может показаться сложным, но если ваше оборудование работает отлично, то вам и необязательно ничего обновлять. Если у вас остались вопросы, пишите комментарии!
Советы и замечания
- Новые видеокарты, обычно отлично работают с открытым драйвером Nouvau, но проприетарный драйвер NVIDIA может добавить улучшенную поддержку 3D и лучшее управление аппаратными средствами.
- Установка драйверов с помощью утилиты Дополнительные драйверы деактивирует предыдущий драйвер, так что будьте аккуратны и устанавливайте только драйвера с пометкой рекомендовано.
- Если система не запускается после того как была выполнена установка или обновление драйверов Ubuntu вам придется удалить установленный драйвер или добавить модуль в черный список.








