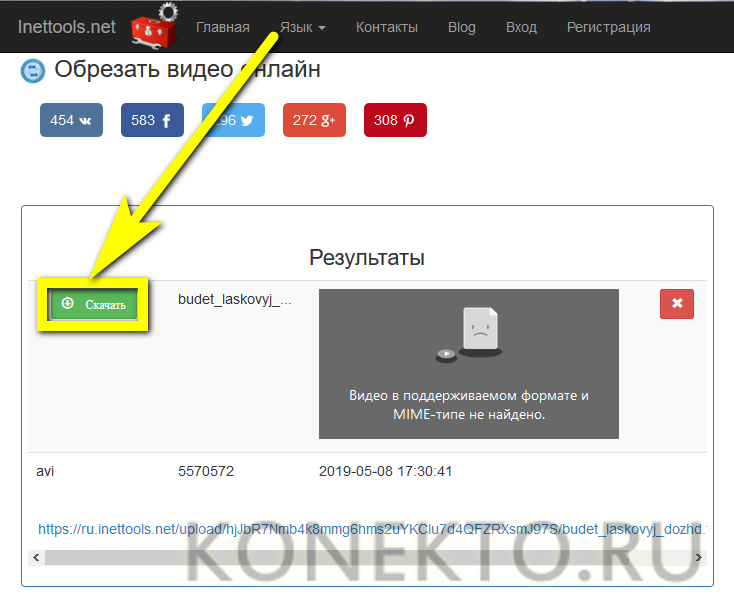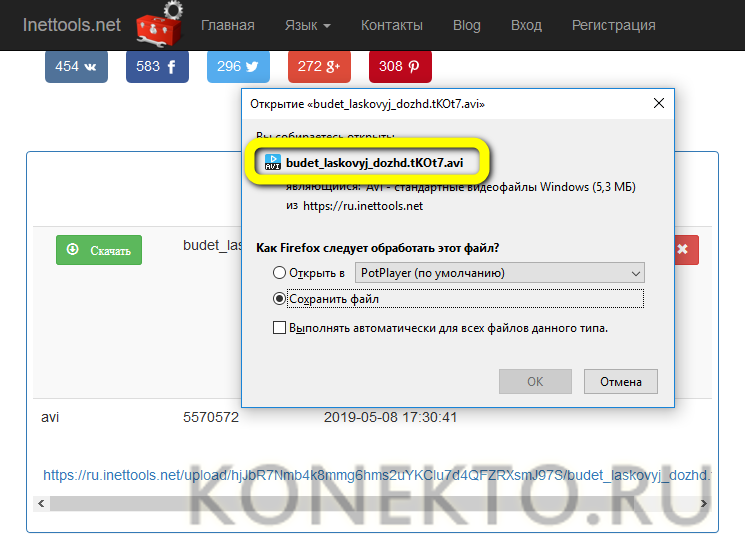Обрезать видео больших размеров онлайн
Содержание:
Как обрезать видео онлайн: 5 лучших сервисов
Большинство современных онлайн-каттеров поддерживают практически все известные форматы видео, так что вам не придется мучиться в поисках конверторов, которые поменяют разрешение вашего файла.
1.1. Online Video Cutter
Практически идеальная программа для работы с видео. Интерфейс полностью на русском языке, поэтому процесс работы не представляет трудности. Кстати, эту программу можно установить в браузер и нужные инструменты для редактирования всегда будут под рукой. Рассмотрим сервис поближе.
1. Для начала нужно зайти на сайт online-video-cutter.com;
2. Здесь мы сразу видим большую кнопку «Открыть файл». Однако, эта программка имеет удобную возможность редактирования видео из Google Drive, а также из интернет-источников (URL). Нужно только скопировать ссылку на интересующий вас видеоклип и вставить появившуюся белую строку. Выбираем необходимый вариант и ждем загрузки
Обратите внимание, что максимальный размер файла не должен превышать 500MB. Разработчики уверяют, что скоро размер увеличится и можно будет редактировать даже полнометражные фильмы в большом разрешении;

3. Когда видео полностью загрузится, вы сможете его редактировать с помощью ползунков. Пробелом воспроизводим или останавливаем видео для поиска точного места обрезки. Мышкой или стрелками на клавиатуре тащим один ползунок на предполагаемое начало видео, а второй – на его окончание в ленте. Так же можно поменять формат готового файла, его качество, обрезать края или повернуть изображение. Выбираем «обрезать»;

4. Теперь вы можете скачать свой файл на компьютер, либо Google Drive, либо в Dropbox.

Вот так просто за три шага можно нарезать свое видео. Кроме этой услуги, сайт предлагает обрезку аудио, соединение композиций, конвертор видео, запись звука и видео, разархивирование любого файла и работу с PDF.
1.2.Videotoolbox
Хороший сервис быстрой нарезки видео онлайн на английском языке. Для работы с ним придется пройти регистрацию на сайте и подтвердить свой почтовый адрес.
1. Заходим на сайт www.videotoolbox.com;
2. Выбираем меню «File Manager»;
3. В новом окне есть поле для загрузки файла с ПК или из интернета (вставьте ссылку на файл в строку), выбираем подходящий вариант;
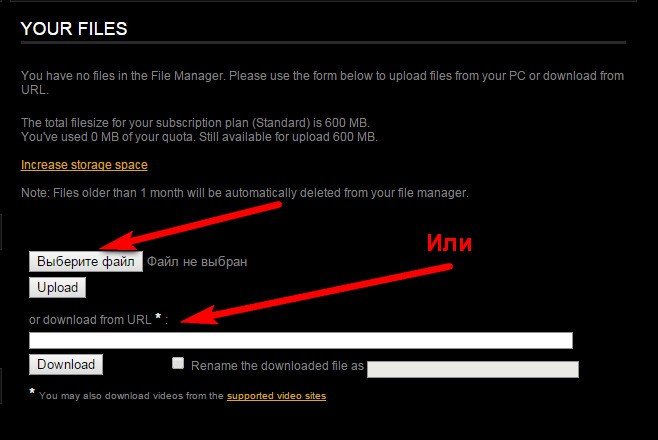
4. Когда видео загрузится, появится список действий.
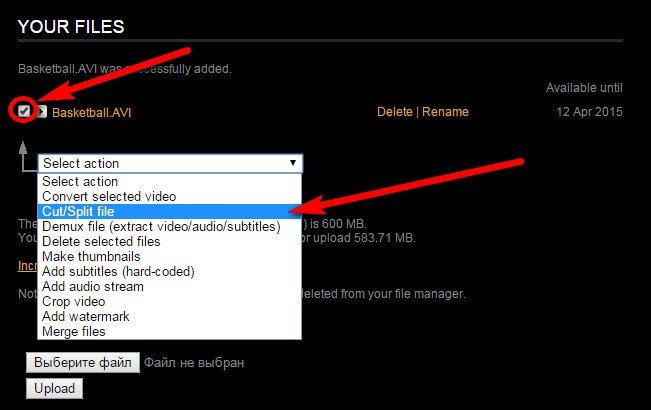
Тут можно добавить субтитры, водяной знак на видеоряд, наложить музыку, вырезать звук из аудиодорожки, склеить несколько клипов вместе и многое другое. Но нам нужна обрезка, так что выбираем «Cut/Split File»;
5. Откроется новое окно, в котором ползунками выбираем нужный отрезок, остальное убираем функцией «Cunvent the slice»;
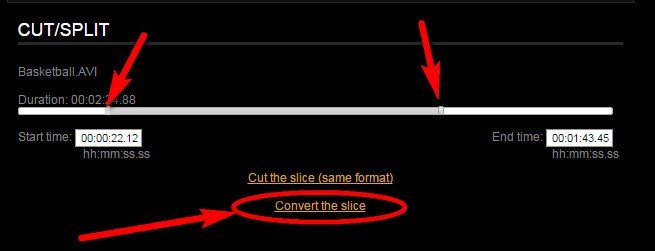
У Videotoolbox есть один большой минус – до того, как вы сохраните видео, его нельзя просмотреть, а это значит, что нужно при обрезке точно знать секунды, на которые поставить ползунки.
6. Теперь можно выбрать формат готового видео. Кстати, этот сервис предлагает практически все существующие форматы, даже специфические, необходимые для продукции компании Apple и прочих мобильных девайсов;
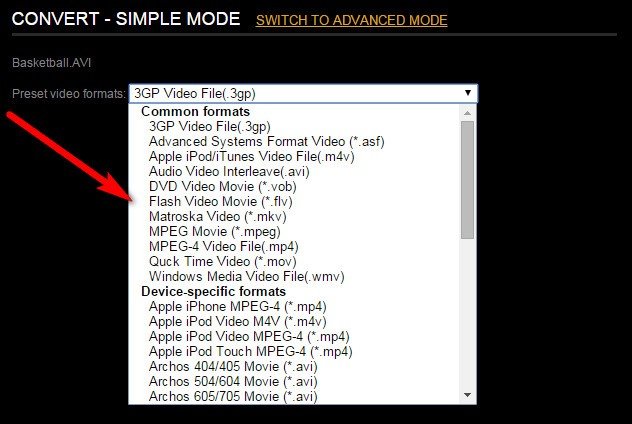
7. Радостно жмем «Convent» и получаем ссылку для скачивания.
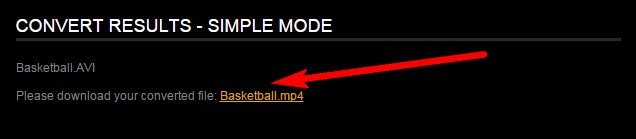
Если вас устраивает формат исходника, то в предыдущем шаге стоит выбрать «Cut the slice», после чего указать папку на вашем компьютере, куда хотите сохранить готовый проект.
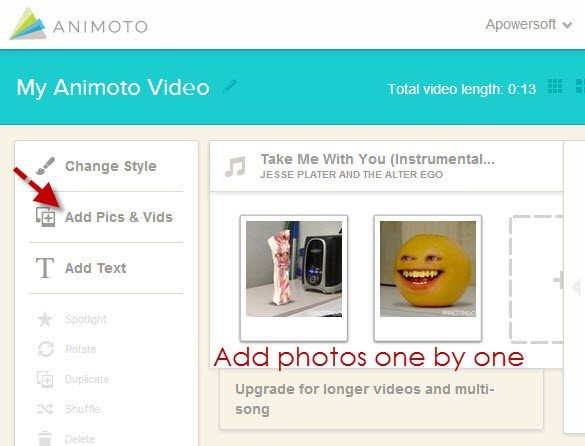
Минус тут только один – пробная версия программы рассчитана только на 30 дней использования.
1.4.Cellsea
Легкий англоязычный сервис для работы с различными форматами клипов. Чтобы редактировать видео, вам нет нужды проходить регистрацию.
1. Загружаем свое видео с ПК или из интернета;
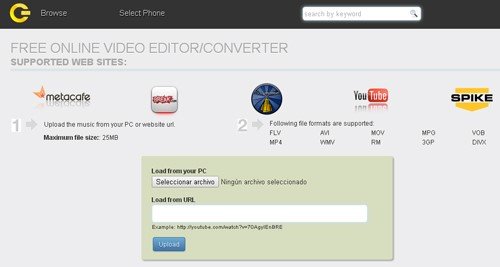
2. Ползунками выбираем необходимый отрезок. Вводим название файла в соответствующей колонке и сохраняем клип на свой компьютер.
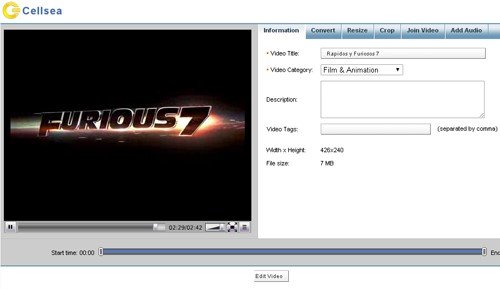
В этой программе можно так же поменять формат видео, обрезать края, соединить с другим видео и наложить аудиодорожку.
1.5. WeVideo
WeVideo предоставляет возможность для работы как с видео, так и с фото, то есть можно сделать целый клип из картинок. Так же можно добавить музыку или голос и задать стиль своему проекту с помощью встроенных тем.
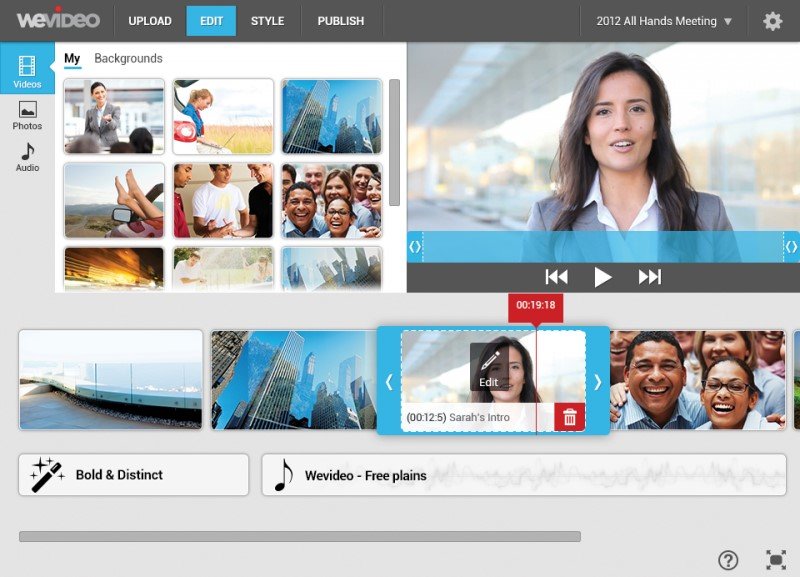
Ресурс в целом бесплатный, но для разблокировки некоторых функций разработчик требует оплаты.
Как обрезать видео на компьютере в ВидеоМАСТЕРЕ
Наше приложение удалит лишние части из видеоролика всего за 5 простых шагов:
Шаг 1. Скачайте и установите ВидеоМАСТЕР
Скачайте видео конвертер на русском. Установочный файл весит мало, поэтому загрузка произойдёт в кратчайшие сроки. Откройте его и выполните инсталляцию, следуя подсказкам. Программа работает со всеми версиями Windows, поэтому проблем с совместимостью не возникнет. Не забудьте закрепить ярлык на рабочем столе для быстрого доступа. Дважды щёлкните по иконке программы для запуска.
Шаг 2. Загрузите в программу видеофайлы, которые нужно обрезать
Загрузите в главное меню ВидеоМАСТЕРА файлы, нуждающиеся в обрезке — для этого кликните по иконке «Добавить» на панели в левой части основного окна. Совместимость не проблема — ВидеоМАСТЕР «дружит» со всеми ходовыми расширениями. Есть возможность загрузить единичный файл и папку с записями. Также доступны съёмка с веб-камеры, скачка видео из интернета и DVD-риппинг.
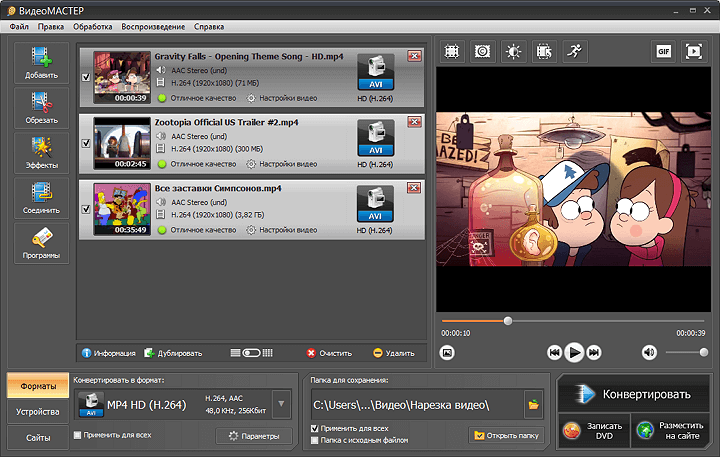
В программу можно добавлять неограниченное количество клипов
Шаг 3. Выберите формат видео
К этому шагу стоит прибегнуть, если у вас в планах не только совершить обрезку, но и узнать, как изменить формат видео. Нажмите на иконку расширения (находится справа от загруженного файла) — вам откроется меню, где можно выбрать готовые пресеты. Во первой вкладке «Форматы» содержатся предустановки для большинства расширений, от MP4 до ASF. В подразделах «Устройства» и «Сайты» можно найти пресеты, сделанные специально под разные гаджеты и интернет-ресурсы (если захотите посмотреть ролик на смартфоне, планшете или загрузить его на YouTube).
Являетесь продвинутым пользователем? Можете вручную изменить настройки готовых пресетов, нажав на «Параметры». Появится специальный модуль, в котором вы свободны задать битрейт, частоту кадров, кодек и т.д. Будьте осторожны с этими значениями — при неумелой настройке вы рискуете сделать качество видео хуже.
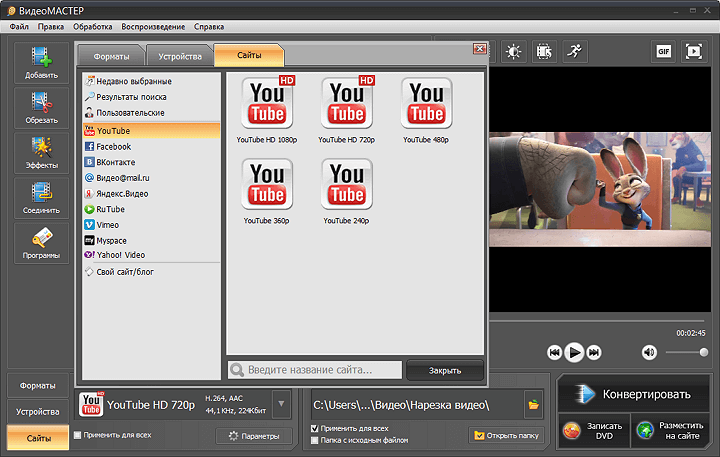
Для каждого пресета есть несколько вариантов с разными данными
Шаг 4. Обрежьте видео
Теперь о том, как обрезать видео. На боковой левой панели выберите пункт «Обрезать». Вам предложат два варианта: удалить из большого ролика лишний хронометраж «с краёв», либо вырезать ненужный кусок из середины. Нажмите на интересующий вас вариант — откроется окно, в котором будет плеер предпросмотра и маркеры на таймлайне. Отметьте ими часть, которую необходимо оставить (или убрать). На встроенном экране вы сможете отслеживать изменения, чтобы сделать обрезку более точной. Результат сохраняется нажатием на кнопку «Применить».
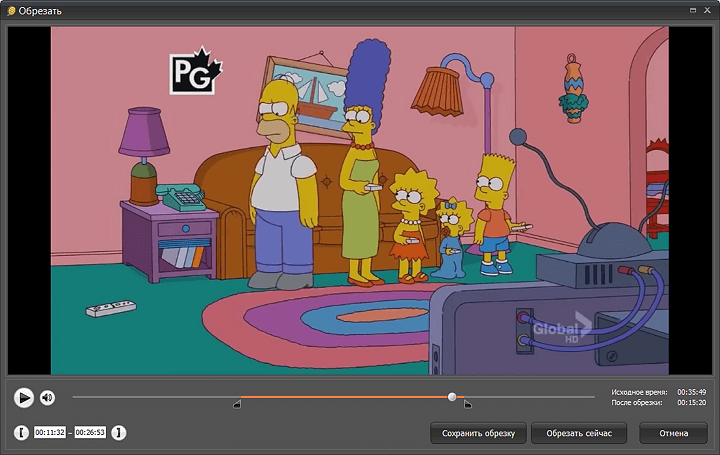
Можно вводить значения числами для максимальной точности
Шаг 5. Запустите процесс конвертации
Теперь остаётся сохранить получившийся фильм. Выберите один из конвертационных пресетов, чтобы улучшить картинку в ролике. Пропишите в нижнем окне путь до папки, в которую планируется сохранить видео. Затем кликайте «Конвертировать». Обычно процесс происходит за пару минут, но многое зависит от веса записи и её длительности. По окончании конвертации программа сразу же предложит вам открыть готовое видео или папку с ним.
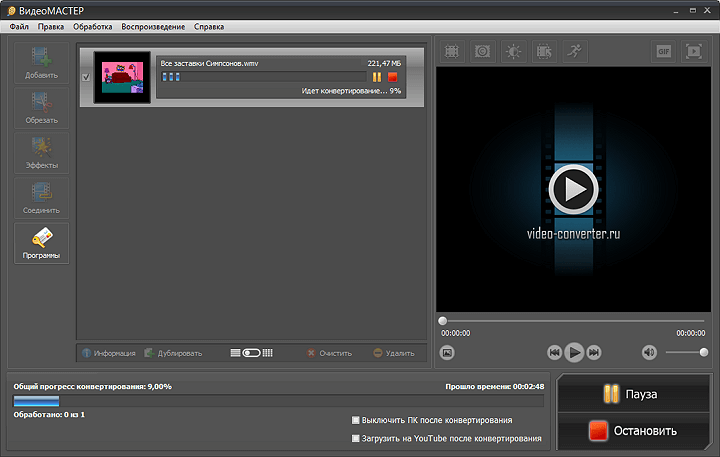
Ход конвертации будет отображаться на экране
Обрезаем видео в режиме онлайн
Обрезать видео в режиме онлайн достаточно просто и к тому же совершенно бесплатно, но в то же время веб-сервисы, предоставляющие данные услуги, не обладают большими возможностями и функционалом. Для того чтобы вырезать какой-то фрагмент из видеоролика на Ютубе, в принципе нет нужды загружать себе на ПК стороннее программное обеспечение, которое к тому же не всегда бесплатное, а то что представлено в широком доступе не всегда обладает большим функционалом, нежели онлайн-видеорезки. Исходя из этого можно сделать вывод, что применить веб-сайт, предоставляющий услуги нарезки видеороликов на отдельные фрагменты, куда проще и как правило эффективнее. Из основного функционала веб-редакторов видео можно выделить следующее:
- возможность вырезать нужный фрагмент или кусок кинофильма либо же обычного видеоролика;
- перевернуть изображение на видеозаписи;
- кадрировать и конвертировать в разные форматы видеозаписи.
Исходя из того функционала, который имеется у онлайн-редактора, можно понять, что для сложных задач он не пригоден, однако помочь запечатлеть определенный отрезок видео вполне способен.
Таким образом давайте плавно перейдем к рассмотрению двух имеющихся способов для обрезки роликов из YouTube посредством онлайн-сервисов.
Способ 1: clipconverter
Веб-сервис Clipconverter работает исключительно с прямыми ссылками из социальных сетей либо же видеохостингов, данный онлайн-инструмент отлично подходит для выполнения конвертирования и естественно, обрезки роликов с Ютуба. Недостатком клипконвертера является отсутствие русского языка интерфейса, однако сайт очень прост в использовании и интуитивно понятен пользователю сервиса.
Для того, чтобы обрезать ролик с Ютуба при помощи clipconverter следуйте пошаговой инструкции представленной ниже.
Шаг 1 – Войдите на веб-сайт редактора
Откройте URL-адрес http://www.clipconverter.cc/ и вставьте ссылку на видео для загрузки с YouTube в поле ввода, расположенное в самом верху экрана. Если у вас имеется видео, сохраненное на компьютере или другом устройстве, вы можете просто загрузить его.

Шаг 2 – Выбор формата
Для выбора формата обрезки и преобразования следуйте инструкции:
- Выберите формат из различных вариантов в панели инструментов расположенной немного ниже строки для вставки ссылки после чего нажмите «Продолжить».
- Как только вы выберете «Формат преобразования», появятся параметры преобразования. Видео YouTube загрузится.
- Снимите флажок “Начало и конец видеозаписи”.
- В разделе «Формат преобразования» выберите нужный формат качества ролика.
- Введите желаемое время начала и окончания, которое вы хотите обрезать видео на YouTube, и нажмите Пуск.

Шаг 3 – Завершение процесса обрезки записи
Инструмент начнет обрезку видео на основе предоставленных выше входных данных.После успешной обработки вы должны увидеть кнопку «Скачать». Обрезанное видео YouTube будет загружено в указанном формате.

Способ 2: Online-video-cutter
Одно из самых доступных и функциональных решений для обрезки видео – это веб-сервис “online-video-cutter“. Он предоставляет возможность обрезать видео, конвертировать различные аудио и видео форматы, а также записать звуковой или видеофайл. Отличительным качеством является возможность производить манипуляции с видео в режиме реального времени, то есть просматривать и обрезать нужный участок видео. Воспользуйтесь краткой инструкцией представленной ниже:

- Загрузите видеофайл с вашего устройства или с Google Диска.
- Выберите время начала и окончания во время просмотра ролика.
- Вы можете сделать это вручную или запустить видеоплеер и использовать кнопку текущего положения во время воспроизведения видео.
- Вы также можете приостановить видео и установить текущую позицию оттуда.
- Нажмите кнопку – Cut the Video!
Во многом данный способ похож на предшествующий, только с возможностью просмотра ролика и загрузкой с компьютера.
Лучшие онлайн-сервисы для обрезки видео
Сегодня существует достаточно много видеоредакторов, предлагающих пользователям инструментарий для роботы с видеоматериалами. Здесь предлагается рассмотреть наиболее простые в использовании и эффективные из них. Также вам может понадобиться наложить музыку на видео.
Сервис 1. Online Video Cutter — поможет обрезать файлы AVI, 3GP, MP4, MPG,
Для начала можно рассмотреть сайт, предлагающий простой в освоении, но достаточно мощный инструмент для изменения размеров видеофайлов Online Video Cutter (http://online-video-cutter.com/ru/ ).
Чтобы обрезать видео онлайн необходимо перейти на главную страницу ресурса, на которой можно видеть наглядное меню действий. Сначала нужно нажать кнопку «Открыть файл».

После этого откроется дополнительное контекстное меню, с помощью которого нужно выбрать файл, который нужно разделить.

Как только выбор будет подтверждён, загрузка видео начнётся в автоматическом режиме. При этом скорость передачи данных будет ограничена пропускной способностью сети.

После загрузки файла на ресурс, станет доступным пункт меню «Обрезать», предусматривающий три главных инструмента:
- разделение видеоряда на кадры (1);
- возможность предварительного просмотра выбранного отрезка или всего файла (2);
- и поворот картинки на 90 градусов (3);
- также можно будет видеть основную строку изменения размера файла, бегунки которой означают начало и конец необходимого отрезка (4).

После того, как предварительные опции будут выбраны, появится возможность некоторых дополнительных настроек, вроде изменения формата и выходного качества ролика. Если всё выставлено как надо, можно нажимать клавишу «Обрезать».
После окончания процесса появится перечень возможных дальнейших действий – скачивание файла на локальное хранилище или же сохранение в одном из облачных сервисов.
https://youtube.com/watch?v=j5jq5K74Tlg
Сервис 2. Video Toolbox видеоредактор
Ещё одним онлайн ресурсом является Video Toolbox (http://www.videotoolbox.com ), среди преимуществ которого можно отметить расширенный функционал и отсутствие ограничения по объёму файлов, но здесь потребуется регистрация аккаунта. После того, как собственная учётная запись на ресурсе будет активирована, можно будет обрезать видео достаточно больших размеров. Для этого в правой части меню необходимо выбрать пункт «File Manager».

В открывшемся меню можно будет видеть кнопку загрузки файла, которую и необходимо нажать.

После выбора и загрузки файла он будет виден в списке, доступном для работы. Необходимо галочкой выделить нужный ролик и в появившемся контекстном меню выбрать «Cut/Split file».

Далее появится окно с визуальным отображением ролика в виде дорожки с двумя бегунками, каждый из которых отделяет начало и финал отрезаемого куска файла.

После того, как нужный отрезок будет выделен (функция предпросмотра отсутствует), нужно нажать на кнопку «Convert the slice» и выбранный фрагмент будет вырезан и сохранён для скачивания через браузер. Найти его можно среди прочих файлов в профиле.
Сервис 3. YouTube
В качестве следующего ресурса, который позволяет срезать лишние кусочки видео можно упомянуть известный видеохостинг YouTube. Здесь к услугам пользователя предоставлен достаточно широкий инструментарий, необходимый для работы с видеофайлами на любительском уровне. Для доступа к ним необходимо иметь аккаунт в сервисах Google (https://accounts.google.com/signup ).
После того, как вход на Ютуб хостинг будет осуществлён, необходимо нажать на кнопку «Добавить видео», расположенную рядом с картинкой аватара.

В открывшемся меню нужно выбрать и загрузить файл, после чего выбрать один из вариантов его сохранения (публикация или личный доступ).

Далее необходимо перейти в менеджер видео и выбрать изменяемый файл. После этого можно будет зайти в дополнительное меню «Изменить». В верхней части ролика станет видно дополнительную панель инструментов, где нужно выбрать «Улучшить видео» и далее «Обрезать».

В открывшемся меню можно будет определиться с продолжительностью нужного отрезка, после чего произвести процесс отделения ненужных частей.
Онлайн-сервисы
Эти сервисы бесплатны, они работают без скачивания на компьютер, регистрации пользователей и перекодирования. У каждого из них найдутся плюсы и минусы
Обращайте внимание на размер ролика, который хотите обрезать
Записи, превышающие размер в 1 Гбайт, вы тоже сможете подрезать онлайн без потери качества. Нужно лишь выбрать сервис, способный подвергнуть обработке записи больших размеров.
- Online Video Cutter,
- YouTube,
- Video Toolbox,
- Online converter,
- Clipchamp Create.
Пример работы сервиса Online Video Cutter
Этот сервис я считаю лучшим среди своих собратьев. Долго выбирала для себя подходящий инструмент для обрезки видеозаписей и остановилась на Online Video Cutter. Сервис подвергает обработке только ролики, размер которых не превышает 500 Мбайт, но меня это устраивает.
Шаг 1. Зайдите на главную страницу сервиса. Здесь вас проинформируют, какие операции выполняются сервисом. Запись можно укоротить, а изображение на ней кадрировать. С помощью кадрирования вы быстро выделите часть кадра, обрежете по краям, высоте и ширине или измените соотношение сторон.
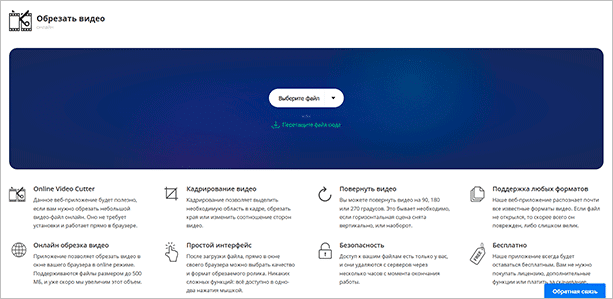
Шаг 2. Выберите объект для работы. Это может быть видео с вашего компьютера или ссылка на него. Запись с компьютера перетаскивается мышкой на синее поле с белой кнопкой, на которой написано “Выберите файл”. Не забудьте, что здесь существует ограничение размера. Он не должен превышать 500 Мбайт. Иначе файл не откроется.
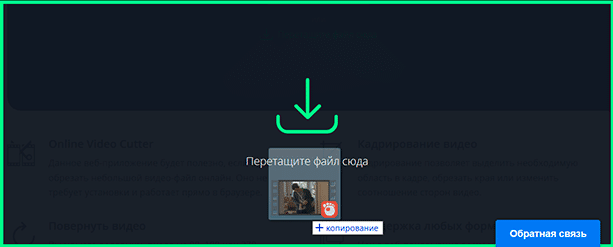
Шаг 3. Видео загружено. Ползунок слева укажет цифры, обозначающие начало, а ползунок справа – конец.
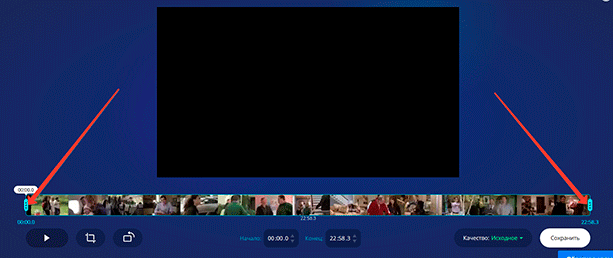
Шаг 4. Для определения нужного фрагмента передвигайте ползунки
Обратите внимание: ниже шкалы с видео указано время, отмеченное правым и левым ползунками
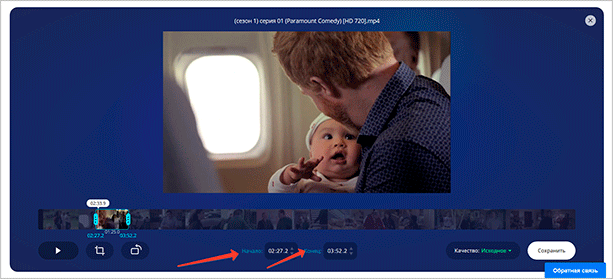
Шаг 5. Теперь скачайте ролик, который отметили. Для этого нажмите кнопку “Сохранить”.
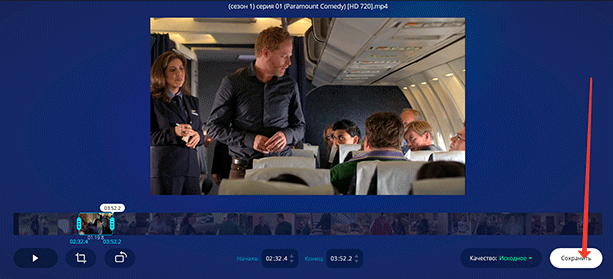
Шаг 6. Начнется сохранение.
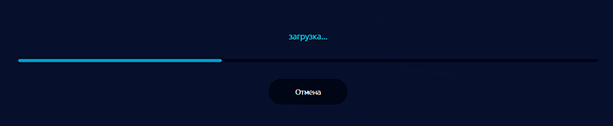
Шаг 7. По окончании сохранения возникнет надпись “Готово!” Теперь скачивайте файл.
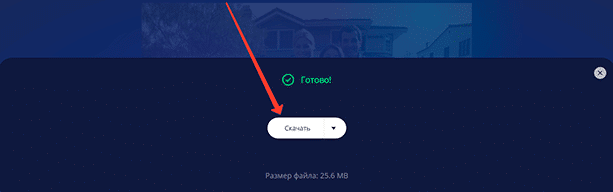
Шаг 8. Скачано. На экране появилось меню для сохранения ролика на компьютере. Сохраняйте.
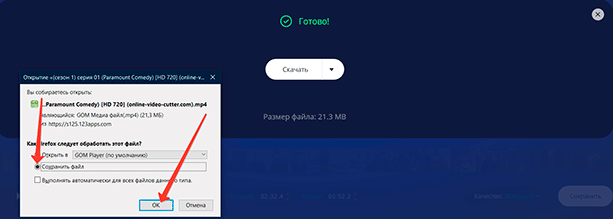
Как обрезать видео на YouTube
Укоротить ролик или вырезать из него лишний фрагмент возможно на YouTube. Для того чтобы воспользоваться сервисом по обрезке роликов, нужно завести там учетную запись. Зарегистрируйтесь на ресурсе. Загрузите свои видео, которые хотите поместить на YouTube.
Шаг 1. Для входа в ваш аккаунт кликните по значку, расположенному на странице вверху справа.
Шаг 2. Откроется меню, первым пунктом которого обозначен ваш канал.
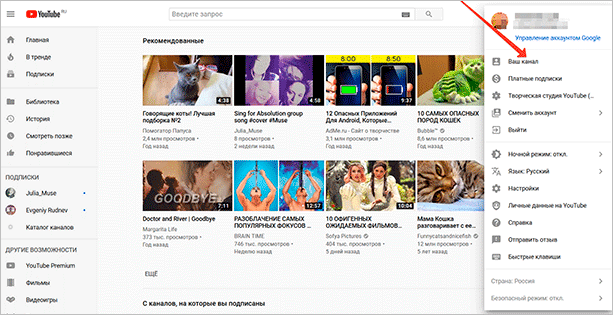
Шаг 3. Зайдя на канал, выберите кнопку “Творческая студия YouTube”.
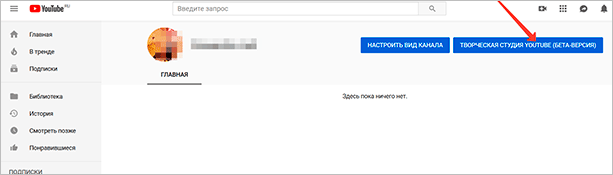
Шаг 4. В Творческой студии вам будет предложено загрузить видео. Сделайте это. При желании отредактировать одну из загруженных записей войдите в пункт меню “Видео”.
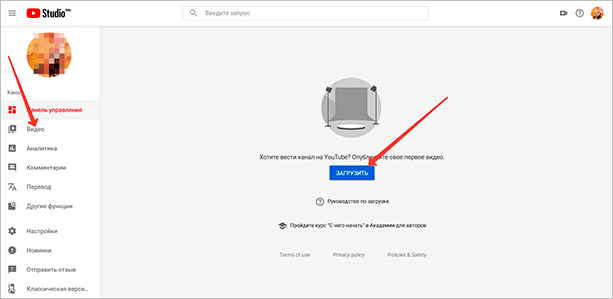
Шаг 5. Войдя, вы увидите список загруженных записей. Выберете из них ту, которая нуждается в редактировании. Редактирование производится по принципу онлайн-сервисов.
Для более полного ознакомления с сервисом изучите обучающую видеоинструкцию.
Как обрезать видео на компьютере с помощью приложения «Фотографии»
Обратите внимание, что функция «Обрезать» — это единственный инструмент для редактирования видео, доступный в приложении «Фотографии». Это приложение в основном предназначено для управления фотографиями и для их редактирования
Если вы хотите не только обрезать видео, но и сделать какие-то другие изменения, например, наложить фильтры или настроить яркость/контрастность, тогда вам придется импортировать клипы в другую программу, которая позволяет редактировать видео со множеством разных настроек, встроенных фильтров и т. д. В этом случаи можно также воспользоваться онлайн-сервисами для обрезки и редактирования видео, тем же YouTube или Online Video Cutter.
Если вы не хотите использовать стороннее программное обеспечение, но хотите обрезать видео, встроенного приложения Windows 10 для просмотра фотографий будет вполне достаточно.
Инструкция для обрезки видео
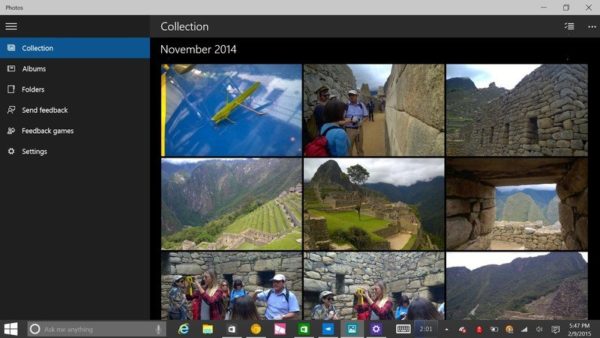 Интерфейс приложения «Фотографии»
Интерфейс приложения «Фотографии»
Откройте видео, которое вы хотите отредактировать, с помощью встроенного приложения Windows 10 для просмотра фотографий.
Шаг 1. Перейдите к видео, которое вы хотите редактировать. Для этого щелкните правой кнопкой мыши по видео и выберите «Открыть с помощью» > «Фотографии».
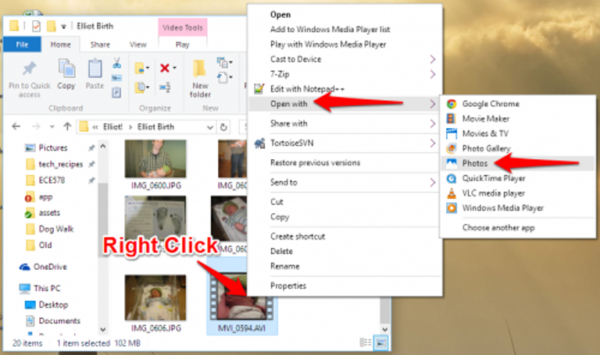 Щелкаем правой кнопкой мыши по видео и выбираем «Открыть с помощью», затем кликаем по пункту «Фотографии»
Щелкаем правой кнопкой мыши по видео и выбираем «Открыть с помощью», затем кликаем по пункту «Фотографии»
Можно также открыть приложение «Фотографии» в меню «Пуск» и поискать свое видео в альбомах или в одной из созданных коллекций.
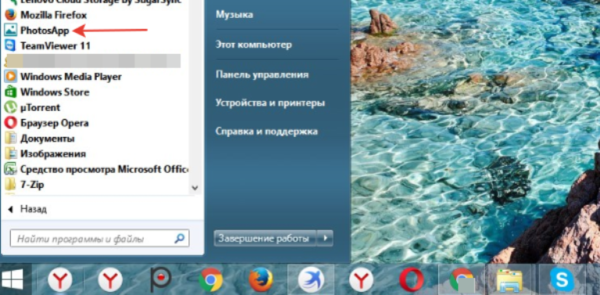 Открываем меню «Пуск», находим «Фотографии» или «PhotosApp»
Открываем меню «Пуск», находим «Фотографии» или «PhotosApp»
Шаг 2. Нажмите на видео, чтобы отобразить панель «Меню» в верхней части окна, как показано ниже. Нажмите значок «Обрезать» рядом с корзиной.
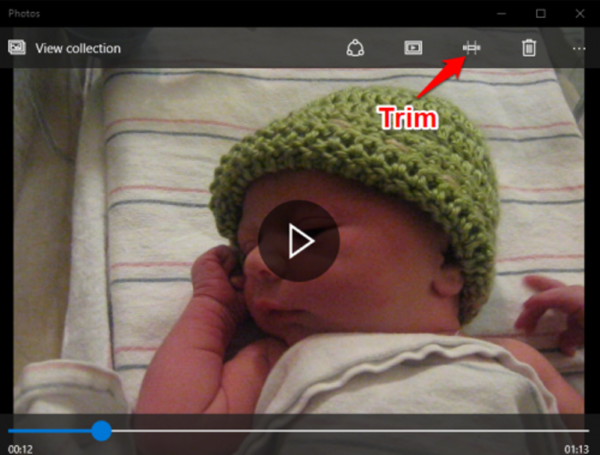 Нажимаем значок «Обрезать» рядом с корзиной
Нажимаем значок «Обрезать» рядом с корзиной
Если ваша панель «Меню» выглядит немного по другому, как на картинке ниже, тогда следуйте инструкции под картинкой:
-
кликните на «Изменить/Создать», как показано ниже;
-
затем появится «Меню», в которой нужно выбрать «Обрезать». Там можно увидеть и другие очень полезные функции, такие как рисование, создание видео с текстом и т. д.
Шаг 3. Появится временная шкала с тремя кружочками, которые проходят через нижнюю часть экрана. Два маленьких белых круга — это начальный и конечный маркеры клипа. Они указывают на начало и конец видео. Перетаскивайте их так как хотите, чтобы обрезать ненужную часть видеоклипа.
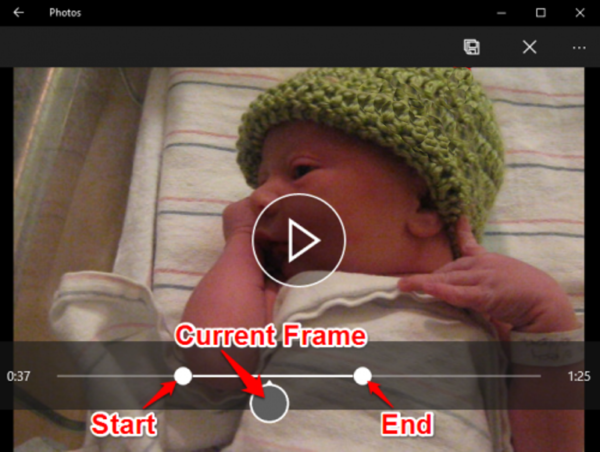 Перетаскиваем начальный и конечный маркеры, чтобы обрезать ненужную часть видеоклипа
Перетаскиваем начальный и конечный маркеры, чтобы обрезать ненужную часть видеоклипа
Во втором примере, всякий раз, когда вы перемещаете один из этих конечных маркеров, над маркером отображается текст (как на картинке ниже), показывающий общую выбранную длину клипа.
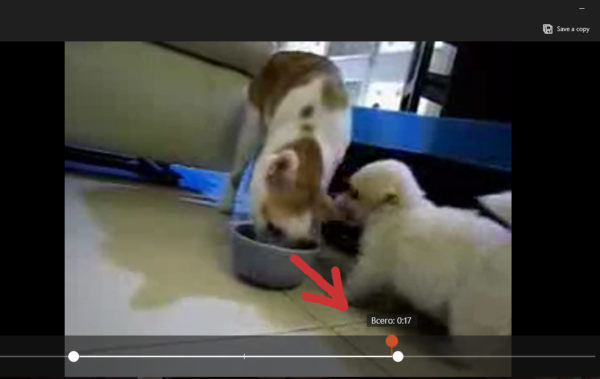 Перетаскивая маркер, мы можем контролировать на какой секунде обрезать видео
Перетаскивая маркер, мы можем контролировать на какой секунде обрезать видео
Более крупный маркер (он находится посередине между 2 меньшими маркерами) показывает ваше текущее место в видеоклипе. Его можно перетаскивать и таким образом просматривать видео. Данный маркер позволяет увидеть то, как будет выглядеть готовое обрезанное видео, а также дает возможность убедиться в том, что все важные части видео включены и не вырезаны.
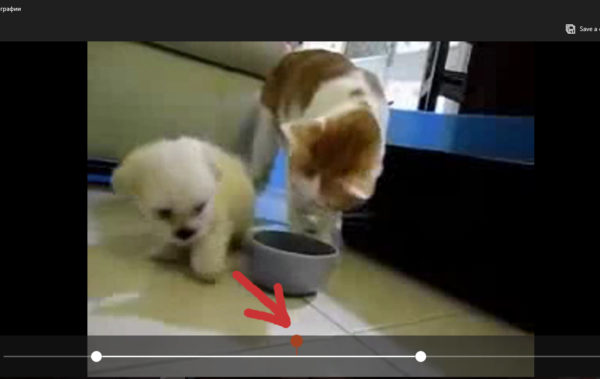 Нажимаем на более крупный маркер, что бы просмотреть как будет выглядеть обрезанное видео
Нажимаем на более крупный маркер, что бы просмотреть как будет выглядеть обрезанное видео
Шаг 4. Когда вы будете готовы к сохранению, щелкните значок в верхнем меню, как показано на картинке ниже. Это сохранит ваш клип в качестве копии, оставив исходное видео без обрезки.
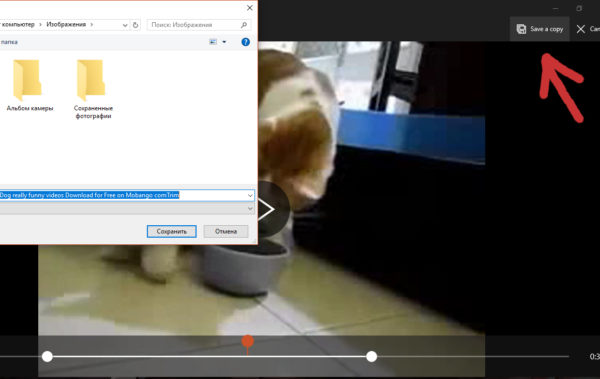 Нажимаем «Сохранить копию» или «Save a copy»
Нажимаем «Сохранить копию» или «Save a copy»
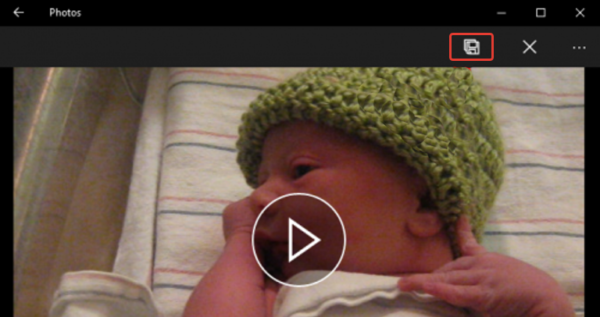 Нажимаем на значок дискеты, что бы сохранить копию обрезанного видео
Нажимаем на значок дискеты, что бы сохранить копию обрезанного видео
Таким образом, обрезать видео на компьютере без сторонних программ совсем не сложно. Несколько простых шагов и вы избавитесь от нежелательных кадров, которые портят всю красоту вашего видео.
Онлайн
С развитием Интернета и вычислительной техники в целом появилось множество бесплатных и довольно быстрых онлайн-сервисов, позволяющих порезать видеофайл буквально как угодно.
123apps
Отрезать нужный кусок ролика с помощью этого онлайн-сервиса можно буквально в несколько кликов мышью — быстрее, чем скачать видео из Инстаграма на компьютер. Пользователю нужно:

Спустившись ниже, найти раздел «Обрезать видео» и перейти в него.
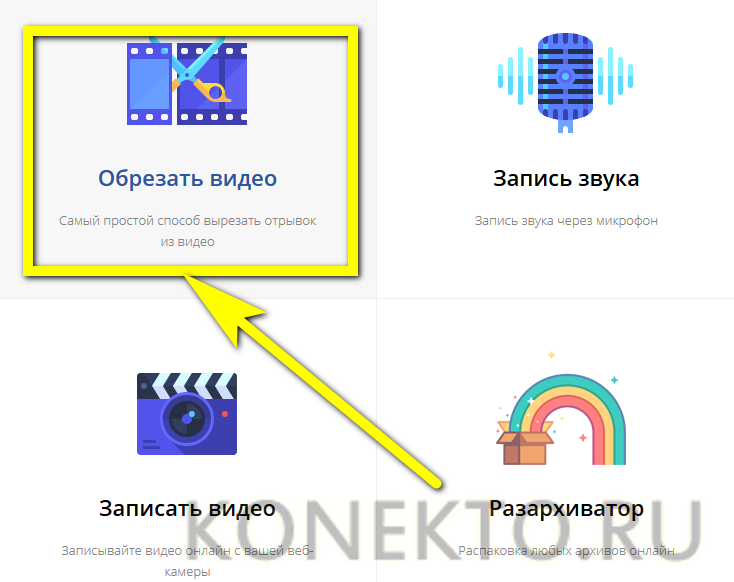
Если фильм или клип расположен в облачном хранилище или на сайте (YouTube в настоящее время не поддерживается), кликнуть по обращённому вниз треугольнику и выбрать соответствующий ресурс.

Если на жёстком диске или флешке — нажать на кнопку «Выберите файл» и указать место хранения ролика, который нужно резать — или просто перетащить фильм на стартовое поле.

Загрузка и первичная обработка файла могут занимать, в зависимости от размера файла, скорости соединения с Интернетом, загруженности сервера и технических характеристик компьютера, от нескольких секунд до полутора-двух часов. Некоторые форматы, как и онлайн-источники, пока что не поддерживаются.

В результате пользователь увидит заголовок своего видео, окно просмотра и временную шкалу, на которой ему и предстоит разрезать фильм или ролик.

Указать конечную и начальную точки фрагмента можно двумя способами: неточным, передвигая ползунки на шкале с помощью указателя мыши.

Или более аккуратным, указывая время первого и последнего кадров в соответствующих окошках.

Определив, какую именно часть видео он хочет обрезать, юзер должен выбрать качество фильма.

Указать, нужно ли онлайн-программе переворачивать кадр (например, чтобы сделать «портретное» видео «ландшафтным»).

Выбрать формат обрезки кадра.

И нажать на кнопку «Сохранить». Через определённое время владелец компьютера увидит сообщение об успешном завершении процесса.

Сохранить вырезанный фрагмент можно или в облачном сервисе.

Или прямо на винчестер, указав требуемый каталог.

Softo
Нарезать видео на части с помощью этого сервиса можно, следуя простой инструкции:

На новой странице выбрать в верхней строчке раздел Cut Video.

Выбрать видео, которое требуется обрезать — процесс аналогичен описанному выше.

После загрузки фильма или клипа выбрать способ оптимизации: для веб-страниц, персонального компьютера, мобильного телефона или GIF-анимации.

После чего настроить выходные параметры: разрешение.

Формат вывода — рекомендуется использовать общераспространённый MP4 или наиболее функциональный MKV.

Качество — высокое, среднее или низкое.

И задать имя фрагмента.

Теперь, передвигая ползунки на временной шкале, пользователь легко сможет определить, какая часть видео ему нужна.

Остаётся нажать на кнопку «Обрезать».

Подождать — от нескольких секунд до пары часов.

И скачать готовый фрагмент на жёсткий диск — или загрузить в облачное хранилище.

Здесь же пользователь может просмотреть обрезанный фрагмент онлайн — достаточно нажать на самую правую кнопку.

Inettools
Удобный русскоязычный онлайн-сервис, предлагающий посетителю, помимо нарезки видео, множество полезных бесплатных опций и утилит. Порезать фильм с его помощью можно следующим образом:
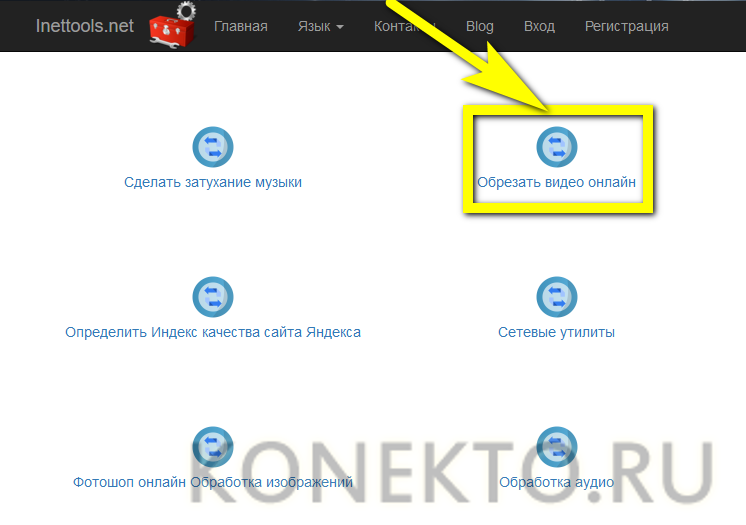
Загрузить на сайт свой видеоролик.
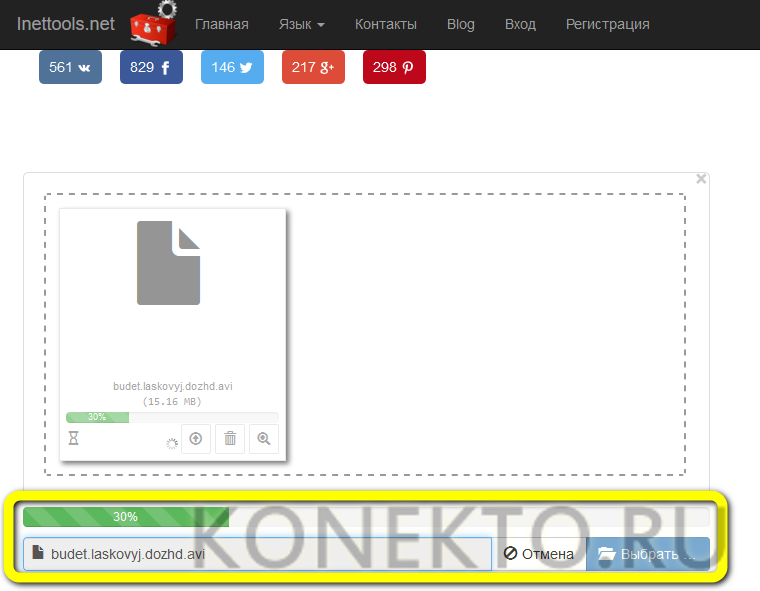
Задать начальную и конечную точки обрезки, перемещая ползунки на временной шкале.
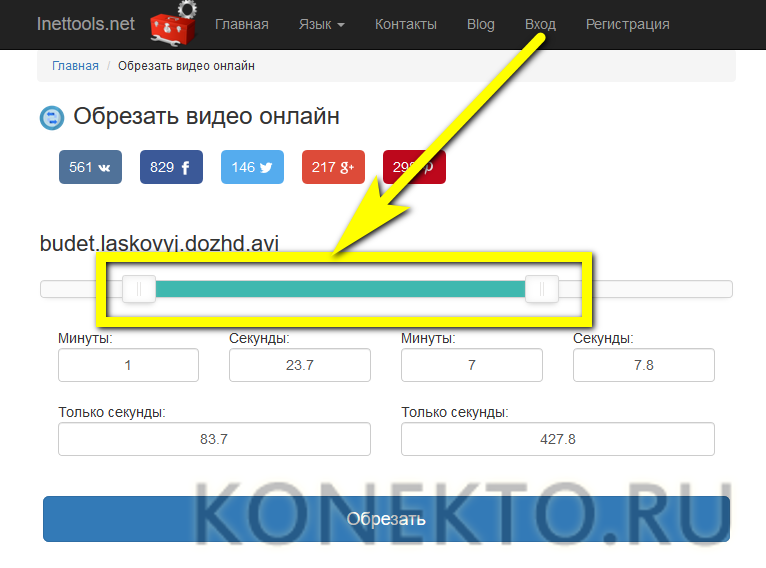
Или задавая точные значения в минутах и/или секундах.
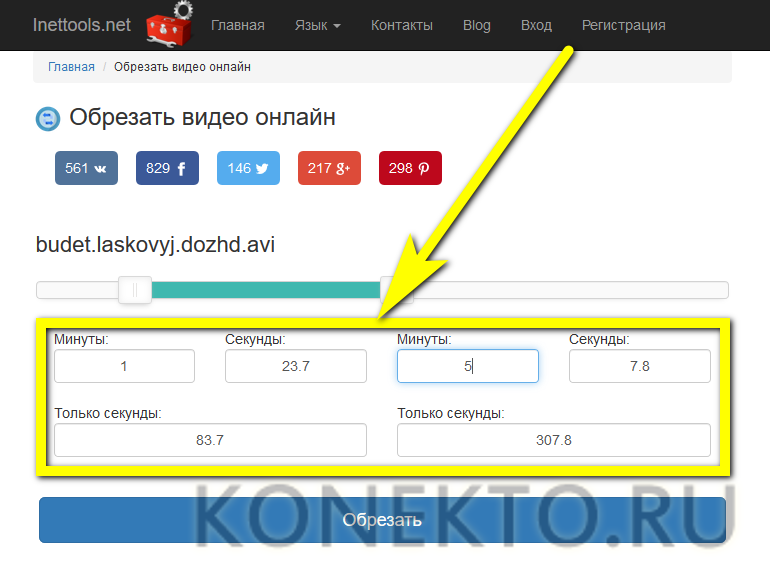
Нажав на кнопку «Обрезать», юзер получит спустя полагающееся время фрагмент фильма. Его можно скачать, воспользовавшись одноимённой кнопкой или ссылкой внизу страницы.