Install instructions
Содержание:
- Плюсы и минусы программы
- Приведем несколько признанных и неоспоримых преимуществ OBS, которые выделяют пользователи:
- Filters
- Output Channels¶
- Как пользоваться OBS Studio и записывать видео?
- Главное меню
- Особенности установки использования Open Broadcaster Software
- Preview Zooming
- Что делать, если при захвате видео черный экран?
- Libobs Plugin Objects¶
- чёрный экран при захвате экрана в OBS Studio — что делать?
- Localization¶
- Reader Interactions
- 25.0 Bug Fixes
- Что нужно для стрима на Твиче?
- Продолжим говорить о функциях OBS. Вы сможете:
- Encoders¶
- General Video Pipeline Overview¶
Плюсы и минусы программы
Плюсы программы
- возможность проводить онлайн стримы на любом сервисе;
- можно сохранять записи стримов на компьютере;
- есть функция захвата видео с веб-камеры или внешней камеры;
- можно размещать источники видео на разные слои;
- есть поддержка различных фильтров (стикеры, цветокоррекция, другие эффекты);
- очень мощный модуль хромакея;
- возможность отражать и вращать видео на экране;
- доступно быстрое переключение между сценами;
- хорошая передача звука и возможность гибкой настройки, настраиваемые параметры кодирования, подробная настройка битрейта для звука и видео, полностью обеспечение на русском языке.
Недостатки:
- бегущую строку можно добавить только через фильтр, через слои она не добавляется;
- нельзя добавлять один и тот же видео поток на несколько сцен одновременно, используя стандартные инструменты. Для этой цели придется пользоваться «Коллекцией сцен», что усложняет задачу;
- в некоторых играх и полноэкранных утилитах наблюдается мерцание черных полос на экране, которая связана с неправильной частотой преобразования. Проблему можно решить установкой плагина .
- Нет поддержки Windows XP.
Приведем несколько признанных и неоспоримых преимуществ OBS, которые выделяют пользователи:
- изменение опций по настройке качества аудио и видео;
- прямое подключение к серверам;
- поддержка различных видов кодировок;
- корректировка параметров разрешения дисплея.
Загрузка приложения так же проста, как и запуск самого OBS. В случае не удовлетворения функциями в стандартной версии программного продукта, вы всегда можете скачать дополнительные расширения и плагины, которые увеличат функционал софта. Если вы используете открытый исходный код, то сможете создать плагины своими силами, включить их в состав дистрибутива, а значит, так вы примите участие в усовершенствовании версии. Но для начала скачайте Open Broadcaster Software по прямой ссылке. Ведь OBS не даром считается одной из самых удачных программ, целью которых является трансляция файлов мультимедиа в сеть или их запись на компьютер. Набор нужных инструментов, понятный интерфейс, возможность загрузить приложение на русском языке и бесплатно, и делают OBS таким известным среди пользователей.
Filters

Filters can be added to each Source/Audio Device, and even to a Scene. You add a filter by right-clicking onto the desired Source or Scene in the list, and then selecting Filters. For Audio devices, click the little cogwheel next to the volume bar in the Audio Mixer and select Filters. Clicking the eye icon next to an added filter will enable/disable that filter, similar to showing/hiding a source. See the Filters Guide link for a more in-depth guide on Filters and their specific function.
List of Effect Filters:
- Image Mask/Blend
- Crop/Pad
- Color Correction
- Scaling/Aspect Ratio
- Scroll
- Color Key
- Sharpen
- Chroma Key
List of Audio/Video Filters:
- Gain
- Video Delay (not available for Window, Display, or Game Capture)
- Noise Suppression
- Noise Gate
Output Channels¶
Rendering video or audio starts from output channels. You assign a
source to an output channel via the
function. The channel parameter can be any number from
0..(-1). You may initially think that this is how you
display multiple sources at once; however, sources are hierarchical.
Sources such as scenes or transitions can have multiple sub-sources, and
those sub-sources in turn can have sub-sources and so on (see
for more information). Typically, you would
use scenes to draw multiple sources as a group with specific transforms
for each source, as a scene is just another type of source. The
“channel” design allows for highly complex video presentation setups.
The OBS Studio front-end has yet to even fully utilize this back-end
design for its rendering, and currently only uses one output channel to
render one scene at a time. It does however utilize additional channels
for things such as global audio sources which are set in audio settings.
Как пользоваться OBS Studio и записывать видео?
Ключевая функция приложения OBS Studio — захват видео и последующая его трансляция в сеть либо сохранение в виде видеозаписей на компьютере. В качестве источника видео пользователь может выбрать следующие объекты:
- Видеокамера, подключенная к компьютеру. Программа OBS Studio полностью перехватывает контроль над веб-камерой, предоставляя возможность настройки получаемого с нее видеоизображения — яркость, контрастность, увеличение, разрешение видеокартинки и прочее.
- 3D-приложения и игры. При помощи OBS Studio можно осуществлять захват трехмерных приложений и игр прямо во время их работы.
- Картинка монитора. Приложение также способно снимать и транслировать все, что происходит на пользовательском мониторе.
- Отдельное окно. Если требуется записать действия, выполняющиеся в одном из окон запущенных программ, либо осуществлять трансляцию всего происходящего в конкретном окне, данная программа также сможет прийти на помощь.
- Медиафайлы. Программу OBS Studio также легко использовать в качестве источника онлайн-видео или онлайн-аудио. Для этого достаточно выбрать нужный медиафайл и начать его передачу в сеть. Это может быть, например, фильм, отснятый на камеру видеоролик или музыкальная композиция. Также в качестве потокового видео можно использовать графический файл, т.е. любую статичную или анимированную (например, GIF) картинку.
- Тексты. В приложении имеется встроенный текстовый редактор. В сеть можно транслировать все, что вбивается или копируется в редактор.
Другими словами, программа OBS Studio позволяет создавать потоковое видео «из чего угодно» для просмотра многими тысячами пользователей популярных сервисов, предоставляющих возможность трансляции видео. Помимо вышеперечисленных Twitch, YouTube и DailyMotion, приложение поддерживает работу с такими сервисами вещания как Smashcast, Mixer.com, Facebook Live,Restream.io, LiveEdu.com, Vimeo, Twitter (Periscope), Web.tv и другие.
Из дополнительных возможностей программы также следует отметить:
- Тонкая настройка качества (в большую и меньшую сторону) вещаемого видео и аудио.
- Возможность применения различных аудио и визуальных эффектов в режиме реального времени. Например, к видео можно добавить маску, хромакей и прочие эффекты. Аудиомикшер позволяет изменять тембр голоса, добавлять к аудио различные звуковые эффекты, тонко настраивать вещаемый звук при помощи многополосного эквалайзера и многое другое.
- Возможность создания и последующее быстрое переключение между несколькими сценами вещания (например, между игрой и действиями в окне браузера).
Последнее — программа OBS Studio полностью переведена на русский язык, имеет простой интерфейс, в котором очень легко сориентироваться, найти нужную функцию, изменить те или иные настройки. Приложение OBS Studio поддерживает ОС Windows 7, 8/8.1 и 10 (32 и 64 бит).
Главное меню
При первом запуске утилиты пользователю покажется окно с лицензионным соглашением, а после его принятия будет предложено провести первоначальную настройку с выбором оптимальных параметров. При необходимости, можно закрыть
окно автоматической настройки и открыть его заново в меню «Инструменты».
Главное меню программы выглядит таким образом:
- верхняя панель функционального меню;
- область воспроизведения захваченного участка экрана;
- разделы «Сцены» и «Источники» представляют собой основной инструмент продукта и отвечают за настраивание структуры стрима, добавления игр, вебкамер и другого;
- «Микшер», показывающий уровень громкости звука от микрофона и от системы;
- «Переходы между сценами», позволяющий настроить их длительность и вид самого перехода;
- «Управления» содержит основные функциональные возможности для взаимодействия с программой.
Особенности установки использования Open Broadcaster Software
Установить видеокодер под названием «ОБС Студио» просто. Для этого необходимо загрузить программу, которая распространяется без ограничений. Далее необходимо придерживаться подсказок мастера установки, нажимая кнопку Next и принимая лицензионное соглашение.
Установка занимает несколько минут. После завершения этого процесса пользователь может приступать к изучению функций приложения. При первом запуске откроется главное окно, где можно записывать видео, демонстрировать стримы. Программа Open Broadcaster Software – продвинутый и современный инструмент с открытым исходным кодом для потокового вещания. Это решение устроит по функционалу опытных и начинающих пользователей. На нашем сайте представлена последняя версия программного продукта.
Preview Zooming
Often times, we can’t have the OBS window set to show the true size of what we are capturing. Even on a 1080p display, showing a 1080p source in the OBS window will be slightly scaled. To get around this, there are scaling options for the preview itself which can be accessed by right-clicking on the preview window.
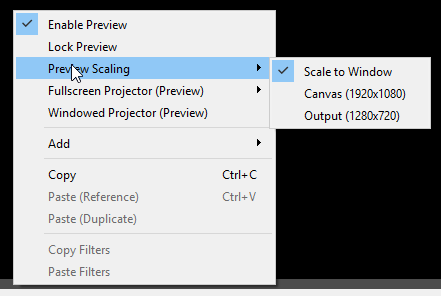
If a scaling option other than the default of Scale to Window is selected from the Preview Scaling menu, the preview will show in the actual size of either the Canvas resolution (the amount of space in the preview itself to place sources) or the Output resolution (what your viewers/recording will see). As you can see here, capturing a 1080p window and then viewing it in the default preview means I can’t see any of the text, and it would be hard for me to tell if there were any issues with the actual readability of the output.

However, I can change the preview scaling to show the actual output size, and suddenly:

Now you can see exactly what the output will be. It used to be annoying to change between these different scaling sizes, and now you can simply hold the space bar and zoom in and out (a hand will appear to indicate you can) with your mouse scroll wheel, in addition to being able to pan around the preview to view any area you like by clicking and dragging. It should be noted that this is changing how it looks to you, and not to the stream/recording. If you don’t have the hand icon when you hold space bar, make sure you set either the canvas or output scaling mode, and it’s not still set to scale to window.

Что делать, если при захвате видео черный экран?
Черный экран при захвате видео очень распространенная проблема, с которой сталкиваются пользователи OBS. Есть несколько способов ее решения:
- 1 способ.
- Запустить программу от имени администратора.
- Щелкнуть по OBS правой кнопкой мыши и выбрать «Запуск от имени администратора».
- 2 способ.
- Выставить совместимость с предыдущими версиями операционной системы.
- Щелкнуть правой кнопкой мыши по OBS и зайти в «Свойства» – «Совместимость».
- Установить галочку в пункте «Запускать программу в режиме совместимости с:» и выбрать, к примеру, Windows 7.
Если неправильно настроить программу и неверно выбрать окно может появиться черный экран.
Libobs Plugin Objects¶
Libobs is designed to be modular, where adding modules will add custom
functionality. There are four libobs objects that you can make plugins
for:
-
– Sources are used to render video and/or
audio on stream. Things such as capturing displays/games/audio,
playing a video, showing an image, or playing audio. Sources can also
be used to implement audio and video filters. -
– Outputs allow the ability to output the
currently rendering audio/video. Streaming and recording are two
common examples of outputs, but not the only types of outputs.
Outputs can receive the raw data or receive encoded data. -
– Encoders are OBS-specific implementations
of video/audio encoders, which are used with outputs that use
encoders. x264, NVENC, Quicksync are examples of encoder
implementations. -
– Services are custom implementations of
streaming services, which are used with outputs that stream. For
example, you could have a custom implementation for streaming to
Twitch, and another for YouTube to allow the ability to log in and use
their APIs to do things such as get the RTMP servers or control the
channel.
чёрный экран при захвате экрана в OBS Studio — что делать?
Проблема «Черного экрана» при захвате видео в OBS Studio может быть вызвана некорректными настройками программы или системы либо аппаратно-техническими особенностями компьютера (относится к ноутбукам).
Первым делом следует попробовать изменить параметры того или иного режима записи. Для режима «Захват игры» выставляем следующие настройки:
- Режим: «Захват отдельного окна».
- Окно: выберите окно записываемой программы (должна быть запущена в данный момент).
- Приоритет согласования окна: «Сравнить заголовок, в противном случае найти окно того же типа».
- Поставить галочку: «Использовать перехватчик, совместный с защитой от читов».
- Сохраните настройки и проверьте захват видео. Если не помогло, задействуйте опцию «Режим захвата SLI/Crossfire (Медленно)».
Для режима «Захват экран» выставляем (если требуется записать игру, предварительно ее следует перевести в оконный режим работы):
- Окно: выберите запущенную программу/игру.
- Приоритет согласования окна: «Сравнить заголовок, в противном случае найти окно того же типа».
- Галочку на опцию «Совместимость с мульти-адаптером».
Еще несколько способов устранения черного экрана OBS Studio:
- Попробуйте запустить программу от имени администратора: правый клик по иконке OBS Studio, затем выбрать «Запуск от имени администратора».
- Запустите OBS Studio в режиме совместимости с более ранней (чем у вас установлена) версией Windows: правый клик по ярлыку OBS Studio > Свойства > Вкладка «Совместимость» > Галочку на опцию «Запустить программу в режиме совместимости с:» > Выберите в списке ниже последний пункт (Windows 8, 7 и т.д.).
- Только для Windows 10 с номером сборки «1909» и выше:
- В системную поисковую строку (Win + S) впишите «Настройки графики» и запустите искомое приложение.
- Выберите «Классическое приложение» и кликните «Обзор».
- Укажите путь до исполняемого EXE-файла программы OBS Studio (чтобы определить место расположения — правый клик по ярлыку OBS Studio, затем «Расположение файла»). Для 32-битных систем это файл «obs32.exe», для 64-разрядных — «obs64.exe».
- Кликните по значку «OBS Studio», затем — «Параметры». ◦ Если захват производится в режиме «Захват игры» выберите «Высокая производительность», если в режиме «Захват экрана» — «Энергосбережение».
- Если проблема с черным экраном возникает именно в играх, можно попробовать сменить в их настройках графический ускоритель (DirectX 11/12).
Для владельцев ноутбуков все эти манипуляции с настройками могут оказаться бесполезными либо малоэффективными (запись осуществляется, но рывками, зависаниями и т.п.). Современные мобильные компьютеры оснащаются сразу двумя типами видеокарт — интегрированной и дискретной. Все запускаемые в системе приложения могут использовать и тот, и другой видеоадаптер, однако OBS Studio может захватывать картинку только от одной видеокарты.
По умолчанию OBS Studio настроен на захват изображения дискретной видеокарты. Потому при попытке записи рабочего стола и окон 2D-программ (браузер, например), использующих для вывода изображения интегрированную видеокарту, OBS Studio ничего записать не может, т.к. он принимает сигнал от неиспользуемого в данный момент видеоадаптера. Способ устранения данной проблемы зависит от производителя видеокарты.
Для видеокарт NVIDIA:
- Запустите «Панель управления NVIDIA» (правый клик по пустому месту рабочего стола > «Панель управления NVIDIA»).
- Откройте раздел «Параметры 3D», затем подраздел «Управление параметрами 3D».
- Откройте вкладку «Программные настройки» в центре окна. Выберите из списка программу «OBS Studio». Если отсутствует, кликните «Добавить» и укажите путь EXE-файла OBS Studio.
- В раскройте список в блоке «Выберите предпочтительный интерфейс…» и выберите в нем «Интегрированное графическое оборудование». Примените настройки.
Данная настройка позволяет задать для OBS Studio в качестве видеокарты по умолчанию интегрированный адаптер. А, значит, перед записью игр в настройках NVIDIA следует вновь установить «Использовать глобальный параметр…».
В «Панели управления NVIDIA» также можно указать всем программам использование только интегрированной видеокарты. Это поможет выполнять запись всего монитора, однако в случае с играми будет наблюдаться снижение производительности. Чтобы это сделать, в разделе «Управление параметрами 3D» откройте вкладку «Глобальные параметры» и установите в блоке «Предпочитаемый графический процессор» вариант «Интегрированное графическое оборудование».
Localization¶
Typically, most plugins bundled with OBS Studio will use a simple
ini-file localization method, where each file is a different language.
When using this method, the
macro is used which will automatically load/destroy the locale data with
no extra effort on part of the plugin. Then the
function (which is automatically declared as
an extern by libobs/obs-module.h) is used when text lookup is needed.
There are two exports the module used to load/destroy locale: the
export, and the
export. The
export is called by libobs to set the
current language, and then the export
is called by libobs on destruction of the module. If you wish to
implement a custom locale implementation for your plugin, you’d want to
define these exports along with the extern
yourself instead of relying on the
macro.
Reader Interactions
25.0 Bug Fixes
- Fixed an issue where window capture could select an unintended window when opening its properties [Jim/Dillon]
- Fixed browser source not loading files with a hash character in the path
- Fixed a bug where importing profiles didn’t work correctly in portable mode
- Fixed a bug where resizing docks wouldn’t work when hotkeys were disabled while OBS is focused
- Fixed a bug where preview wasn’t fully disabled when minimized
- Fixed a bug where the program could crash on startup if the system had flash installed on it [R1CH/Jim]
- Fixed a bug where the media source could sometimes lock up on a frame
- Fixed a bug where Twitch browser panels would not use dark theme the first time they run
- Fixed a bug where the recording audio bitrate would be too low when using a custom recording quality in simple output mode
- Fixed a bug where a reconnected stream would drop to 0 kbps and disconnect if using audio track 2
- Fixed a bug when using multiple game captures where the wrong game would sometimes be captured
- Fixed a crash when entering large resolutions in video settings
- Fixed a crash with PulseAudio on Linux
- Fixed a crash on shutdown that could occur after using the auto configuration wizard
- Fixed a crash with the VLC and slideshow sources when adding directories containing files with many unicode characters
- Fixed a crash on startup if a plugin saved whitespace to its config file (this primarily affected the Tuna plugin)
- Fixed a crash when no Decklink outputs are available, such as when the input is active at the same time
- Fixed a crash when when no Decklink output device is selected when the output is started
- Fixed a crash when using custom RTMP authentication
- Fixed an issue where devices could lock up when using the browser source
- Fixed a few minor memory leaks
- Fixed an issue where the program would not let you know that the recording path was invalid
Что нужно для стрима на Твиче?
Перед тем как создать канал на Твиче, выбрать программу для стриминга, настроить и запустить трансляцию, необходимо позаботиться о достойной конфигурации компьютера, позволяющей транслировать без лагов, а если последние появляются — быстро и просто убрать их. Одними программами для ускорения работы компьютера здесь не обойтись: вопрос упирается именно в производительность процессора, видеокарты и некоторых других составляющих.
Ниже будет рассказано, что потребуется, чтобы стримить на Twitch.tv — руководствуясь списком, пользователь легко подберёт компьютер, с помощью которого сможет не только транслировать игру, но и записать весь стрим, чтобы затем выложить его на сторонний ресурс.
Компьютер или ноутбук
Ресурс Twitch.tv сравнительно нетребователен к конфигурации оборудования. Так, пользователь может без особого дискомфорта стримить на Твиче, имея в распоряжении устройство с процессором Intel Core i5 или аналогичный продукт от второго по популярности производителя AMD и видеокартой поколения Nvidia GeForce GT720. Минимальный объём оперативной памяти — 4 гигабайта; рекомендуемый — 8 Гб.
В качестве операционной системы можно использовать Windows 7, 8 или 10 — интерфейс последних поколений стал чуть дружественнее к юзеру, однако и на любимой «Семёрке» вести трансляцию на Twitch.tv не сложнее, чем стримить на YouTube.
Разумеется, удастся стримить и с Макбука, а также с других операционных систем — MacOS или Linux. На официальном сайте ОБС удастся скачать версию программы для любой ОС; все они распространяются совершенно бесплатно и без каких-либо подписок и скрытых поборов.
Подключение к Интернету
Само собой разумеется, чем выше скорость интернет-соединения, тем лучше: владелец аккаунта на Twitch.tv сможет тогда без всяких проблем транслировать любую игру, одновременно общаясь со зрителями, слушая онлайн-радио и предаваясь другим незамысловатым радостям. Минимальное рекомендуемое значение — 10 Гбит/с; оптимальное — 50 и более.
Программами, предлагающими ускорить вай-фай, пользоваться особого смысла нет: как правило, повышение скорости в этих случаях или чисто паллиативно, или имеет крайне незначительный эффект.
Веб-камера
Стоимость приличной онлайн-камеры, позволяющей вести стрим на Твиче, составляет от 50 до 100 долларов; оптимальные варианты — Logitech HDPro C920 / C922 или Razer Kiyo. В любом случае при приобретении следует ориентироваться не на дополнительные возможности вроде встроенного хромакея или подсветки, а на основные: разрешение (не менее 1080 точек по вертикали), скорость передачи потока, зум, стабилизация изображения и так далее.
Микрофон и наушники
Чтобы не загромождать «рабочее пространство», лучше купить качественную гарнитуру, совмещающую оба устройства. Цена достойного оборудования, позволяющего зрителям услышать любимого стримера на Twitch.tv без треска, кваканий и перебоев, составляет от 40 до 150 долларов; лучшие марки — Blue Yeti и малоизвестный на российском рынке Samson.
Программное обеспечение
Теоретически для того, чтобы транслировать на Твиче, можно использовать любую программу для ведения стрима — благо их в Интернете предостаточно. Лидерами на сегодня являются два продукта: уже упоминавшаяся OBS, бесплатно распространяемая и совершенно свободная от встроенной рекламы, и XSplit, предполагающая платную подписку даже на базовые опции.
Как ни странно, по всем параметрам выигрывает бесплатный вариант: ОБС проще установить, настроить и запустить с её помощью стрим на Twitch.tv. Кроме того, приложение даже на слабых компьютерах выдаёт минимальное количество лагов — юзеру, желающему пока только проверить, подойдёт ли ему стриминг на Твиче в качестве основного или дополнительного источника дохода, не нужно покупать новый ПК или ноутбук: сгодится уже имеющийся в распоряжении.
Удобная мебель
Пользователю необходимо свыкнуться с мыслью, что для получения дохода от трансляции понадобится вести стримы в течение 6–8 часов (а то и дольше) три раза в неделю. Понятно, что чем удобнее игроку будет сидеть, тем дольше он сможет продержаться, не рискуя заработать хронические боли в спине. О компьютерном столике, кресле и других деталях, вплоть до подставки под ноги и вентилятора, стоит подумать заранее, чтобы не пришлось экстренно выключать первый же запущенный стрим.
Аккаунт на Твиче
И, как несложно догадаться, для того, чтобы транслировать игры на этом популярнейшем онлайн-сервисе, потребуется завести на сайте Twitch.tv профиль. Чтобы зарегистрироваться, пользователь потратит не более пяти-семи минут; подробнее о деталях создания учётной записи будет рассказано далее.
Продолжим говорить о функциях OBS. Вы сможете:
- совершать кодирование, используя AAC и H264;
- записывать компьютерные игры, видео с экрана ПК и других источников. Запись осуществляется в flv или mp4;
- захватывать компьютерные игры, используя GPU. Это наиболее производительный стриминг;
- осуществлять запись с устройств, используя DirectShow;
- стримить на сервисы, которые работают по протоколу RTMP (это Twitch, Hitbox, YouTube и др.).
Говоря о OBS Studio, сразу приходят на ум такие слова, как надежность и простота управления. Осуществив всего несколько простых настроек, вы уже будете готовы продемонстрировать интернет-аудитории свое мастерство в видеоигре или навыки и профессионализм по какому-либо вопросу (в виде конференции). Очень немаловажный плюс – это поддержка практически всех существующих стриминговых сервисов. Зрители будут наблюдать видео высочайшего качества с отличным звуком без лагов.
Рекомендуем выбрать несколько источников, если совершаете одновременную запись. Например, рабочий стол, как целиком, так и его части или же окно видеоигры или приложения. Главная панель в этом случае имеет параметры громкости, эфира, потока и т.п. «Горячие» клавиши помогут осуществить управление ключевыми опциями стрима (поставить видео на паузу, приступить к записи или, наоборот, закончить ее и т.п.).
Если во время стрима оборвалось соединение, то OBS сможет возобновить трансляцию в автоматическом режиме. Нет необходимости в проверке доступности эфира.
OBS Studio очень популярен среди интернет-аудитории, поэтому скачав софт, вы присоединитесь к указанной группе лиц.
Encoders¶
Encoders are OBS-specific implementations of video/audio encoders, which
are used with outputs that use encoders. x264, NVENC, Quicksync are
examples of encoder implementations. The libobs/obs-encoder.h file
is the dedicated header for implementing encoders. See the
Encoder API Reference (obs_encoder_t) for more information.
For example, to implement an encoder object, you need to define an
structure and fill it out with information
and callbacks related to your encoder:
/* my-encoder.c */
struct obs_encoder_info my_encoder_encoder = {
.id = "my_encoder",
.type = OBS_ENCODER_VIDEO,
.codec = "h264",
.get_name = my_encoder_name,
.create = my_encoder_create,
.destroy = my_encoder_destroy,
.encode = my_encoder_encode,
.update = my_encoder_update,
.get_extra_data = my_encoder_extra_data,
.get_sei_data = my_encoder_sei,
.get_video_info = my_encoder_video_info
};
Then, in my-plugin.c, you would call
in to register the encoder with libobs.
/* my-plugin.c */
extern struct obs_encoder_info my_encoder; /* Defined in my-encoder.c */
bool obs_module_load(void)
{
obs_register_encoder(&my_encoder);
return true;
}
IMPORTANT NOTE: Encoder settings currently have a few expected
common setting values that should have a specific naming convention:
Examples of encoders:
General Video Pipeline Overview¶
The video graphics pipeline is run from two threads: a dedicated
graphics thread that renders preview displays as well as the final mix
(the function in libobs/obs-video.c), and a
dedicated thread specific to video encoding/output (the
function in libobs/media-io/video-io.c).
Sources assigned to output channels will be drawn from channels
0..(-1). They are drawn on to the final texture which will
be used for output . Once all sources are drawn, the final
texture is converted to whatever format that libobs is set to (typically
a YUV format). After being converted to the back-end video format, it’s
then sent along with its timestamp to the current video handler,
.
It then puts that raw frame in a queue of in the video
output handler. A semaphore is posted, then the video-io thread will
process frames as it’s able. If the video frame queue is full, it will
duplicate the last frame in the queue in an attempt to reduce video
encoding complexity (and thus CPU usage) . This is why you may
see frame skipping when the encoder can’t keep up. Frames are sent to
any raw outputs or video encoders that are currently active .
If it’s sent to a video encoder object (libobs/obs-encoder.c), it
encodes the frame and sends the encoded packet off to the outputs that
encoder is connected to (which can be multiple). If the output takes
both encoded video/audio, it puts the packets in an interleave queue to
ensure encoded packets are sent in monotonic timestamp order .








