Устранение чёрного экрана в obs studio на ноутбуках с двумя видеокартами
Содержание:
- Первый способ устранить чёрный экран в OBS Studio
- Выбор нужного источника
- Видео и аудио
- Меняем параметры запуска
- Установка и первый запуск OBS Studio (Windows)
- Поворот таблицы или графического элемента SmartArt
- Конфликт графических процессоров
- Ноутбуки на базе процессоров NVIDIA
- Как настроить для записи игр?
- Часть 2. Восстановление черного экрана OBS Studio путем включения режима совместимости
- Четвертый способ устранить чёрный экран в OBS Studio
- Права администратора
- Шаг четвертый: начните потоковое воспроизведение!
- Видео: Дисграфия у детей и песочная терапия
- Ноутбуки на базе процессоров AMD
- Зачем нужна программа
- Сцена и источник
- Смена настроек графики
- Пятый способ устранить чёрный экран в OBS Studio
- Отражение текста
- Верные настройки программы
- Как пользоваться?
Первый способ устранить чёрный экран в OBS Studio
Запустите OBS Studio попробуйте захватить нужное приложение используя «Захват Игры» «Захват Окна»
- «Захват Игры» — попробуйте выставить следующие настройки:
- «Режим» — Захват отдельного окна;
- «Окно» выберете нужные процесс (процесс должен быть запущен);
- «Приоритет согласования окна» — Сравнить заголовок, в противном случае найти окно того же типа;
- Галочку на «Режим захвата SLI/Crossfire (Медленно) лучше выставить в последний момент, так как это очень сильно влияет на производительность;
- Поставить галочку на «Использовать перехватчик, совместный с защитой от читов.
- «Захват окна» здесь можно выставить 2 параметра
- «Окно» выбираем нужный процесс из списка (игра должна быть запущена в оконном режиме или полноэкранном оконном);
- «Приоритет согласования окна» — Сравнить заголовок, в противном случае найти окно того же типа;
- Поставить галочку на «Совместимость с мульти-адаптером»
Выбор нужного источника
Столкнулись с тем, что не работает захват игры в OBS? Ситуация неприятная – но решаемая, мы готовы помочь! Собрали самые действенные способы, о которых расскажем. Начнем с самого элементарного – внимательно изучите описанные ниже действия, они не раз пригодятся вам при возникновении трудностей.
Опытные пользователи понимают – для работы программному обеспечению нужно захватить трансляцию. Только тогда можно передавать видео для стриминга на ваши любимые платформы. Именно поэтому начинаем с элементарной настройки захвата игры в ОБС.
- Откройте приложение и найдите поле «Источники» снизу слева;
- Кликайте по значку «Добавить» и выбирайте пункт «Захват игры»;
Переходите к настройкам кликнув по кнопке ОК;

- Выставляйте следующий режим – «Захват отдельного окна»;
- В строке «Окно» выбирайте нужный процесс (он должен быть запущен на компьютере);
- Найдите поле «Приоритет согласования окна». Здесь нужно выбрать правильный заголовок;
- Поставьте отметку в строке «Режим захвата SLI/Crossfire» (но учтите, что это действие максимально негативно влияет на производительность, она резко упадет);
- Отметьте галочкой строку «Использовать перехватчик, совместный с защитой от читов».
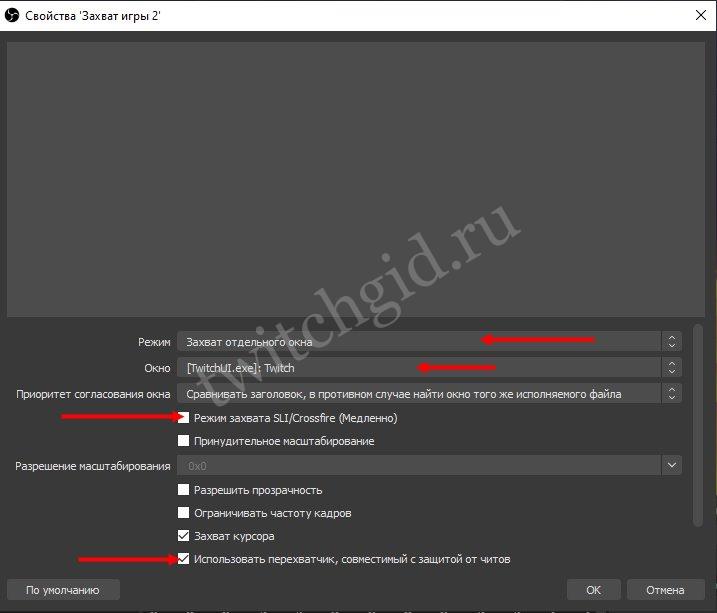
Первая часть настроек завершена, если при захвате игры в OBS черный экран повторяется, нужно попробовать другой способ! Возвращаемся к источникам, жмем на кнопку добавления и делаем следующее:
- Выбираем значение «Захват окна»;
- В параметре «Окно» выбираем процесс из выпадающего списка – это игровой контент, который на данный момент запущен на компьютере в оконном или полноэкранном оконном режиме;
- Отметьте галочкой поле «Совместимость с мультиадаптером»;
- Ищите вкладку «Приоритет согласования окна» и сравнивайте заголовок – вам нужно подобрать аналогичное название.

Черный экран в OBS при захвате игры должен исчезнуть – проверять правильные настройки ОБС для стрима необходимо в самом начале! Именно с этих действий мы начинаем решать проблемы. Только потом переходим к следующим шагам – о них поговорим ниже.
Видео и аудио
Ответ на вопрос, как записывать игру через OBS, элементарный – вы можете увидеть одноименную кнопку на нижней панели справа, рядом с настройками! Но простого нажатия недостаточно, предварительно нужно выставить ряд параметров, которые обеспечат высокое качество готового материала.
Поэтому отводим взгляд от столь желанной кнопки и переходим к настройке ОБС для записи игр:
Открываем настройки (кнопка справа снизу);
- И переходим к разделу «Вывод» в меню слева;
- Ищем вкладку «Запись» и жмем на кнопку «Обзор». Здесь можно выбрать директорию, в которой будут храниться готовые файлы;
В меню «Формат записи» можно выбрать одно из двух значений – привычный «mp4» или «flv». Второй формат позволяет не беспокоиться о сохранности материала – ролик будет сохранен, даже если программа случайно вылетит;
Все прочие разделы оставляем без изменения – значения, установленные по умолчанию, нас вполне устраивают.
Останавливаться рано – продолжаем разбираться, как настроить OBS для записи игр. Переходим к следующему разделу на панели слева:
- Открываем вкладку «Видео» и ищем строки «Базовое разрешение» и «Выходное разрешение»;
- Ставим цифры, соответствующие техническим характеристикам вашего монитора (можно посмотреть в параметрах операционной системы);
- Ищем блок «Общие значения FPS» +9и ставим подходящую цифру – число должно находится в диапазоне от 30 до 60 (чем больше значение, тем лучше качество переходов и плавность движений, но больше и нагрузка на оперативную память).
Настройка OBS Studio для записи игр в разделе «Аудио» не требуется – за одним исключением. В разделе «Микрофон/ дополнительное аудио» желательно выбрать источник записи звука – впрочем, можно поступить иначе.
Вернитесь к полю «Источник», нажмите на плюсик и добавьте «Захват входного аудиопотока», при этом укажите используемый основной микрофон.
Теперь найдите поле «Микшер аудио», кликните по шестеренке под названием записывающего устройства:
Раскройте вкладку «Фильтры»;
Нажмите на «+» и поочередно добавьте фильтры в порядке, указанном ниже. Чтобы настроить ОБС для записи игр, выставляйте параметры в правой части экрана.
Шумоподавление:
Уровень подавления —60dB.
Усиление:
Значение равно 0,00 dB.
Пропускной уровень шума:
- Значение верхнего порога равно – 58 dB;
- Значение «Нижний порог» составляет 57 dB;
- Прочие параметры не трогаем.
Экспандер:
- Соотношение будет составлять 3,50:1;
- «Порог срабатывания» равен -60,00 dB;
- Значение параметра «Атака» – 10 ms;
- «Восстановление» составляет 50 ms;
- «Выходное усиление» равно 0,00 dB;
- В меню «Обнаружение» выбираем значение «RMS».
Компрессор:
- Степень сжатия равна 10,00:1;
- Порог срабатывания – -18,00 dB;
- Атака – 6 ms;
- Спад равен 60 ms;
- Выходное усиление составляет 30,00 dB;
- В разделе «Источник приглушения/ сайдчейн-компрессии» выбирайте параметр «Нет».
Лимитер:
- Порог срабатывания – 1,50 dB;
- Восстановление – 60 ms.
Меняем параметры запуска
Захват КС:ГО в ОБС не работает, вылезает черный экран? Не расстраивайтесь – мы примем комплекс мер, позволяющий избавиться от неприятной поломки. Первое, что действительно стоит сделать – поменять параметры запуска игры.
Если ОБС не захватывает CS:GO, необходимо сделать следующее:
- Откройте Стим, при необходимости авторизуйтесь;
- Нажмите на вкладку «Библиотека»;
- В меню слева отыщите название игры и нажмите на него;
- Кликайте по шестеренке настроек справа и выбирайте пункт «Свойства»;
- Нажимайте на значок «Установить параметры запуска»;
- Вводите в открывшееся окно одно из следующих значений: -allow_third_party_software или -untrusted;
- Кликните по кнопке «ОК», чтобы сохранить внесенные изменения.
Разумеется, способ сработает, только если вы играете в Контрстрайк через Стим. Если это не помогло и CS:GO не захватывается OBS, переходим к другим действиям – подробно описываем ниже.
Установка и первый запуск OBS Studio (Windows)
Скачайте OBS Studio с официального сайта, запустите инсталлятор. Если у Вас не установлен компонент Microsoft C++ Redistributable (версия 2013 на момент написания статьи), установщик предложит скачать его и установить, а затем прервет свою работу. Он также предупредит, что даже если у Вас 64 разрядная система, нужно будет установить обе версии: vcredist_x64 и vcredist_x86.
После установки компонентов снова запустите инсталлятор программы OBS Studio и просто следуйте его шагам, чтобы завершить установку.
При первом запуске приложение запустит «Мастер автоматической настройки», от которого Вы можете отказаться и следовать дальше этой инструкции.
В первую очередь нужно захватить изображение рабочего стола. В поле «Сцена» должна уже быть автоматически создана сцена. В поле «Источник» нажмите кнопку «+» и в контекстном меню выберите пункт «Захват экрана».
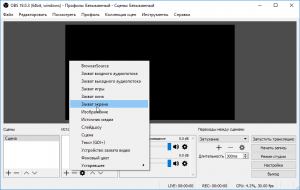
Как видно на картинке выше, на изображение рабочего стола можно также наложить видео с веб-камеры (пункт «Устройство захвата видео») и другое, и наполнить, таким образом, картинку Вашего видео. В появившемся окне можете переименовать, если хотите, название источника, затем нажмите кнопку ОК.

В следующем окне свойств источника можно выбрать экран (если у Вас их несколько), а также отключить отображение курсора на видео (по желанию).

Нажмите кнопку «ОК» и в окне предпросмотра видео основного окна приложения OBS Studio должен появиться захваченный программой рабочий стол компьютера.
Поворот таблицы или графического элемента SmartArt
Конфликт графических процессоров
Самый масштабный вопрос, который мы должны осветить, решая проблему черного экрана, когда OBS не захватывает игру – конфликт двух графических процессоров. Речь идет о программном обеспечении, которое по умолчанию есть на каждом компьютере. Это графический процессор Intel и дискретный графический чип (NVIDIA или AMD).
Проблема «ОБС не захватывает игру/ черный экран» появляется при следующих условиях: ПО для трансляции использует один графический чип, а запущенная игрушка работает на другом. Налицо конфликт, провоцирующий трудности. Что можно сделать?
- Закройте ОБС и запустите Панель управления NVIDIA;
- Перейдите к разделу «Управление параметрами 3D», найдите подраздел «Программные настройки»;
- Щелкните по значку «Добавить» напротив строки «Выбрать программу для настройки»;
- Найдите файл программы для трансляций и добавьте его. Убедитесь, что название появилось в списке;
- Перейдите к подразделу «Выберите предпочтительный графический процессор…»;
- Откройте выпадающее меню и поставьте значение «Высокопроизводительный процессор NVIDIA»;
- Перезапустите Стрим Лабс ОБС – черный экран при захвате игры должен исчезнуть.
Теперь вы понимаете, почему ОБС не захватывает игру и черный экран вылезает вместо нужного содержимого. Наши советы помогут разобраться с трудностями – уверены, все получится! Быстро и эффективно вы решите проблему и вернетесь к полноценному использованию программного обеспечения.
Ноутбуки на базе процессоров NVIDIA
- Если OBS запущен, то необходимо завершить работу программы.
- Открываем раздел настроек «Панель управления NVIDIA». Чтобы это сделать необходимо нажать правой кнопкой мыши на рабочем столем и выбрать соответствующий пункт «Панель управления NVIDIA»
- Открываем «Управление параметрами 3D», если еще ничего там не изменяли
- Дальше нужно открыть «Программные настройки» и добавить программу в исключения. Нажимаем на кнопку «Добавить» там, где сказано «Выберите программу для настройки».
- Необходимо найти корневой.exe файл программы OBS, а затем добавить его в список.
Если программа настроена без изменения пути, то она находится по этому пути.: C:\Program Files (x86)\obs-studio\bin\32bit\obs32.exe или C:\Program Files\obs-studio\bin\64bit\obs64.exe.
- Убедитесь, что нужный ярлык выбран и соответствует всем требованиям.
- Затем мы меняем настройки процессора в разделе «Выберите предпочтительный графический процессор для этой программы», перед нами откроется список и нужно будет выбрать «Высокопроизводительный процессор NVIDIA»
- Перезапускаем программу OBS и проверяем работу и функционал
Если же потребуется работать с источником «Захват экрана» для демонстрации зрителям рабочего стола, то рекомендуется выбирать пункт «Интегрированная графика».
Если нужно записать источник «Захвата игры» или работать с использованием кодера NVENC, то необходимо выбрать пункт «Высокопроизводительный процессор NVIDIA».
Есть дополнительный один способ – это задать настройки видеопроцессора в параметрах «Глобальные параметры» таким образом, чтобы автоматически все программы и игры работали при помощи основного графического процессора NVIDIA. При таких настройках будут высокие энергозатраты и возможен быстрый износ батареи ноутбука. Придерживаемся следующих инструкций:
- Выключаем программу OBS, если она запущена
- Переходим в настройку видеопроцессора через панель управления NVIDIA. Нажимаем правой кнопкой мыши на рабочем столе вашего ноутбука и выбираем «Панель управления NVIDIA»
- Слева находится вкладка «Управление параметрами 3D», а затем переходим вкладку справа «Глобальные параметры»
- В выпадающем перед нами списке выбираем пункт «Высокопроизводительный процессор NVIDIA», дальше применяет настройки, нажав на кнопку «Применить», а затем «ОК»
- Перезапускаем OBS и наслаждаемся работой программы на максимальных значениях
Как настроить для записи игр?
Для того, чтобы настроить запись игры с экрана необходимо:
- В верхней части экрана открыть «Файл», затем открыть «Настройки».
- Открыть вкладку «Вывод», установить «Видео битрейт» 10000, выбрать кодировщик (если у вас видеокарта Nvidia GTX 660 и выше, то выбрать NVENC, для AMD – H264/AVC, в остальных случаях х264).
- «Аудио битрейт» выставляется автоматически.
- В графе «Путь к записи» следует выбрать папку, в которую будут сохраняться видео.
- Во вкладке «Формат записи» лучше всего выбрать mp4.
- Во вкладке «Видео» в графе «Выходное разрешение» выставляется разрешение, в котором будет записываться видео, независимо от разрешения вашего монитора или установленного в игре. Стандартно выставляется 1920х1080, но на более слабых компьютерах можно поставить поменьше.
- «FPS» для мощных компьютеров ставится 60, для слабых 30.
Звук и микрофон
Внимание. В настройках в графе «Аудио» настраивается звук и микрофон для вашей записи или трансляции.
- «Устройство воспроизведения» – если у вас подключено сразу несколько устройств вывода аудио (например, колонки и наушники), то можно выбрать из какого источника будет идти звук. Когда подключено одно устройств вывода, оставляйте по умолчанию.
- «Микрофон» – настраивается также как описано в предыдущем пункте.
- Обязательно нужно поставить галочку напротив «Показывать только подключенные устройства».
- Остальные позиции можно оставить как есть, но если зрители жалуются на задержку звука, ее следует повысить до 400.
Настройка на слабом ПК

- В графе «Общее» поставить галочки напротив «Показывать окно подтверждения при запуске трансляции» и «Показывать окно подтверждения при остановке трансляции». Это нужно для того, чтобы вы случайно не включили запись или трансляцию, и лишний раз не нагрузили ваш ПК.
-
Во вкладке «Вывод» выбрать «Режим вывода – расширенный» и в подразделе «Потоковое вещание» выбрать кодировщик NVENC H.264, если слабый процессор (это запускает трансляцию через видеокарту).
Видеокарта может не поддерживать этот кодировщик, тогда использовать OBS для комфортного стриминга не получится.
Если стоит мощный процессор, то можно поставить кодировщик х264. При хорошем качестве интернета «Битрейт» выставить 3500.
- В подразделе «Запись» нужно поставить галочку на 2 «Звуковые дорожки», чтобы после записи можно было отдельно редактировать ваш голос и звук из игры. Битрейт выставит 50000, так как интернет здесь никак не влияет на запись.
- Во вкладке «Видео» можно выставить разрешение 1920х1080 в обоих пунктах. «Фильтр масштабирования» – «Метод Ланцоша». «FPS» – 30 кадров в секунду.
Внимание. Если после установки таких настроек видео или трансляция работают некорректно, то ваш компьютер не поддерживает программу OBS.
Часть 2. Восстановление черного экрана OBS Studio путем включения режима совместимости
Иногда черный экран OBS появляется из-за проблем совместимости. Если вы столкнулись с проблемой в Windows 10, вы можете управлять ею, обрабатывая свойства. Итак, давайте попробуем этот метод, чтобы избавиться от черного экрана студии OBS.
Шаг 1: Найдите «OBS Studio»
Во-первых, вам нужно нажать на меню «Пуск» и выбрать «Все приложения». Оттуда выполните поиск «OBS Studio», следуя указателю «O».
Шаг 2: выберите версию
Теперь выберите опцию «OBS Studio» и выберите 32-битную или 64-битную версию в зависимости от версии вашего ПК. Щелкните приложение правой кнопкой мыши и выберите опцию «Открыть расположение файла».
Шаг 3: выберите «Свойства»
После этого выберите опцию «Свойства» и переключитесь на вкладку «Совместимость», нажав на нее правой кнопкой мыши.
Шаг 4: выберите «Windows»
Далее вам нужно проверить «Запустить эту программу в режиме совместимости для:« В режиме «Совместимость», вы должны выбрать «Windows 7» из списка.

Шаг 5: применить изменения
Когда все будет сделано, нажмите «Применить», чтобы сохранить все изменения.
Кроме того, если вы ищете Лучшее программное обеспечение для записи игр а так же Как сделать запись экрана в Windows 10Это только для вас.
Четвертый способ устранить чёрный экран в OBS Studio
Если вы пользуетесь программой OBS (Open Broadcaster Software) на ноутбуке, то у вас могут быть проблемы производительности или задержки при работе с разными типами захвата изображения. Это связано из-за работы ноутбуков на двух графических процессорах:
- Графический процессор Intel для работы несложных 2D приложений на рабочем столе.
- Дискретный графический чип (NVIDIA или AMD) для 3D приложений и игр.
OBS Studio поддерживает работу программ только на одном из перечисленных графических процессоров,но при этом запущенные программы и игры приложения и игры могут быть запущены на каждом из них. К примеру OBS работает, используя ресурсы графического процессора Intel, тогда нет возможности работать с захватом игры, который работает благодаря данным процессора Nvidia или AMD. Стоит учитывать, что OBS может испытать проблемы с производительностью из-за запуска на встроенном графическом процессоре.
Бывают ситуации, в которых захват игры, запущенный на графическом процессоре отличается от того, на котором работает сама программа. Это может вызвать вылеты OBS Studio, прочих программ и игр. Такая проблема наблюдается не из-за OBS, а из-за необходимости производителей ноутбуков сохранять мощность.
Если во время захвата любого из источников отображается черный экран или появляются проблемы со скоростью работы OBS на вашем ноутбуке, то попробуйте ознакомится с простыми пунктами, приведенными ниже:
Права администратора
Один из ответов на вопрос, почему OBS не захватывает игру – отсутствие прав администратора при запуске программы. Это легко исправить – давайте поработаем над проблемой прямо сейчас.
- Найдите иконку программы на рабочем столе/ в нужной папке и кликните по ней правой кнопкой мыши;
- Из выпадающего меню выберите пункт «Свойства»;

- Найдите на экране вкладку «Совместимость»;
- Отыщите в открывшемся окне иконку «Запуск программы от имени администратора» и поставьте галочку напротив;

Сохраните внесенные изменения нажатием соответствующей иконки.
Готово! Теперь рекомендуем перезапустить приложение (можно даже перезагрузить компьютер). Работайте от имени администратора с расширенными правами и не думайте о том, почему не захватывается игра в OBS.
Шаг четвертый: начните потоковое воспроизведение!
Теперь, когда OBS подключен к Twitch, всё, что вам нужно сделать, – нажать кнопку Запустить трансляцию в нижнем правом углу окна OBS.

Во время потоковой передачи вы можете увидеть предварительный просмотр своего потока, добавить заголовок и установить статус «Текущая игра» на странице панели инструментов Twitch.tv. Нажмите на свое имя пользователя в верхнем правом углу страницы Twitch и выберите «Панель управления», чтобы получить к ней доступ.
Чтобы поделиться своим потоком с другими людьми, просто направьте их на страницу своего канала. Это twitch.tv/user, где «user» – ваше имя пользователя на Twitch.
Видео: Дисграфия у детей и песочная терапия
Ноутбуки на базе процессоров AMD
«Захват экрана»
Если возникают проблемы с добавлением источника «Захват экрана»то скорее всего, нужно будет изменить источника на «Захватом игры/окна». Такие требования потребуются из-за запуска OBS только в режиме «Интегрированная графика». Дальше нужно будет включить «Захват игры/окна» с активированным режимом в определенных настройках «Совместимость с мульти-адаптером». Информация об этом будет приведена ниже.
«Захват окна/игры» и режим «Совместимость с мульти-адаптером»
Если отсутствует возможность установить желаемый графический процессор (чаще всего встречается при работе с ноутбуками на базе AMD) или же вам необходимо после этого включить перекрестный захват картинки с противоположного графического процессора. К примеру у вас открыто отдельное окно с лобби League of Legends, то необходимо работать при помощи источника «Захват игры/окна» при включенной настройке «Совместимость с мульти-адаптером». Такой режим предоставит ускоренный захват. Но «Совместимость с мульти-адаптером» вызовет сильную нагрузку на главный центральный процессор (с англ. Central Processing Unit, CPU). Не рекомендовано использовать такой параметр для «Захвата игр», однако при этом он будет гарантировано осуществлен.
Зачем нужна программа
Важно объяснить, почему мы решили рассказывать о том, как сделать захват экрана в ОБС! Не все пользователи понимают предназначение данной программы и скачивают приложение, руководствуясь лишенными смысла инструкциями. Поэтому разъясним основные положения
Без этого программного обеспечения стриминг невозможен – именно мощности приложения обеспечивают возможность передать содержимое экрана на нужную платформу, поэтому мы говорим о том, как в ОБС сделать захват игры. Это своеобразный посредник между Твичом и вашей игрой
Поэтому разъясним основные положения. Без этого программного обеспечения стриминг невозможен – именно мощности приложения обеспечивают возможность передать содержимое экрана на нужную платформу, поэтому мы говорим о том, как в ОБС сделать захват игры. Это своеобразный посредник между Твичом и вашей игрой.
Правильно захватить экран в OBS нужно, чтобы показать зрителям онлайн-платформы качественную и интересную игру. Это самый надежный и проверенный способ работы и взаимодействия двух сервисов! Готовы разбираться в настройках? Приступаем!
Сцена и источник
Начинаем разбираться, как правильно настроить ОБС для записи игр? Первым делом поговорим о том, как выбрать источник видео – без этого первого этапа ничего не получится. Если программа не будет знать, какую картинку захватывать, итогового результата не получится.
Приступаем? Ничего сложного – ищите внизу ОБС поле «Сцены» и нажимайте на плюсик, чтобы создать новую.
Если сцена уже есть, просто переходим к соседнему (справа) полю «Источники». Вновь жмем на значок плюсика и выбираем одно из следующих значений:
- Захват экрана;
- Захват окна;
- Устройство захвата видео.
Пройдемся по всем трем вариантам подробнее. Какую бы кнопку вы не нажали, далее нужно выбрать значение «Создать новый» и придумать название (можно оставлять значение по умолчанию). А вот дальнейшие настройки OBS для записи игр у источников разнятся.
Захват экрана. Ничего настраивать не придется, так как система будет передавать содержимое дисплея полностью;
Захват окна. Настройка ОБС для записи игр заключается в следующем – из выпадающего списка вы выбираете программу, которая будет записываться
Поэтому важно запустить игрушку до момента работы с параметрами приложения;
Устройство захвата видео. Это веб-камера – ее стримеры часто используют, чтобы параллельно геймплею оставаться в кадре и общаться со зрителями, не терять визуальный контакт
Не забудьте выбрать устройство из выпадающего списка.
Первый этап настройки OBS для записи игр завершен. Это начало, впереди нас ждет интересная работа с параметрами, позволяющими получить качественный звук и видео. Приступаем?
Смена настроек графики
Иногда черный экран в OBS при захвате игры появляется из-за неправильных настроек графики. Хорошо, что их можно поменять в любой момент! Учтите, что способ подходит только для компьютеров, работающих под управлением Windows 10 и новее.
- Нажмите на кнопку меню «Пуск» и перейдите к параметрам;
- Найдите на экране иконку «Игры»;

В открывшемся окне слева ищите вкладку «Сопутствующие параметры» и жмите по кнопке «Настройки графики»;

- В разделе «Выберите приложение для настройки параметров» найдите иконку «Классическое приложение»;
- Нажмите на кнопку «Обзор» ниже;

- Переходим по пути установки программы (как правило, по умолчанию она лежит на диске С, в директории Programm Files) и кликаем на иконку ОБС;
- Теперь иконка ПО появится под кнопкой «Обзор»;
- Выделите ее щелчком левой кнопки мыши и кликните по значку «Параметры»;
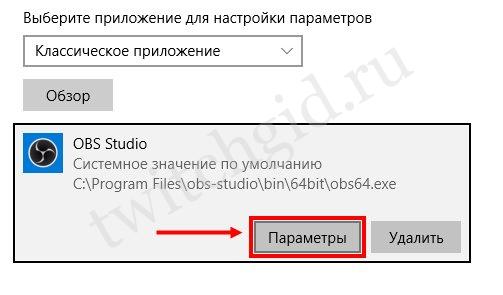
- Если нужно захватить источник «Экран» для показа рабочего стола, выберите «Энергосбережение» и отметьте параметр;
- Если нужно захватить источник игрового контента (или использовать кодер NVENC), нужно выбрать параметр «Высокая производительность»;

Теперь нажмите на кнопку «Сохранить». Готово!
Понимаете, что делать, если Streamlabs не захватывает игру? Обязательно сохраните памятку – пригодится не раз!
Пятый способ устранить чёрный экран в OBS Studio
Подойдет только для Windows 10 версии 1909 и новее
Набираем в поиске windows «Настройки графики» и выбираем искомые нами параметры. В появившемся перед нами окне необходимо выбрать параметр «Классическое приложение». Дальше нажимаем кнопку «Обзор» и открываем путь к программе для 64 bit версии C: \ Program Files \ obs-studio \ bin \ 64bit \ obs64.exe и для 32 bit версии C:\Program Files (x86)\obs-studio\bin\32bit\obs32.exe, либо же указываем тот путь, который указали самостоятельно во время установки программы. В появившемся перед нами списке отобразится программа OBS Studio и нажмите «Параметры»:
- Если потребуется захватить источник «Захват экрана» для демонстрации рабочего стола, то необходимо выбрать «Энергосбережение»
- Если нужно использовать источник изображения «Захват игры» или использовать кодер NVENC, то необходимо выбрать значение «Высокая производительность»
Отражение текста
Верные настройки программы
OBS не захватывает экран, черный экран появляется вместо трансляции содержимого дисплея? Ситуация неприятная, требует срочного решения – вы же хотите быстрее выйти в эфир и показать зрителям стриминговых сервисов классный контент?
Спешим на помощь! Начать следует с правильных настроек – далеко не всегда пользователи выставляют верные параметры, отсюда и берутся простейшие ошибки.
- Откройте ОБС и перейдите к разделу «Источники»;
- Если выбираете иконку «Захват окна», настраивайте такие параметры: в разделе «Окно» выберите уже запущенный процесс;

- Поставьте галочку в строке «Область клиента»;
- В разделе «Приоритет согласования окна» сраниваем заголовки – если они отличаются, ищем окно того же типа;
Если вы жмете на кнопку «Захват игры», рекомендуем выставить такие настройки: в разделе «Режим» выбирайте параметр «Захват отдельного окна»;
- В блоке «Окно» ищите нужную запущенную программу;
- С разделом «Приоритет согласования…» поступаем по инструкции выше;
- Ищем строчку «Режим захвата SLI/Crossfire» и включаем использование перехватчика, совместного с защитой от читов.
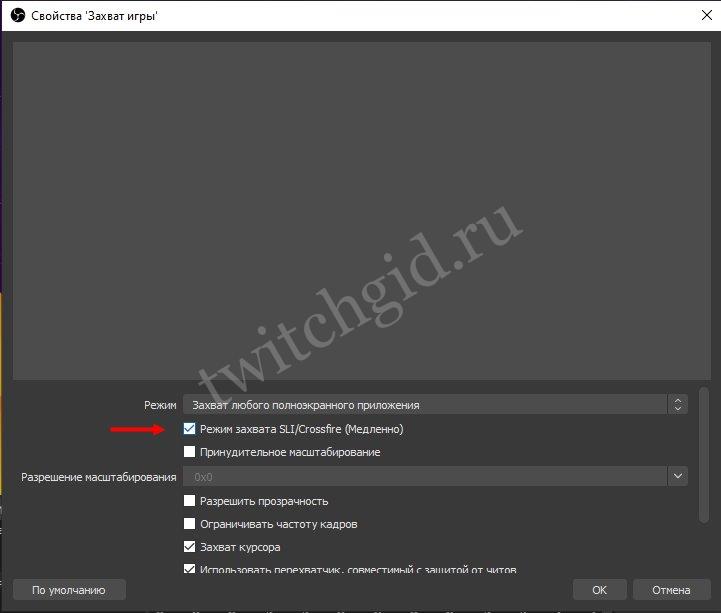
Теперь можно возвращаться к работе! Обязательно сохраните измененные настройки – тогда черный экран при захвате экрана в OBS Studio больше вас не побеспокоит.
Как пользоваться?
Важно. Перед тем как начать работать, необходимо скачать программу с официального сайта, она бесплатная.. После установки и запуска программы перед вами открывается главный экран
После установки и запуска программы перед вами открывается главный экран.
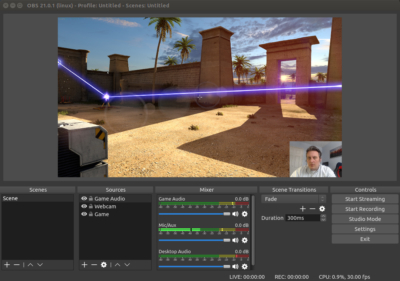
- Файл.
- Редактировать.
- Вид.
- Профиль.
- Коллекция сцен.
- Инструменты.
- Справка.
В нижней части расположены экраны:
- Сцены.
- Источники.
- Микшер.
- Переходы между сценами.
- Управление.
Справа внизу показывается сколько времени вы находитесь в прямом эфире, сколько записывается вообще видео, нагрузка вашего процессора, и частота обновления кадров (FPS).
Как сделать захват игры и начать запись с экрана:
- В графе сцена нажмите на «+» и в открывшемся окне придумайте свой сцене название.
- Далее необходимо выбрать источник для видео. После нажатия «+» в соответствующей графе перед вами откроется их список. Выбрать необходимо пункт «Захват окна». В новом окне поставьте галочку рядом с надписью «Сделать источник видимым». Далее требуется выбрать откуда будет записываться видео. Чтобы игра появилась в поле выбора окна, ее необходимо запустить.
- В микшере производится настройка звука. Здесь можно регулировать громкость, включать и выключать звук во время записи.
- После всех настроек в правой части экрана нажмите «Начать запись» и видео начнет записываться.
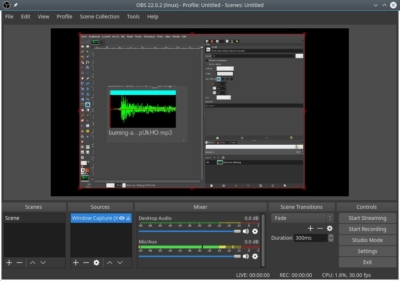
- В верхнем меню программы открыть настройки.
- Выбрать пункт кодировани, в котором необходимо указать «Максимальный битрейт» (скорость интернета). Узнать его можно в интернете.
- Перейти во вкладку трансляция и выбрать «Прямой эфир».
Затем нужно выбрать сервер (для России ближайшие сервера находятся в Праге, Стокгольме и Лондоне).
В графе Stream Key (ключ трансляции) указать ключ вашей трансляции на Твич.
Найти его можно в личном кабинете вашего аккаунта.
- Во вкладке видео необходимо выбрать видеокарту, с которой будет идти трансляция.
Если видеокарта одна, то она выберется автоматически и ничего менять не нужно.
- Вкладка аудио – здесь настройки выставляются автоматически.
- Расширенные – установить «Время буферизации» 400.
- Далее следует действовать по алгоритму записи экрана, но вместо записи необходимо нажать «Начать трансляцию».
Важно. Чтобы стримить разные игры создавайте сцены для каждой их них.








